Jak korzystać z przestrzeni pamięci w systemie Windows 10 do tworzenia kopii zapasowych danych
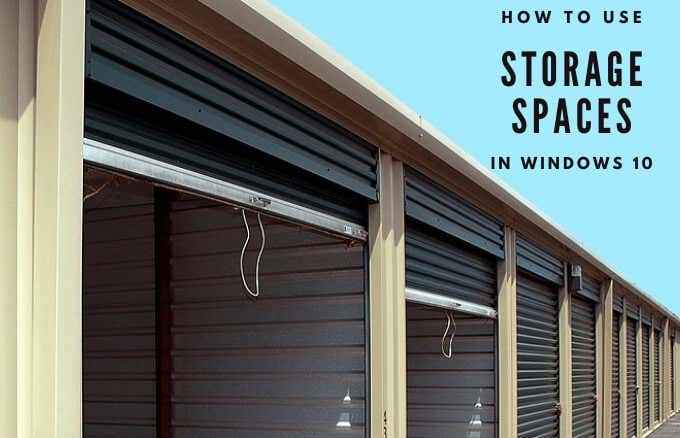
- 4763
- 117
- Maurycy Napierała
Jeśli zbudowałeś dużą ilość danych na swoim komputerze, nie zawsze możesz mieć wystarczająco dużo miejsca, aby przechowywać wszystko. Czasami potrzebujesz dodatkowej pamięci, aby przechowywać większe pliki lub pamięć w chmurze, ale nawet te wypełniają się szybko.
Dzięki przestrzeni pamięci systemu Windows 10 możesz uporządkować i skonsolidować wszystkie pliki za pomocą technologii skonfigurowanej przez oprogramowanie, przypominającego RAID.
Spis treści
Z tej puli możesz tworzyć przestrzenie pamięci masowej, które przechowują dodatkowe kopie danych. W ten sposób, jeśli jeden dysk się nie powiedzie, nie tracisz wszystkich danych, ale nadal masz dostępne nienaruszone kopie.
Ponadto możesz dodać więcej dysków do puli pamięci, na wypadek, gdybyś miał niską pojemność w puli dysków.
Jak działają przestrzenie pamięci w systemie Windows 10
Funkcja przestrzeni pamięci pomaga połączyć wiele dysków twardych z duplikatami plików w pojedynczej puli pamięci zamiast rozkładania wszystkich plików na wielu dyskach. W ten sposób masz jeden zunifikowany tom i dodajesz nadmiarowość. Jeśli jeden dysk się nie powiedzie, możesz dodać kolejny i odbudować pamięć bez utraty danych.

Miejsce pamięci masowej działają jak RAID, z wyjątkiem tego, że nie potrzebujesz innej sprzętowej karty RAID, ponieważ jest ona w całości wykonywana za pośrednictwem oprogramowania. Nie będzie działać tak szybko, jak karta RAID, ale łatwiej i tańszy do wdrożenia, jeśli używasz jej po raz pierwszy.
Ponadto Windows postrzega przestrzenie pamięci jako każdy inny dysk twardy - zunifikowany wolumin z jedną literą napędu i folderami, które działają podobne do innych folderów. Oznacza to, że możesz dodać swoje foldery do bibliotek lub udostępniać je innym w sieci.
Jak utworzyć miejsce do przechowywania w systemie Windows 10
Aby utworzyć miejsce do przechowywania w systemie Windows 10, zacznij od podłączania dysków pamięci do komputera.
- Następnie wpisz Przestrzenie przechowywania w polu wyszukiwania i wybierz Zarządzaj przestrzeniami do przechowywania Z wyników wyszukiwania.
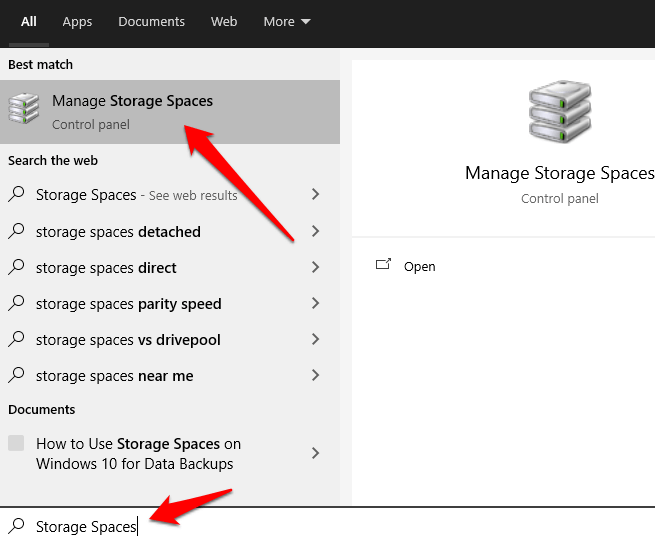
- Wybierać Utwórz nową basen i przestrzeń do przechowywania.
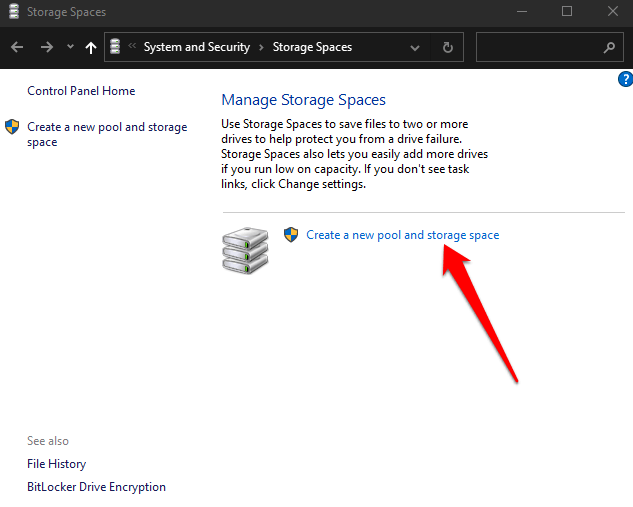
Notatka: Możesz użyć wewnętrznego lub zewnętrznego dysku twardego lub napędu stanu solidnego (SSD), aby tworzyć przestrzenie magazynowe oprócz dysku, w którym instalowany jest system Windows 10. Inne formaty napędowe, których możesz użyć, to dyski USB, ATA, SATA i SAS. Jednak nie można użyć karty microSD do tworzenia przestrzeni pamięci.
- Następnie wybierz Drives chcesz dodać, a następnie wybrać Utwórz pulę.
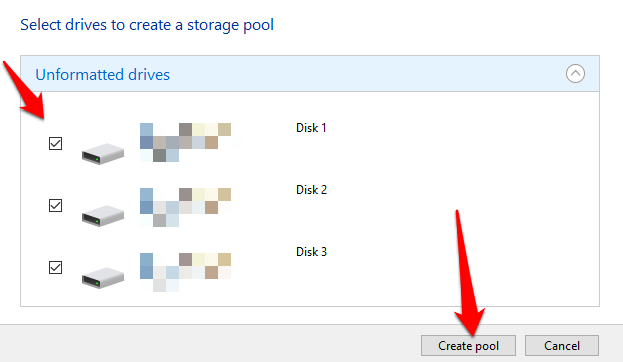
- Nazwa dysk i przypisz a list.
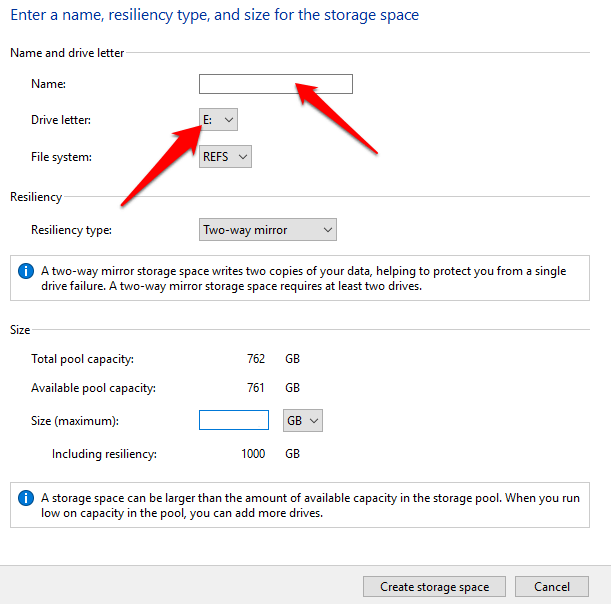
- Wybierz Typ odporności. Możesz wybrać z trzech różnych układów: proste, lustra lub parytet.
- Proste przestrzenie Układ wymaga co najmniej dwóch dysków i jest zaprojektowany do zwiększonej wydajności. Proste przestrzenie są idealne do danych tymczasowych, więc nie są zalecane do ochrony danych przed błędem lub awarią sterownika.
- Przestrzenie lustrzane Układ jest również zaprojektowany do przechowywania szerokiej gamy danych i zwiększonej wydajności. W przeciwieństwie do prostych przestrzeni, możesz użyć przestrzeni lustrzanych, aby chronić swoje dane przed awarią napędu. Ten układ zawiera wiele kopii danych i jest klasyfikowany do dwukierunkowy Lub trójdrożny Przestrzenie lustrzane.
Dwukierunkowy wykonuje dwie kopie danych, wymaga co najmniej dwóch dysków do funkcjonowania i może obsłużyć niepowodzenie pojedynczego napędu, podczas gdy trójstronna tworzy trzy kopie danych, wymaga funkcjonowania co najmniej pięciu dysków i może obsłużyć dwa napędowe napęd i może obsłużyć dwa napędowe napęd awarie. - W przeciwieństwie do prostych i lustrzanych przestrzeni, które są przeznaczone do zwiększonej wydajności, Przestrzenie parytetów są przeznaczone do wydajności przechowywania. Nie tylko to, ale przestrzenie parytetów przechowują wiele kopii danych i chronią dane przed awarią sterownika. Ponadto działa najlepiej w przypadku plików multimedialnych i danych archiwalnych i potrzebuje trzech lub więcej dysków, aby chronić Cię przed awarią pojedynczego napędu i siedem lub więcej w celu ochrony przed dwoma awarią napędu.
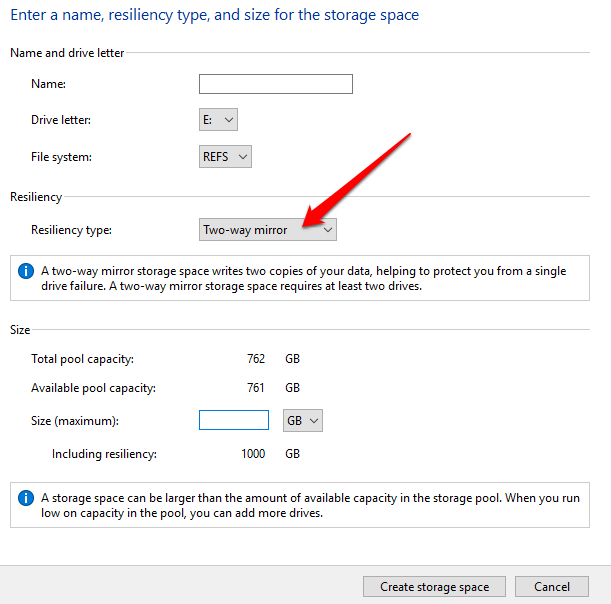
Notatka: Po ustawieniu systemu odporności lub plików nie możesz go zmienić. Możesz zmienić nazwę basenu lub przestrzeni, dodać więcej dysków i ulepszyć przestrzeń do przechowywania na żądanie. Ponadto, aby Twój dysk był dostępny w przestrzeni magazynowej, musi mieć około 5 GB wielkości.
- Wybierać Utwórz przestrzeń do przechowywania.
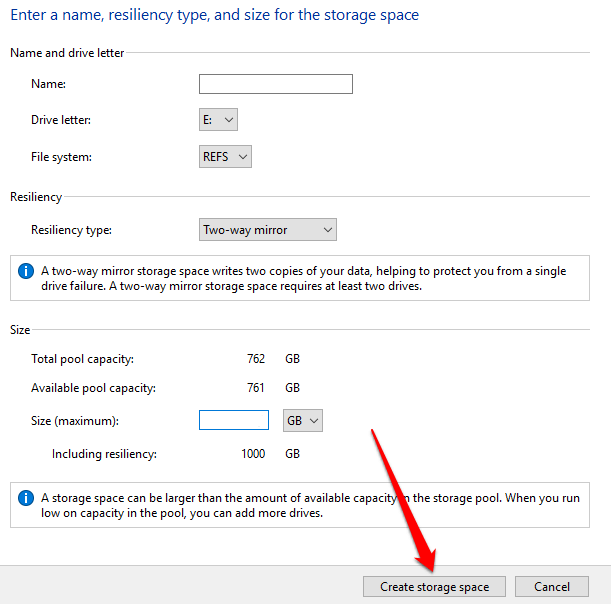
Notatka: Za każdym razem, gdy dodasz nowe dyski do puli przestrzeni pamięci, zoptymalizuj zużycie dysku, aby przenieść część danych na nowy dysk. W ten sposób będziesz optymalnie wykorzystać ogólną pojemność pamięci puli. Jeśli dodasz dysk przed aktualizacją puli, musisz ręcznie zoptymalizować wykorzystanie dysku.
Jak dodać napęd do przestrzeni pamięci
Teraz, gdy masz przestrzenie pamięci, możesz normalnie używać komputera. Jeśli jednak znów będziesz ubiegać się o miejsce, możesz łatwo dodać więcej pamięci do puli pamięci.
- Aby to zrobić, idź do Zarządzaj przestrzeniami do przechowywania Strona i wybierz Zmień ustawienia.
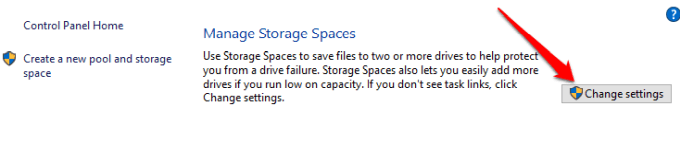
- Wybierz Dodaj dyski przycisk obok bieżącej puli pamięci.
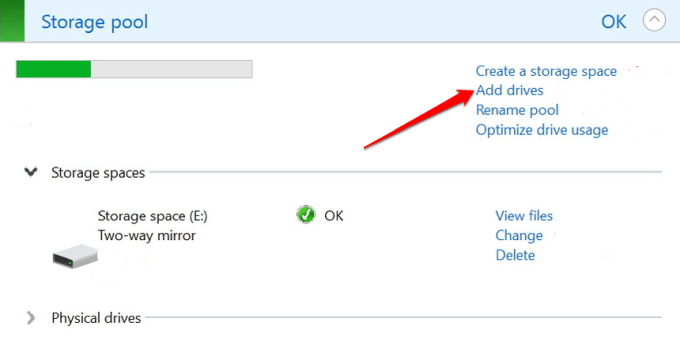
- Skontaktuj się z dysku, a następnie wybierz go, w przeciwnym razie zostanie wymazany i stracisz dane. Sprawdź Zoptymalizuj użycie dysku Box, aby niektóre dane przeniosły się na nowy dysk.
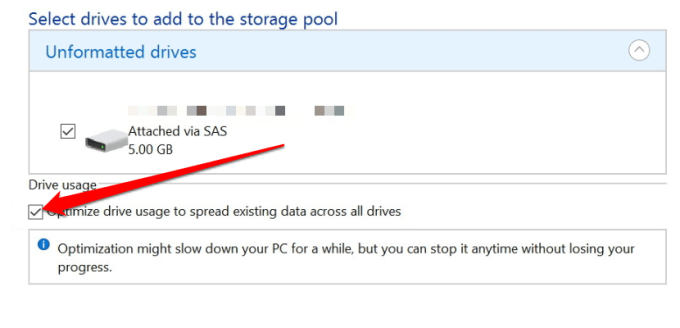
- Wybierać Dodaj dyski.
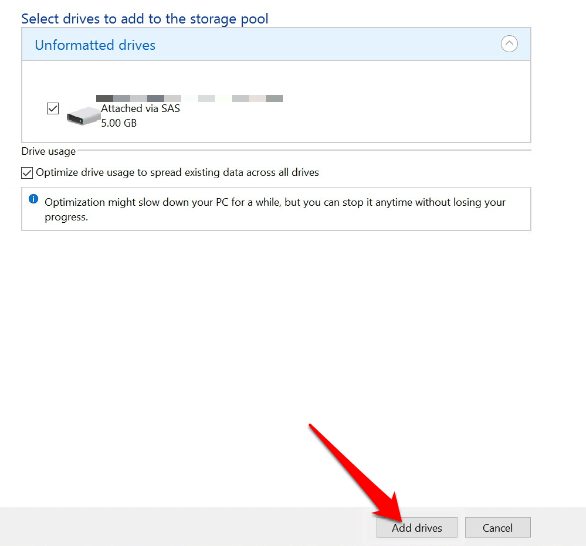
Windows zakończy przenoszenie danych i będziesz miał znacznie większą pulę dysków.
Jak odłączyć napęd od miejsca do przechowywania
Po skonfigurowaniu miejsca do przechowywania możesz usunąć dysk używany z puli. Jeśli po prostu wyciągniesz dysk, możesz stracić dane i spowodować inne problemy, ale są kroki, przesuwając dane na dysku na inne dyski w puli pamięci, a następnie usuwając dysk z komputera.
- Odłączyć jazdę od basenu, otwórz Przestrzenie przechowywania i wybierz Dyski fizyczne Aby rozwinąć sekcję. Wybierać Przygotuj się do usunięcia.
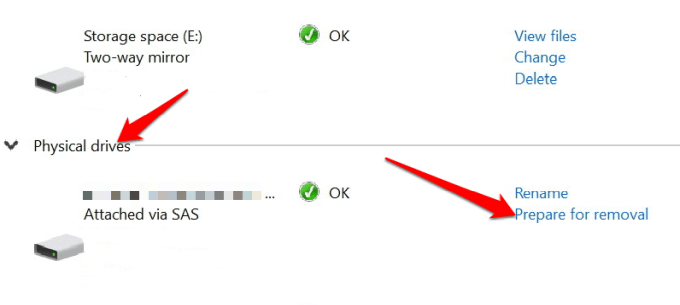
- Znajdź dysk, który chcesz usunąć i wybrać Usunąć.

- Następnie wybierz Usuń napęd Aby zakończyć proces usuwania.
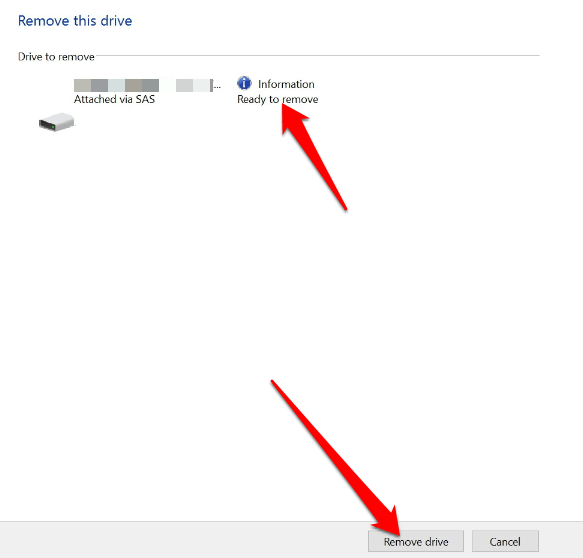
Notatka: Po odłączeniu dysku nie będziesz w stanie uzyskać do niego dostępu do eksploratora plików. Aby to zrobić, musisz kliknąć prawym przyciskiem myszy Start> Zarządzanie dyskami i znajdź zaprojektowany dysk Nie zobowiązany. Kliknij dysk prawym przyciskiem myszy, wybierz Nowy prosty tom i wykonaj kroki w celu sformatowania dążenia w użyteczności zarządzania dysku.
Jak usunąć przestrzeń do przechowywania lub pulę pamięci systemu Windows 10
Jeśli nie potrzebujesz już miejsca do przechowywania, możesz go usunąć za pomocą tych kroków.
- otwarty Przestrzenie przechowywania, Znajdź przestrzeń, której nie potrzebujesz, i wybierz Usuwać. Jeśli nie dokonałeś kopii zapasowej danych w tej przestrzeni, stracisz wszystko, ponieważ usunięcie przestrzeni na stałe usuniesz wszystkie zawarte dane.
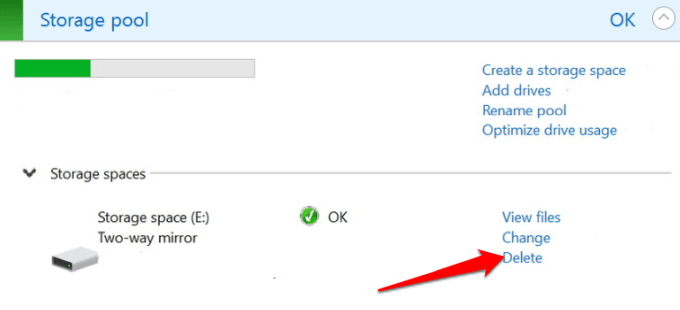
- Następnie wybierz Usuń przestrzeń do przechowywania.
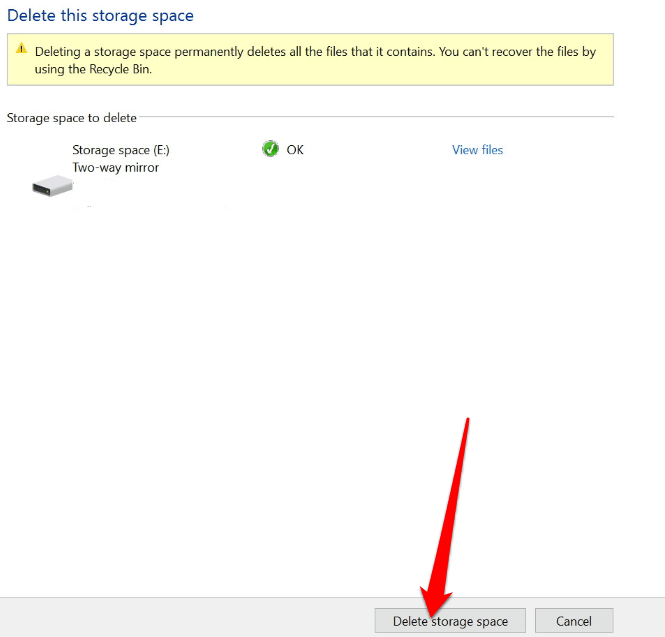
- Aby usunąć pulę pamięci, otwórz Przestrzenie przechowywania, Znajdź pulę, którą chcesz usunąć i wybrać Usuń pulę.
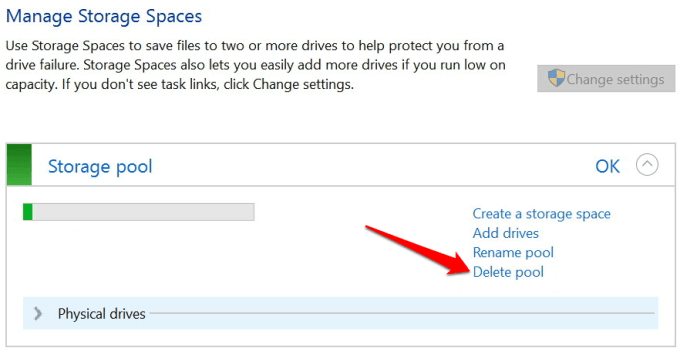
- Wybierać Usuń pulę Aby zakończyć proces usuwania.
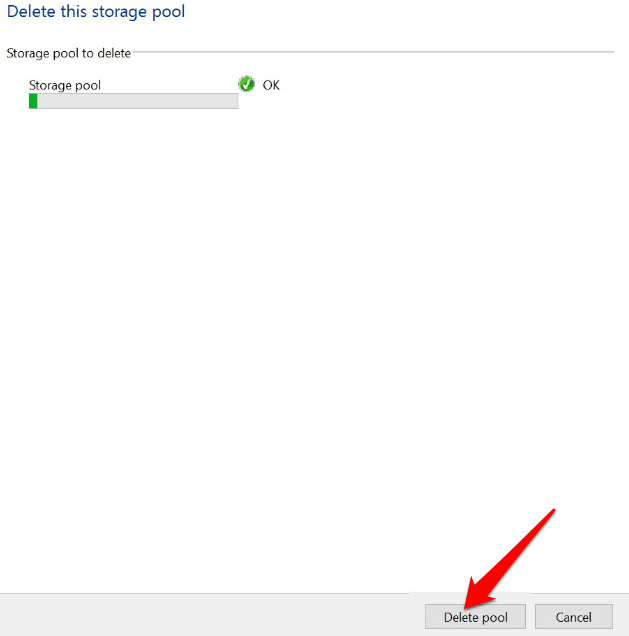
Notatka: Nie możesz usunąć puli zawierającej przestrzeń do przechowywania. Aby to zrobić, najpierw usuń wszystkie miejsca do przechowywania w basenie, a następnie usuń basen. Po usunięciu puli pamięci, używany dysk zostanie przywrócony do komputera i możesz go sformatować za pośrednictwem zarządzania dyskiem.
Dodaj więcej pamięci do komputera
Tworzenie i używanie przestrzeni pamięci w systemie Windows 10 może wydawać się nieco mylące, ale z powyższymi krokami powinieneś być w stanie zrobić to sam.
Podziel się z nami swoimi doświadczeniami z tworzeniem i korzystaniem z przestrzeni pamięci systemu Windows 10, pozostawiając komentarz poniżej.
- « Jak usunąć tweety lub konto na Twitterze
- Co to jest .Plik MSG i jak otworzyć go w systemie Windows i Mac »

