Jak korzystać z harmonogramu zadań w systemie Windows 10
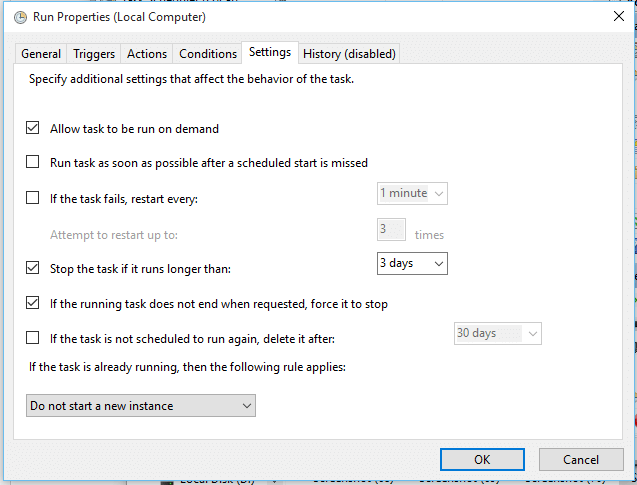
- 3141
- 659
- Maria Piwowarczyk
Kroki, aby automatycznie uruchamiać programy i ustawić przypomnienia w systemie Windows za pomocą harmonogramu zadań: - Pomyśl o sytuacji, w której komputer automatycznie uruchamia program lub przypomina o niektórych wydarzeniach. Tak, byłaby fajna funkcja na komputerze. Windows ma funkcję o nazwie Harmonogram zadań wykonać tę pracę. Jeśli jesteś użytkownikiem Linux, musisz napisać kilka wierszy poleceń Shell, aby to zadziałało. Ale w systemie Windows możesz to osiągnąć za pomocą kilku kliknięć myszy. Kiedyś zaskoczyłem mojego najlepszego przyjaciela zautomatyzowanym życzeniem urodzinowym, pisząc kilka poleceń Linux. Jeśli jesteś miłośnikiem systemu Windows, możesz użyć Harmonogram zadań, który jest bardzo łatwy w obsłudze. Harmonogram zadań MócWykonuj wiele zadań. Może wysyłać e -maile o predefiniowanym czasie, może automatycznie otwierać aplikacje i może wyświetlać przypomnienia. Czytaj dalej, aby nauczyć się używać Harmonogram zadań Aby zaplanować różne zadania.
Przeczytaj także: 17 Darmowe narzędzia rejestratora makro do wykonywania powtarzających się zadań na komputerze
- Uruchom harmonogram zadań, wpisując Harmonogram zadań W menu Start.
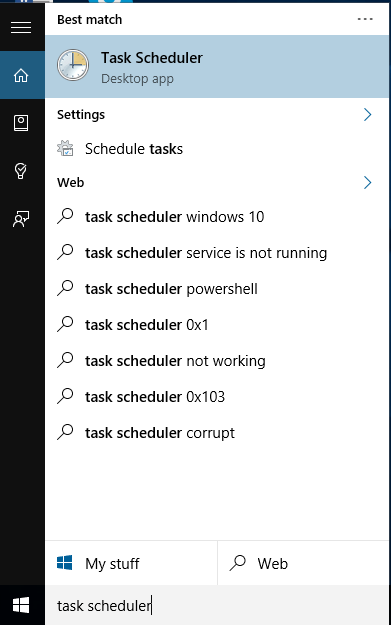
- Kliknij na Utwórz podstawowe zadanie link po prawej stronie Harmonogram zadań okno. To otworzy nowy Kreator łatwy w użyciu do tworzenia wymaganego zadania. Klikając Utwórz zadanie, Możesz mieć zaawansowane opcje.
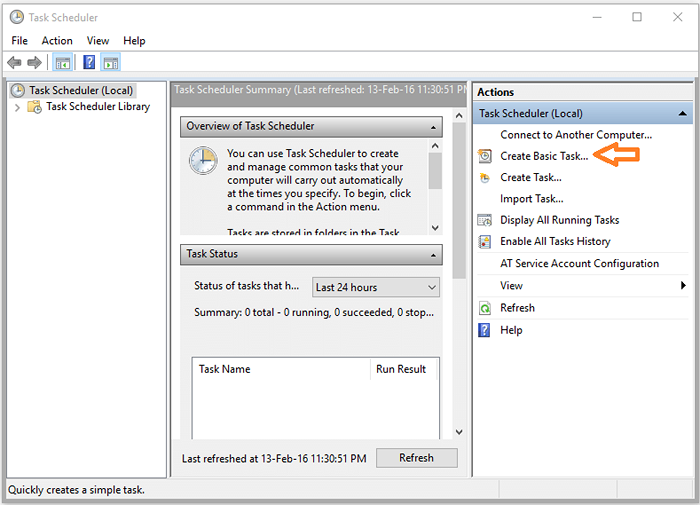
- Dać Nazwa I Opis do zadania. Kliknij Następny
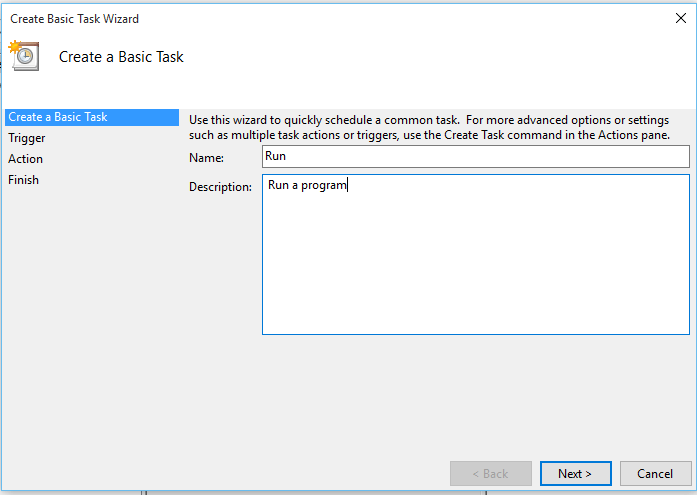
- Wybierz, kiedy chcesz, aby rozpoczęło się zadanie. Możesz ustawić zadanie, aby działać codziennie, co tydzień lub tylko jeden raz. Masz również inne opcje, aby rozpocząć zadanie. Możesz uruchomić zadanie, gdy system się włączy lub po zalogowaniu lub w odpowiedzi na identyfikator zdarzenia w dzienniku zdarzeń systemu Windows.
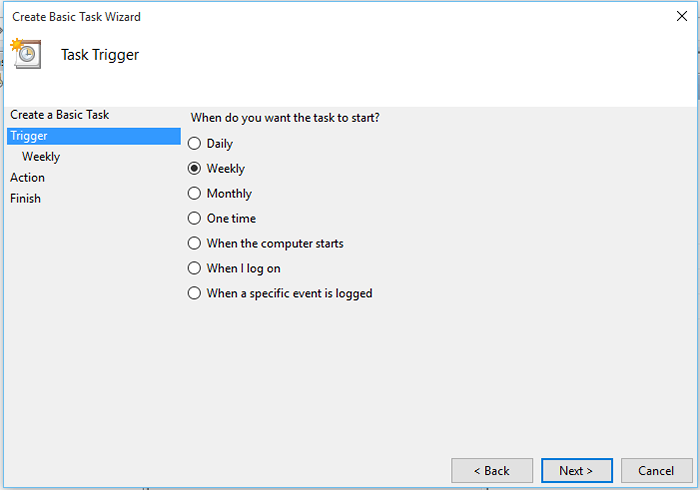
- Jeśli wybrałeś codziennie, co tydzień, miesięcznie lub raz, zostaniesz poproszony o określanie czasu.
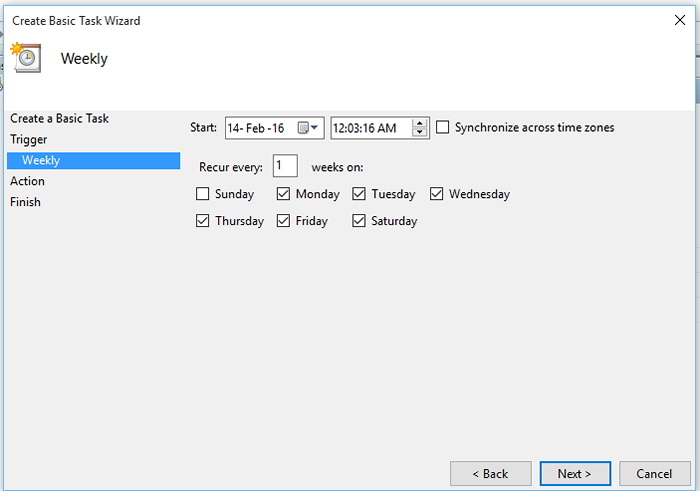
- Możesz uruchomić program lub wysłać wiadomość e -mail lub wyświetlić wiadomość. Dwie ostatnie opcje są przestarzałe w systemie Windows 10 i Windows 8.1.
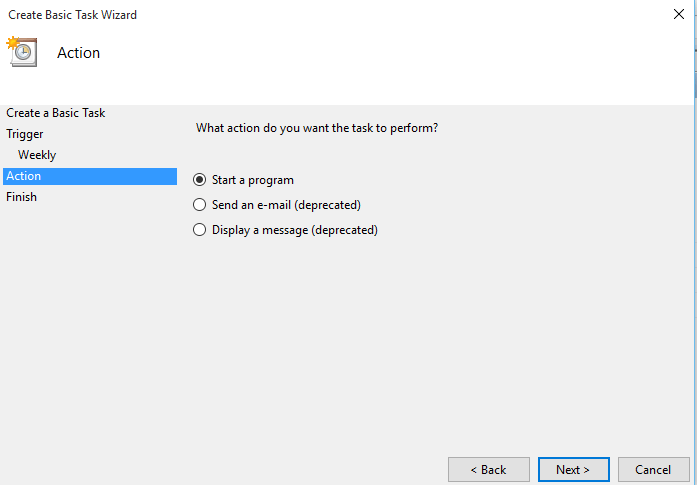
- Jeśli chcesz uruchomić program, kliknij Przeglądać przycisk i zlokalizuj program .exe Plik na komputerze. Wybór żądanego programu uruchomi program automatycznie w określonym czasie.
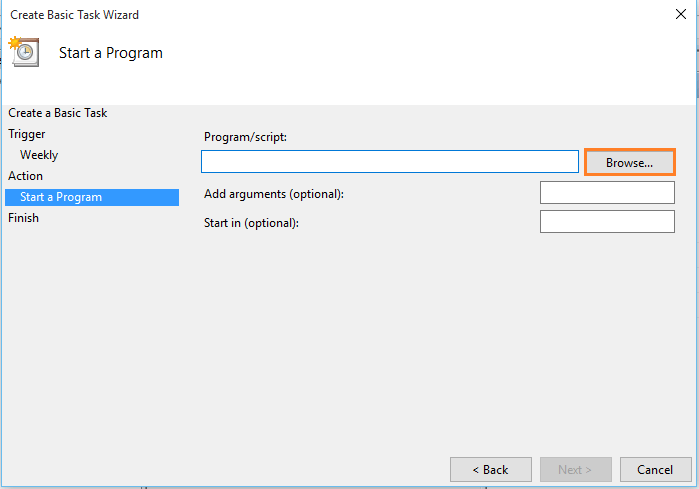
- Tutaj wybrałem Chrom. Klikając Skończyć, możesz utworzyć zadanie.
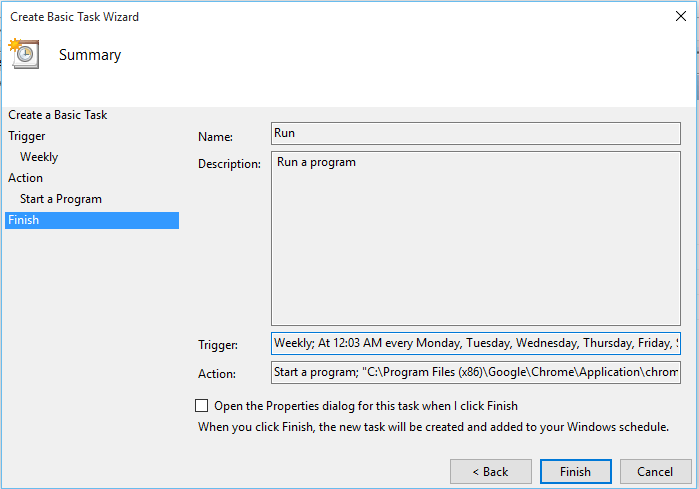
- Aby uzyskać więcej opcji na utworzonym zadaniu, kliknij prawym przyciskiem myszy. Masz wiele opcji, w tym usuwać. Teraz wybierz nieruchomości.
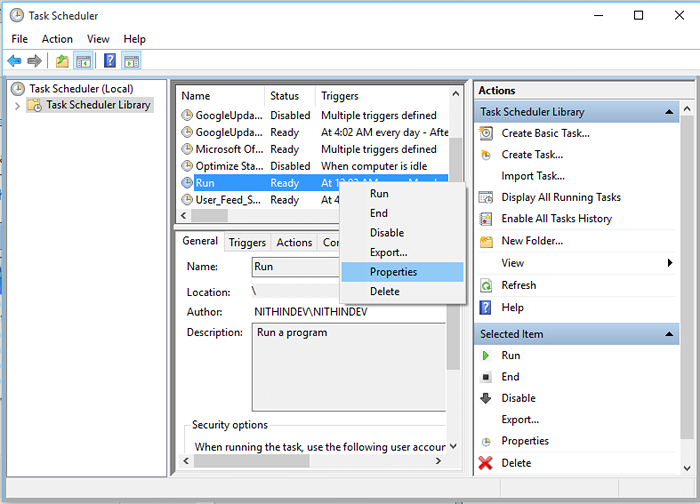
- Z otwartego okna możesz dostosować zadanie.
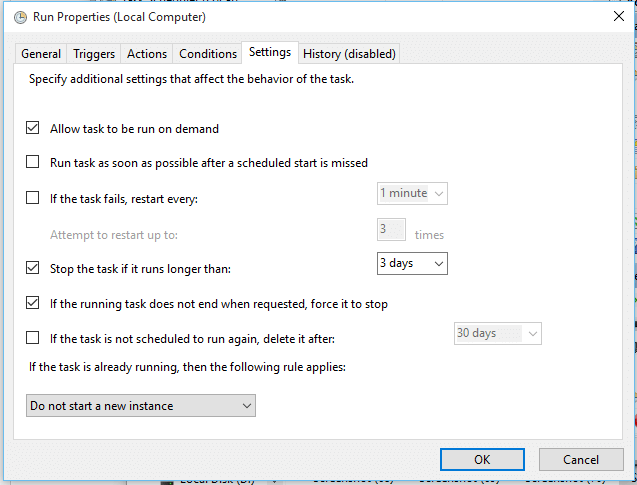
- Możesz nawet ustawić nowy wyzwalacz dla zadania z Wyzwalacze opcja.
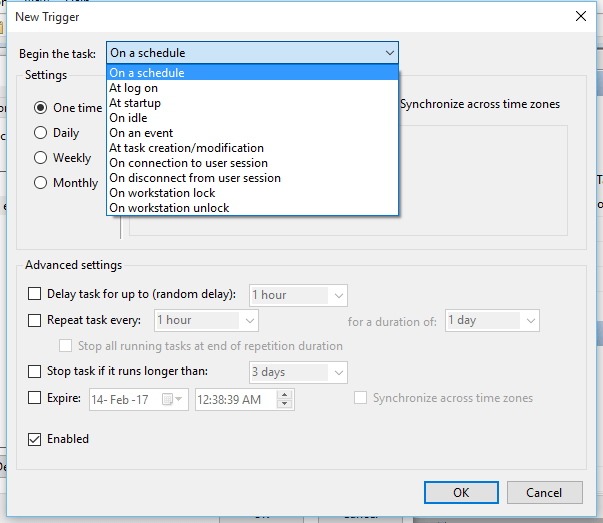
Teraz nauczyłeś się korzystać z funkcji harmonogramu zadań w systemie Windows.
- « Znajdź, kto próbuje odblokować telefon z Androidem za pomocą LockWatch
- Jak oglądać aplikacje na Androida, które odinstalowałeś w przeszłości »

