Jak używać TaskBarx do dostosowania paska zadań Windows

- 2357
- 699
- Tacjana Karpiński
Jeśli masz dość standardowego paska zadań Windows 10 lub Windows 11, możesz użyć narzędzia open source opracowanego przez Chrisa Andriessena o nazwie TaskBarx, które pozwala na dostosowanie paska zadań Windows.
TaskBarx zapewnia oldschoolową dok w systemie Windows, w której ikony aplikacji znajdują. Umożliwia także dostosowanie animacji paska zadań, pozycji ikony paska zadań i opóźnienia uruchamiania. Możesz go użyć ze standardowym paskiem zadań dolnego, a nawet z konfiguracją pionowego paska zadań. Pozwala także na nieograniczone paski zadań.
Spis treści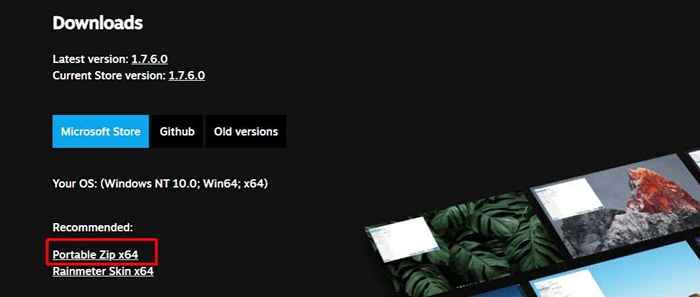
- Po pobraniu, wyodrębnij wszystkie pliki do folderu na komputerze, a następnie uruchom wywołany plik Konfigurator zadań.exe.
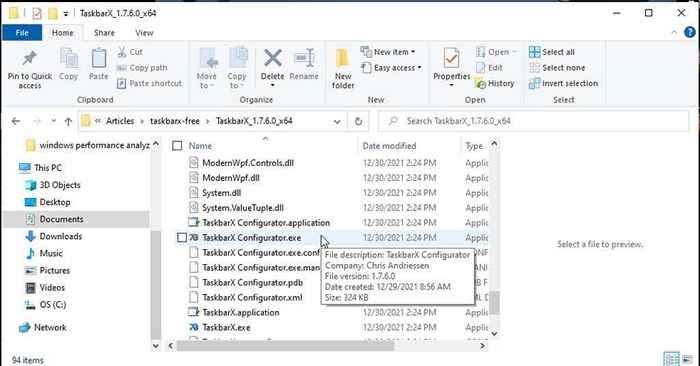
- Możesz zobaczyć powiadomienie o bezpieczeństwie z Windows. Po prostu wybierz I tak biegnij kontynuować. Plik jest bezpieczny do uruchomienia.
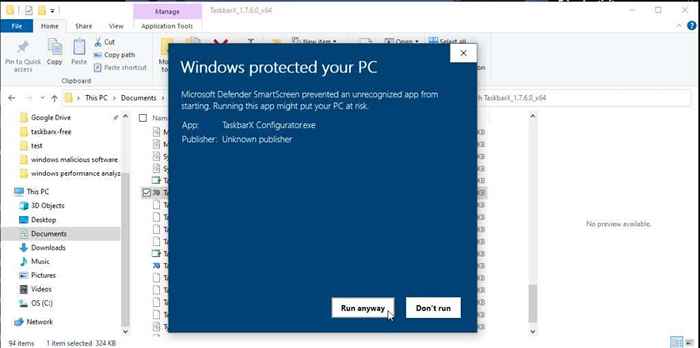
Po uruchomieniu konfiguracyjnego możesz skonfigurować i skonfigurować pasek zadań dla swojego systemu.
Jak skonfigurować przykład TaskBarx
Narzędzie konfiguratora taskbarx ma 7 sekcji w panelu po lewej stronie, które pozwala dostosowywać różne funkcje przykładu zadań.
Tym, który prawdopodobnie będziesz chciał najpierw dostosować, jest wygląd paska zadań.
Notatka: Po wprowadzeniu jakichkolwiek zmian w konfiguratorowi pasarek zadań Stosować Aby zobaczyć te zmiany.
Wybierać Styl z lewego menu, aby zobaczyć te opcje.
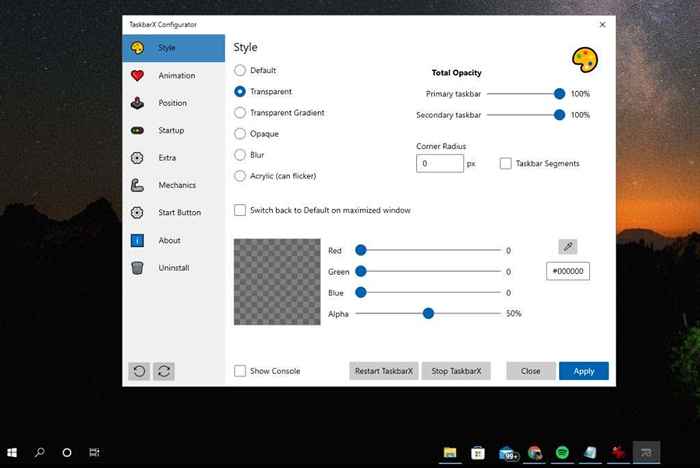
- Wybierz styl paska zadań: Domyślny, przezroczysty, przezroczysty gradient, nieprzezroczysty, rozmycia lub akrylu.
- Całkowite krycie: Użyj suwaków, aby dostosować krycie paska zadań.
- Promień narożny: Dostosuj krzywiznę krawędzi paska zadań i czy sekcje są segmentowane.
- Kolor suwaki: Dostosuj odcień koloru paska zadań za pomocą suwaków kolorów na dole.
Możesz także ustawić Zwróć się do Domyślnie w zmaksymalizowanym oknie Aby upewnić się, że pasek zadań używa standardowego formatu systemu Windows za każdym razem, gdy zmaksymalizujesz okno aplikacji na tym wyświetlaczu.
Wybierać Animacja Aby zobaczyć różne opcje animacji dla paska zadań.
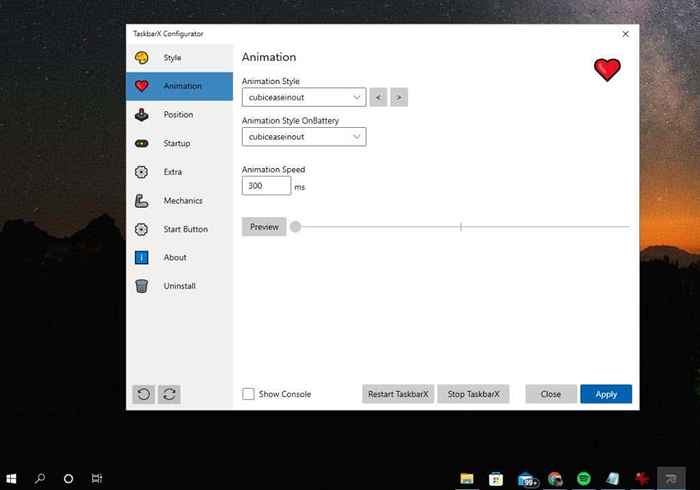
Istnieje długa lista różnych efektów animacji, które możesz zastosować za każdym razem, gdy przesuwasz pasek zadań lub gdy system działa na zasilaniu baterii. Możesz także dostosować prędkość animacji w milisekundach.
Wybierać Pozycja Z lewego menu, aby zobaczyć opcje pozycji ikony paska zadań.
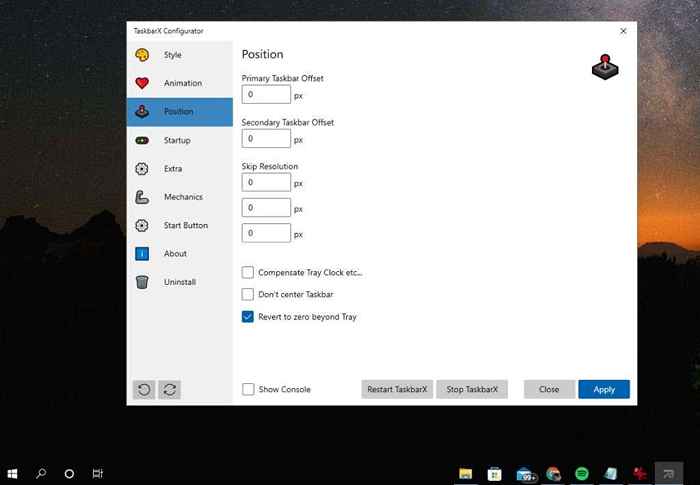
Obejmują one:
- Przesunięcie podstawowego paska zadań: Duża liczba wyrównuje ikony paska zadań.
- Wtórne przesunięcie paska zadań: Zostanie odpowiedni ikony paska zadań na swoim drugim pasku zadań.
- Pomiń rozdzielczość: Zatrzyma się ikon koncentruje się, jeśli rozdzielczość ekranu zostanie zmieniona na wartość, którą tutaj zdefiniujesz.
- Zrekompensuj zegar tacki: To przesunie ikony wyśrodkowane po lewej stronie, aby zrekompensować przestrzeń pobieraną przez zegar tacki.
- Nie wyśrodkuj paska zadań: Wyłącz funkcję wyśrodkowanych ikon.
- Wróć do zera poza tacą: To przywróci ikony aż do lewej, jeśli zaczną nakładać się na obszar paska zadań.
Wybierz Uruchomienie Opcja w lewym menu, aby skonfigurować uruchamianie TaskBarx, gdy uruchomi się komputer.
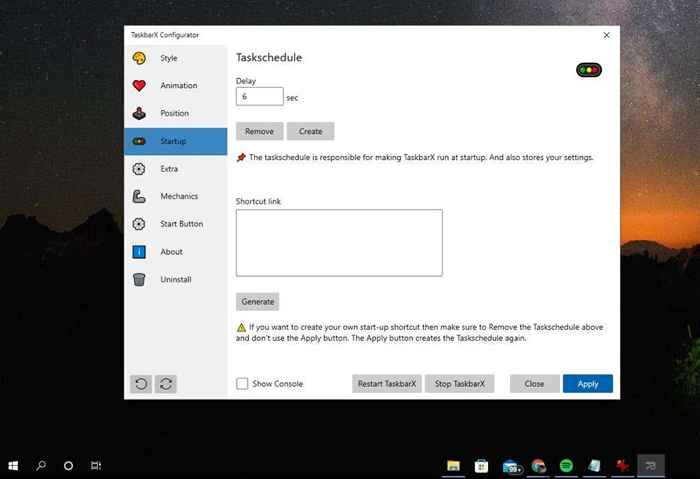
Ustawienie opóźnienia zatrzyma uruchomienie aplikacji liczba sekund zdefiniowanych. Jest to przydatne, jeśli komputer jest powolny do uruchamiania.
Jeśli wybierzesz Tworzyć, Utworzy nowy harmonogram zadań uruchamiania dla aplikacji. Jeśli wybierzesz Usunąć, usunie zadanie uruchamiania z harmonogramu zadań.
Wybierać Dodatkowy Aby uzyskać dostęp do wszystkich wyjątkowo skonfigurowalnych funkcji dla paska zadań.
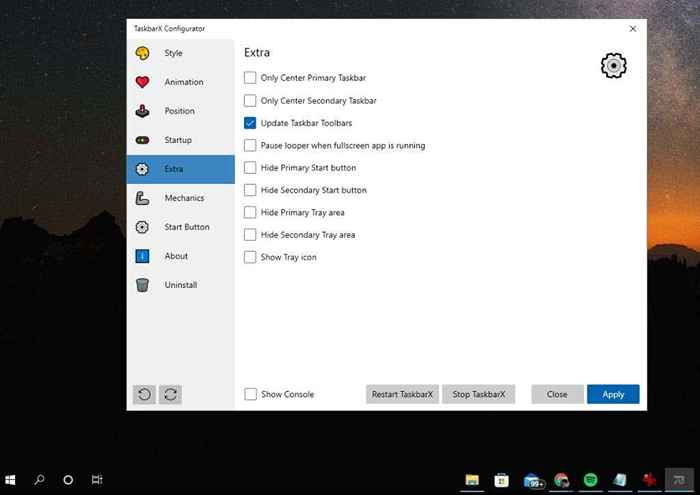
Wszystkie te opcje są oczywiste i obejmują dostosowywanie następujących funkcji paska zadań:
- Na które ikony pasków zadań są koncentrowane
- Czy chcesz, aby aplikacja zaktualizowała pasek narzędzi po dodaniu ikony tacki
- Zatrzymaj odświeżenie szachownicy LOOPER/PASKA podczas uruchamiania aplikacji w pełnym ekranie (w celu poprawy wydajności aplikacji)
- Ukryj przycisk Start (przydatny, gdy chcesz dostosować własne - patrz poniżej)
- Ukryj tacę lub ikonę tacki
Mechanika Ustawienia zwykle nie są zmieniane - odnoszą się do interfejsu operacyjnego i są domyślnie wyłączone.
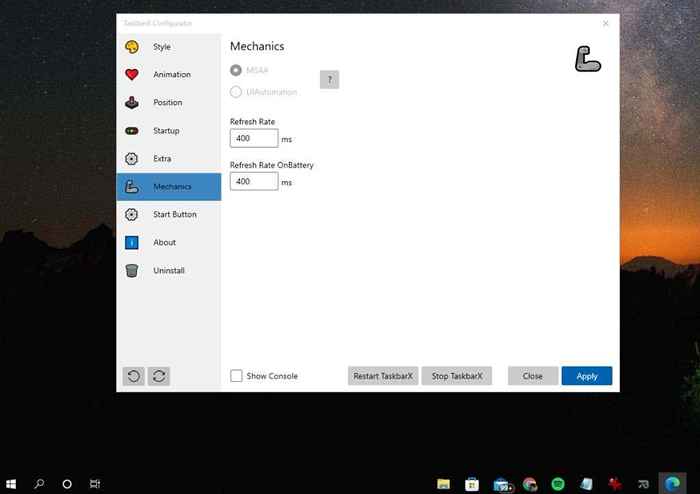
Jeśli masz problemy z wyświetlaniem podczas korzystania z paskudracji zadań, może być konieczne dostosowanie plików konfiguracyjnych w zakresie odświeżania TaskBarx i poprawki - ale to wykraczające poza zakres tego artykułu. Jeśli chcesz, aby uzyskać więcej informacji, zobacz sekcję dokumentacyjną witryny Chrisa Andriessena.
Jak wymienić ikonę początkowa w TaskBarx
Jedną z najbardziej popularnych i przydatnych funkcji TaskBarx jest możliwość zmiany ikony menu Start z ikony Windows na coś innego.
Notatka: Musisz zmienić kilka ustawień systemu Windows, aby usunąć wyszukiwanie i uruchomić ikony z paska zadań.
- Aby rozpocząć, wybierz Przycisk Start w lewym menu nawigacji i skopiuj tekst w polu pod krokiem 2.
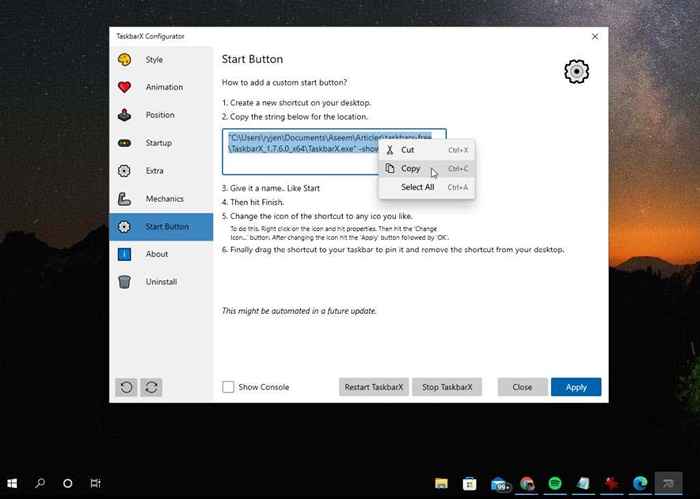
- Kliknij pulpit prawym przyciskiem myszy, wybierz Nowy, i wybierz Skrót.
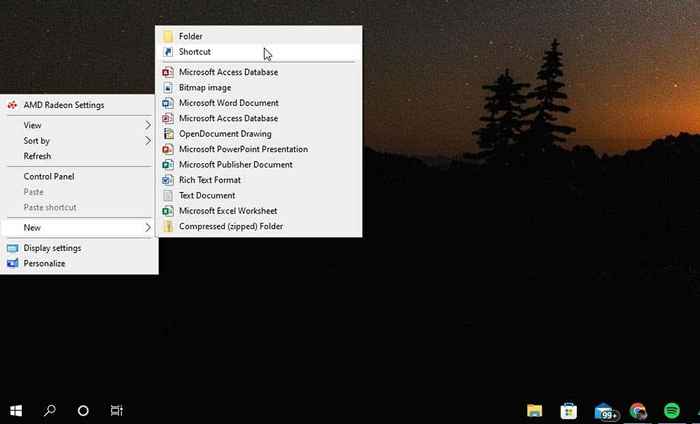
- W oknie Utwórz skrót wklej ciąg tekstowy w polu pod Wpisz lokalizację elementu. Wybierać Następny.
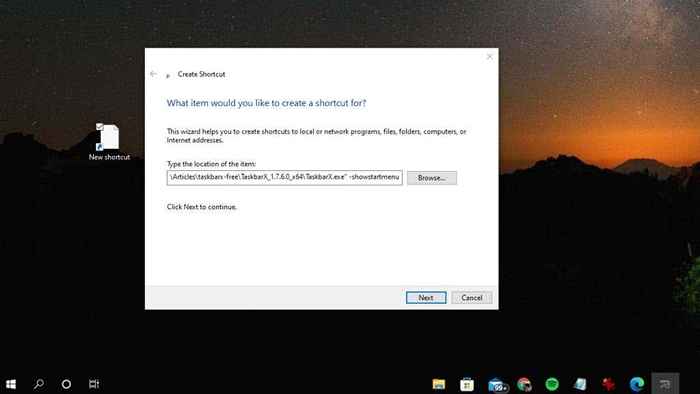
- Na polu pod Wpisz nazwę tego skrótu, Nazwij to coś w stylu „Start”. Wybierać Skończyć.
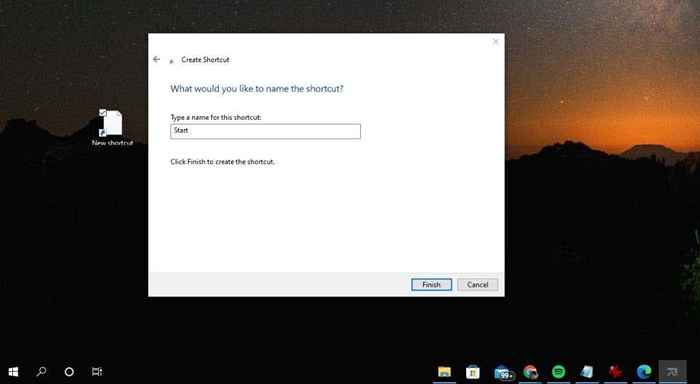
- Teraz kliknij prawym przyciskiem myszy nową ikonę skrótu i wybierz Nieruchomości. W oknie właściwości wybierz Skrót karta i wybierz Zmień ikonę przycisk.
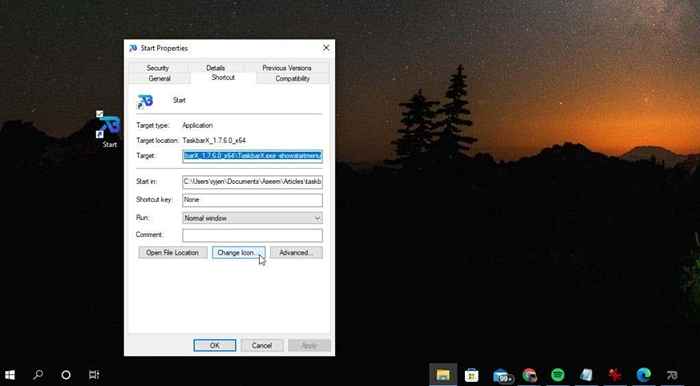
- Przeglądaj do C: \ Windows \ System32 \ i wybierz Shell32.DLL. Wybierać otwarty. Jeśli wolisz korzystać z ikony (plik ICO), który pobrałeś z Internetu, przejdź do i wybierz ten plik.
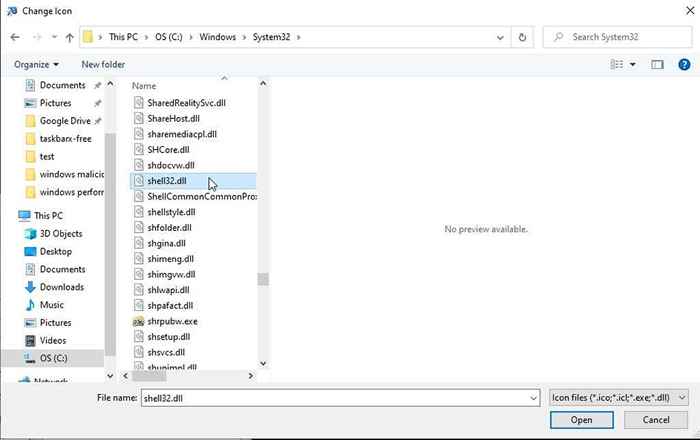
- Wybierz ikonę, której chcesz użyć z listy, i wybierz OK przycisk.
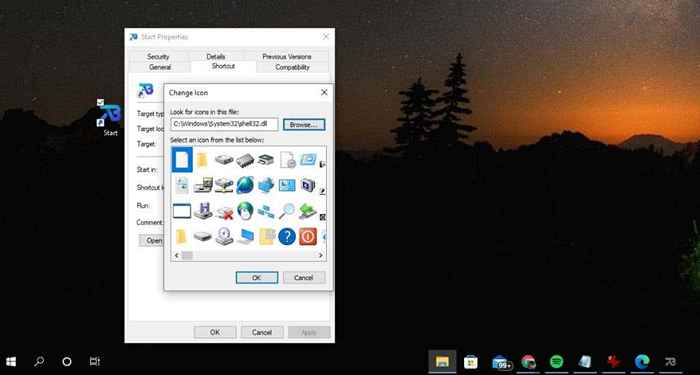
- Przeciągnij i upuść nowy skrót na pasek zadań, aby go tam przypiąć. Przesuń go na lewą stronę wszystkich innych przypięte ikony.
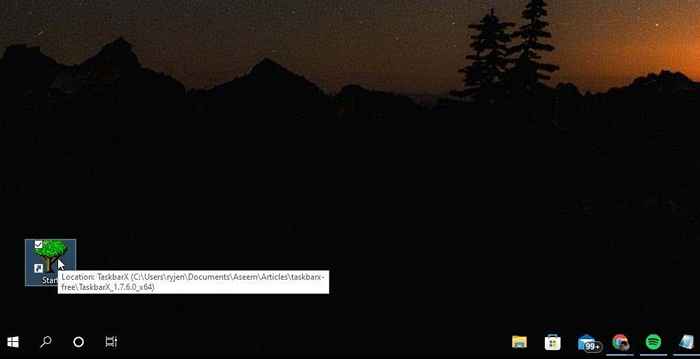
- Teraz usuń przycisk Widok zadania, klikając go prawym przyciskiem myszy i odznaczając Pokaż widok zadania przycisk.
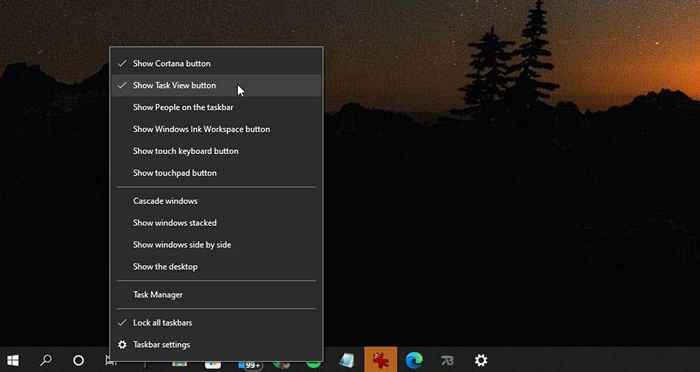
- Kliknij polem wyszukiwania Cortana, wybierz Szukaj, i wybierz Ukryty.
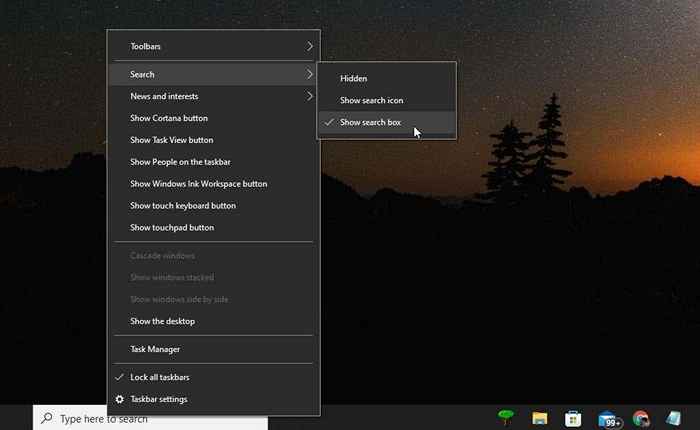
- Aby ukryć ikonę Start i przesunąć nową ikonę Start po lewej stronie, musisz dostosować kilka ustawień w konfigurator. Wybierać Dodatkowy z lewego panelu.
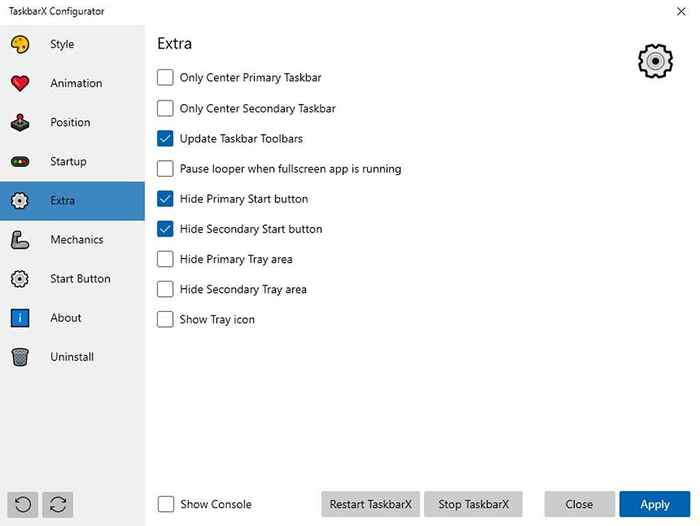
Dokonaj następujących aktualizacji ustawień:
- Wybierać Ukryj podstawowy przycisk Start
- Wybierać Ukryj wtórny przycisk Start
Może być konieczne wybrać albo Tylko główny pasek zadań w centrum Lub Tylko wtórny pasek zadań w centrum Aby uzyskać nową ikonę Start, aby odpocząć wzdłuż skrajnej lewej strony paska zadań. Możesz także ulepszyć pozycje przesunięcia paska zadań w oknie położenia, aby jeszcze bardziej naprawić pozycjonowanie.
W naszych testach udało nam się zdobyć główny wyświetlacz, aby pokazać naszą nową ikonę menu Start po lewej stronie paska zadań.
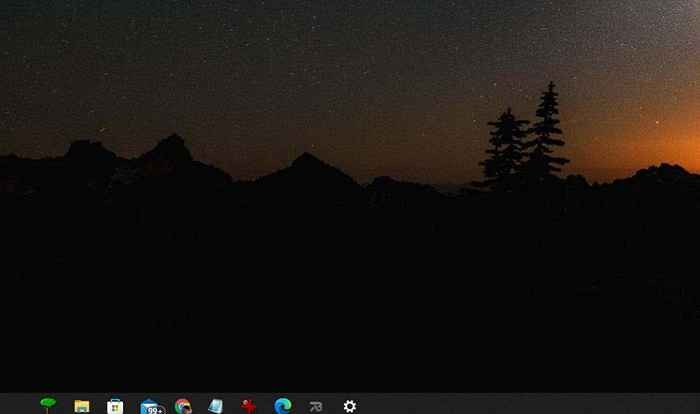
Jednak drugorzędny wyświetlacz wciąż wyśrodkowano wszystkie ikony, ale oryginalna ikona Start Windows była nadal ukryta, więc jest to tylko niewielka irytacja.
Możesz także najpierw spróbować ukryć pasek zadań Windows, zanim uruchomił pasek zadań. Ale to podejście jest niesprawdzone i nie możemy obiecać, że tak naprawdę działa.
Notatka: Po kliknięciu paska zadań prawym przyciskiem myszy i wybierz ustawienia paska zadań, nadal odnoszą się one do ustawień paska zadań Windows, a nie ustawień zadań.
Jeśli użyjesz przykładu zadań?
Funkcjonalność paska zadań, która została ulepszona przez Banta Barx, nie jest niczym znaczącą. Jeśli jednak przegapisz funkcję skoncentrowanej dokowania poprzednich wersji systemu Window.
Fajnie jest również zmienić wygląd paska zadań, więc jest on całkowicie przejrzysty, dając ci poczucie, że masz co najmniej trochę dodatkowej przestrzeni stacjonarnej, aby zobaczyć rzeczy.
- « 10 rzeczy do wypróbowania, gdy Instagram nie działa
- Jak naprawić, gdy powiadomienia WhatsApp nie działają »

