Jak korzystać z funkcji drukowania w przeglądarce Edge w systemie Windows 10
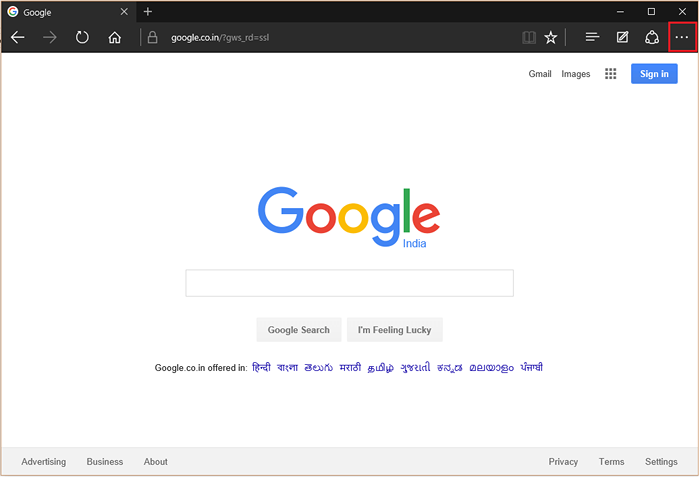
- 1062
- 42
- Seweryn Augustyniak
Przeglądarka internetowa Edge zapewnia opcje drukowania w znacznie prostszy sposób niż w Internet Explorer. Każda opcja drukowania jest dość prosta, a jej klasyfikowana w jednym oknie.
Przeczytaj także: - Jak łatwo utworzyć pdf za pomocą print2pdf w systemie Windows 10
W tym artykule wykonamy określone kroki, aby wiedzieć Jak wydrukować w przeglądarce internetowej Edge w systemie Windows 10:
Krok 1:
Otwórz dowolną stronę internetową, którą chcesz wydrukować.
Krok 2:
Kliknij ikonę „…” (Więcej działań).
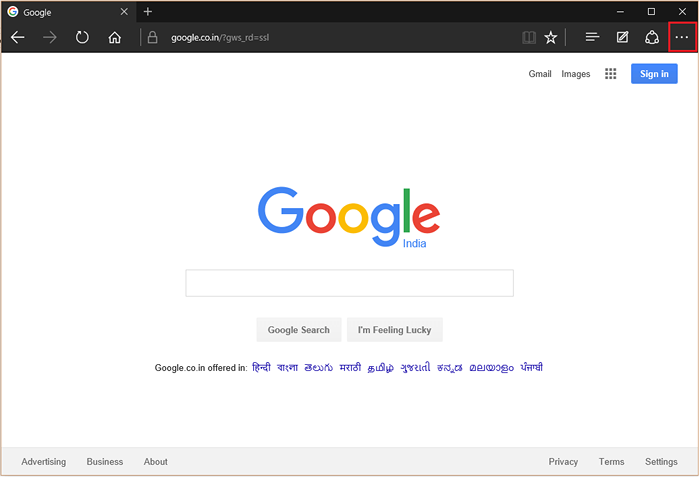
Krok 3:
Kliknij "Wydrukować". Alternatywnie możesz nacisnąć Ctrl Key + P razem na stronie internetowej, którą chcesz wydrukować.
Uwaga: Ta sekcja jest odpowiedzialna za zarządzanie opcjami drukowania.
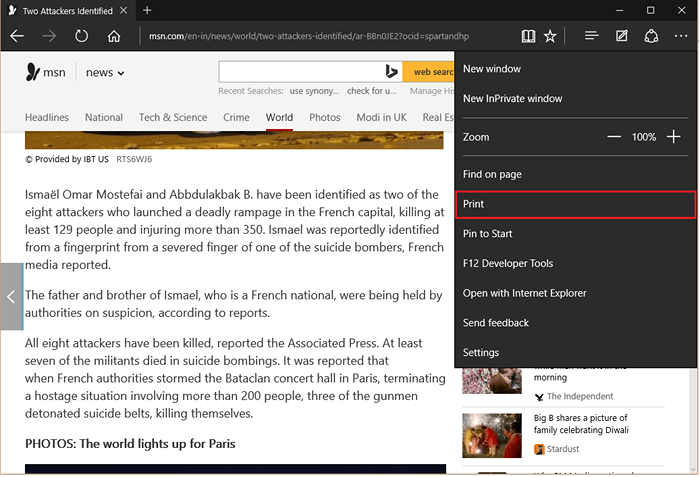
Krok 4:
Jeśli klikniesz „drukarkę”, możesz wybrać dowolną drukarkę, aby wydrukować stronę internetową. Możesz także zapisać plik w formacie „PDF” i wydrukować go później.
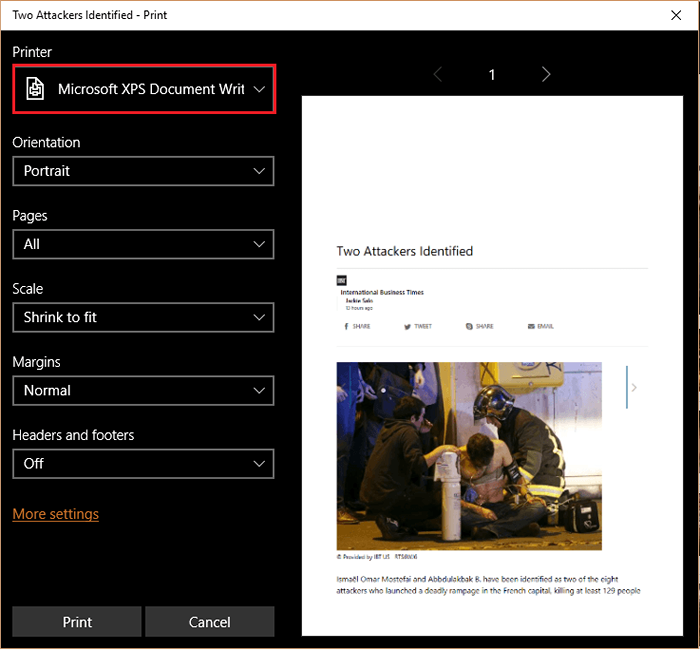
Krok 5:
Jeśli klikniesz „Orientacja”, możesz wydrukować stronę internetową w dwóch trybach I.mi. Pejzaż.
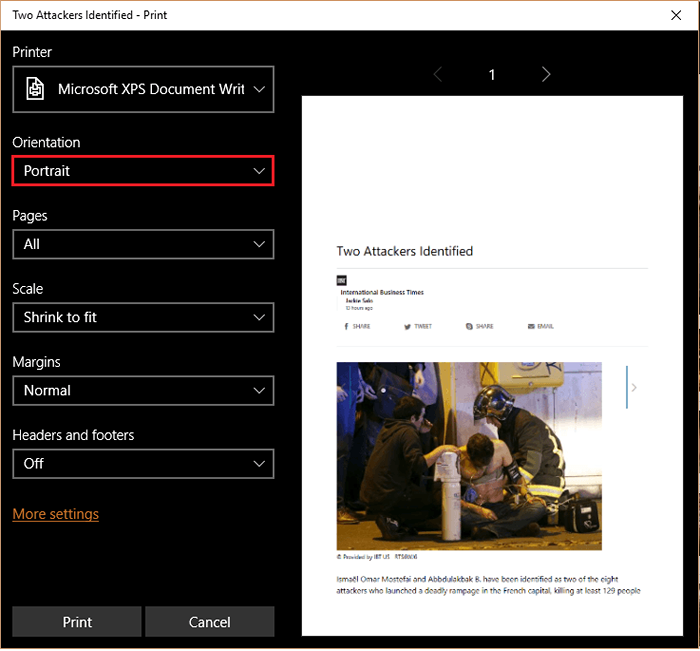
Krok 6:
Jeśli klikniesz „strony”, możesz wydrukować określoną stronę lub wiele stron.
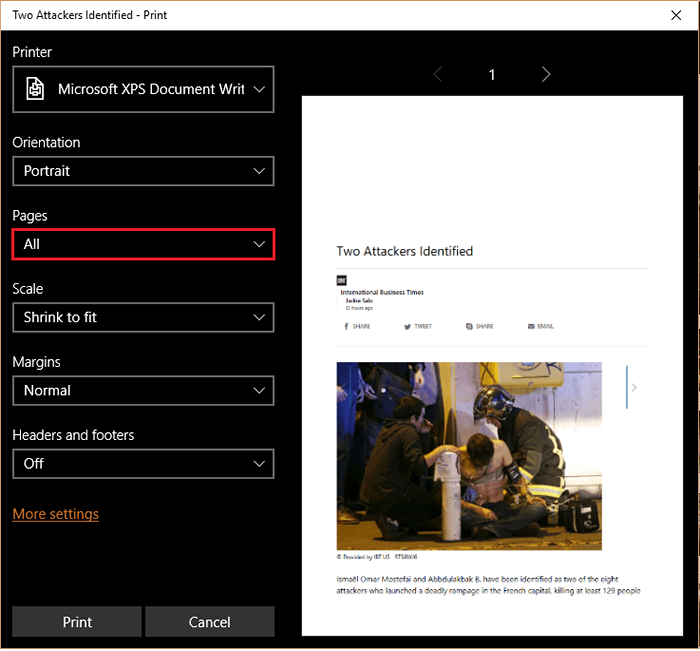
Krok 7:
Jeśli klikniesz „Skala”, możesz wydrukować stronę do określonego stosunku I.mi. 100% 75%, 50% itp.
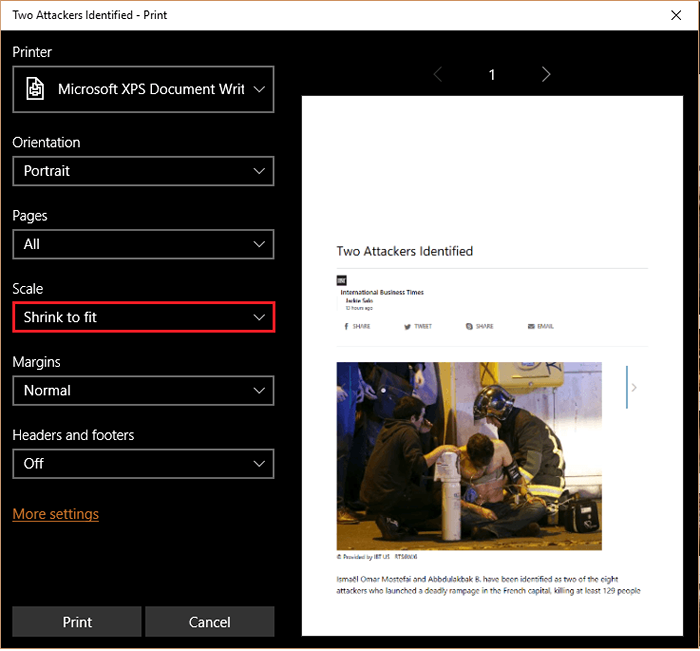
Krok 8:
Jeśli klikniesz „marginesy”, możesz podać marginesy na stronie w dostępnych opcjach, takich jak normalne, wąskie, umiarkowane i szerokie.
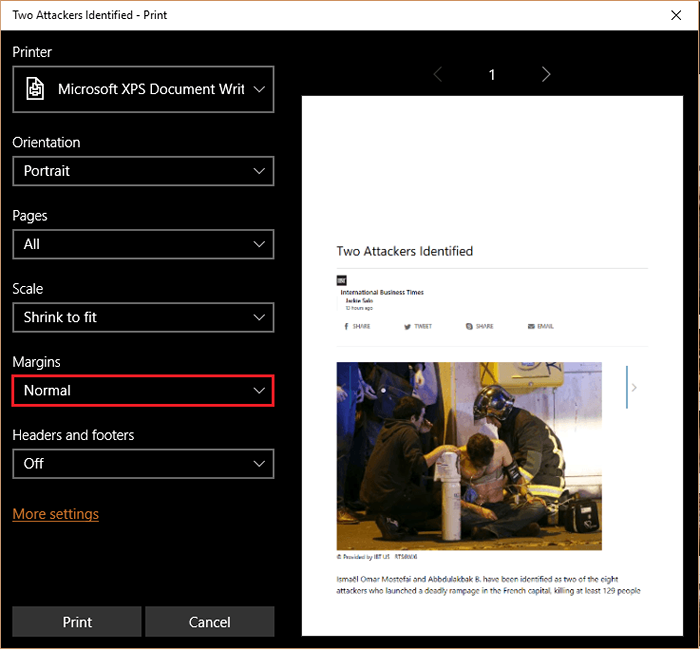
Krok 9:
Jeśli klikniesz „Nagłówki i stopki”, możesz podać link strony internetowej u góry i dolnej części strony.
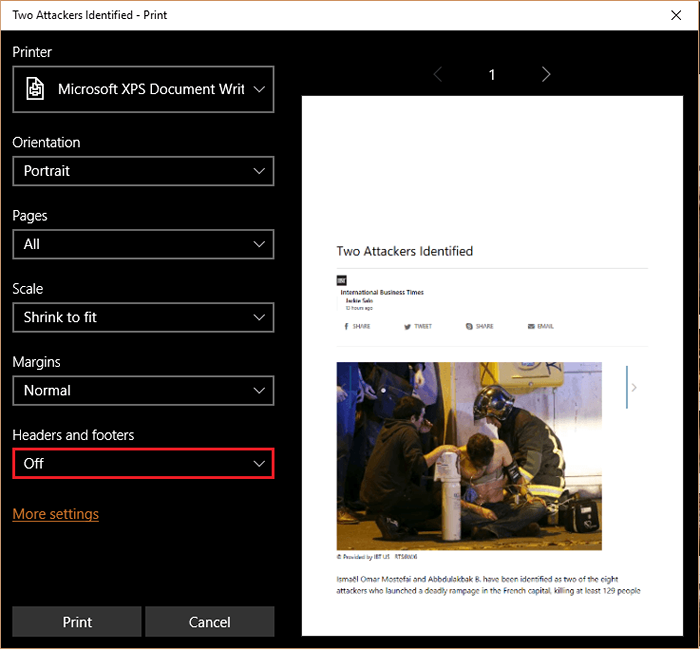
Krok 10:
W przypadku innych opcji drukowania kliknij „Więcej ustawień”.
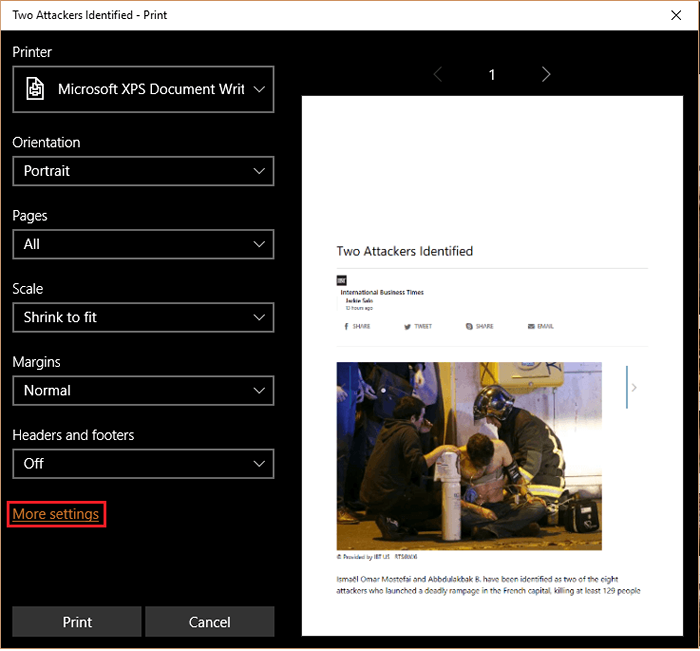
Krok 11:
Możesz zmienić „układ strony” i.mi. Format strony do drukowania stron internetowych. Możesz także zmienić rozmiar papieru pod opcją „papier i jakość”.
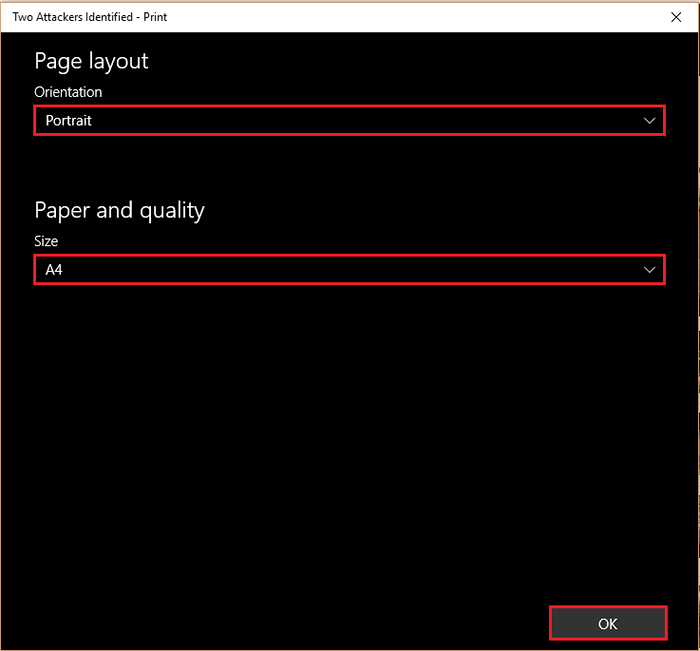
Kliknij „OK”, aby zapisać zmiany.
Krok 12:
Po dokonaniu wszystkich zmian kliknij „Wydrukuj”.
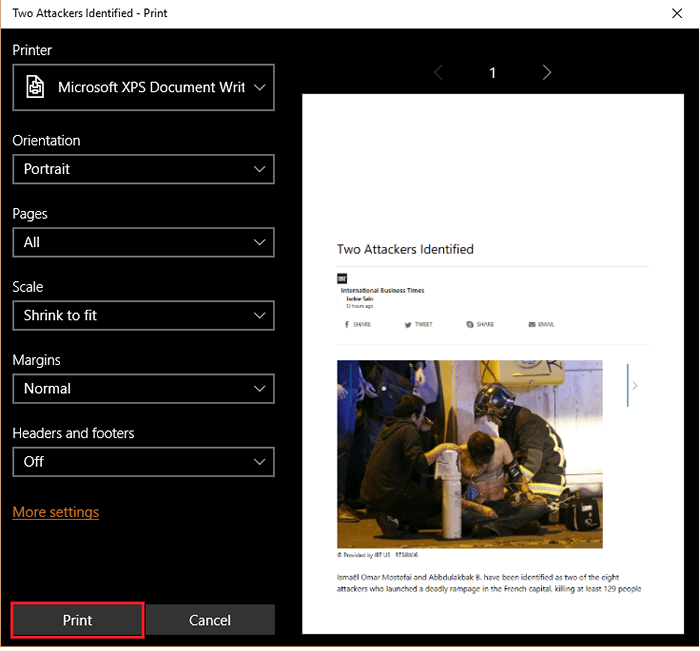
Uwaga: jeśli nie chcesz teraz drukować, kliknij „Anuluj”, aby przerwać drukowanie.
- « Top 10 najlepszych bezpłatnych oprogramowania do odzyskiwania danych USB dla systemu Windows
- Jak dodać pasek narzędzi linków w systemie Windows 10 »

