Jak korzystać z piaskownicy Windows 10
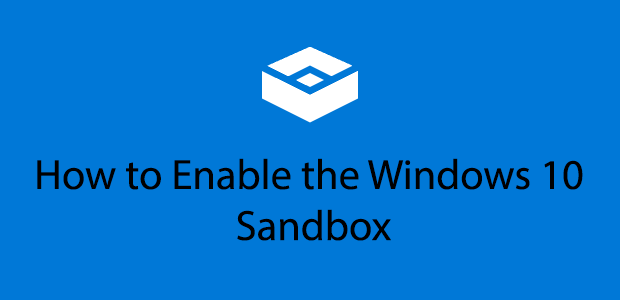
- 1014
- 304
- Klaudia Woś
Do systemu Windows 10 dodano szereg nowych funkcji z aktualizacją Microsoft w maju 2019 r., Ale piaskownica Windows była jednym z najważniejszych. Jest zaprojektowany, aby zapewnić użytkownikom Windows osobne środowisko testowe do wypróbowania nowego lub niezaufanego oprogramowania jako alternatywy dla korzystania z maszyny wirtualnej.
Sandbox Windows 10 wymaga komputera lub laptopa z zasobami systemowymi zdolnymi do uruchamiania maszyn wirtualnych, w tym (co najmniej) procesora dwurdzeniowego, 4 GB pamięci RAM i 1 GB miejsca na dysku. Będziesz także musiał włączyć wirtualizację w systemie UEFI lub BIOS przed rozpoczęciem.
Spis treści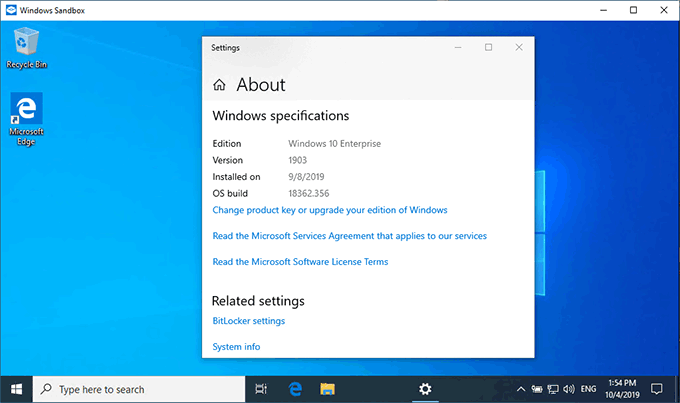
Za każdym razem, gdy uruchomisz piaskownicę systemu Windows 10, pojawia się nowy komputer z systemem Windows 10. Jest zoptymalizowany pod kątem prędkości i bezpieczeństwa, o znacznie mniejszym stopie niż można znaleźć w typowej maszynie wirtualnej systemu Windows 10.
Nie ma interakcji między piaskownicą a standardową instalacją systemu Windows 10, co czyni go bezpiecznym miejscem do testowania oprogramowania lub otwierania podejrzanych plików bez narażania własnej instalacji.
Po zamknięciu piaskownicy wszystko w środku jest całkowicie wytarte. Jeśli piaskownica jest zagrożona, wszystko, co musisz zrobić, to zamknąć i ponownie otworzyć, aby zacząć od nowa.
Potencjalne konflikty z piaskownicą systemu Windows 10
Słowo ostrzeżenia dla użytkowników wirtualbox lub innych oprogramowania maszyn wirtualnych. Z włączoną piaskownicą nie będziesz mógł używać ani uruchamiać innych maszyn wirtualnych, niezależnie od tego, czy piaskownica Windows działa, czy nie.
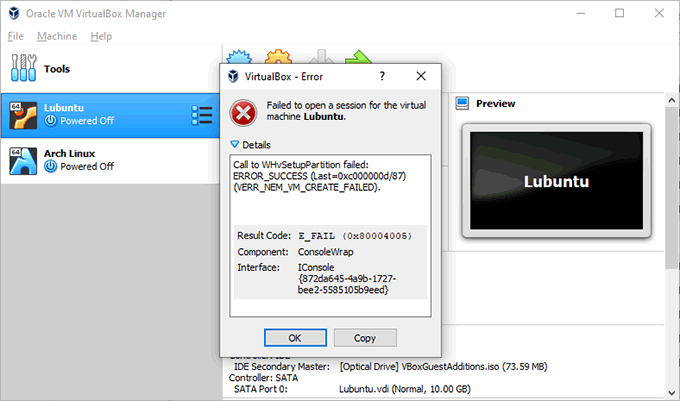
Wynika to z faktu, że podstawowe metody, które Windows Sandbox wykorzystuje konflikty z innym oprogramowaniem wirtualizacji. Podczas gdy na forum VirtualBox opublikowano spacery, nie są one oficjalne i nie są gwarantowane działanie.
Ten konflikt nie wpłynie na wszystkich, ale jest coś do przemyślenia, zwłaszcza jeśli uruchamiasz Linux lub inne systemy operacyjne w maszynie wirtualnej.
W takim przypadku może być konieczne spojrzenie na uruchamianie Linuksa w systemie Windows 10 za pomocą podsystemu Windows dla Linux. Sandbox Windows będzie użytecznym zastępcą, jeśli obecnie uruchamiasz inne maszyny wirtualne Windows.
Sprawdzanie wirtualizacji jest włączone
Pierwszą rzeczą, którą musisz zrobić, jest upewnienie się, że wirtualizacja jest włączona na komputerze, aby umożliwić działanie piaskownicy Windows 10.
Możesz szybko sprawdzić, czy wirtualizacja jest włączona, uzyskując dostęp do karty „wydajność” w systemie Windows Manager Manager.
- Aby uzyskać dostęp do menedżera zadań, naciśnij Ctrl + Shift + ESC Na klawiaturze lub kliknij prawym przyciskiem myszy pasek zadań Windows i kliknij Menadżer zadań.
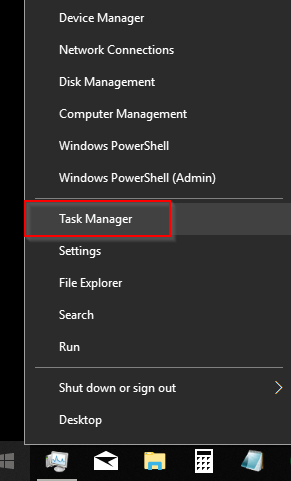
- Pod procesor Sekcja Wydajność, Zobaczysz listę aktualnych informacji o swoim procesorze. Do pracy piaskownicy, Wirtualizacja musi pokazać Włączony.
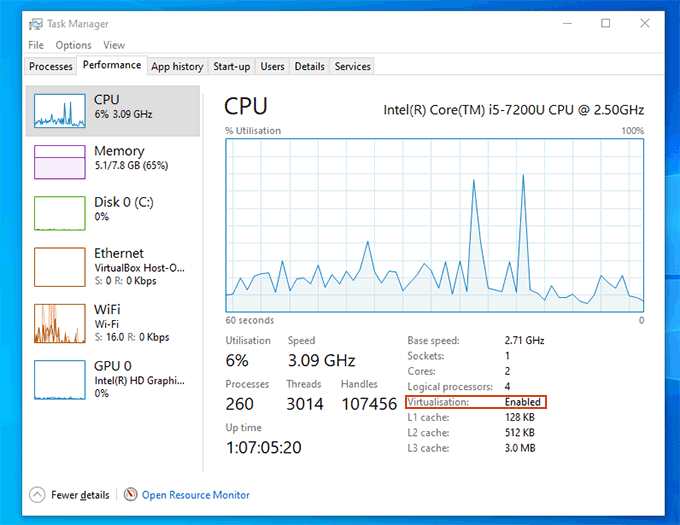
Jeśli tak nie.
Konfigurowanie piaskownicy Windows 10
Po włączeniu wirtualizacji jesteś gotowy do aktywacji piaskownicy Windows. Przypomnienie, nie będzie to możliwe, jeśli używasz systemu Windows 10. Musisz przejść na wyższą wersję systemu Windows, zanim będziesz mógł kontynuować.
Windows umożliwia włączenie lub wyłączanie różnych funkcji Windows z menu Windows Funkcje. Kiedyś było to dostępne z panelu sterowania, ale panel sterowania jest przestarzały i w dużej mierze ukryty w nowoczesnych wersjach Windows 10.
- Aby uzyskać dostęp do funkcji systemu Windows, kliknij prawym przyciskiem myszy przycisk menu Windows i kliknij Uruchomić Aby wyświetlić pole poleceń „Uruchom”. Alternatywnie, uderz Ctrl + r na klawiaturze.
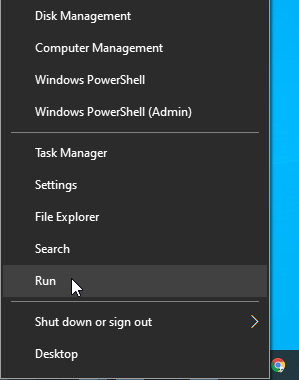
- Typ opcjonalne Ffeatures W polu polecenia „Uruchom” i kliknij OK.
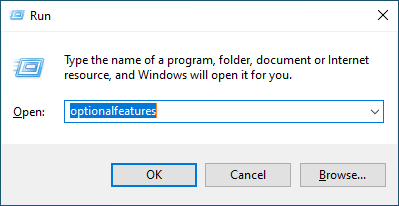
- W menu Windows Funkes, przewiń do dołu i kliknij pole wyboru obok Sandbox Windows Przed kliknięciem OK.
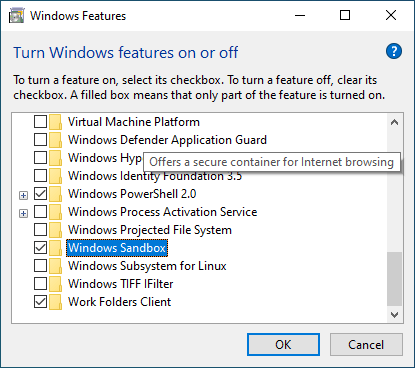
- Windows zainstaluje i aktywuje piaskownicę systemu Windows. Po zakończeniu tego procesu system Windows poinformuje, że musisz ponownie uruchomić. Kliknij Zrestartuj teraz Aby rozpocząć ten proces.
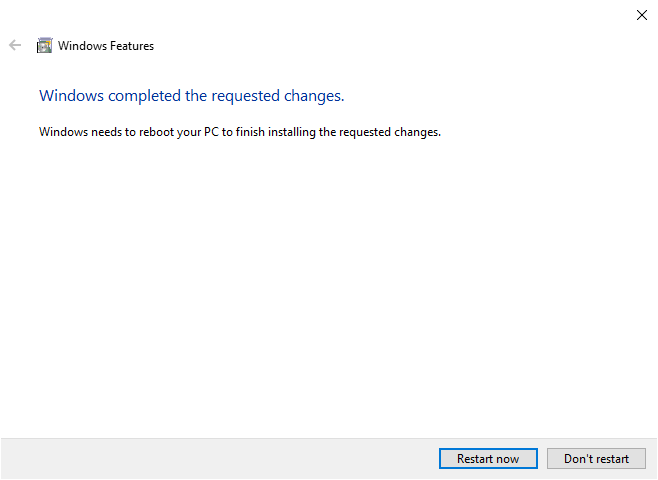
Może to zająć kilka minut, ponieważ Windows zakończy proces konfiguracji i instalacji przed i po ponownym uruchomieniu.
Tworzenie pliku konfiguracji piaskownicy Windows
Możliwe jest skonfigurowanie piaskownicy Windows 10 przed uruchomieniem, tworząc plik konfiguracyjny za pomocą formatu pliku XML.
Ważne jest jednak podkreślenie, że ty Nie muszę tego robić. Windows Sandbox będzie działał bez żadnej dodatkowej konfiguracji.
Konfigurowanie piaskownicy może jednak oferować pewne zalety. Niestandardowy plik konfiguracyjny umożliwia na przykład włączenie zwirtualizowanego procesora graficznego w celu uzyskania lepszej wydajności graficznej.
Jeśli planujesz regularnie korzystać z piaskownicy, możesz utworzyć folder udostępniony między nim a instalacją hosta Windows 10, aby łatwo udostępniać wspólne pliki (takie jak pliki instalacyjne).
Możesz także wyłączyć sieci na piaskownicy Windows, aby całkowicie ją odizolować. Windows Development Post oferuje więcej wskazówek, jak utworzyć plik konfiguracyjny Windows Sandbox.
Uruchamianie piaskownicy Windows
Po ponownym uruchomieniu komputera powinieneś być gotowy do rozpoczęcia korzystania z piaskownicy Windows.
- Stuknij przycisk menu Windows Start. W menu Start, przewiń w dół i znajdź wpis dla Sandbox Windows Przed kliknięciem. Alternatywnie, uderz Ctrl + r na klawiaturze i typu Windowssandbox Przed kliknięciem OK.
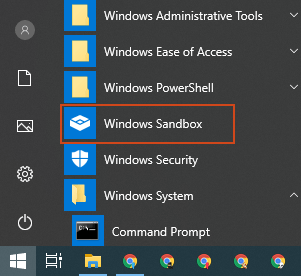
- Windows może wyświetlić wyskakujące wyskakujące wyskakujące konto konta użytkownika, prosząc o uprawnienie, aby umożliwić piaskownicy Windows na wprowadzenie zmian. Kliknij Tak kontynuować.
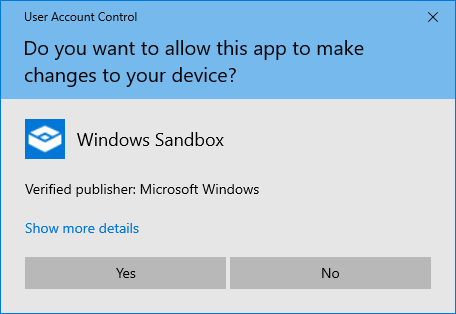
- Windows Sandbox powinien zacząć ładować się w tym momencie. Czas na pełne obciążenie może się różnić, w zależności od zasobów systemowych. Powinieneś zobaczyć, jak środowisko piaskownicy pojawia się w aplikacji okiennej po zakończeniu ładowania.
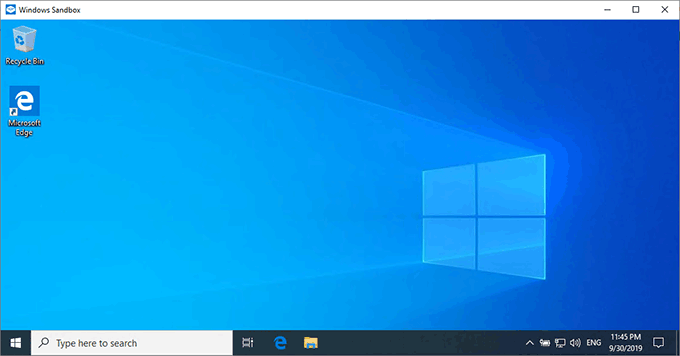
- Po zakończeniu z systemem piaskownicy Windows zamknij go tak, jakby każdy inny program, klikając Zamknąć przycisk w prawej górnej części ekranu.
Jeśli zdecydujesz się wyjść z piaskownicy Windows, zostaniesz ostrzeżony, że jej zamknięcie spowoduje utratę wszystkiego zapisanego w środku. Kliknij OK Jeśli tego właśnie chciałeś, w przeciwnym razie kliknij Anulować.
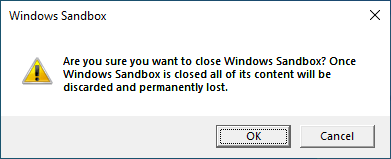
Kiedy używasz piaskownicy Windows 10, możesz go używać jak każda instalacja Windows 10. Możesz otworzyć przeglądarkę Microsoft Edge, aby uzyskać dostęp do Internetu i pobrać oprogramowanie lub uzyskać dostęp do funkcji systemu Windows i innych wstępnie zainstalowanych aplikacji.
Po zakończeniu zamykanie go całkowicie wytarte, gotowe do ponownego użycia w przyszłości.
- « 4 najlepsze aplikacje stron trzecich dla systemu Windows 10, które należy zainstalować teraz
- 10 skrótów klawiatury Ubuntu, aby przyspieszyć przepływ pracy »

