Jak korzystać z wirtualnej funkcji komputerów stacjonarnych w systemie Windows 10
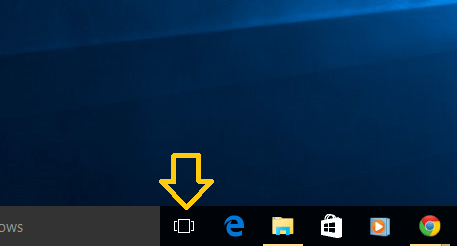
- 5047
- 825
- Maurycy Napierała
Wraz z uruchomieniem systemu Windows 10 ludzie zaczęli odkrywać jego wspaniałe funkcje i odświeżający wygląd w porównaniu z wcześniejszą wersją. Istnieje wiele świetnych funkcji i kilka skrótów klawiaturowych, które Microsoft dodał do tej wersji systemu Windows.
Istnieje jedna szczególna funkcja o nazwie Virtual Desktop funkcja, która jest tutaj, aby Twoje życie było łatwe i bez bałaganu. Teraz możesz tworzyć osobne komputery stacjonarne dla różnych zainteresowań i zadań, zapewniając większą kontrolę nad tym, jak przeglądasz i korzystasz z systemu.
Chcesz oddzielić swoją uniwersytecką pracę rozprawy od sesji surfowania muzycznego, wirtualny komputer stacjonarny jest odpowiedzią na to.
Spis treści
- Jak utworzyć wirtualny pulpit w systemie Windows 10
- Jak usunąć wirtualny pulpit w systemie Windows 10
- Kilka dodatkowych przydatnych wskazówek
Jak utworzyć wirtualny pulpit w systemie Windows 10
- Kliknij ikonę „Widok zadania” znajdującą się na pasku zadań oprócz pola wyszukiwania w systemie Windows 10
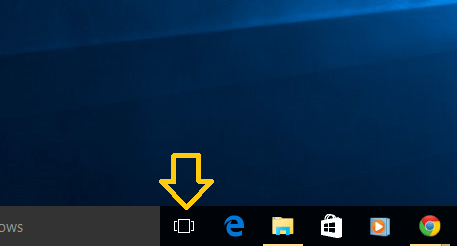
2. Jeśli do tej pory nie utworzyłeś żadnego wirtualnego komputera. Aby utworzyć wirtualny pulpit, kliknij przycisk „Nowy pulpit” znajdujący się w prawym dolnym rogu.
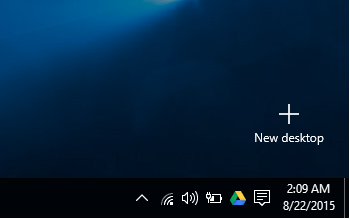
3. Gdy tylko klikniesz przycisk, powstanie nowy pulpit.
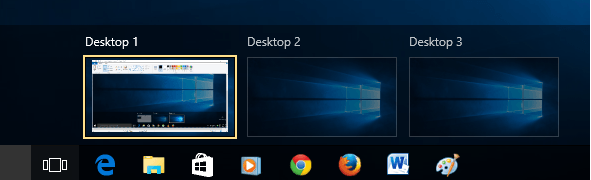
Teraz będziesz mógł zobaczyć wszystkie utworzone komputery stacjonarne wraz z domyślnym pulpitem.
System operacyjny zdefiniował procedurę nomenklatury dla wirtualnych komputerów stacjonarnych. Pierwszy pulpit, który jest domyślnym pulpitem, nazywa się „komputer 1”. Następnie inne utworzone komputery są nazywane „komputerami 2”, „komputerami 3” i tak dalej.
Nie ma ograniczeń co do tego, ile pulpitu możesz stworzyć. Maksimum, do którego poszedłem, to 103. Ale możesz spróbować dalej. Pozwól mi tylko ostrzec, że zamknięcie tych komputerów stacjonarnych jest piekło. To prowadzi mnie do tematu, jak zamknąć te komputery stacjonarne.
Jak usunąć wirtualny pulpit w systemie Windows 10
Po utworzeniu komputerów stacjonarnych zobaczysz wszystkie komputery stacjonarne, gdy klikniesz ikonę „Widok zadania”. Po prostu przynieś mysz do znaku krzyżowego znajdującego się w prawym górnym rogu ikony komputera stacjonarnego, którą chcesz zamknąć. Kliknij ten znak bliski, a pulpit zostanie zamknięty.
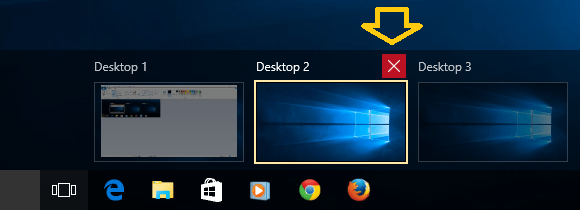
Kilka dodatkowych przydatnych wskazówek
- 1. Co się stanie, gdy edytujesz dowolny dokument w jednym wirtualnym komputerom stacjonarnym i przypadkowo zamykasz ten pulpit - nie martw się, dokument zostanie przeniesiony na domyślny pulpit, a Twoja praca nie zostanie utracona. W pewnym sensie funkcja wirtualnego komputera stacjonarnego jest tutaj, aby oddzielić różne okna programu w oparciu o ich kategorie.
- 2. Wszystkie programy otwarte na konkretnym komputerze można przeglądać, unosząc myszę nad tym konkretnym kafelkiem stacjonarnym w trybie „Widok zadania”.
- 3. Jeśli chcesz przenieść okno programu z jednego pulpitu na drugie, po prostu przeciągnij i upuść to okno programu z pulpitu źródłowego do żądanej ikony komputera stacjonarnego.
To prowadzi nas do końca tego bloga. Ale przed podpisaniem się, podzielmy się z Wami, niektóre skróty klawiatury związane z wirtualnym pulpitem.
Win + Ctrl + lewy/prawy: Przełącz na poprzedni lub następny komputer stacjonarny
Win + Ctrl + D: Utwórz nowy pulpit
Win + Ctrl + F4: Zamknij bieżący pulpit
Zakładka Win +: Uruchom widok zadania.
- « Jak wybrać, który folder pojawi się w menu Start w systemie Windows 10
- Jak naprawić problem z miganiem ekranu w systemie Windows 10 »

