Jak zweryfikować integralność obrazu ISO rozkładu Linuksa

- 2619
- 515
- Natan Cholewa
Kiedy zdecydujemy się zainstalować system operacyjny na podstawie jądra Linux, pierwszą rzeczą, którą robimy, jest pobranie jego obrazu instalacyjnego lub ISO z oficjalnej strony internetowej dystrybucji. Przed przystąpieniem do faktycznej instalacji kluczowe jest zweryfikowanie integralności obrazu, aby upewnić się, że tak jest, i nikt go nie naruszył. W tym samouczku zobaczymy podstawowe kroki, które możemy wykonać, aby wykonać to zadanie.
W tym samouczku się nauczysz:
- Jaka jest podstawowa różnica między szyfrowaniem GPG a podpisaniem
- Jak pobrać i zaimportować klawisz publiczny GPG z kluczowego serwera
- Jak zweryfikować podpis GPG
- Jak zweryfikować sumę kontrolną ISO
 Jak zweryfikować integralność obrazu ISO
Jak zweryfikować integralność obrazu ISO Zastosowane wymagania i konwencje oprogramowania
| Kategoria | Wymagania, konwencje lub wersja oprogramowania |
|---|---|
| System | Niezależny od rozkładu |
| Oprogramowanie | GPG, SHA256Sum (należy domyślnie zainstalować) |
| Inny | Żadnych innych wymagań |
| Konwencje | # - Linux -commands do wykonania z uprawnieniami root bezpośrednio jako użytkownik root lub za pomocą sudo Komenda$-Linux-commands, który ma zostać wykonany jako zwykły użytkownik niepewny |
Kroki związane z sprawdzaniem integralności pobranego ISO to w zasadzie dwa:
- Weryfikacja podpisu pliku zawierającego kontrolę kontrolną ISO
- Weryfikacja sumy kontrolnej podanej w pliku jest taka sama z jednego z faktycznych ISO
Tutaj zobaczymy, jak wykonać oba kroki.
Krok 1
Weryfikacja podpisu GPG pliku suma kontrolnego
Aby upewnić się, że pobrane przez nas ISO nie zostało zmienione, istnieje jedna prosta rzecz: sprawdź, czy jej suma kontrolna odpowiada tej wskazanej w pliku, który jest zwykle dostępny na tej samej stronie, z której ISO pobrano. Jest tylko jeden problem: jak możemy mieć pewność, że ten plik nie został zmieniony? Musimy sprawdzić jego podpis GPG! Nawiasem mówiąc, co to jest podpis GPG i jaka jest różnica między podpisaniem a szyfrowaniem z GPG?
Szyfrowanie vs podpisanie
Szyfrowanie GPG opiera się na użyciu par kluczowych. Każdy użytkownik generuje klucz prywatny i publiczny: ten pierwszy, jak sugeruje jego nazwa, jest ściśle osobisty i musi być tak bezpieczny, jak to możliwe; ten ostatni może być dystrybuowany i swobodnie dostępny przez społeczeństwo. Zasadniczo są dwie rzeczy, które możemy zrobić z GPG: szyfrowanie i podpisanie.
Powiedzmy, że mamy dwie osoby: Alice i Bob. Jeśli chcą skorzystać z korzystania z GPG, pierwszą rzeczą, którą muszą zrobić, jest wymiana kluczy publicznych.
Jeśli Alice chce wysłać prywatną wiadomość do Boba i chce mieć pewność, że tylko Bob jest w stanie przeczytać wiadomość, musi ją zaszyfrować za pomocą klucza publicznego Boba. Po zaszyfrowaniu wiadomości tylko klucz prywatny Boba będzie w stanie go odszyfrować.
To jest szyfrowanie GPG; Inną rzeczą, którą możemy zrobić z GPG, jest stworzenie podpisu cyfrowego. Załóżmy, że Alice chce tym razem rozpowszechnić publiczną wiadomość: każdy powinien ją przeczytać, ale potrzebna jest metoda, aby sprawdzić, czy wiadomość jest autentyczna i została naprawdę napisana przez Alice. W takim przypadku Alice powinna użyć swojego klucza prywatnego do wygenerowania podpis cyfrowy; Aby zweryfikować podpis Alice, Bob (lub jakakolwiek inna osoba) używa klucza publicznego Alice.
Przykład rzeczywisty - pobieranie i weryfikacja Ubuntu 20.04 ISO
Po pobraniu ISO z oficjalnej witryny powinniśmy również pobrać, aby ją zweryfikować, powinniśmy również pobrać odpowiedni plik sumy kontrolnej i jego podpis. Zróbmy przykładowy przykład. Załóżmy, że chcemy pobrać i zweryfikować ISO najnowszej wersji Ubuntu (20.04). Prowadzimy się do strony wydania i przewijamy do dołu strony; Tam znajdziemy listę plików, które można pobrać:
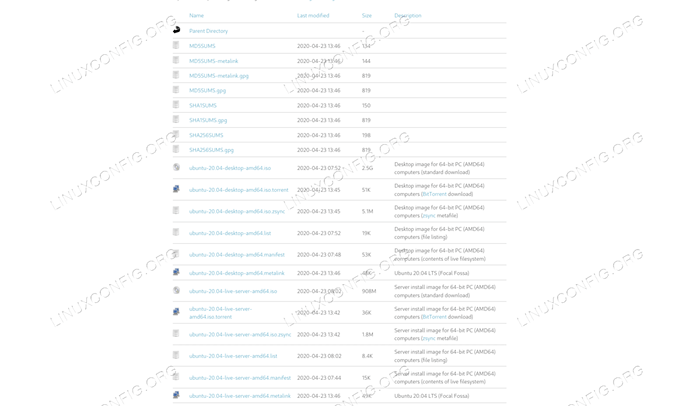 Ubuntu 20.04 Upuszcza stronę
Ubuntu 20.04 Upuszcza stronę Przypuśćmy, że chcemy zweryfikować i zainstalować wersję dystrybucji „Desktop”, powinniśmy pobrać następujące pliki:
- Ubuntu-20.04-Desktop-AMD64.ISO
- SHA256Sums
- SHA256Sums.GPG
Pierwszy plik to sam obraz rozkładu; drugi plik, SHA256Sums, zawiera sumę kontrolną wszystkich dostępnych zdjęć i czy powiedzieliśmy, że musi sprawdzić, czy obrazy nie zostały zmodyfikowane. Trzeci plik, SHA256Sum.GPG Zawiera podpis cyfrowy z poprzedniej: używamy go do sprawdzenia, czy jest autentyczny.
Po pobraniu wszystkich plików pierwszą rzeczą, którą musimy zrobić, jest zweryfikowanie podpisu GPG pliku suma kontrolnego. Aby to zrobić, musimy użyć następującego polecenia:
GPG -Weryfy SHA256Sums.GPG SHA256Sums
Gdy GPG dostarczono więcej niż jeden argument --zweryfikować polecenie, pierwszym zakłada się, że plik zawiera podpis, a pozostałe, które zawierają podpisane dane, które w tym przypadku są sumą kontrolną obrazu Ubuntu. Jeśli dystrybucja, w której obecnie pracujemy, nie jest Ubuntu, i po raz pierwszy sprawdzamy obraz Ubuntu, polecenie powinno zwrócić następujący wynik:
GPG: Signature Made 23 kwietnia 2020 03:46:21 PM CEST GPG: Korzystanie z klucza RSA D94AA3F0EFE21092 GPG: Nie można sprawdzić podpis: Brak klucza publicznego
Wiadomość jest jasna: GPG nie może zweryfikować podpisu, ponieważ nie mamy klucza publicznego powiązanego z kluczem prywatnym, który został użyty do podpisywania danych. Gdzie możemy uzyskać klucz? Najłatwiejszym sposobem jest pobrać go z Keyserver: W tym przypadku będziemy używać Keyserver.Ubuntu.com. Aby pobrać klucz i zaimportować go do naszego klucza, możemy uruchomić:
$ gpg -Keyserver keyserver.Ubuntu.Com--Recv-Keys D94AA3F0EFE21092
Poświęćmy chwilę, aby wyjaśnić powyższe polecenie. Z -Keyserver Opcja określiliśmy klawiszer, którego chcemy użyć; -Keysy Opcja, zamiast tego wymaga Key-id jako argument i jest potrzebny do odwołania się do klucza, który należy zaimportować z Keyserver. W takim przypadku identyfikator klucza, który chcemy wyszukiwać i importować D94AA3F0EFE21092. Polecenie powinno wytworzyć to wyjście:
GPG: Klucz D94AA3F0EFE21092: Klucz publiczny „Ubuntu CD Image Automatyczne podpisywanie klucza podpisywania (2012)” Importowany GPG: Całkowita liczba Przetworzona: 1 GPG: Importowany: 1
Możemy sprawdzić, czy klucz jest teraz w naszym breloczu, uruchamiając następujące polecenie:
$ GPG--List-Keys
Powinniśmy łatwo znaleźć wpis w stosunku do importowanego klucza:
Pub RSA4096 2012-05-11 [SC] 843938DF228D22F7B3742BC0D94AA3F0EFE21092 UID [Nieznany] Ubuntu CD obraz automatycznego podpisywania (2012)
Teraz, gdy zaimportowaliśmy klucz publiczny, możemy powtórzyć, aby zweryfikować SHA256Sum podpis:
GPG -Weryfy SHA256Sums.GPG SHA256Sums
Tym razem, zgodnie z oczekiwaniami, polecenie się powiodło i zostaliśmy powiadomieni o dobrym podpisie:
GPG: Signature Made Thu 23 kwietnia 2020 03:46:21 PM CEST GPG: Korzystanie z klucza RSA D94AA3F0EFE21092 GPG: Dobra podpis z „Ubuntu CD Image Automatic Signing Key (2012)” „[Nieznany] GPG: OSTRZEŻENIE: Klucz ten nie jest certyfikowany za pomocą zaufany podpis! GPG: Nic nie wskazuje, że podpis należy do właściciela. Kluczowy odcisk palca: 8439 38DF 228D 22F7 B374 2BC0 D94A A3F0 EFE2 1092
Czytając powyższe dane wyjściowe, prawie na pewno pojawiłoby się pytanie: co robi „Nic nie wskazuje na to, że podpis należy do właściciela” Wiadomość oznacza? Wiadomość pojawia się, ponieważ nawet jeśli zaimportowaliśmy klucz do naszego lądowania, nie zadeklarowaliśmy go jako zaufania i nie ma faktycznego dowodu, że należy do określonego właściciela. Aby pozbyć się wiadomości, musimy oświadczyć, że ufamy klubie; jak możemy być pewni, że należy to zaufać? Istnieją dwa sposoby:
- Osobiście weryfikuj klucz należy do określonego użytkownika lub jednostki;
- Sprawdź, czy został podpisany przez klucz, którym już ufamy, bezpośrednio lub za pośrednictwem serii klawiszy pośrednich.
Ponadto istnieje wiele poziomów zaufania, które możemy przypisać do klucza; Jeśli jesteś zainteresowany tym tematem (zdecydowanie powinieneś być!) i chcę dowiedzieć się o tym, podręcznik Prywatności GNU jest dobrym źródłem informacji.
Krok 1
Weryfikacja sumy kontrolnej obrazu
Teraz, kiedy zweryfikowaliśmy, że SHA256Sum Podpis jest OK, możemy faktycznie kontynuować i sprawdzić, czy suma kontrolna pobranego obrazu odpowiada temu faktycznie przechowywanej w pliku, który ma następującą zawartość:
E5B72E9CFE2098891C9CD87BDE43C0B691E3B67B01F76D23F8150615883CE11 *UBUNTU-20.04-Desktop-AMD64.ISO CAF3FD69C77C439F162E2BA6040E9C320C4FF0D69AAD1340A514319A9264DF9F *UBUNTU-20.04-Live-Server-AMD64.ISO
Jak widać na każdym wierszu pliku, mamy sumę kontrolną powiązaną z obrazem. Zakładając SHA256Sum Plik znajduje się w tym samym katalogu, w którym Ubuntu 20.04 Zdjęcie zostało pobrane, aby zweryfikować integralność ISO, wszystko, co musimy zrobić, to uruchomić następujące polecenie:
$ sha256Sum -C SHA256Sum
SHA256Sum jest programem używanym do obliczania, a także sprawdzania wiadomości SHA256. W takim przypadku uruchomiliśmy go za pomocą -C opcja, która jest krótka dla --sprawdzać. Gdy używana jest ta opcja, instruuje program do odczytania suum kontrolnych przechowywanych w pliku przekazanym jako argument (w tym przypadku SHA256Sum) i zweryfikuj to dla powiązanego wpisu. W tym przypadku dane wyjściowe polecenia powyżej jest następujące:
Ubuntu-20.04-Desktop-AMD64.ISO: OK SHA256Sum: Ubuntu-20.04-Live-Server-AMD64.ISO: Brak takiego pliku lub katalogu Ubuntu-20.04-Live-Server-AMD64.ISO: nieudane otwarte lub odczytane SHA256Sum: Ostrzeżenie: 1 plik wymieniony nie można odczytać
Ze wyjścia widzimy, że Ubuntu-20.04-Desktop-AMD64.ISO ISO zostało zweryfikowane, a jego suma kontrolna odpowiada tej wskazanej w pliku. Jesteśmy również powiadomieni, że niemożliwe było odczytanie i zweryfikowanie kontroli kontrolnej Ubuntu-20.04-Live-Server-AMD64.ISO Zdjęcie: To ma sens, ponieważ nigdy go nie pobraliśmy.
Wnioski
W tym samouczku nauczyliśmy się weryfikacji pobranego ISO: Nauczyliśmy się sprawdzić, czy jego suma kontrolna odpowiada tej podanej w pliku Suma kontrolnego i jak sprawdzić podpis GPG tego ostatniego. Aby sprawdzić podpis GPG, potrzebujemy klucza publicznego odpowiadającego prywatnemu, który go wygenerował: W samouczku widzieliśmy również, jak pobrać klucz publiczny z Keyserver, określając jego identyfikator.
Powiązane samouczki Linux:
- Jak montować obraz ISO na Linux
- Rzeczy do zainstalowania na Ubuntu 20.04
- Wprowadzenie do automatyzacji, narzędzi i technik Linuksa
- Jak otwierać pliki ISO na Ubuntu Linux
- Rzeczy do zrobienia po zainstalowaniu Ubuntu 20.04 Focal Fossa Linux
- Jak wygenerować i tworzyć kopię zapasową klawiatury GPG na Linux
- Mint 20: Lepsze niż Ubuntu i Microsoft Windows?
- Jak podwójnie rozruch Kali Linux i Windows 10
- Pobierz Linux
- Ubuntu 20.04 sztuczki i rzeczy, których możesz nie wiedzieć
- « Xargs dla początkujących z przykładami
- Jak instalować, konfigurować i używać Mutt z konto Gmail w Linux »

