Jak wyświetlić użycie sieci w systemie Windows 10
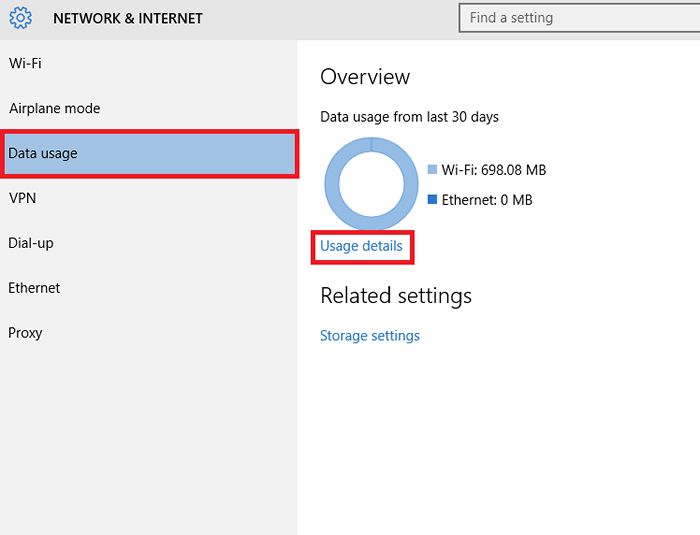
- 1979
- 536
- Maria Piwowarczyk
Wiele razy jest dla nas bardzo ważne, aby śledzić nasze wykorzystanie sieci. W systemie mogą działać różne aplikacje, zużywając różną ilość danych sieciowych. Dostęp do sieci można uzyskać z przenośnych hotspotów ze smartfonów lub z połączenia Wi -Fi w rezydencji lub w dowolnych organizacjach. W przypadkach, w których nie posiadamy nieograniczonej liczby dostępów do danych, będziemy nieco świadomi zastosowania danych.
Istnieją metody znalezienia zastosowań sieciowych podstawowych aplikacji bezpośrednio z menedżera zadań. Ale nie obejmowałoby to aplikacji nie podstawowych, takich jak Google Chrome lub Skype, które mają dla nas główne znaczenie. Jednym ze sposobów rozwiązania takiego problemu byłoby pobranie aplikacji Użycie sieci z Windows Store, który pokazuje dane zużywane przez wszystkie aplikacje, czy to, Core czy Non No Core, podczas udanej instalacji. Istnieją również opcje zmiany wskaźników danych z MB na GB w aplikacji, która pomaga płacić rachunki za trust.
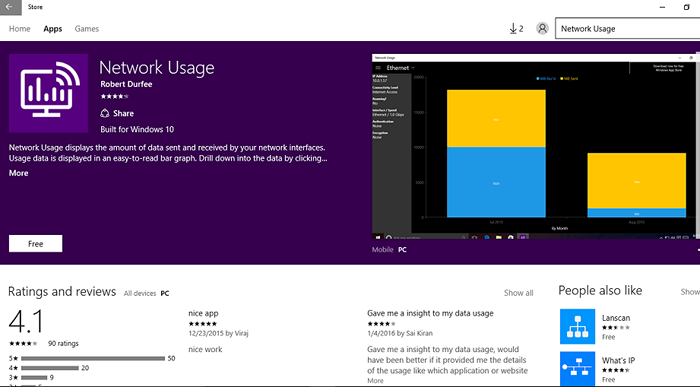
Przejdziemy teraz do kroków, które należy zastosować, aby zaspokoić naszą potrzebę.
Kroki do monitorowania użycia sieci w systemie Windows 10
Na początek zobaczmy, w jaki sposób możemy uzyskać informacje o wykorzystaniu danych od Menedżera zadań.
KROK 1
Otwórz Menadżer zadań Naciskając Ctrl+ Shift+ ESC. Alternatywnie możesz go również zdobyć, klikając prawym przyciskiem myszy pasek zadań.
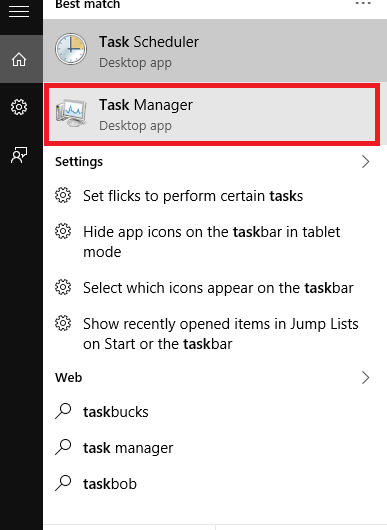
KROK 2
Z różnych kart pojawiających się w górnym menu, wybierz opcję Historia aplikacji. Pojawia się seria aplikacji wraz z ich wykorzystaniem danych. Zauważ, że nie wszystkie aplikacje pojawiają się tutaj.Możesz je rozwiązać zgodnie z Czas procesora, połączenie z pomiarem Aby uzyskać bardziej szczegółowe informacje.
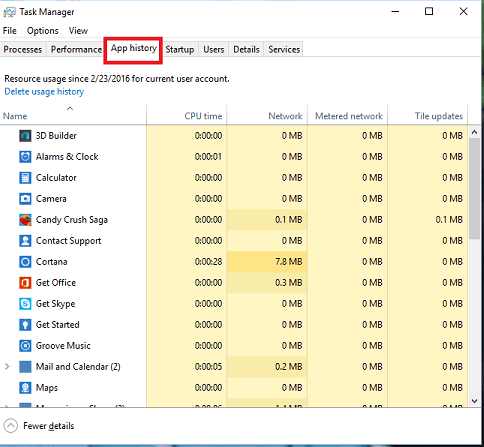
Jeśli czujesz się rozczarowany menedżerem zadań pokazujących zastosowania danych tylko podstawowych aplikacji, nie musisz odtąd. Istnieją pewne wskazówki i wskazówki, z którymi możesz sprawić, by Microsoft pokazał je dla każdej aplikacji. Więc zacznijmy kopać dalej.
KROK 1
Otwórz Ustawienia Od menu początkowego, które pojawia się na dole komputera w systemie Windows.
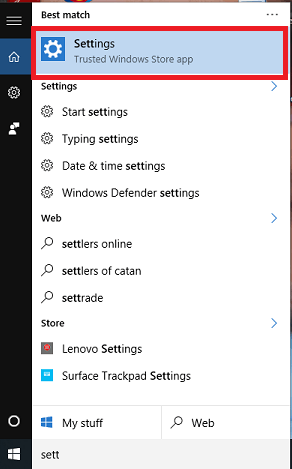
KROK 2
Teraz, w oknie, które pojawia się, wybierz opcję Sieć i Internet To pojawi się na górze.
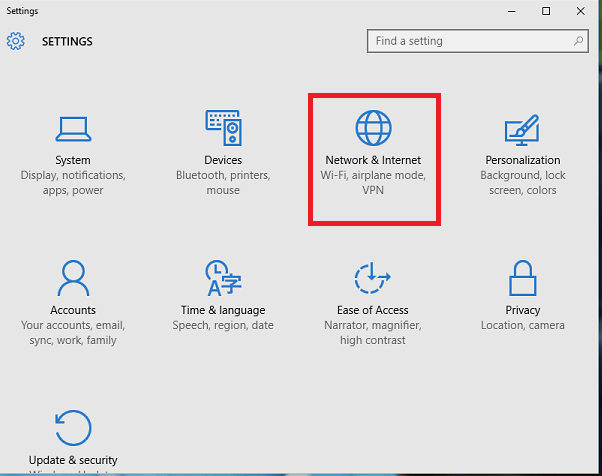
KROK 3
Teraz znajdziesz w lewym okienku, opcja Użycie danych. Kliknij na to, aby znaleźć po prawej stronie całkowitego wykorzystania danych na ostatnie 30 dni. Tuż pod pierścieniem po prawej stronie znajdziesz opcję Szczegóły dotyczące użytkowania.Kliknij na to.
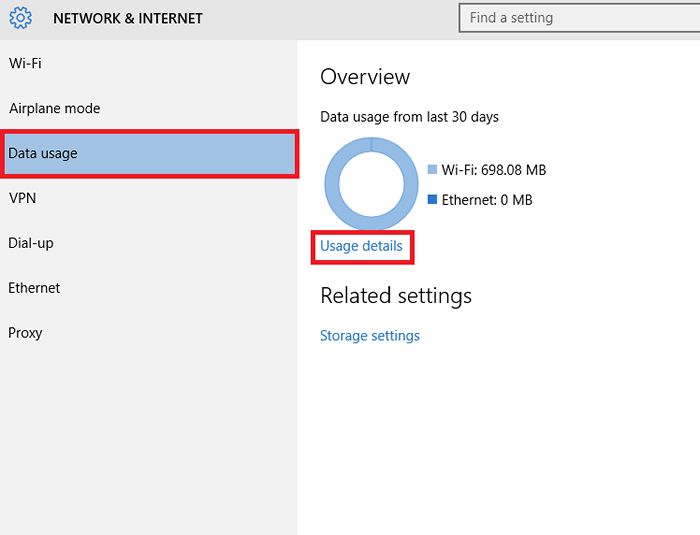
KROK 4
Twoje polowanie kończy się tutaj. Teraz można znaleźć nawet poszczególne aplikacje, które nie podstawowe aplikacje wraz z ich odpowiednimi zastosowaniami danych.Dzięki temu możesz odtąd monitorować wszystkie zużycia danych.
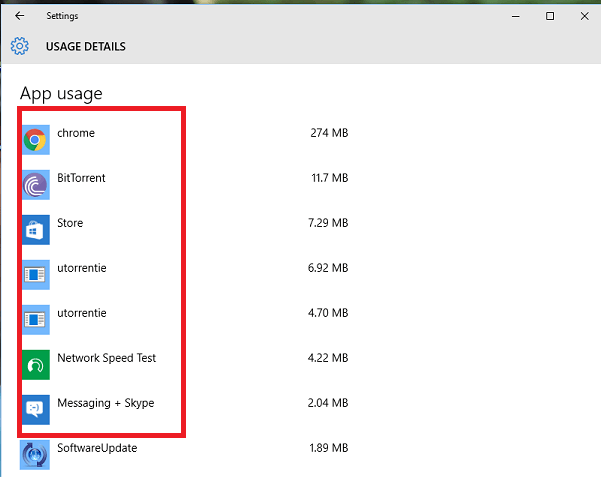
Jak widać Chrome zużywa 274 MB, co jest dość ogromne!
Zacznij śledzić swoje obsługi Internetu.Mam nadzieję, że ten artykuł uznałeś za przydatny.
- « Użyj Veracrypt do szyfrowania dysków w systemie Windows PC
- Jak importować lub eksportować zasady w programie Outlook 16 »

