Jak wyświetlić uruchomione procesy w systemie Windows 11/10
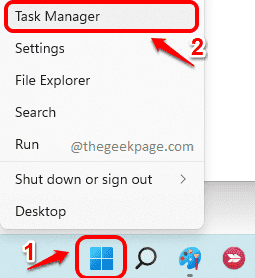
- 966
- 44
- Maria Piwowarczyk
Ilekroć system jest powolny, pierwszą rzeczą, która może przyjść ci do umysłu, jest sprawdzenie, czy którekolwiek z aplikacji lub procesów działających w maszynie powoduje powolność. Niezależnie od tego, czy którykolwiek z aplikacji lub procesów zużywa wiele zasobów, czy o wysokim wykorzystaniu procesora; Chcesz to wszystko wiedzieć w chwili, gdy napotkasz problem z wydajnością systemu.
Cóż, już nie martw się, mamy twoje plecy. W tym artykule wyjaśniamy 3 różne metody, w jaki sposób możesz sprawdzić, które aplikacje i procesy działają w Twoim komputerze w danym momencie. Korzystając z tych nowo wyuczonych informacji, możesz łatwo izolować, zdiagnozować i naprawić wiele problemów związanych z systemem Windows.
Spis treści
- Metoda 1: Za pośrednictwem Menedżera zadań
- Metoda 2: Poprzez podwyższony wiersz polecenia
- Metoda 3: poprzez PowerShell w trybie administratora
Metoda 1: Za pośrednictwem Menedżera zadań
Krok 1: Kliknij prawym przyciskiem myszy na Ikona Windows na pasku zadań i kliknij Menadżer zadań opcja.
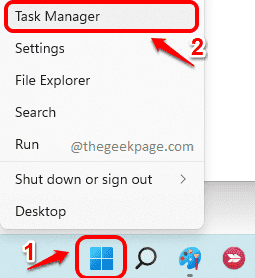
Krok 2: Po otwarciu okna menedżera zadań kliknij Więcej szczegółów opcja zwiększać Menadżer zadań.
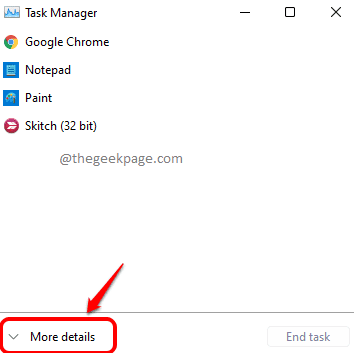
Krok 3: W oknie menedżera zadań kliknij Procesy patka. Teraz będziesz mógł zobaczyć listę procesów działających w systemie, jak pokazano na zrzucie ekranu poniżej.
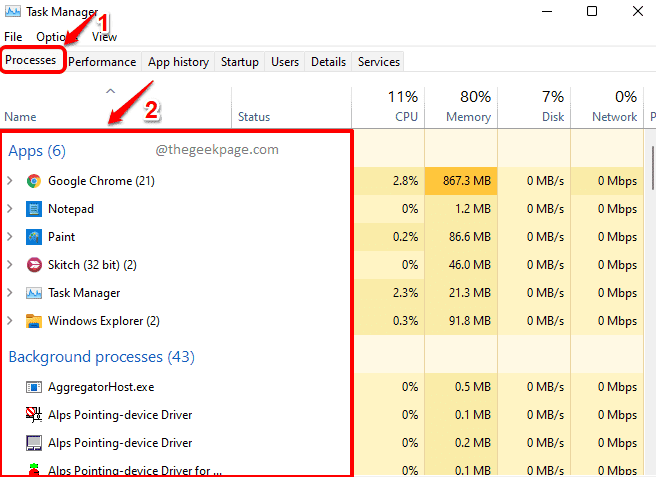
Metoda 2: Poprzez podwyższony wiersz polecenia
Krok 1: Na pasku zadań kliknij Szukaj Ikona.
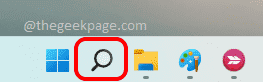
Krok 2: W oknie wyszukiwania wpisz CMD w Pasek wyszukiwania i kliknij Uruchom jako administrator opcja, jak pokazano na zrzucie ekranu poniżej.
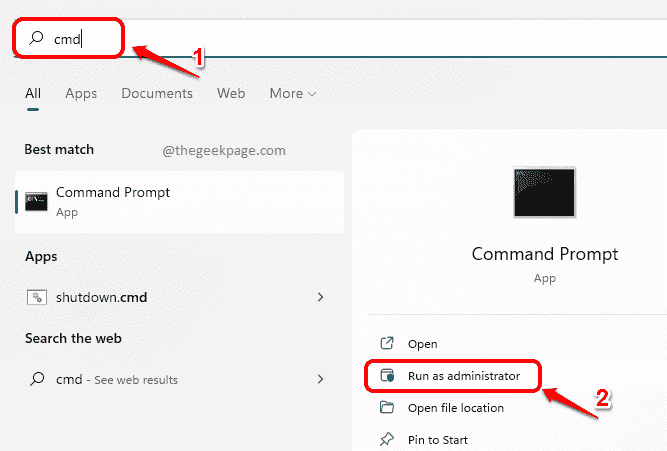
Krok 3: Gdy wiersz polecenia otworzy się w trybie administratora, kopiuj wklej Następujące polecenie uderzyło w Wchodzić klucz,
Lista zadań
Wykonane polecenie poda szczegółowe informacje na temat aplikacji i procesów działających w twoim komputerze, identyfikatorze procesów, zużyciu pamięci itp.
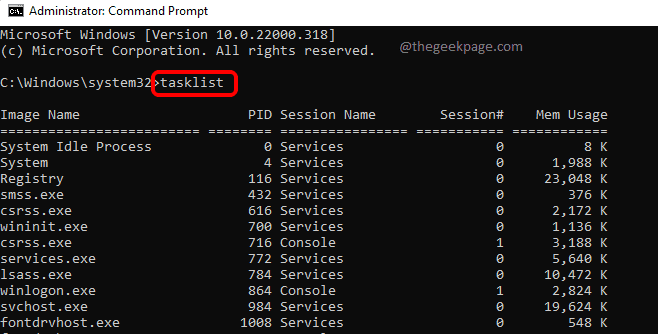
Metoda 3: poprzez PowerShell w trybie administratora
Krok 1: Kliknij prawym przyciskiem myszy na Ikona Windows i kliknij Terminal Windows (admin) opcja.

Krok 2: Windows PowerShell teraz się otworzy Admin tryb. Kiedy to zrobi, kopiuj wklej następujące polecenie i naciśnij Wchodzić klucz.
Proces
Powyższe polecenie podałoby szczegóły, takie jak nazwa procesu, jego użycie procesora, jego identyfikator procesu itp.

Otóż to. Powiedz nam w komentarzach, czy uznałeś ten artykuł przydatny.
- « Jak znaleźć rozmieszczony dysku używany przez różne aplikacje w systemie Windows 11 /10
- Jak wyłączyć wyłączenie przycisku zasilania w systemie Windows 11 /10 »

