Jak zamykać i rozpakować pliki na Chromebook

- 3707
- 142
- Igor Madej
Kompresujące pliki mogą zaoszczędzić miejsce do przechowywania w Chromebook. Pliki zippingowe oferuje również szybki sposób udostępniania grupy plików bez utraty danych. Podobnie jak system Windows, macOS i Linux, system operacyjny Chrome (Chrome OS) może zamykać i rozpakowywać pliki.
Ten samouczek pokazuje, jak łączyć pliki i foldery w pliki zip na Chromebook. Nauczysz się także różnych sposobów wyodrębnienia zawartości plików zip w ChromeOS.
Spis treści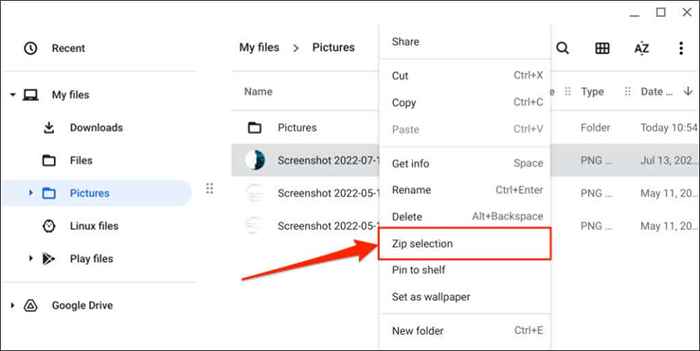
ChromeOS utworzy plik zip o tej samej nazwie co oryginalny plik.
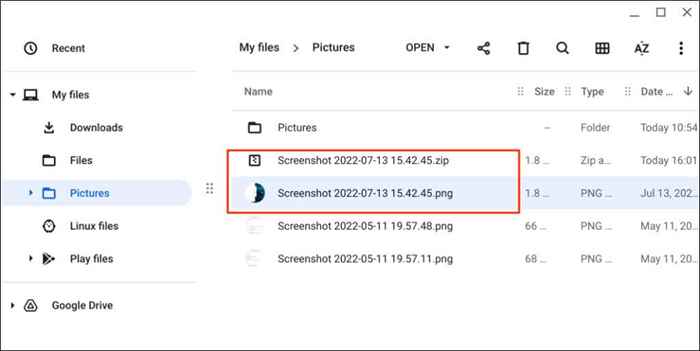
- Możesz także pakować wiele plików w jeden plik zip. Przytrzymaj klawisz CTRL i użyj Trackpad lub myszy Chromebooka, aby wybrać pliki.
- Kliknij prawym przyciskiem myszy wybrane pliki i wybierz Wybór ZIP.
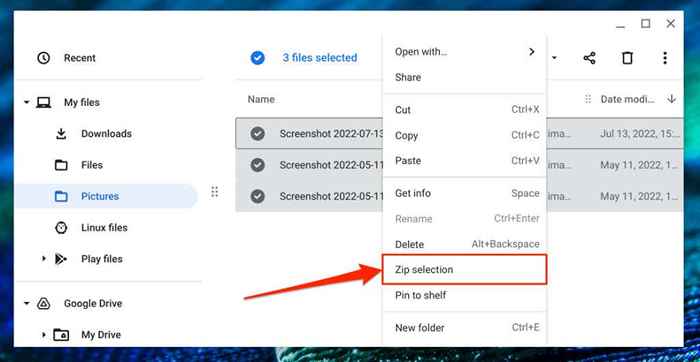
Chrome OS skompresuje wybór do pliku zip zatytułowanego „Archiwum.zamek błyskawiczny.„Aby zmienić domyślny tytuł, kliknij prawym przyciskiem myszy plik ZIP, wybierz Zmień nazwę i wprowadź swój preferowany tytuł. Alternatywnie wybierz plik ZIP i naciśnij Ctrl + Enter, aby szybko zmienić jego tytuł.
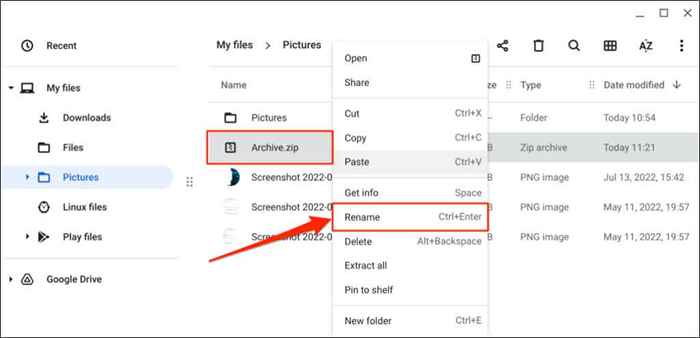
Jeśli zamykasz folder, wygenerowany plik zip będzie miał tę samą nazwę/tytuł co folder. To znaczy „zrzuty ekranu.ZIP ”będzie wynikowym plik z folderu„ zrzuty ekranu ”.
Jak chronić hasła pliki pocztowe na Chromebookach
ChromeOS nie obsługuje szyfrowania plików zip. Musisz użyć aplikacji innych firm, aby zabezpieczyć kompresowane pliki za pomocą hasła na Chromebook. Aplikacje Android, takie jak RAR (z Rarlab) i Zarchiver, wykonają zadanie.
Obie aplikacje są bezpłatne i łatwe w użyciu, ale RAR (z Rarlab) ma lepszy interfejs. Postępuj zgodnie z poniższymi czynami, aby zobaczyć, jak korzystać z aplikacji do tworzenia plików pocztowych chronionych hasłem w Chromebook.
- Pobierz i zainstaluj aplikację RAR z Google Playstore. Otwórz aplikację i udziel jej zgody na dostęp do plików po wyświetleniu monitu.
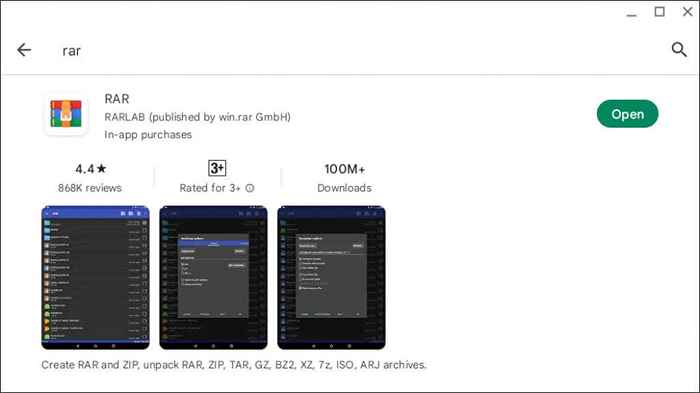
- Zaznacz pola obok plików lub folderów, które chcesz. Wybierz ikonę Dodaj pliki, aby archiwizować w górnym menu, aby kontynuować.
- Wybierz format pliku ZIP i wprowadź preferowany tytuł dla pliku zip w oknie dialogowym. Wybierz przycisk Przeglądaj, aby zmienić folder docelowy.
- Następnie wybierz przycisk Ustaw hasło, aby zaszyfrować plik zip.
- Wprowadź hasło w podanym oknie dialogowym i wybierz OK.
- Wreszcie wybierz OK na stronie „Opcje archiwizacji”, aby zapisać chronił hasło plik zip w pliku docelowym.
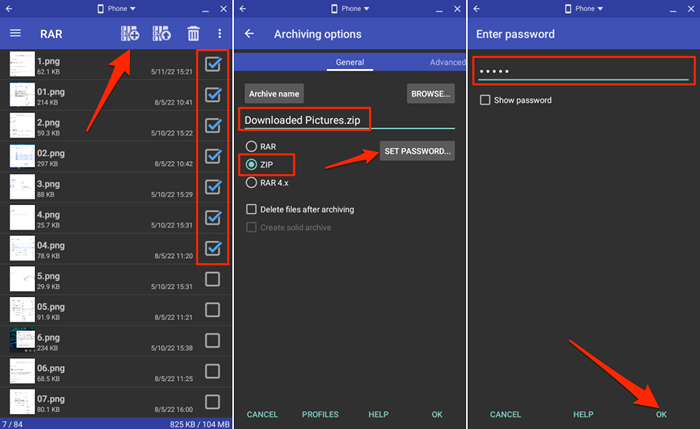
Sprawdź folder docelowy w aplikacji plików i sprawdź, czy RAR z powodzeniem utworzył zaszyfrowany plik zip. Każdy bez hasła szyfrowania nie może otworzyć ani wyodrębnić zawartości pliku zip na Chromebook i innych urządzeniach.
Jak rozpakować pliki na Chromebook
Istnieją dwa różne sposoby wyodrębnienia plików pocztowych na Chromebookach. Możesz użyć funkcji ekstrakcji ZIP ChromeOS lub ręcznie powielić zawartość pliku zip.
Pliki rozpakowań za pomocą funkcji ekstrakcji ChromeOosa
Chromebooki z ChromeOS 101 lub nowsze mogą bezpośrednio wyodrębnić zawartość plików zarchiwizowanych/kompresowanych ISO, TAR i RAR. Kliknij prawym przyciskiem myszy plik, który chcesz rozpakować i wybierz wszystko w menu podręcznym.
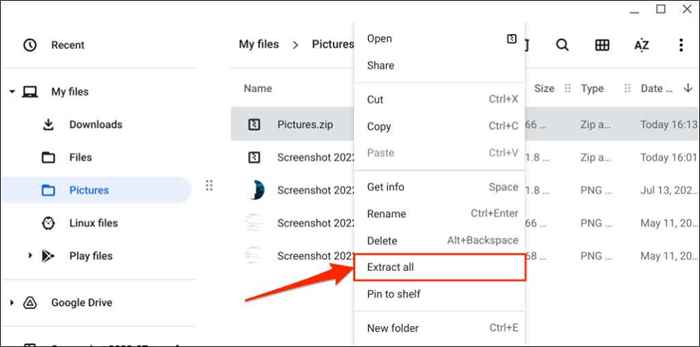
ChromeOS wyodrębni zawartość pliku zip do folderu o podobnej nazwie jak oryginalny plik zip. Jeśli rozpakujesz „zdjęcia.Plik zip ”, twój Chromebook wyodrębnia zawartość w folderze„ Zdjęcia ”.
Zaktualizuj swój Chromebook, jeśli nie znajdziesz opcji „Wyodrębnia wszystkie” w menu kontekstowym po kliknięciu prawym przyciskiem myszy pliku zapinanego.
Podłącz swój Chromebook z siecią Wi-Fi, otwórz ustawienia, wybierz ChromeOS na pasku bocznym i wybierz sprawdź aktualizację. Wybierz restart, aby zainstalować wstępnie pobieraną aktualizację w Chromebook.
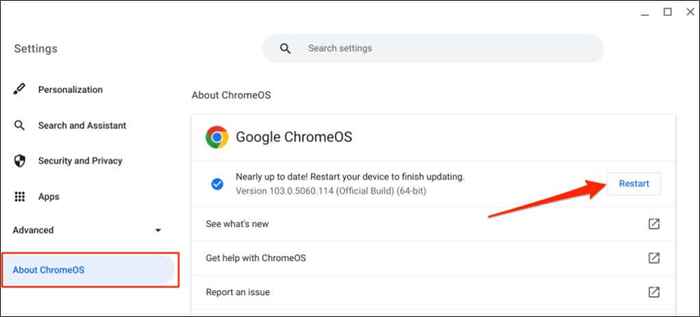
Pliki rozpakowań ręcznie
Ta metoda polega na kopiowaniu i wklejeniu zawartości pliku zapinanego na inny folder w Chromebook.
- Kliknij dwukrotnie plik zapinany, aby uzyskać dostęp do jego zawartości. Alternatywnie wybierz plik zapinany i wybierz otwórz na górnym pasku menu.
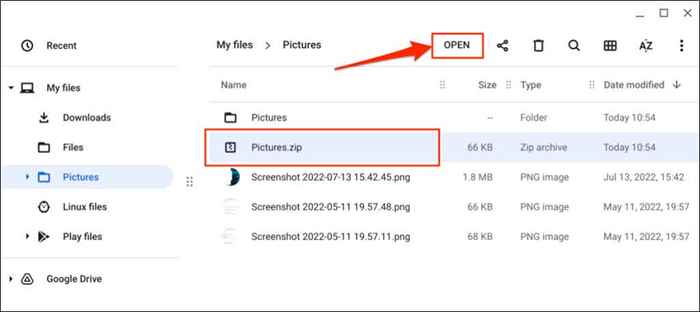
Jeśli plik zip jest chroniony hasłem, wprowadź hasło szyfrowania i wybierz odblokowanie.
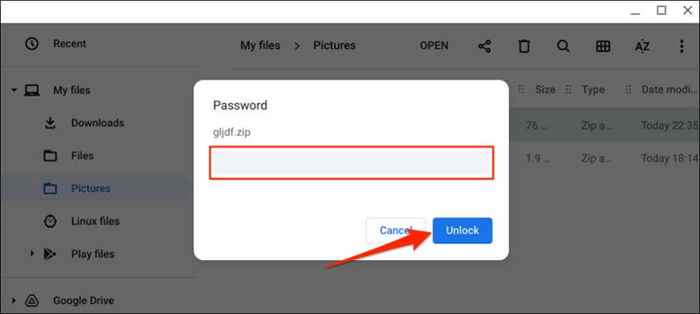
- Wybierz i kliknij prawym przyciskiem myszy pliki, które chcesz wyodrębnić i wybierz Kopiuj w menu kontekstowym.
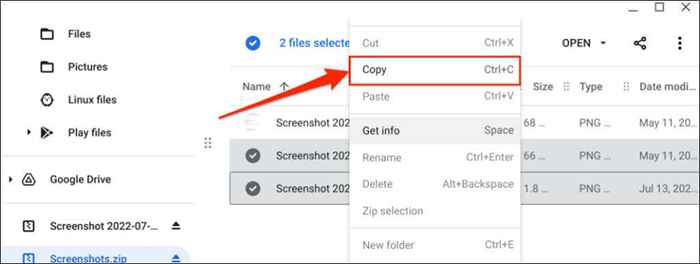
- Udaj się do lokalizacji/folderu, który chcesz wyodrębnić pliki, kliknij prawym przyciskiem myszy w dowolnym miejscu w folderze i wybierz wklej.
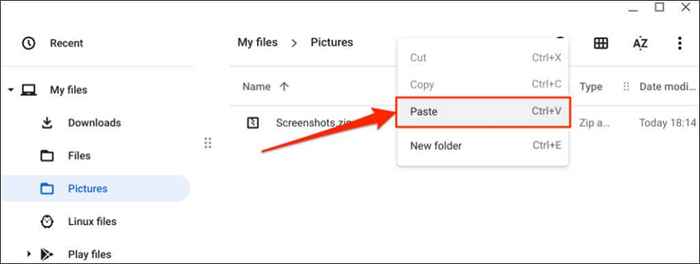
Wskazówka: Użyj skrótów Ctrl + C i Ctrl + V klawiatury, aby szybko kopiować i wkleić pliki na Chromebook.
- ChromeOS zamontuje i wyświetla plik zip jako zewnętrzny dysk na pasku bocznym. Wybierz ikonę wyrzutu obok pliku ZIP po wyodrębnienie jego zawartości.
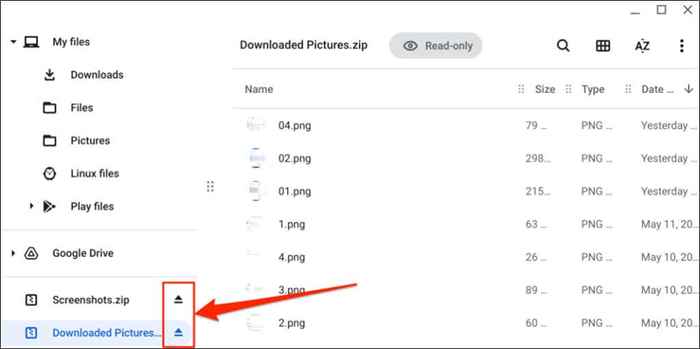
Ciesz się bezstronną kompresją i ekstrakcją
ChromeOS nie zmniejsza rozmiaru ani jakości poszczególnych plików w pakiecie w pojedynczy plik zapinany. Nie ma również utraty jakości ani zmniejszenia wielkości procesu rozpakowania. Uruchom ponownie Chromebook lub zaktualizuj jego system operacyjny, jeśli masz problemy z zamykaniem plików i rozpakowywania plików.
- « Jaki jest folder MSIXVC w systemie Windows (i jak go usunąć)
- Czy przeglądarka falowa jest bezpieczna? Wszystko, co powinieneś wiedzieć »

