Jeśli zmienisz rozszerzenie nazwy pliku, może stać się nie do użycia błędu w poprawce systemu Windows 10
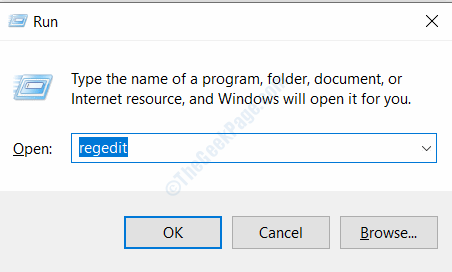
- 4435
- 1031
- Juliusz Sienkiewicz
Wielu użytkowników zgłasza, że za każdym razem, gdy próbują zmienić rozszerzenie pliku, otwiera się okno dialogowe, które mówi, że jeśli zmieniasz rozszerzenie nazwy pliku, może stać się niestabilne. Fajnie, że Windows podaje te typy na podpowiedzi, ale czasami jest to za dużo, a wielu użytkowników chce pozbyć się wiadomości. Znaleźliśmy więc kilka sposobów pozbycia się tego okna dialogowego podczas zmiany rozszerzeń plików.
Spis treści
- Rozwiązanie 1 - Wartość rejestru zmiany
- Rozwiązanie 2 - Ukryj rozszerzenia dla znanych rozszerzeń
- Rozwiązanie 3- Skonfiguruj klawisz skrótu dla opcji Tak
Rozwiązanie 1 - Wartość rejestru zmiany
Możesz rozwiązać problem tego podpowiedzi, zmieniając wartości zasad systemu systemu Windows, musisz je edytować w edytorze rejestru. Postępuj zgodnie z poniższymi krokami, aby zrobić to samo.
Krok 1: Otwórz Uruchomić pudełko naciskając Windows + r, typ Regedit i naciśnij przycisk Enter. Otworzy okno edytora rejestru.
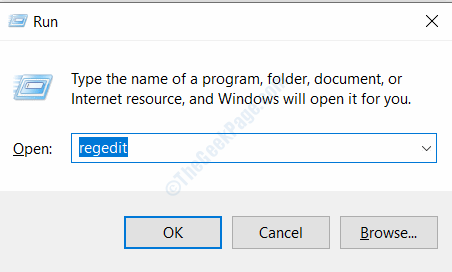
Krok 2: Wybierz Tak z wiersza kontroli dostępu użytkownika.
Krok 3: W oknie edytora rejestru wklej następującą ścieżkę w pasku adresu.
Komputer \ HKEY_LOCAL_MACHINE \ Software \ Microsoft \ Windows \ CurrentVersion \ Policies \ System
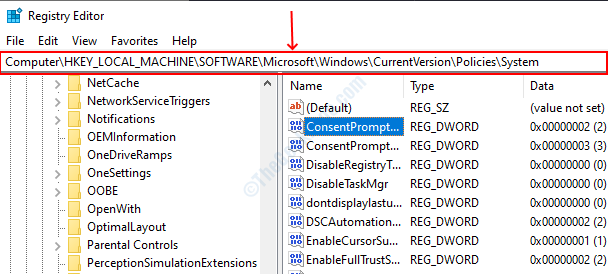
Krok 4: Znajdź Zgoda ConsentPromptbehavioradmin Po prawej stronie kliknij prawym przyciskiem myszy modyfikować.
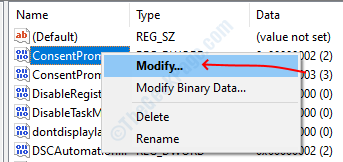
Krok 5: Zmień dane wartości na zero, Kliknij OK, a następnie zamknij edytor rejestru. Uruchom ponownie komputer i nie będziesz musiał ponownie stawić czoła wiadomości.
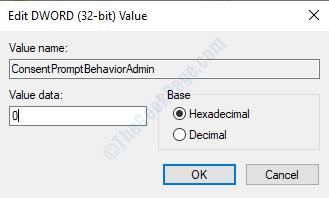
Rozwiązanie 2 - Ukryj rozszerzenia dla znanych rozszerzeń
Innym rozwiązaniem tego problemu jest ukrycie rozszerzenia znanych systemowi, w ten sposób nie wyskakuje tej wiadomości po zmianie rozszerzenia pliku.
Krok 1: Otwórz eksplorator plików i przejdź do Pogląd patka.
Krok 2: Kliknij opcje przycisk, otworzy okno opcji folderów.
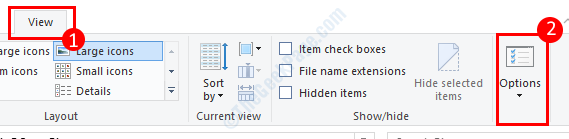
Krok 3: Udaj się do pogląd zakładka w opcjach folderów, sprawdź pole wyboru, które mówi Ukryj rozszerzenie dla znanych typów plików. Kliknij przycisk OK i zamknij okno, możesz teraz zmienić rozszerzenie pliku bez monitu.
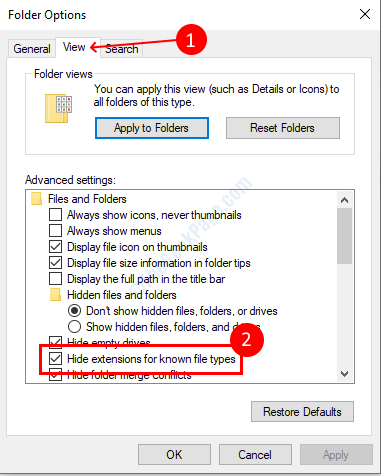
Rozwiązanie 3- Skonfiguruj klawisz skrótu dla opcji Tak
Możesz także skonfigurować Auto Hotkey dla opcji TAK w wierszu, aby automatycznie wybierze opcję Tak i nie musisz się z nią stawić czoła. Wykonaj następujące kroki, aby skonfigurować skrót od akcji.
Krok 1: Pobierz instalator auto-gorącego klucza stąd. Otwórz plik instalatora i zainstaluj go na komputerze.
Krok 2: Po zainstalowaniu oprogramowania Auto Hotkey, otwórz Notatnik, i wklej w nim następujący skrypt.
Podczas gdy 1
WinWaitactive, zmień nazwę AHK_CLASS #32770
Wyślij y
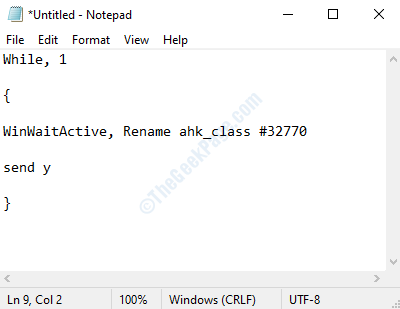
Krok 3: Kliknij plik z menu głównego i wybierz Zapisz jako, wybierać wszystkie typy opcja z opcji rozwijanej w typu pliku. W polu tekstowym nazwy pliku podaj plik i dodaj .Ahk rozszerzenie pliku do niego, a następnie kliknij Ratować przycisk.
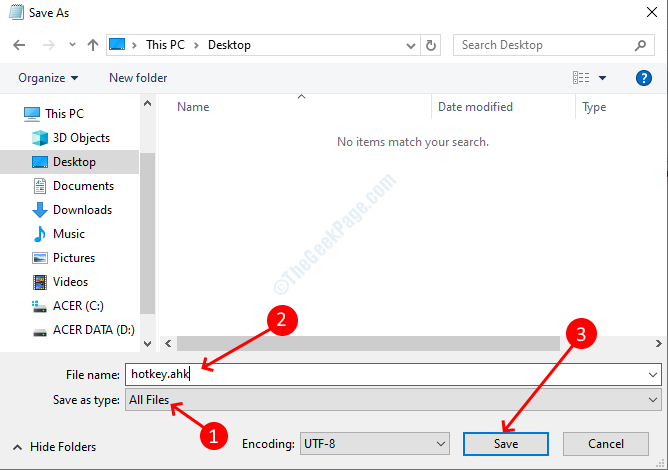
Krok 4: Udaj się do folderu, w którym masz plik AHK, kliknij dwukrotnie, aby uruchomić skrypt. Teraz automatycznie wybierze opcję tak, ilekroć pojawi się monit przedłużenia pliku.
- « Jak włączyć skanowanie dysków sieciowych w systemie Windows 10 za pośrednictwem rejestru
- Błąd 0xc00db3b2 w filmach i aplikacji telewizyjnej w poprawce systemu Windows 10 »

