Imessage i FaceTime oczekiwanie na błąd aktywacji na iPhonie [rozwiązany]
![Imessage i FaceTime oczekiwanie na błąd aktywacji na iPhonie [rozwiązany]](https://ilinuxgeek.com/storage/img/images/imessage-and-facetime-waiting-for-activation-error-on-iphone-[solved]_21.png)
- 2092
- 661
- Maurycy Napierała
Czy wiesz, że nie potrzebujesz żadnych dodatkowych planów sieci komórkowej do rozmowy wideo lub wiadomości znajomych, jeśli masz iPhone'a i Apple ID? Tak, możesz użyć FaceTime do czatowania wideo i aplikacji iMessage do wysyłania wiadomości na iPhone'a za darmo. Ale należy go aktywować.
Wielu użytkowników iPhone'a narzekało, że podczas aktywacji pokazuje długo oczekiwanie na błąd aktywacji i utknął bez aktywacji.
Ten problem może wynikać z jednego z poniższych powodów wymienionych poniżej.
- Serwer Apple musi być w dół
- Brak połączenia z internetem
- Problemy z Apple ID
- Data i godzina mogą być ustawione niepoprawnie
- Przestarzały iPhone lub iPad
- Ustawienia sieci należy zmienić na iPhonie
Po głębiej zbadania wspomnianych powyższych czynników, w tym artykule opracowaliśmy kilka rozwiązań, które na pewno pomogą użytkownikom w ich naprawieniu.
Spis treści
- Napraw 1 - Użyj innej SIM innego operatora komórkowego
- Napraw 1 - Wyjmij kartę SIM i wstaw ją z powrotem
- Napraw 2 - Wymuś zamknij aplikację Ustawienia i otwórz ją ponownie
- Napraw 3 - Zmień ograniczenia treści i prywatności na iPhonie
- Napraw 4 - prawidłowo ustaw datę i godzinę
- Napraw 5 - Włącz ustawienia roamingu danych
- Napraw 6 - wyloguj się z Apple ID i zaloguj się
- Napraw 7 - Zresetuj ustawienia sieciowe na iPhonie
- Dodatkowe poprawki
Napraw 1 - Użyj innej SIM innego operatora komórkowego
Czasami Twój operator komórkowy może być problemem. Spróbuj więc wstawić inną kartę SIM innego operatora komórkowego i może być taka aktywacja od razu bez żadnego problemu. Jeśli tak się stanie, z pewnością możesz dowiedzieć się, że problemem była Twoja karta komórkowa.
Napraw 1 - Wyjmij kartę SIM i wstaw ją z powrotem
Czasami problem może dotyczyć karty SIM, a nie na iPhonie. Niektórzy użytkownicy iPhone'a rozwiązali ten problem, ponowne instruktaż karty SIM. Można to zrobić za pomocą kroków opisanych poniżej.
Krok 1: Po pierwsze, musisz wyrzucić uchwyt karty SIM z iPhone.
Krok 2: Po wyrzuceniu uchwytu karty SIM usuń go i wyjmij kartę SIM z uchwytu.
Krok 3: Użyj czystych muślinów, aby wytrzeć kartę SIM i umieść ją z powrotem do uchwytu na kartę SIM.
Krok 4: Wreszcie wstaw uchwyt na karty SIM z powrotem do iPhone'a.
Napraw 2 - Wymuś zamknij aplikację Ustawienia i otwórz ją ponownie
Zasadniczo, gdy aplikacja Ustawienia utknie na iPhonie, może to być przyczyna tego błędu aktywacji. Dlatego wymuszanie zamykania aplikacji Ustawienia i ponowne otwarcie jej na iPhonie może rozwiązać ten problem, jak wyjaśniono poniżej.
Krok 1: Musisz otworzyć przełącznik aplikacji na iPhonie, przesuwając w górę od lewej dolnej części ekranu w kierunku prawej strony.
Krok 2: Po otwarciu przełącznika aplikacji wyszukaj aplikację Ustawienia i wymuszaj ją zamknij, przesuwając ją.
Krok 3: Po zamknięciu aplikacji Ustawienia od uruchamiania w tle, otwórz ją ponownie, stukając ikonę ustawień z ekranu głównego, jak pokazano na poniższym obrazku.
Krok 4: Po otwarciu sprawdź, czy błąd aktywacji jest zniknięty.
Napraw 3 - Zmień ograniczenia treści i prywatności na iPhonie
Wielu użytkowników iPhone'a jest w stanie rozwiązać ten problem, umożliwiając opcję FaceTime w dozwolonych aplikacjach w ramach funkcji ograniczeń prywatności na iPhone'ach. Sugerujemy, aby nasi użytkownicy wypróbowały tę metodę, wykonując wyjaśnienia poniżej.
Krok 1: Po pierwsze, musisz otworzyć Ustawienia Strona na swoim iPhonie.
Krok 2: Następnie wyszukaj Czas ekranowy opcja z listy menu Ustawienia.
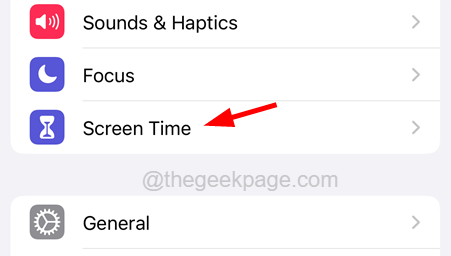
Krok 3: Na stronie czasu ekranu kliknij Treść & Ograniczenia prywatności opcja, jak pokazano na poniższym zrzucie ekranu.
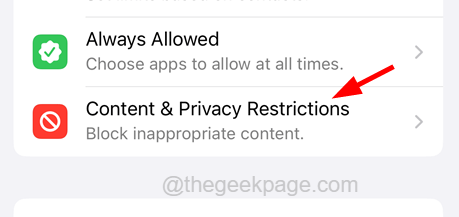
Krok 4: Teraz kliknij Dozwolone aplikacje opcja jak pokazano.
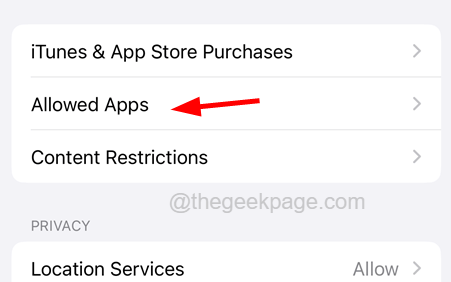
Krok 5: Po dotarciu do Dozwolone aplikacje strona, upewnij się, że włącz FaceTime opcja przez kliknięcie na jego przełącznik Jak pokazano na poniższym obrazku.
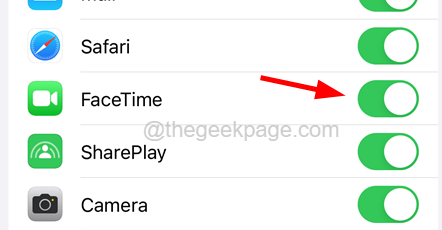
Po wykonaniu tego zamknij stronę i ponownie otwórz aplikację Ustawienia, aby sprawdzić, czy problem został rozwiązany.
Napraw 4 - prawidłowo ustaw datę i godzinę
Spróbuj sprawdzić ustawienia daty i godziny na iPhonie, ponieważ niepoprawnie ustawione datę i godzinę mogą czasem powodować ten problem.
Krok 1: Otwórz aplikację Ustawienia na iPhonie.
Krok 2: Następnie przewiń w dół i wybierz Ogólny opcja, klikając go, jak pokazano poniżej.
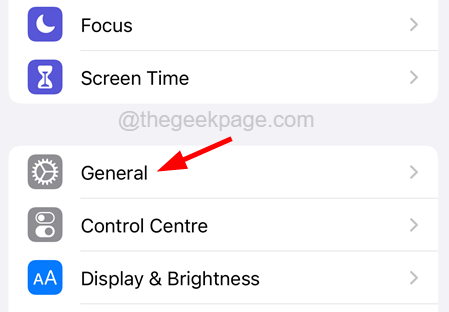
Krok 3: Teraz wybierz Data i godzina Opcja, dotykając tego.
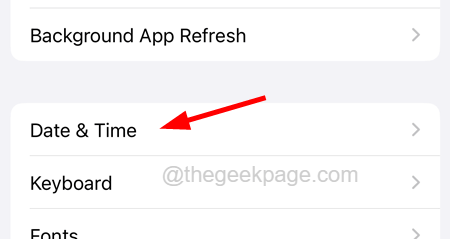
Krok 4: Na stronie daty i czasu włącz Ustaw automatycznie opcja, klikając to przełącznik Przełącz się, jak pokazano na poniższym zrzucie ekranu.
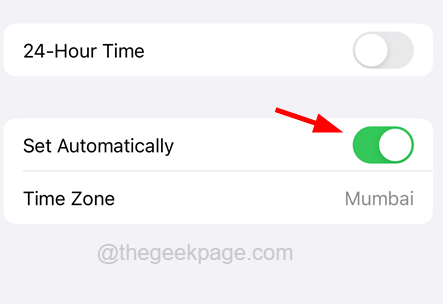
Napraw 5 - Włącz ustawienia roamingu danych
Gdy ustawienia roamingu danych nie są włączone, czasami łączność internetowa jest tracona na iPhonie, co powoduje ten błąd. Dlatego włączenie roamingu danych może pomóc rozwiązać ten problem.
Krok 1: Odblokuj iPhone i udaj się do Ustawienia Strona na swoim iPhonie.
Krok 2: Następnie wybierz mobilny Dane opcja, klikając ją.
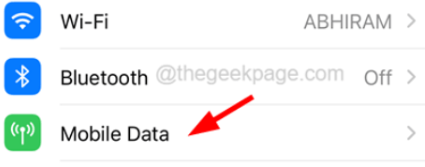
Krok 3: Po wyświetleniu strony danych mobilnych kliknij Dane mobilne Opcje otworzyć to.
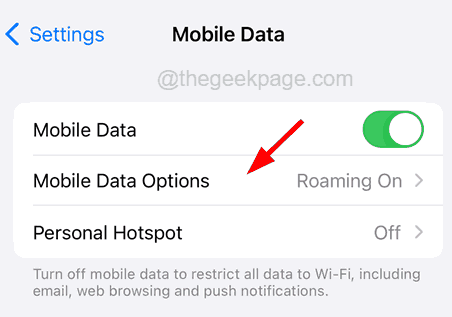
Krok 4: Teraz włącz Roaming danych Stukając w przycisk przełączania, jak pokazano na poniższym zrzucie ekranu.
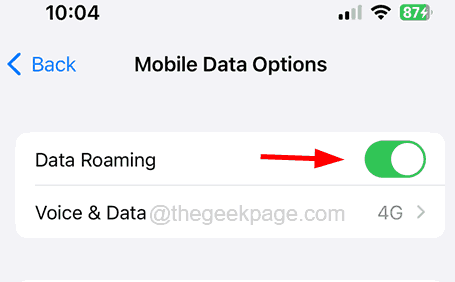
Napraw 6 - wyloguj się z Apple ID i zaloguj się
Czasami problemy z uwierzytelnianiem na obecnym urządzeniu mogą powodować, że będziesz musiał stawić czoła temu komunikatowi o błędzie, ponieważ hasło Apple ID musi zostać niedawno zmienione. Dlatego spróbuj podpisać się z Apple ID, a następnie zalogować się na iPhone'a za pomocą wykrytych kroków poniżej.
Krok 1: Po pierwsze, musisz iść do Ustawienia Strona z ekranu głównego na iPhonie.
Krok 2: Stuknij Nazwa profilu U góry strony Ustawienia, jak pokazano.
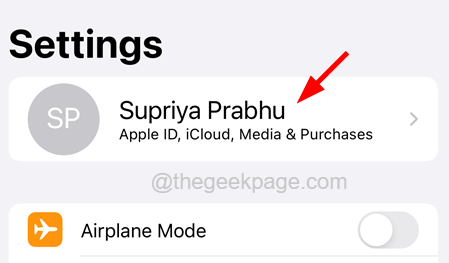
Krok 3: Przewiń w dół strony Apple ID i dotknij Wyloguj się opcja na dole strony.
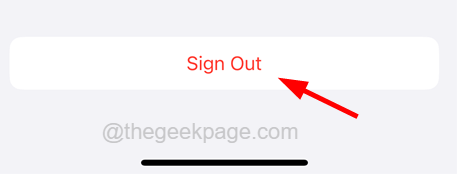
Krok 4: Wprowadź hasło Apple ID i dotknij Wyłączyć coś opcja w prawym górnym rogu, jak pokazano.
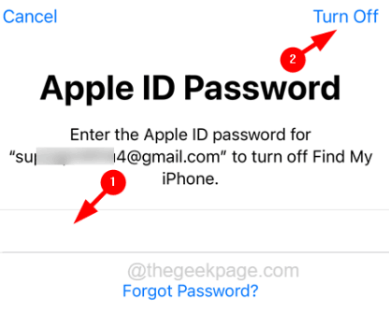
Krok 5: Na koniec wybierz Zdrowie, Brelok do kluczy, I Safari Przełącz przycisk, jeśli chcesz zachować jego kopię i dotknij Wyloguj się opcja.
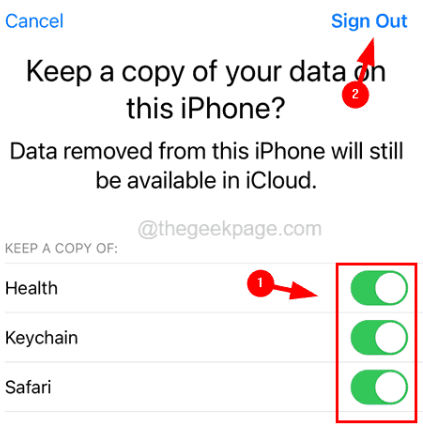
Krok 6: Po usunięciu danych z iCloud z iPhone'a, poczekaj czas i musisz dotknąć Zaloguj się na iPhone opcja u góry strony Ustawienia, jak pokazano poniżej.
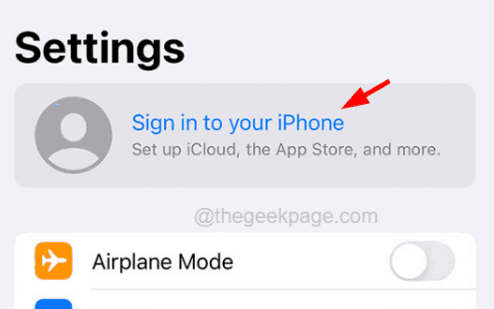
Krok 7: Postępuj zgodnie z instrukcjami na ekranie, aby ponownie zalogować się, wprowadzając Apple ID i jego hasło.
Krok 8: Po zalogowaniu się, problem musiał się naprawić.
Napraw 7 - Zresetuj ustawienia sieciowe na iPhonie
Gdy zmiany są wprowadzane w ustawieniach sieciowych, może działać dziwnie i rzucić niektóre z błędów, jak omówiono powyżej. Tak więc zresetowanie ustawień sieci naprawiłoby ten problem na iPhonie.
NOTATKA - Prawdopodobnie musisz ponownie podpisać wszystkie sieci, takie jak Wi-Fi, VPN itp.
Krok 1: Otwórz Ustawienia strona pierwsza.
Krok 2: Stuknij Ogólny opcja.
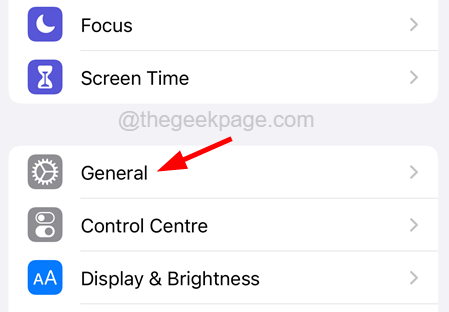
Krok 3: Następnie wybierz Przenieś lub zresetuj iPhone'a opcja na dole Ogólny Strona, jak pokazano poniżej.
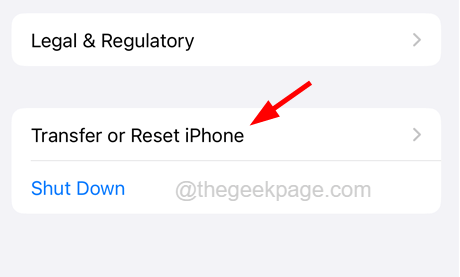
Krok 4: Później wybierz Resetowanie Opcja, kiedy to raz na to.
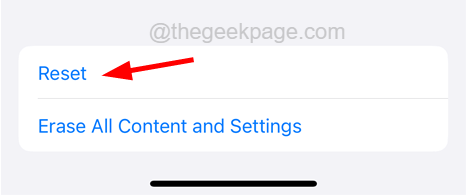
Krok 5: To wyskakuje menu kontekstowe na ekranie.
Krok 6: Musisz dotknąć Zrestartować ustawienia sieci z listy, jak pokazano poniżej.
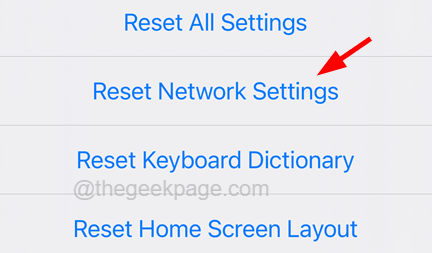
Krok 7: Może poprosić Cię o wprowadzenie iPhone'a kod dostępu na ekranie w celu weryfikacji.
Krok 8: Następnie dotknij Zrestartować ustawienia sieci Jeszcze raz w oknie potwierdzenia, jak pokazano.
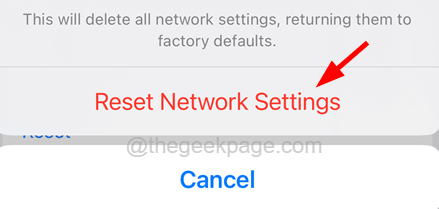
To zaczyna resetować ustawienia sieciowe na iPhonie, a po zakończeniu sprawdź, czy problem wciąż się utrzymuje.
Dodatkowe poprawki
Sprawdź, czy serwer Apple jest na dół
Ten rodzaj błędu występuje zwykle, gdy Serwer Apple jest w dół. Musisz więc sprawdzić status serwera Apple, a jeśli zostanie on tymczasowo wyłączony w celu konserwacji, możesz poczekać kilka godzin i sprawdzić to ponownie.
Sprawdź połączenie internetowe
W przypadku aktywacji iMessage i FaceTime musi mieć silne połączenie internetowe, w przeciwnym razie rzuci takie błędy na iPhone'a. Możesz sprawdzić, czy istnieje połączenie internetowe, czy nie, uzyskując dostęp do przeglądarki internetowej lub filmów z YouTube na iPhonie.
Więc spróbuj ponownie uruchomić router Wi-Fi i sprawdź, czy sygnał Wi-Fi staje się lepszy. Jeśli nadal nie ma łączności internetowej, przełącz się na dane mobilne, przechodząc do ustawień i dotykając danych mobilnych z listy. Następnie włącz ustawienie danych mobilnych, stukając w przycisk przełączania. To umożliwia dane mobilne.
Uruchom ponownie iPhone'a
Z powodu niektórych drobnych usterek technicznych w iPhonie, tego rodzaju problemy mogą wystąpić w dowolnym momencie. Wielu użytkowników iPhone'a rozwiązało ten problem, po prostu ponownie uruchamiając swoje iPhone'y. Radzimy więc naszym użytkownikom, aby spróbowali ponownie uruchomić swoje iPhone'y i sprawdzili, czy to pomaga.
Zaktualizuj iPhone/iPad
Kilku użytkowników iPhone'a miało związek z tą metodą, w której używali przestarzałego oprogramowania na swoim iPhonie i to był powód tego błędu. Więc spróbuj zaktualizować swojego iPhone'a, przechodząc do Ustawienia Strona i stukanie w Ogólny opcja.
Następnie idź do Aktualizacja oprogramowania Strona i poczekaj, aż załaduje wszelkie aktualizacje dostępne dla Twojego iPhone'a. Gdy załaduje się, proszę Ściągnij i zainstaluj IT, jeśli jest dostępny.
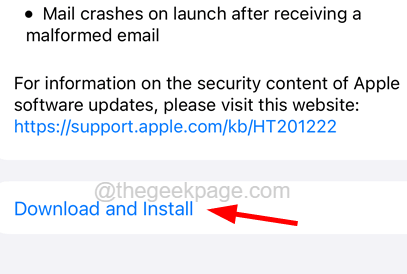
- « Jak naprawić brak problemu z ikonami szuflady aplikacji w urządzeniach Samsung
- Jak zatrzymać wyskakujące reklamy na pełnym ekranie na telefonie z Androidem »

