Importować zakładki do krawędzi z Chrome / Firefox / IE lub Opera
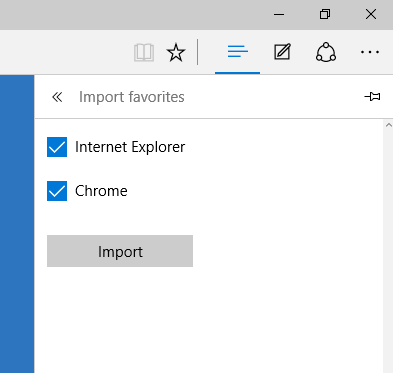
- 4703
- 489
- Pan Jeremiasz Więcek
W systemie Windows 10 możemy powiedzieć, że Microsoft powraca na torze. Z różnymi nowymi funkcjami jest idealny. Po spadku występów Internet Explorera ludzie zaczęli przełączać się na Chrome i Firefox. Ale teraz, wraz z wprowadzeniem Microsoft Edge, ludzie z pewnością uznają go za szybciej i stylowe jako porównywalne z Chrome i innymi. Jest kompatybilny z głównie wszystkich stron internetowych . Jest to nieoczekiwana zmiana w stosunku do Microsoft, która z pewnością zburzy fundamenty innych przeglądarek internetowych. Jest to konfiguracja jako domyślna przeglądarka, a na pewno uznasz ją za interesujące, stylowe i szybkie.
Jeśli zastanawiasz się, aby używać zakładek ustawionych na swoich przeglądarkach, takich jak Chrome, IE lub Firefox na nowo opracowanym Microsoft Edge dostępnym teraz w systemie Windows 10, jesteśmy tam, aby pomóc Ci zaimportować Twoje zakładki i ulubione z wcześniej używanych przeglądarków.Jeśli masz domyślną przeglądarkę zainstalowaną obecnie w systemie Windows 10 i chcesz przejść do Microsoft Edge, import zakładek jest raczej bardzo prosty. Chociaż Edge nie obsługuje plików HTML, łatwo importuje zakładki z Chrome i IE jako standardowe przeglądarki. Tak więc, jeśli masz jakąś inną przeglądarkę, jak Firefox lub Opera, potrzeba najpierw przesunięcia tych zakładek na Chrome lub IE. A następnie możesz zastosować tę samą procedurę, jak opisano poniżej w celu importowania zakładek z nich na krawędź.
Procedura importowania zakładek z Chrome / Internet Explorer
Uruchom Microsoft Edge. Kliknij trzy kropki w skrajnym prawym topie. Po kliknięciu go podmenu otwiera się tam, gdzie znajdziesz ustawienia. Kontynuuj, klikając to.
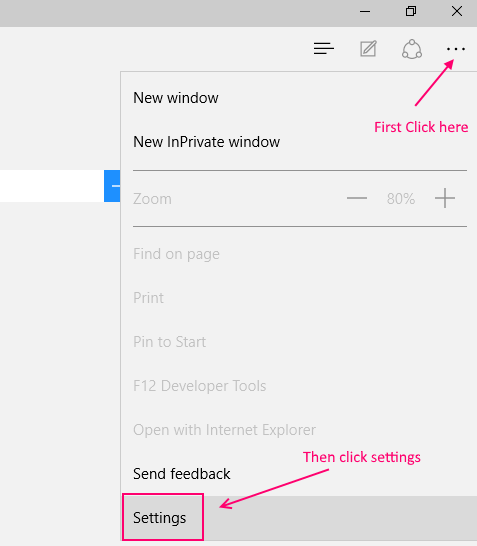
W ustawieniach można znaleźć „import faworytów z innej przeglądarki”. Kliknij to, aby kontynuować.
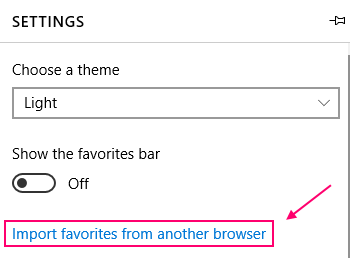
Będziesz miał dwie opcje importowania z „Internet Explorer” i „Chrome”. Możesz zaimportować, sprawdzając odpowiednie pudełko przeglądarki, z którego chcesz zaimportować.
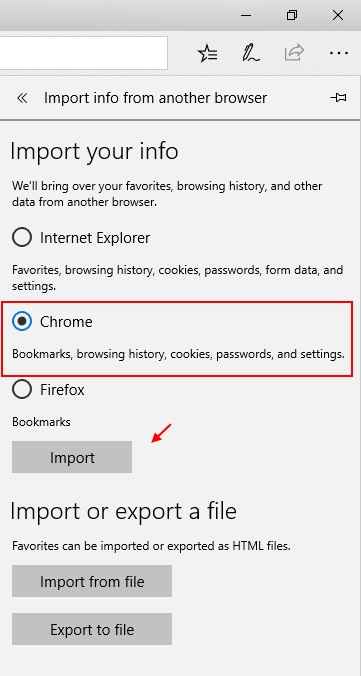
Kliknij import i poczekaj na kilka sekund. Twoje importowane zakładki pojawią się na krawędzi na pasku bocznym ulubionych. Możesz je otworzyć, aby uzyskać do nich dostęp do sprawdzania.
Pamiętaj, że możesz również zaimportować eksportowane pliki z ulubionej przeglądarki do Microsoft Edge, klikając import z pliku.
Aby obejrzeć pasek ulubionych, wszystko, co musisz zrobić.
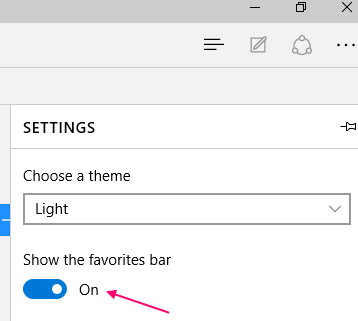
W chwili obecnej Edge nie obsługuje importu zakładek z innych przeglądarek innych niż Chrome i Internet Explorer. Edge nie akceptuje importu plików HTML. Innymi słowy, możesz jednak kontynuować konwersję zakładek swojej przeglądarki w plik HTML, ale następnym krokiem będzie zaimportowanie tych plików do Edge, co nie jest teraz możliwe.
Metoda alternatywna - importowanie zakładek z Firefox/Opera lub dowolnej innej przeglądarki poprzez eksportowanie pliku.
To, co możesz zrobić, to najpierw zaimportowanie zakładek z Firefox/Opera lub dowolnej innej przeglądarki do standardowych przeglądarek, takich jak Chrome lub IE. Następnie możesz zaimportować importowane zakładki z Chrome/IE do krawędzi według procedury wyjaśnionej powyżej.Najpierw otwórz bibliotekę. Aby otworzyć bibliotekę w Firefox, możesz wpisać klawisze skrótów jako „Ctrl+Shift+B”.
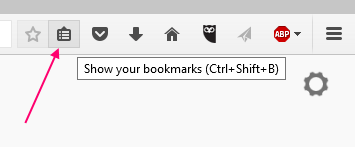 Możesz zobaczyć „przycisk importu i kopii zapasowej”. Kliknij go, aby otworzyć „Eksportuj zakładki do HTML…”.Zapisz te zakładki jako plik HTML
Możesz zobaczyć „przycisk importu i kopii zapasowej”. Kliknij go, aby otworzyć „Eksportuj zakładki do HTML…”.Zapisz te zakładki jako plik HTML
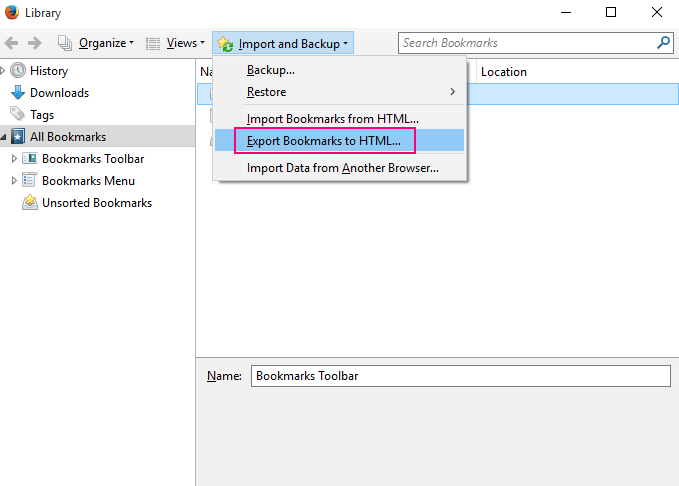 Zaimportuj te zakładki do Chrome/ IE. Następnie możesz kontynuować jak wyżej.
Zaimportuj te zakładki do Chrome/ IE. Następnie możesz kontynuować jak wyżej.
Aby zaimportować te zakładki do Chrome, po prostu kliknij trzy poziome linie w prawym górnym rogu okna Chrome .
Następnie kliknij Zakładki -> Importuj zakładki i ustawienia.
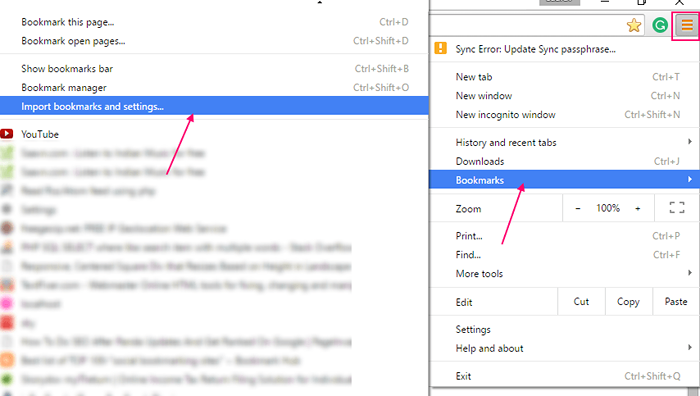
Następnie wreszcie zaimportuj bezpośrednio z Firefox lub importować za pośrednictwem pobranego pliku HTML.
Edge to skuteczna przeglądarka z lepszym doświadczeniem w sieci niż inne dostępne przeglądarki. Microsoft będzie widoczny aktualizację krawędzi, aby ulepszyć przeglądarkę i dodać znacznie więcej funkcji. Może również dodać inne przeglądarki do listy importu zakładek. Poczekajmy i zobaczmy każdą nową aktualizację. Do tego czasu ćwicz jak wyżej… .Mam nadzieję, że uznałeś to za pomocne.
- « Jak usunąć historię przeglądania i wyczyścić pamięć podręczną w krawędzi
- Jak włączyć połączenie w systemie Windows 10 »

