Sygnał wejściowy poza zasięgiem, Ustawienia Zmień Monitor Błąd Połącz
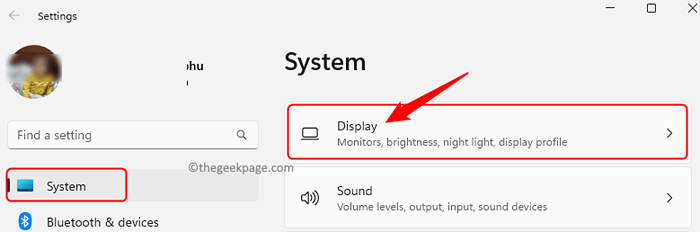
- 4924
- 1192
- Pan Jeremiasz Więcek
Wielu użytkowników zgłosiło problem z monitorem systemowym, który wyświetla komunikat o błędzie „Sygnał wejściowy poza zasięgiem, Zmień ustawienia na [rozdzielczość]” Włączając komputer. Zasadniczo problem ten nie jest bardzo powszechny na komputerach z systemem Windows, ale może się czasem pojawiać z powodu sterownika graficznego lub ustawień rozdzielczości wyświetlania monitora.
Jeśli konfrontujesz ten problem ze swoim komputerem Windows 11/10, śmiało i przeczytaj ten artykuł. Możesz wypróbować metody wymienione w tym artykule, nawet jeśli masz konfigurację pojedynczego monitora lub podwójnego monitora, aby przezwyciężyć ten problem sygnału wejściowego bez błędu zakresu. Przed pójściem do przodu z poniższymi poprawkami spróbuj nacisnąć i przytrzymać przycisk zasilania przez kilka sekund, aby sprawdzić, czy pomoże to rozwiązać problem.
Napraw 1 - Zmodyfikuj rozdzielczość wyświetlania w trybie awaryjnym
W konfiguracji podwójnego monitora, jeśli jeden z wyświetlaczy pokazuje ten błąd, nie będziesz musiał uruchomić systemu w trybie awaryjnym. Postępuj zgodnie z poniższymi krokami i zmień rozdzielczość wyświetlacza.
Krok 1. Naciskać Windows + i otworzyć Ustawienia App.
Krok 2. Z System Karta wybrana w lewym okienku, kliknij Wyświetlacz po prawej stronie.
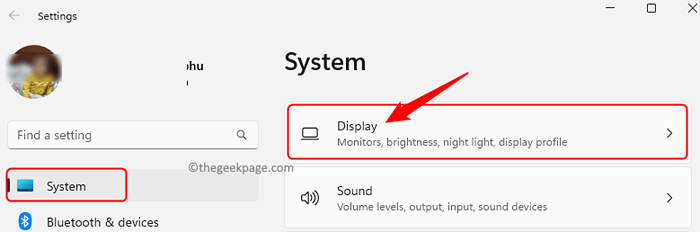
Krok 3. Przewiń w dół do Skala i układ Sekcja.
Tutaj użyj rozwijanej powiązanej z Rozdzielczość wyświetlacza i wybierz Zalecana Opcja z listy.
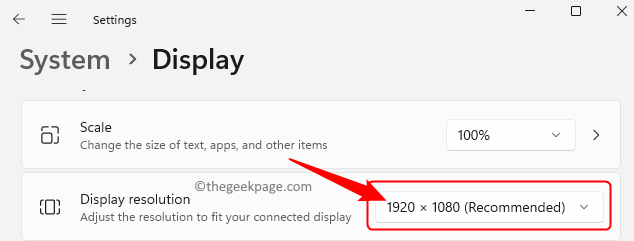
Krok 4. Zamknij Ustawienia App.
Ponowne uruchomienie Twój system i sprawdź, czy błąd został rozwiązany.
Jeśli używasz tylko jednego monitora i widzisz ten błąd na ekranie, uruchom system Windows 11 w trybie awaryjnym zgodnie z dowolną metodą wymienioną w połączonym artykule. Po uruchomieniu systemu w trybie awaryjnym wykonaj powyższe kroki, aby zmienić rozdzielczość wyświetlania monitora.
Napraw 2 - Ponownie zainstaluj sterownik graficzny
Krok 1. Uruchom komputer w trybie awaryjnym po jednym ze sposobów wymienionych w tym artykule.
Krok 2. Naciskać Windows + r otworzyć Uruchomić skrzynka.
Typ devmgmt.MSC i uderz Wchodzić otworzyć Menadżer urządzeń.
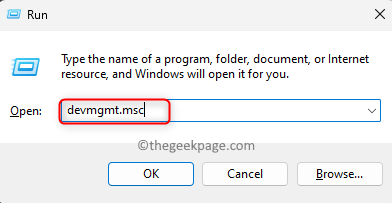
Krok 3. w Menadżer urządzeń, Rozwiń Karty graficzne sekcja, klikając strzałkę obok niego.
Krok 4. Kliknij prawym przyciskiem myszy kartę graficzną na liście i wybierz Urządzenie odinstalowane.
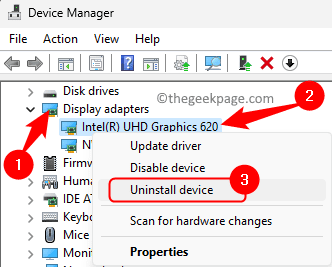
Krok 5. W oknie dialogowym Potwierdzenie zaznacz pole obok Próba Aby usunąć sterownik tego urządzenia.
Następnie kliknij Odinstalowanie.
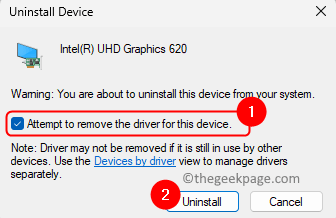
Krok 6. Po odinstalowaniu sterownika grafiki, ponowne uruchomienie Twój komputer.
Po ponownym uruchomieniu komputera automatycznie wyszukuje brakujące sterowniki i zainstaluje je.
To musiało pomóc w ustaleniu błędu poza zasięgiem sygnału wejściowego.
Jeśli nie możesz korzystać z komputera, musisz utworzyć rozruchowy dysk USB lub dysk, który należy podłączyć do komputera. Po podłączeniu napędu rozruchowego do komputera możesz uruchomić system i naprawić komputer. Po zakończeniu naprawy komputera uruchom się w trybie awaryjnym i spróbuj zmienić rozdzielczość wyświetlania, aby sprawdzić, czy problem można naprawić.
W przypadku, gdy wszystkie powyższe rozwiązania nie były pomocne w rozwiązywaniu błędu monitora, oznacza to, że istnieje awaria sprzętowa z kartą graficzną lub monitor. Będziesz musiał podłączyć monitor do innego działającego komputera, aby dowiedzieć się, czy problem dotyczy karty graficznej lub monitora. Jeśli monitor działa, istnieje problem z kartą graficzną. Możesz także podłączyć zapasowy monitor do komputera i sprawdzić, czy działa, czy nie. Jeśli nie działa to po podłączeniu do komputera, wówczas karta graficzna działa nieprawidłowo.
Musisz teraz naprawić błąd monitora„Wejście poza zasięgiem, Zmień ustawienia [rozdzielczość]” na twoim komputerze Windows 10/11. Czy ten artykuł był wystarczająco przydatny do rozwiązywania błędu za pomocą monitora wyświetlania? Daj nam znać swoje myśli i poprawkę, która działała dla Ciebie w sekcjach komentarzy poniżej.
- « Jak przekonwertować dane PDF na program Excel bez żadnego oprogramowania
- Przesuń w górę, nie pracując na iPhonie [rozwiązany] »

