Zainstaluj i skonfiguruj MySQL Workbench na Ubuntu Linux

- 1381
- 22
- Pani Janina Cieśla
MySQL Workbench to aplikacja graficzna, która pozwala nam zarządzać danymi i wykonywać zadania administracyjne w bazach danych MySQL. W tym samouczku zobaczymy, jak zainstalować program na Ubuntu 18.04 (Bionic Beaver), a my wykonamy krótką wycieczkę po niektórych z najbardziej podstawowych funkcji, aby ułatwić pracę w zakresie administracji systemu Linux.
W tym samouczku nauczysz się:
- Jak zainstalować i skonfigurować MySQL Workbench
- Jak utworzyć schemat i tabelę za pośrednictwem MySQL Workbench
- Jak skrzyni e.R Schemat przez inżynierię wsteczną istniejący schemat
- Jak wykonać zapytania SQL

MySQL Workbench pulpit nawigacyjny na Ubuntu Linux
Zastosowane wymagania i konwencje oprogramowania
| Kategoria | Wymagania, konwencje lub wersja oprogramowania |
|---|---|
| System | Ubuntu i wiele pochodnych Debiana, takich jak Linux Mint. |
| Oprogramowanie | MySQL-Server i MySQL-Workbench |
| Inny | Uprzywilejowany dostęp do systemu Linux jako root lub za pośrednictwem sudo polecenie i aktywny serwer MySQL |
| Konwencje | # - Wymaga, aby podane polecenia Linux są wykonywane z uprawnieniami root bezpośrednio jako użytkownik root lub za pomocą sudo Komenda$ - Wymaga, aby podane polecenia Linux zostały wykonane jako zwykły użytkownik niepewny |
Konfigurowanie serwera MySQL
Jak już powiedzieliśmy, MySQL Workbench jest aplikacją graficzną dla MySQL. Aby przetestować jego funkcje, musimy połączyć się z pracą Mysql serwer. Ze względu na ten samouczek krótko zobaczymy, jak zainstalować ten ostatni na Ubuntu 18.04 Bionic Beaver. Samo w sobie wychodzi, że jeśli masz już dostęp do serwera bazy danych, możesz pominąć tę część samouczka. Aby zainstalować MySQL na Ubuntu 18.04, musimy tylko uruchomić następujące polecenie:
$ sudo apt-get aktualizacja && sudo apt-get instaluj mysql-server
trafny Menedżer pakietów poprosi nas o potwierdzenie, że chcemy zainstalować pakiet i wszystkie jego zależności. Po zakończeniu procesu instalacji, Mysql usługa zostanie automatycznie uruchomiona przez Systemd i ustaw, aby zacząć automatycznie przy rozruchu. Aby przetestować, że usługa jest aktywna, możemy uruchomić:
$ Systemctl is-aktywny MySQL Active
W takim przypadku wyjście polecenia było 'aktywny', co oznacza, że usługa, zgodnie z oczekiwaniami, obecnie działa. Możemy użyć podobnego polecenia, aby sprawdzić, czy usługa jest włączony W BOOT:
$ SystemCtl IS-obserwowany MySQL włączony<
Teraz, gdy mamy działającą instancję MySQL, chcemy uruchomić Secure_Installation_scripts, które pozwala nam wykonać interaktywną początkową konfigurację serwera:
$ sudo mysql_secure_instalation
Jeśli w tym momencie próbujemy się zalogować z Konsola Mysql z źródło Umowy użytkownika, otrzymujemy błąd:
$ mysql -u root -p Wprowadź hasło: Błąd 1698 (28000): Dostęp odmówił użytkownika „root”@„localHost”
Błąd zdarza się, ponieważ zaczynając od MySQL wersja 5.7, Jeśli podczas instalacji nie jest podane hasło root, Auth_socket Wtyczka służy do uwierzytelniania użytkownika root. Dzięki tej wtyczce MySQL po prostu ignoruje hasło, które dostarczamy dla użytkownika (w tym przypadku root) i po prostu sprawdza, czy użytkownik łączy się za pośrednictwem Gniazdo UNIX i dopasowania nazwy użytkownika. Aby zmienić taką konfigurację, musimy najpierw zalogować się za pomocą następującego polecenia:
$ sudo mysql
Po zalogowaniu się, aby zmienić metodę uwierzytelniania na mysql_native_password i ustaw natywne hasło roota, musimy wykonać następujące zapytania:
MySQL> Zmień użytkownika „root”@„localHost” zidentyfikowane z mysql_native_password przez „Our_Super_Secret_Password”; mysql> uprawnienia spłukające;
Jeśli teraz wyjdziemy z powłoki i spróbujemy zalogować się za pomocą hasła, które właśnie ustawiamy, nie powinniśmy otrzymać błędów:
$ mysql -u root -p Wprowadź hasło: Witamy w monitorze mysql. Polecenia kończą się; lub \ g. Twój identyfikator połączenia MySQL to 7 wersja serwerowa: 5.7.27-0ubuntu0.18.04.1 (Ubuntu) Copyright (c) 2000, 2019, Oracle i/lub jej podmioty stowarzyszone. Wszelkie prawa zastrzeżone. Oracle jest zarejestrowanym znakiem towarowym Oracle Corporation i/lub jej podmiotów stowarzyszonych. Inne nazwy mogą być znakami towarowymi ich właścicieli. Typ „Pomoc”; lub „\ h”, aby uzyskać pomoc. Typ „\ c”, aby wyczyścić bieżącą instrukcję wejściową. mysql>
Powinniśmy teraz mieć skonfigurowaną bazę danych MySQL działających w naszym systemie i możemy przystąpić do instalacji i eksploracji programu MySQL Workbench i jego funkcjonalności.
Instalacja i konfiguracja połączenia
Instalowanie MySQL Workbench na Ubuntu 18.04 Nie może być łatwiejsze: pakiet jest zawarty w oficjalnych repozytoriach Ubuntu, dlatego możemy go zainstalować za pomocą menedżera pakietu dystrybucji. Rzeczywista nazwa pakietu to Mysql-Workbench. Aby go zainstalować, wszystko, co musimy zrobić, to uruchomić następujące polecenie:
$ sudo apt-get instaluj mysql-workbench
Aby uruchomić program, wszystko, co musimy zrobić, to przejść do szuflady aplikacji Ubuntu i kliknięcie ikony wyrzutni roboczy MySQL Workbench:
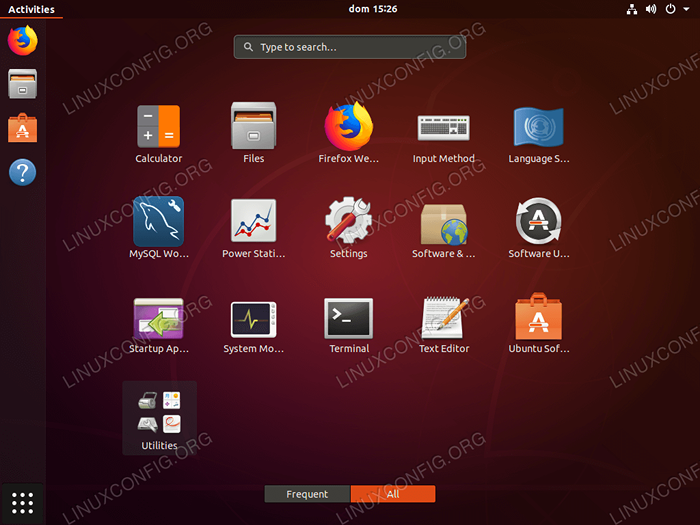
Ubuntu 18.04 Szuflada aplikacji
Program zostanie uruchomiony, a strona główna pojawi się:
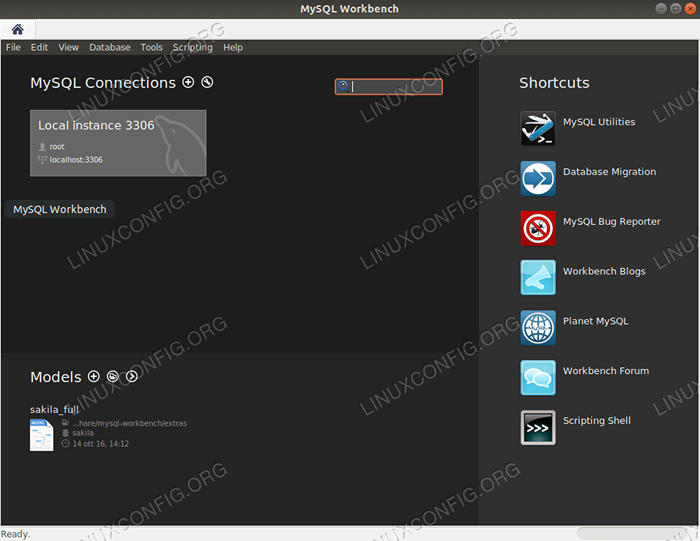
MySQL Workbench główne okno
Jak widzimy, istniejące połączenie lokalne automatycznie pojawia się na liście połączeń Instancja lokalna. Użyjemy go do przetestowania aplikacji. Przed kontynuowaniem zobaczmy, w jaki sposób możemy utworzyć lub zmodyfikować istniejące połączenie.
Utwórz nowe połączenie
Istnieje wiele sposobów utworzenia nowego połączenia, najprostsze jest kliknięcie przycisku „Plus” w głównym oknie aplikacji. Jak tylko to zrobimy, otworzy się nowe okno: możemy je użyć do konfiguracji ustawień połączenia.
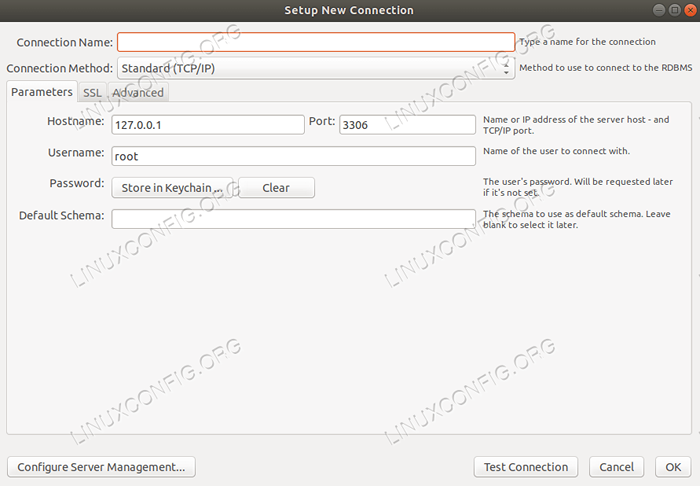
Tworzenie nowego połączenia
Pierwszą rzeczą do zrobienia jest ustawienie Nazwa połączenia, W takim przypadku użyjemy „testu”. Drugą rzeczą, którą musimy zrobić, jest wybranie Metoda połączenia. W takim przypadku użyjemy opcji domyślnej: Standard (TCP/IP). Dalej musimy skonfigurować podstawowe parametry połączenia: Nazwa hosta (nazwa lub adres IP) komputera, na którym działa serwer MySQL i Port używane do połączenia, które domyślnie jest 3306.
Musimy również podać nazwę mysql użytkownik Powinniśmy się połączyć z jego hasłem. Możemy zapisać hasło w systemie brelok do kluczy lub wyczyść już zapisane hasło, klikając przycisk „Wyczyść”. Jeśli hasło nie jest tutaj ustawione, aplikacja poprosi nas o podanie go, gdy użyjemy połączenia.
Wreszcie możemy ustawić Domyślny schemat do użycia, gdy łączymy się z serwerem. Jeśli opuścimy to pole puste, będziemy mogli wybrać je później z listy dostępnych.
Aby przetestować połączenie, możemy kliknąć Połączenie testoweprzycisk; Aby przechowywać połączenie, które właśnie stworzyliśmy, klikamy OK jeden. Połączenie powinno teraz pojawić się na liście na stronie programu głównego.
Zmodyfikuj połączenie
Modyfikacja połączenia jest równie łatwa. Właśnie kliknęliśmy prawym przyciskiem myszy istniejącą nazwę połączenia i wybieramy Edytuj połączenie Z wyświetlonego menu kontekstowego.
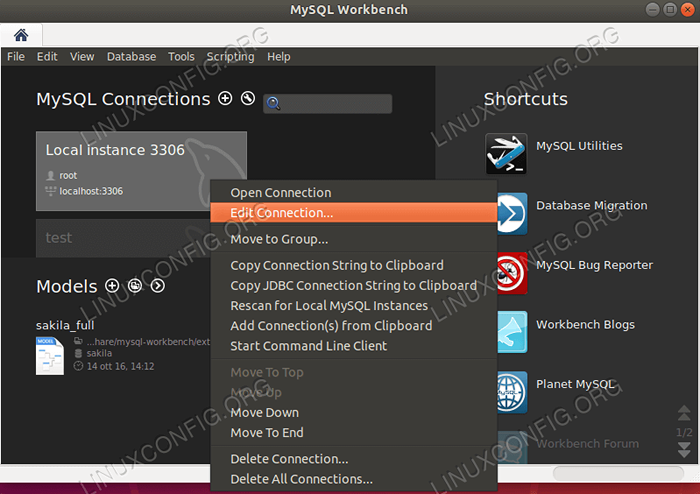
Edytuj wpis połączenia w menu kontekstowym prawym przyciskiem myszy, jak tylko to zrobimy, to samo okno, którego użyliśmy do utworzenia połączenia, pozwoli nam wykonać potrzebne zmiany.
Usuń połączenie
Aby usunąć istniejące połączenie, używamy podobnej procedury: klikamy prawym przyciskiem myszy w sekcji poświęconej połączeniu w głównym oknie aplikacji, ale tym razem wybieramy Usuń połączenie Z menu kontekstowego. Wniosek poprosi o potwierdzenie przed faktycznym usunięciem połączenia:
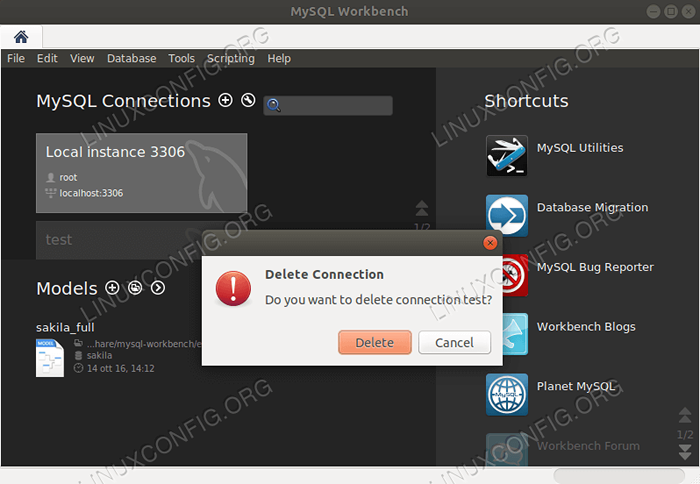
Usuń okienko potwierdzające połączenie
Korzystanie z warsztatu
Aby korzystać z Workbench, musimy połączyć się z działającym serwerem MySQL, używając jednego z dostępnych połączeń. W naszym przypadku, jak widzieliśmy wcześniej, aplikacja automatycznie utworzyła jedno połączenie dla lokalnego serwera działającego. Możemy go użyć, klikając dedykowane „pudełko” na głównej stronie aplikacji. Ponieważ nie ustaliliśmy hasła do połączenia, zostanie wyświetlony monit o jego dostarczenie:
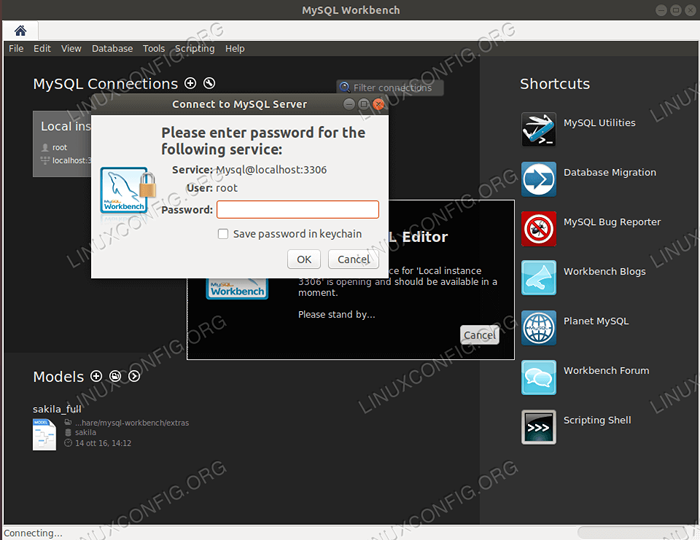
Podpisanie Password Connection
Jeśli połączenie zakończy się powodzeniem, zostanie otwarta nowa karta:
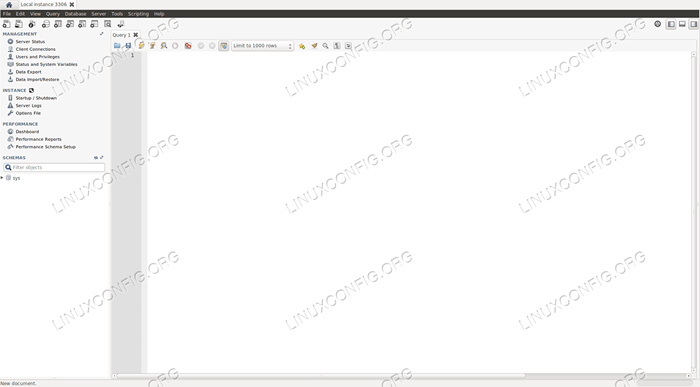
Podłączona strona główna Workbench
Jak widzimy, na głównym pasku narzędzi mamy serię ikon, które pozwalają nam uzyskać dostęp do niektórych funkcji. Między innymi rzeczy możemy:
- Otwórz nową kartę, aby wykonać zapytania SQL (jeden jest już otwarty na środku okna);
- Otwórz istniejący skrypt SQL w nowej zakładce zapytania;
- Utwórz nowy schemat;
- Utwórz nową tabelę w wybranym schemacie;
- Utwórz nowy widok;
- Utwórz nową procedurę;
- Utwórz nową funkcję.
Jedna lewa część okna mamy pionowe menu podzielone na cztery główne sekcje:
- Kierownictwo
- Instancja
- Wydajność
- Schematy
W pierwszej sekcji, Kierownictwo, Możemy kliknąć Status serwera Aby sprawdzić ogólny status serwera, odbieranie ogólnych informacji o serwerze, takich jak dostępne funkcje, katalogi itp. Wciąż w tej sekcji możemy uzyskać dostęp do strony, aby zarządzać użytkownicy serwera i ich uprawnienia, a na przykład możemy importować lub eksportować dane z serwera, aby utworzyć kopię zapasową schematu.
w Instancja Sekcja możemy wyłączyć lub uruchomić serwer, sprawdzić dzienniki i pliki konfiguracyjne. w Wydajność Sekcja możemy, między innymi, uzyskać dostęp do A Panel, gdzie możemy uzyskać raporty o statusie na temat ruchu wychodzącego i przychodzącego serwera, liczby wykonanych instrukcji SQL itp.

MySQL Workbench pulpit nawigacyjny
Wreszcie w Schematy Sekcje, mamy listę całego istniejącego schematu w bazie danych i możemy na nich działać.
Prosty przypadek użycia: tworzenie schematu
Tworzenie schematu jest jedną z najbardziej podstawowych operacji, jakie możemy wykonać z aplikacji MySQL Workbench. Jako pierwszą rzeczą klikamy czwartą ikonę na pasku narzędzi aplikacji. Nowa karta zostanie otwarta; W nim wstawiamy nazwę schematu i domyślne połączenie. Załóżmy, że chcemy stworzyć schemat o nazwie „Book_store” i użyć utf8_general_ci jako kolacja:
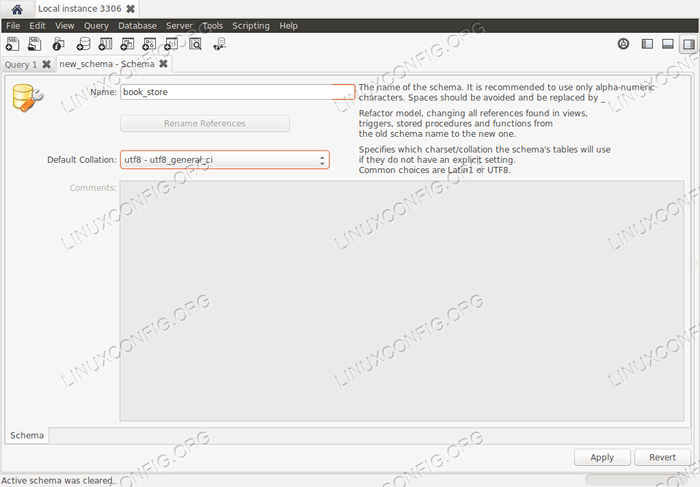
Tworzenie schematu
Kiedy skończymy, musimy kliknąć Stosować przycisk. Pojawi się okno wyskakujące zawierające opis zapytania SQL, które zostanie użyte do utworzenia schematu, abyśmy je przejrzeć:
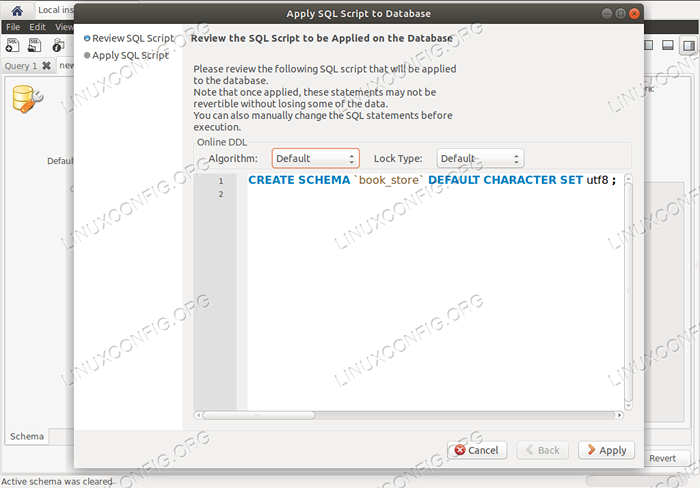
Utwórz okienko potwierdzające schemat
Po ponownym kliknięciu przycisku „Zastosuj” zapytanie zostanie wykonane. Nowo utworzony schemat pojawi się teraz na liście w Schematy Sekcja lewego menu kolumny. Jeśli klikniemy prawym przyciskiem myszy nazwę schematu na liście, pojawia się menu kontekstowe. Z niego możemy uzyskać dostęp do opcji modyfikacji, upuszczania, otwarcia lub sprawdzania samego schematu.
Nasz schemat jest obecnie pusty. Ze względu na ten samouczek utworzymy w nim dwie tabele: pierwsze będzie zawierać dane o autorach książek, drugi będzie zawierał dane o tytułach książek i będzie powiązane z pierwszym według klucza obcego. Zróbmy to.
Tworzenie tabel
Tworzenie stołu jest tak samo łatwe, jak tworzenie schematu. Przede wszystkim my podwójne kliknięcie Na nazwie schematu chcemy utworzyć tabelę do ustawienia, jest to jako domyślna do użycia (alternatywnie możemy kliknąć prawym przyciskiem myszy nazwę schematu i kliknąć „Ustaw jako domyślny schemat” w menu kontekstowym). Następnie klikamy piątą ikonę na pasku narzędzi, która pozwala nam utworzyć nową tabelę.
W tej karcie, która się pojawi, możemy graficznie utworzyć nową tabelę. Pierwszą rzeczą do zapewnienia jest Nazwa tabeli. Nowa kolumna o nazwie „idnew_table” zostanie domyślnie utworzona: musimy ją tylko zmodyfikować. Możemy ustawić kolumnę Typ danych, i użyj pola wyboru, aby ustawić właściwości kolumny na przykład, Pk (Główny klucz), Nn (NIE JEST ZEREM), Ai (Auto_increment) itp.
Jako pierwszą rzeczą utworzymy tabelę „autora”. Tabela zostanie skomponowana przez trzy kolumny:
- Id (będzie to klucz podstawowy)
- nazwa
- Data urodzenia
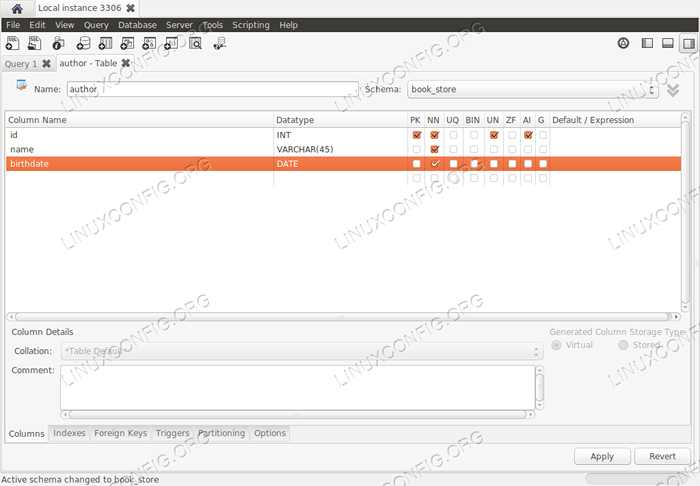
Stworzenie „autora”
Gdy będziemy zadowoleni z naszej konfiguracji, możemy kliknąć przycisk „Zastosuj”. Podobnie jak kiedy utworzyliśmy schemat, otworzy się wyskakujące okienko, pokazując nam zapytanie SQL, które zostanie wykonane. Po prostu kliknij ponownie „Zastosuj”, aby zmiany były skuteczne.
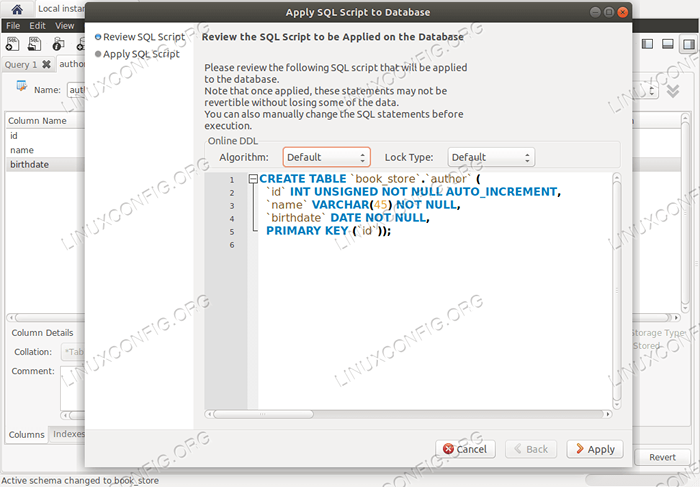
Utwórz okienko potwierdzenia tabeli
Druga tabela, którą utworzymy, będzie zawierać dane o tytułach książek. Nazwymy go „tytuł”:
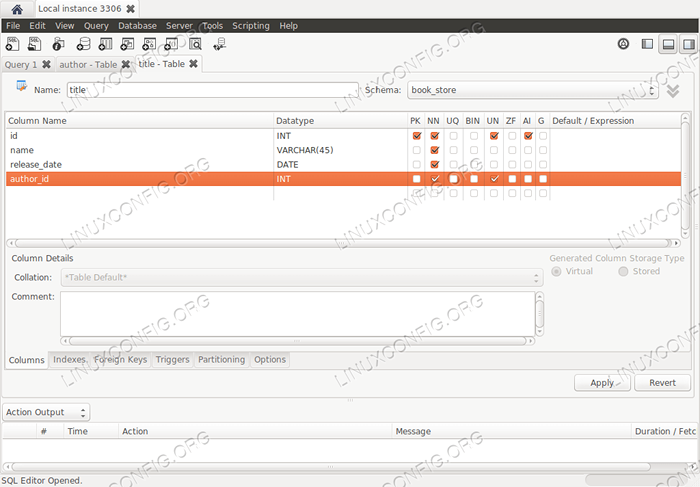
Stworzenie „tytułu”
Nasz stół jest ustawiony, teraz musimy dodać Klucz obcy To ustanowi relację między tabelami „tytułu” i „autora”. Zaangażowane kolumny to kolumna „autora_id” w tabeli tytułowej i kolumna „id” w tabeli autora.
Aby to zrobić, włączamy kartę „Klucze zagraniczne” na dole strony i podajemy nazwę klucza obcego i tabelę odwołaną; Następnie wybieramy kolumnę i kolumnę odwołaną. W sekcji Opcje kluczy obcych możemy opcjonalnie wybrać akcje „On Aktualizacja” i „On Delete”, a także dodać komentarz.
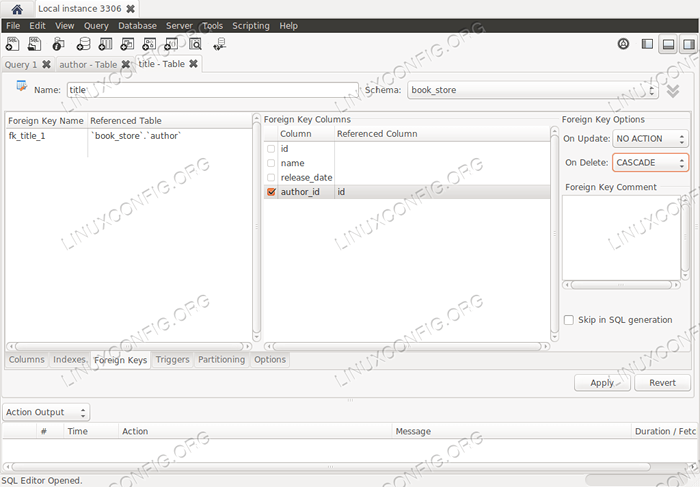
Konfiguracja klucza zagranicznego
Jeszcze raz, gdy będziemy gotowi, klikamy przycisk „Zastosuj”, aby przejrzeć zapytanie SQL, zanim go wykonamy:
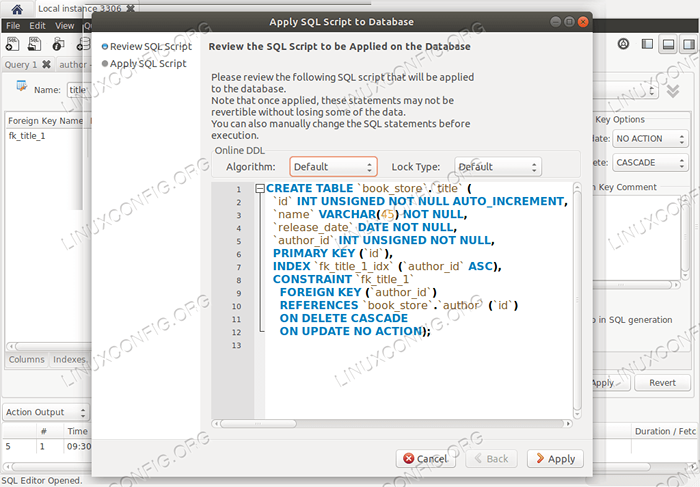
Utwórz okienko potwierdzenia tabeli
Utwórz model relacji jednostki
W tym momencie mamy schemat wypełniony dwiema tabelami, połączonymi przez klucz obcy. Kolejną bardzo przydatną funkcją MySQL Workbench jest stworzenie diagramu z istniejącego schematu bazy danych. Oto w jaki sposób w kilku łatwych krokach możemy uzyskać graficzną reprezentację naszego schematu i relacje między jego tabelami.
Przede wszystkim klikamy menu główne Baza danych -> Inżynier reverse (Możemy również użyć skrótu CTRL-R). To otworzy kreatora połączenia. Na pierwszej stronie czarodzieja zostaniemy poproszeni o wybranie jednego z istniejących połączeń lub utworzenie nowego. Baza danych, której używamy dla tego przykładu, znajduje się w połączeniu „Instancja lokalna”, więc po prostu klikamy przycisk „Dalej”, aby kontynuować.
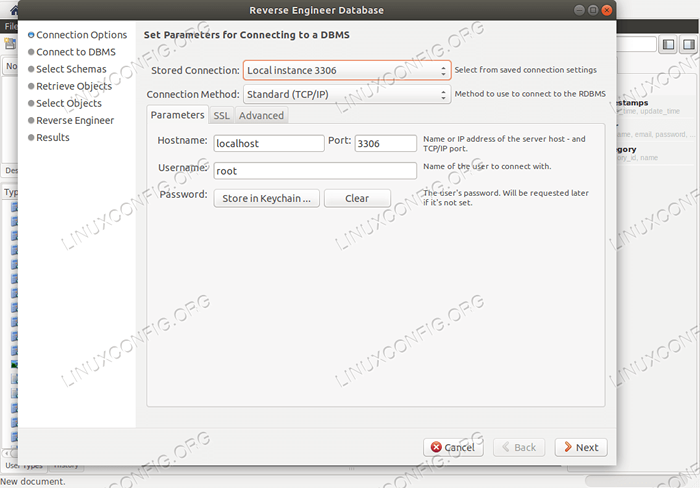
Kreator wyboru połączenia
Kreator będzie próbował połączyć się i pobrać listę istniejących schematów dostępnych za pośrednictwem wybranego połączenia. Po ustaleniu połączenia ponownie klikamy następny przycisk. W tym momencie zostaniemy poproszeni o wybranie schematu, który chcemy uwzględnić, w tym przypadku wybierzemy Księgarnia i kliknij ponownie „Dalej”.
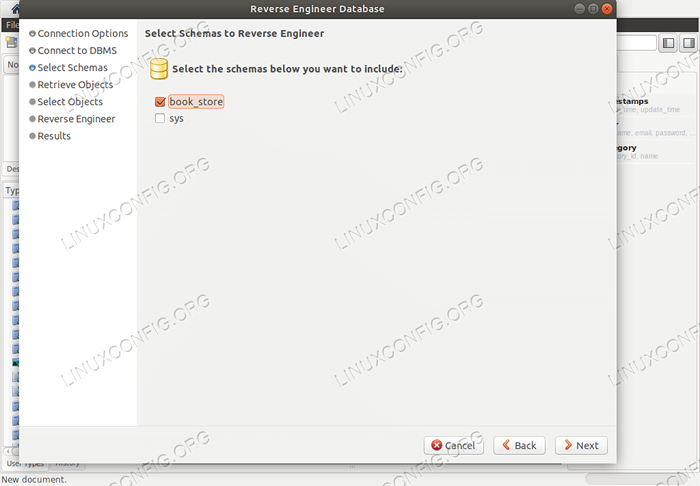
Wybór schematu
Program pobiera informacje o wybranym schemacie. Po przygotowaniu kliknij ponownie przycisk „Dalej”. Na następnej stronie zostaniemy poproszeni o wybranie obiektów, które chcemy odwrócić inżynier. W takim przypadku wybieramy „Importuj obiekty tabeli MySQL”, upewnij się, że „Umieść obiekty zaimportowane na schemacie” jest zaznaczone i kliknij przycisk „Wykonaj”.
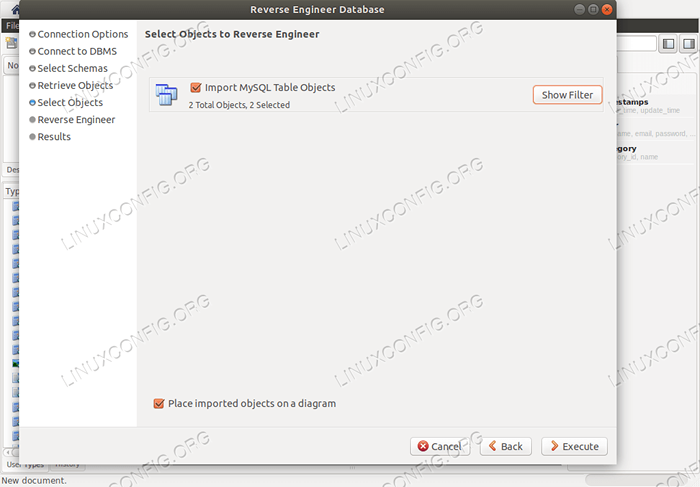
Wybór obiektów
Program wykona operacje. Gdy będzie gotowy, po prostu kliknij przycisk „Dalej” i wyświetli się podsumowanie wykonanych operacji:
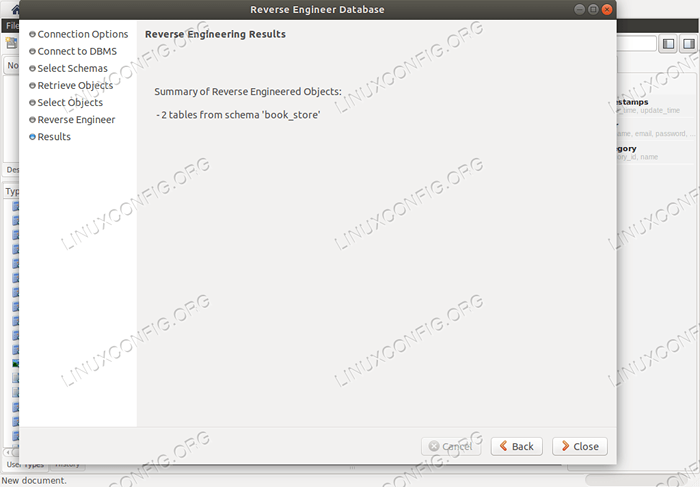
Podsumowanie Czarodzieja
W tym momencie klikamy przycisk „Zamknij”. Na stronie, która zostanie otwarta, klikamy dwukrotnie ikonę schematu w sekcji „EER Schemat”, aby wizualizować wygenerowany schemat:
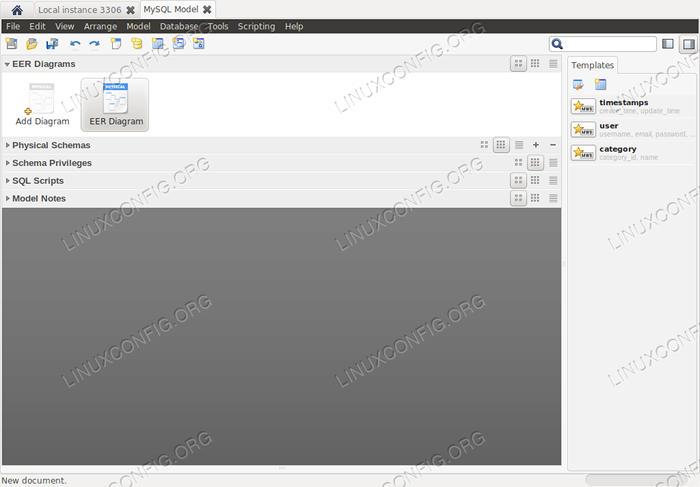
Wybór eer
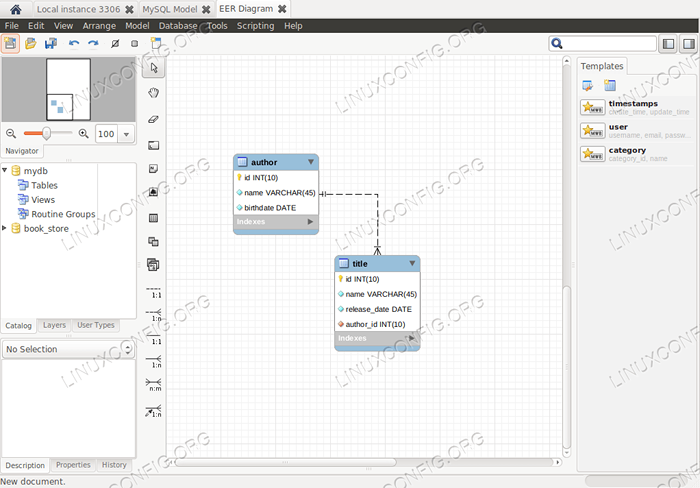
Wygenerowany schemat W tym przypadku stworzyliśmy schemat z istniejącego schematu, jednak bench roboczy MySQL umożliwia utworzenie schematu od zera za pomocą schematów.
Wykonanie zapytań
Jak wspomnialiśmy wcześniej, kiedy otworzy się aplikacja MySQL Workbench, karta zapytania jest już dostępna; Nazywa się to „zapytanie 1”. Możemy użyć interfejsu edytora (który między innymi zapewnia funkcje automatycznego ukończenia) do wykonywania zapytań SQL. Powiedzmy, że na przykład chcemy wykonać WSTAWIĆ Zapytanie, aby zapełnić naszą tabelę „autora” niektórymi informacjami informacjami:
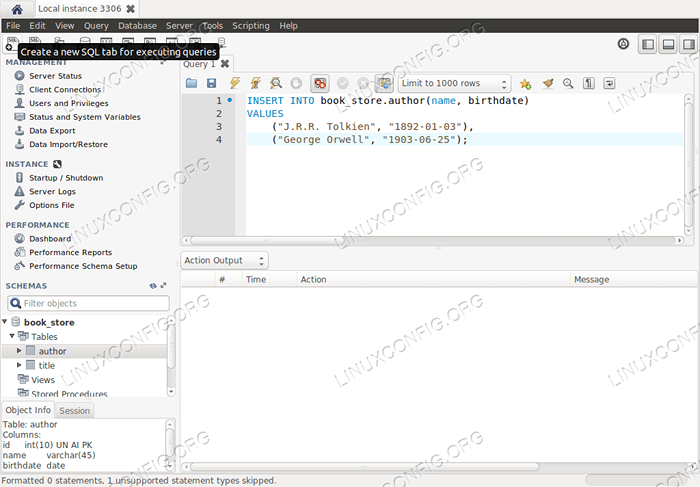
Wstaw zapytanie
Aby wykonać zapytanie, po prostu klikamy ikonę „Thunder”. Mamy również opcję wyboru i wykonania tylko części zapytania. Domyślnie całe zapytanie jest wykonane. Wynik zapytania jest rejestrowany w sekcji dedykowanej:
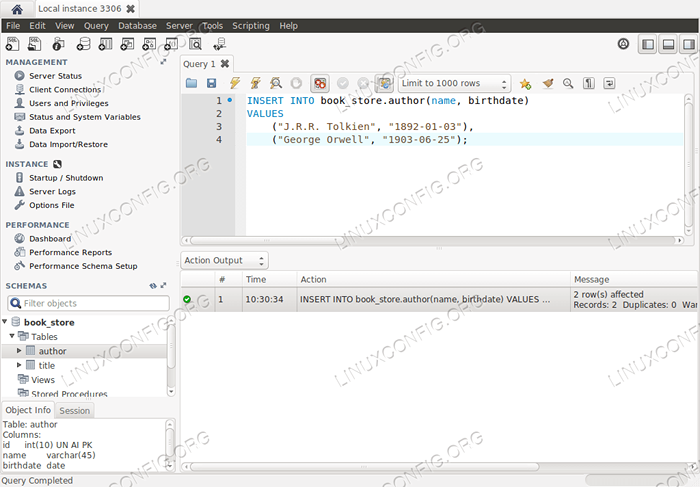
Wstaw wykonywanie zapytania
Wnioski
W tym samouczku właśnie porysowaliśmy powierzchnię kilku funkcji zapewnianych przez MySQL Workbench narzędzia, ponieważ nie można było o nich wyczerpać tutaj. Widzieliśmy, jak zainstalować program, jak tworzyć, zmodyfikować lub usunąć połączenie z bazą danych MySQL, jak utworzyć schemat i jego tabele graficznie oraz jak odwrócić inżynierię istniejący schemat do wytworzenia schematu związanego z jednostką. Wreszcie widzieliśmy, jak wydać zapytanie za pośrednictwem dedykowanego redaktora. Zapraszam do zbadania aplikacji, aby odkryć jej wiele funkcji!
Powiązane samouczki Linux:
- Rzeczy do zainstalowania na Ubuntu 20.04
- Wprowadzenie do automatyzacji, narzędzi i technik Linuksa
- Aplikacje graficzne interfejs użytkownika (GUI) do zarządzania…
- Rzeczy do zrobienia po zainstalowaniu Ubuntu 20.04 Focal Fossa Linux
- Rzeczy do zainstalowania na Ubuntu 22.04
- Mastering Bash Script Loops
- Ubuntu 20.04 Przewodnik
- Lista najlepszych narzędzi Kali Linux do testowania penetracji i…
- Mint 20: Lepsze niż Ubuntu i Microsoft Windows?
- Samouczek SQLite Linux dla początkujących
- « Najczęstsze niestandardowe konfiguracje SSH serwera OpenSsh
- Wprowadzenie do grepów i wyrażeń regularnych »

