Zainstaluj Arch Linux na stacji roboczej VMware

- 4447
- 1207
- Maurycy Napierała
Arch Linux to potężny i konfigurowalny system operacyjny z minimalną instalacją podstawową. Jeśli jesteś nowszym użytkownikiem Linux, możesz być zainteresowany instalacją Arch Linux, ale niechętnie to robią z powodu krzywej uczenia się, która czasami jest powiązana z procesem. Jeśli tak jest, to świetny pomysł jest najpierw zainstalowanie Arch Linux jako maszyny wirtualnej i zabranie go na napęd testowy. Ten samouczek poprowadzi Cię przez etapy instalowania Arch Linux jako maszyny gościa w VMware Workstation. Zgodnie z tym przewodnikiem pozostawi Ci bardzo minimalną instalację łuku podstawowego, którą możesz dostosować, jak chcesz.
Jeśli te kroki wydają się dużo pracy, aby uruchomić maszynę wirtualną, ale chcesz skonfigurować maszynę wirtualną opartą na Arch Linux, możesz zamiast tego rozważyć zainstalowanie Manjaro w VirtualBox. Jeśli nie znasz relacji między dwiema dystrybucjami, polecam dowiedzieć się, jak Arch i Manjaro porównują ze sobą przed podjęciem decyzji.
W tym samouczku zakłada, że masz zainstalowaną kopię roboczą VMware Workstation. Jeśli tak nie jest, przed kontynuowaniem możesz nauczyć się instalacji stacji roboczej VMware na Ubuntu 20.04 Focal Fossa Linux lub jak zainstalować stacja robocza VMware na Ubuntu 18.04 Bionic Beaver Linux.
W tym samouczku nauczysz się:
- Jak zainstalować Arch Linux na stacji roboczej VMware
 Zainstaluj Arch Linux na stacji roboczej VMware
Zainstaluj Arch Linux na stacji roboczej VMware Zastosowane wymagania i konwencje oprogramowania
| Kategoria | Wymagania, konwencje lub wersja oprogramowania |
|---|---|
| System | System hosta: niezależny od dystrybucji, system gości: Arch Linux |
| Oprogramowanie | VMware Workstation |
| Inny | Uprzywilejowany dostęp do systemu Linux jako root lub za pośrednictwem sudo Komenda. |
| Konwencje | # - Wymaga, aby podane polecenia Linux są wykonywane z uprawnieniami root bezpośrednio jako użytkownik root lub za pomocą sudo Komenda$ - wymaga wykonania podanych poleceń Linux jako zwykłego użytkownika niepewnego |
Tworzenie i konfigurowanie maszyny wirtualnej
Najpierw pobierz Arch Linux ISO.
Następnie otwórz stacja robocza VMware, a następnie kliknij Plik i wtedy Nowa maszyna wirtualna.
Pod Konfiguracja maszyny wirtualnej, Kliknij Typowy, następnie kliknij Następny
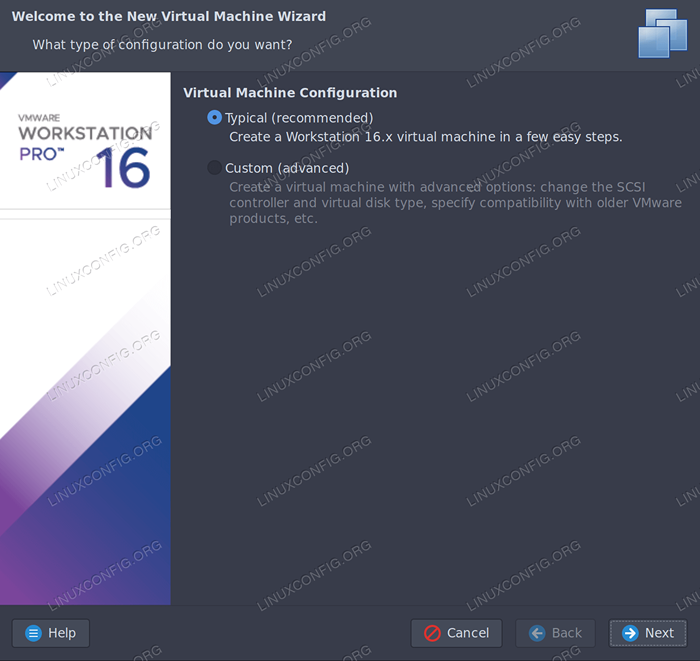 Konfigurowanie maszyny wirtualnej
Konfigurowanie maszyny wirtualnej Pod Zainstaluj system operacyjny z, Kliknij Użyj obrazu ISO, Kliknij przeglądać i przejdź do miejsca, w którym zapisałeś Arch Linux ISO, a następnie kliknij Następny.
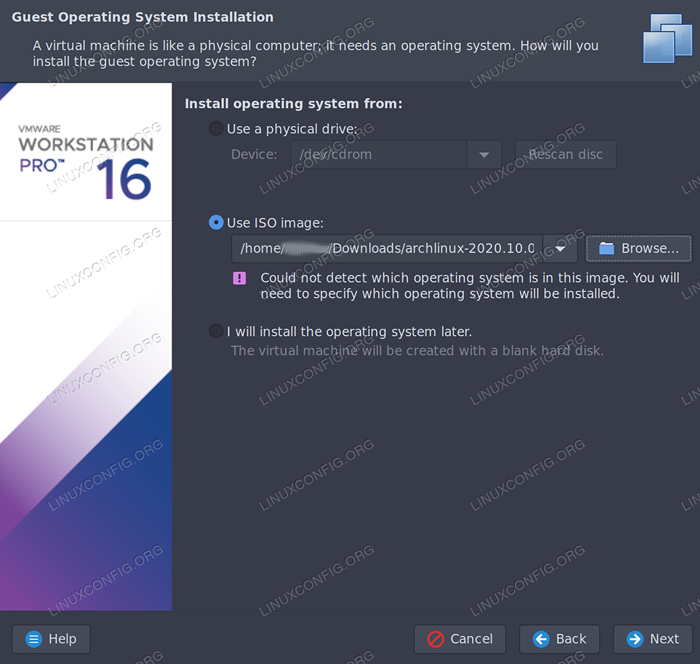 Konfigurowanie maszyny wirtualnej
Konfigurowanie maszyny wirtualnej Kliknij Linux pod System operacyjny gości.
Według typu wybierz Inne Linux 5.X, a później 64-bitowy, Kliknij Następny.
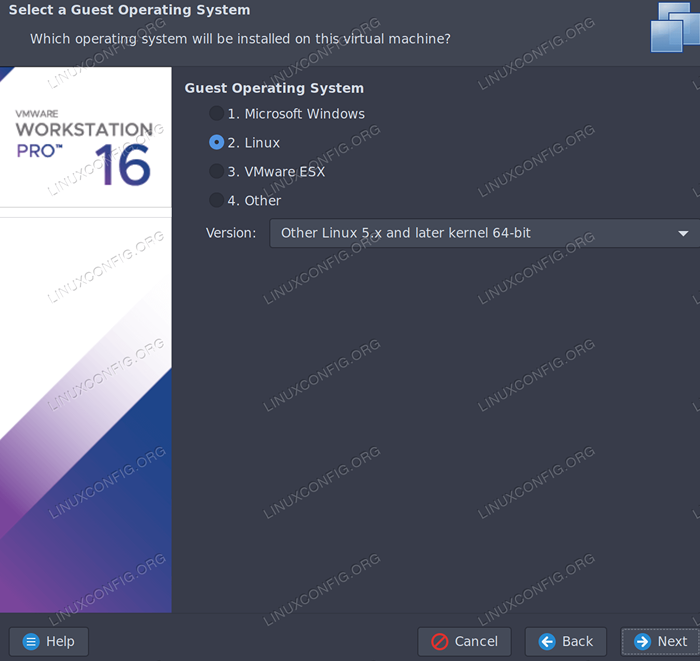 Konfigurowanie maszyny wirtualnej
Konfigurowanie maszyny wirtualnej Opuść domyślną lokalizację, chyba że chcesz ją zmienić, kliknij Następny.
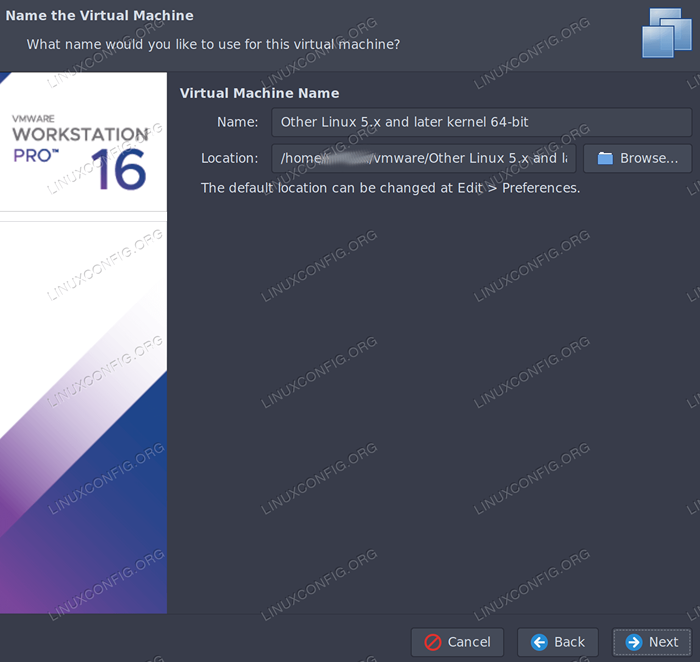 Konfigurowanie maszyny wirtualnej
Konfigurowanie maszyny wirtualnej Pod Rozmiar dysku, Polecam przynajmniej zwiększenie rozmiaru 20 GB Jeśli planujesz zrobić coś znaczącego z tą wirtualną maszyną (będziemy używać 20 GB jako całkowity rozmiar dysku w tym samouczku). Kliknij Następny ruszać naprzód.
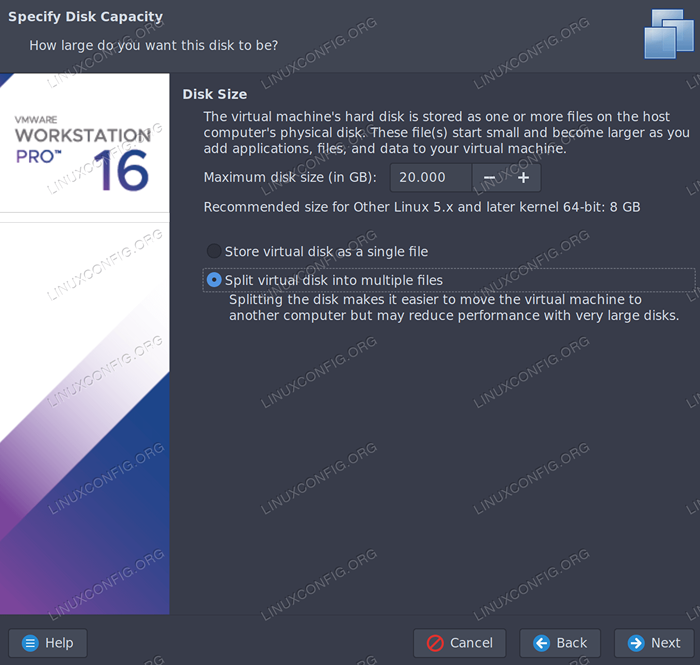 Konfigurowanie maszyny wirtualnej
Konfigurowanie maszyny wirtualnej Kliknij Dostosuj sprzęt. W tej sekcji zalecam zwiększenie pamięci i liczby procesorów do tego, co możesz oszczędzić, ale dla celów tego samouczka domyślnie będą działać dobrze. Kliknij zamknąć w prawym dolnym rogu. Teraz kliknij Skończyć.
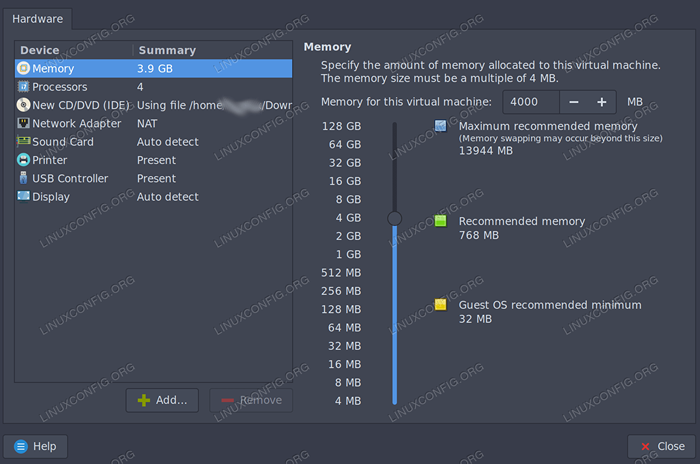 Konfigurowanie maszyny wirtualnej
Konfigurowanie maszyny wirtualnej 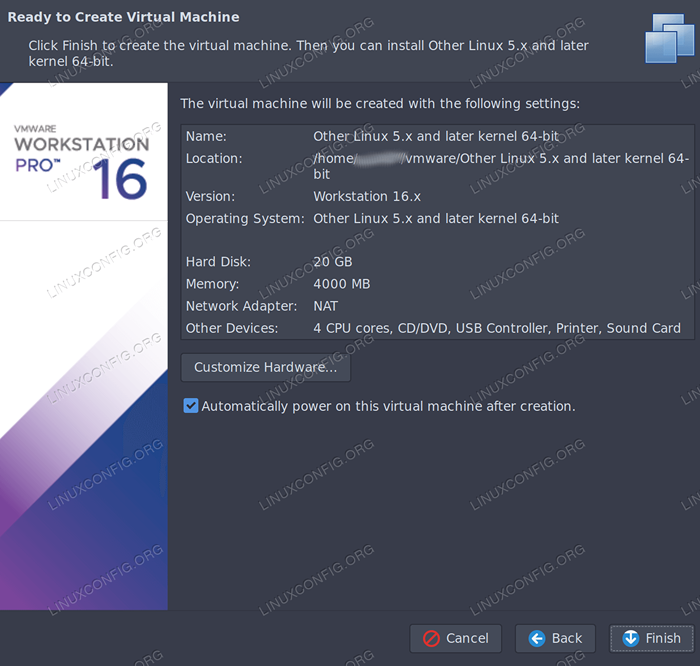 Konfigurowanie maszyny wirtualnej
Konfigurowanie maszyny wirtualnej Jeśli maszyna wirtualna automatycznie uruchamia się po tym kroku, to wyłącz ją, ponieważ musimy zmienić jeszcze jedno ustawienie.
Kliknij prawym przyciskiem myszy swoją wirtualną maszynę Biblioteka i kliknij Ustawienia. Kliknij Opcje Karta u góry. Pod zaawansowany, Zmień typ oprogramowania na Uefi i kliknij Zapisz.
Teraz śmiało i rozpocznij maszynę wirtualną. Powinien uruchomić instalator Arch Linux z ISO. Daj mu minutę na uruchomienie i powinieneś zobaczyć środowisko instalacji linii poleceń.
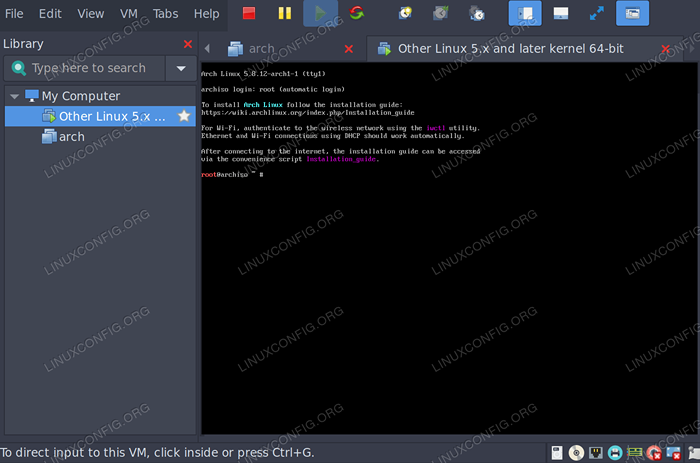 Konfigurowanie maszyny wirtualnej
Konfigurowanie maszyny wirtualnej Jeśli okażesz, że domyślna czcionka konsoli Tty jest trudna do odczytania, możesz zmienić ją na dowolną czcionkę w /usr/share/kbd/consolefonts katalog za pomocą setfont polecenie tak.
# setFont/usr/share/kbd/consolefonts/ter-g32n.PSF.GZ
Instalowanie Arch Linux wewnątrz maszyny wirtualnej
Sprawdź, czy jesteś w trybie UEFI. Jeśli jesteś, następujące polecenie wygeneruje listę plików.
# ls/sys/oprogramowanie układowe/efi/efivars
Ponieważ opuściliśmy domyślną konfigurację sieci, a środowisko instalacyjne Arch rozpoczęło dla nas usługi sieciowe, połączenia internetowe powinny w tej chwili ćwiczyć. Aby zweryfikować to, wprowadź następujące polecenie i sprawdź, czy jest on w stanie połączyć się z serwerem bez utraty pakietu.
# ping -c 4 www.Linuxconfig.org
Następnie zaktualizuj zegar systemowy
# timedatectl set-ntp true
Następnie musimy podzielić dysku dla naszej instalacji łukowej. Aby zobaczyć bieżący układ dysku, wprowadź następujące.
# lsblk
Zobaczysz instalację ISO SR0, Loop0 urządzenie i napęd odpowiadający wybranej wcześniej pojemności (w tym samouczku zdecydowaliśmy się 20 GB). Ten dysk prawdopodobnie będzie SDA.
W następnym kroku musimy utworzyć partycje, których użyjemy do tej instalacji. Możesz użyć dowolnego wiersza poleceń lub narzędzia do partycjonowania TUI, z którym czujesz się komfortowo na ten krok cfdisk ze względu na jego przyjazność dla użytkownika. Ponieważ nasz dysk systemowy jest SDA, Wpiszymy następujące.
# cfdisk /dev /sda
Wybierać Gpt dla typu etykiety i naciśnij Enter. Zobaczysz teraz, że na urządzeniu jest 20 g wolnego miejsca, którego możemy użyć do tworzenia naszych partycji. Będziemy tworzyć trzy partycje, a Fat32 Efi partycja, an ext4 źródło(/) partycja i zamieniać przegroda.
Naciśnij Enter, aby wybrać Nowy, Następnie wpisz 500m i naciśnij Enter, aby utworzyć EFI PARTITION (SDA1). Naciśnij prawą strzałkę, aby wybrać Typ i zmień typ partycji na System EFI.
Naciśnij, aby wybrać Wolna przestrzeń, Następnie naciśnij Enter ON Nowy Aby stworzyć Partycja root (SDA2), Wchodzić 18.5G Do Rozmiar partycji i naciśnij Enter.
Naciśnij, aby wybrać Wolna przestrzeń Ponownie i naciśnij Enter On Nowy Aby stworzyć Pięta wymiany (SDA3). Wchodzić 1G Do Rozmiar partycji i naciśnij Enter. Naciśnij prawą strzałkę i naciśnij ENTER, aby wybrać Typ Następnie wybierz Linux Swap dla typu partycji.
Użyj klawiszy strzałek, aby wybrać Pisać i naciśnij Enter. Typ Tak i naciśnij Enter, aby potwierdzić, że chcesz napisać tabelę partycji na dysku. Teraz wybierz Zrezygnować i naciśnij Enter, aby wyjść cfdisk.
Jeśli podążałeś za nim, powinieneś teraz utworzyć 3 partycje; SDA1, SDA2, I SDA3. Aby sprawdzić, czy tak jest, wpisz przypadek lsblk Ponownie.
Teraz, gdy mamy nasze trzy partycje, musimy utworzyć na nich odpowiednie systemy plików.
Najpierw stwórz zamieniać system plików i aktywuj go za pomocą następujących poleceń.
# mkswap /dev /sda3 # swapon /dev /sda3
Następnie utwórz źródło system plików.
# mkfs.ext4 /dev /sda2
Teraz możesz utworzyć Efi System plików z następującym poleceniem.
MKFS.fat -f32 /dev /sda1
Teraz, gdy utworzyliśmy systemy plików, musimy je zamontować, aby kontynuować instalację.
Najpierw zamontuj źródło przegroda.
# Mount /dev /sda2 /mnt
Następnie utwórz uruchomić katalog na nim, gdzie zamontujemy Efi przegroda.
# mkdir /mnt /boot
Wreszcie zamontuj Efi Podział na ten katalog.
# Mount /dev /sda1 /mnt /but
Teraz nadszedł czas, aby zainstalować niezbędne pakiety, które składają się na podstawowy system Linux. Aby to zrobić, wprowadź następujące polecenie.
# pacstrap /mnt baza Linux Linux-Firmware
Poprzednie polecenie powinno zakończyć się po kilku minutach. Teraz możemy wygenerować fstab złożyć tak, aby gdy system uruchamia się, wie, gdzie zamontować partycje.
# genfstab -u /mnt >> /mnt /etc /fstab
Teraz, gdy mamy zainstalowaną podstawę naszego systemu, musimy się w nią chrootować. Aby to zrobić, wprowadź następujące polecenie.
# arch-chroot /mnt
Teraz musimy dostosować strefę czasową, lokalizację i nazwę hosta naszego systemu.
Korzystanie z dowolnego regionu jest odpowiednie do wejścia
# ln -sf/usr/share/zoneinfo/region/miasto/etc/localtime
Być może będziesz musiał zbadać Zoneinfo katalog i podkatalogowe w celu znalezienia strefy czasowej. Na przykład, jeśli mieszkasz we wschodnich Stanach Zjednoczonych, możesz wejść.
ln -sf/usr/share/zoneinfo/us/wschodnia/etc/localtime
Na następny krok należy zainstalować wybrany edytor tekstu za pomocą za pomocą Pacman Jak pokazano poniżej. Będziemy używać vim
$ pacman -s vim
Teraz powinieneś edytować /itp./lokalizację.gen złożyć i odkupić wszelkie miejsca, których musisz użyć, usuwając # przed tym. W moim przypadku będę odczuwać en_us.UTF-8 UTF-8, ale może być konieczne porzucenie innych, które odpowiadają Twojemu krajowi.
Po wykonaniu powyższego kroku wprowadź następujące polecenie, aby wygenerować lokalizacje.
# generacja lokalizacji
Następnie utwórz widownia.conf Plik i ustaw swój język za pomocą preferowanego edytora tekstu.
Na przykład wpisz:
# vim /etc /locale.conf
i dodaj Lang = en_us.UTF-8 do pliku.
Następnie edytuj /etc/hostName i dodaj wybraną nazwę hosta, w naszym przypadku Archvm do pliku i zapisz go.
Następnie edytuj /etc/hosts Plik z wybraną nazwą hosta. Ponieważ używamy Archvm Dla naszych nasze wpisy wyglądałyby tak.
127.0.0.1 Localhost :: 1 Localhost 127.0.1.1 Archvm.Localdomain Archvm
Następnie musimy skonfigurować sieci dla naszej maszyny wirtualnej Arch. Obecnie sieci działa normalnie, ponieważ środowisko instalacji łuku automatycznie rozpoczęło się przed konfiguracją Systemd usługi sieciowe. Aby nawiązywać kontakt z kontynuacją pracy po ponownym uruchomieniu do naszej nowej instalacji, musimy teraz włączyć i skonfigurować te usługi. Aby to zrobić, wprowadź następujące polecenia.
# SystemCtl Włącz Systemd-Networkd # Systemctl Włącz Systemd-Resolved
Następnie określ nazwę interfejsu sieciowego, wprowadzając
# ip addr
Oprócz lo interfejs, w naszym przypadku powinieneś zobaczyć dodatkowy, ENS33. Użyj tej wartości dla Nazwa zmienna w następnym kroku.
Edytować /etc/systemd/sieć/20-tabelowe.sieć i wprowadź następujące.
[Match] Name = end33 [Network] DHCP = Tak
Następnie ustaw hasło dla swojego użytkownika root.
# passwd
Jeśli używasz procesora Intel, powinieneś zainstalować mikrokod Intel.
# Pacman -s Intel -Ucode
Ostatnim krokiem do ukończenia pełnej podstawowej instalacji Linux w VMware Workstation jest instalowanie bootloader. Istnieje wiele do wyboru, ale ze względu na ten samouczek użyjemy żarcie.
Najpierw zainstaluj żarcie I efibootmgr pakiety, które pozwalają nam korzystać żarcie jako bootloader.
# Pacman -s Grub efibootmgr
Następnie zainstaluj bootloader Grub do PARTICJA EFI z następującym poleceniem.
# Grub-install--cesarget = x86_64-efi --fi-Directory =/boot --bootloader-id = Grub
Po zainstalowaniu bootloader Grub, Musimy tylko wygenerować główny żarcie plik konfiguracyjny. Aby to zrobić, wprowadź następujące polecenie.
# Grub -MkConfig -o/boot/Grub/Grub.CFG
Instalacja wirtualnej maszyny bazowej Linux jest kompletna. Teraz możesz zdjąć partycje i ponownie uruchomić swój system.
# exit # Umount -r /mnt #
Po ponownym uruchomieniu systemu będziesz mógł zalogować się do arch źródło konto za pomocą hasła utworzonego wcześniej. Teraz, gdy masz świeżo zainstalowaną maszynę wirtualną Arch Linux na stacji roboczej VMware. Możesz to dostosować do treści serca. Arch Wiki ma listę ogólnych zaleceń dotyczących dostosowania nowej instalacji. Możesz także znaleźć przydatną listę aplikacji.
Jeśli zdecydowałeś się użyć
ter-g32n czcionka konsoli zalecana powyżej lub inna czcionka zaczyna się od ter Następnie musisz zainstalować terminus-font pakiet. Aby to zrobić, postępuj zgodnie z poniższymi wskazówkami. Jeśli zdecydowałeś się kontynuować korzystanie z domyślnej czcionki konsoli, możesz zignorować tę sekcję. # Pacman -s terminus -font
Jeśli chcesz, aby ta czcionka na stałe czcionkę konsoli domyślnej, edytuj /etc/vconsole.conf i dodaj do niego następujące czynności.
Czcionka = ter-g32n
Następnym razem, gdy ponownie uruchomisz maszynę wirtualną, system będzie używał wybranej czcionki konsoli.
Wniosek
W tym artykule widzieliśmy, jak skonfigurować wirtualną maszynę gościa Linux na stacji roboczej VMware i wypełnić na niej instalację arch. Ta wirtualna maszyna powinna służyć jako podstawa do tego, co chcesz użyć systemu operacyjnego gości.
Po przejściu tego procesu powinieneś również czuć się bardziej komfortowo z procesem instalacji Arch Linux. W rezultacie możesz zdecydować się na zainstalowanie Arch Linux na Bare Metal Next. Aby uzyskać świetny przykład i przewodnik po tym, jak może wyglądać ten proces, spójrz na instalację Arch Linux na ThinkPad X1 Carbon Gen 7 z zaszyfrowanym systemem plików i UEFI.
Powiązane samouczki Linux:
- Rzeczy do zainstalowania na Ubuntu 20.04
- Rzeczy do zrobienia po zainstalowaniu Ubuntu 20.04 Focal Fossa Linux
- Rzeczy do zainstalowania na Ubuntu 22.04
- Jak zainstalować Kali Linux w VMware
- Rzeczy do zrobienia po zainstalowaniu Ubuntu 22.04 JAMMY Jellyfish…
- Wprowadzenie do automatyzacji, narzędzi i technik Linuksa
- Jak podzielić napęd USB w Linux
- Pobierz Linux
- Jak podzielić dysk na Linuksie
- Jak korzystać z Dysku Google w Linux

