Zainstaluj Arch Linux na ThinkPad X1 Carbon Gen 7 z zaszyfrowanym systemem plików i UEFI

- 878
- 178
- Juliusz Janicki
W tym artykule będziemy instalować Arch Linux na laptopie ThinkPad x1 Carbon Gen 7. Ten samouczek zawiera instrukcje instalacyjne, podstawową konfigurację, a także niektóre strojenie arch.
Większość instrukcji to instalacja arch. Jednak niektóre punkty są specyficzne dla ThinkPad X1 Carbon Gen 7 Dlatego wymagane są podstawowe umiejętności administracyjne Linux w przypadku instalacji Arch Linux PC/Laptopa inne niż Thinkpad X1 Carbon Gen 7.
PROSZĘ ZANOTOWAĆTen przewodnik dopiero zaczniesz. Jeśli masz dodatkowe wskazówki i wskazówki dotyczące poprawy wydajności, skorzystaj z poniższych komentarzy, abyśmy mogli je włączyć do tego przewodnika.
Dziękuję.
Po zakończeniu tego samouczka skończysz:
- Zainstalowany Arch Linux z pulpitem Gnome
- Zaszyfrowane
/Katalog używaluksszyfrowanie - Skonfigurowany ładowarka rozruchowa Linux za pomocą
SystemD-Boot - Utworzył logiczne tomy i partycje, aby hostować
zamieniaćI/informator - Skonfigurowana parcja EFI dla Twojej
/uruchomićinformator - Podstawowa konfiguracja systemu i dostrajanie
- Możliwość korzystania z Wireless do łączenia się z Wi -Fi z komputerów stacjonarnych Gnome
- Funkcjonowanie kontrolera Bluetooth i Thunderbolt
- Umiejętność ulepsz oprogramowanie układowe na swoim ThinkPad X1 Carbon Gen 7
 Arch Linux na laptopie Thinkpad X1 Carbon Gen 7
Arch Linux na laptopie Thinkpad X1 Carbon Gen 7 Zastosowane wymagania i konwencje oprogramowania
| Kategoria | Wymagania, konwencje lub wersja oprogramowania |
|---|---|
| System | Arch Linux |
| Oprogramowanie | Nie dotyczy |
| Inny | Dostęp do połączenia Wi -Fi. Uprzywilejowany dostęp do dowolnego systemu Linux jako root lub za pośrednictwem sudo Komenda. |
| Konwencje | # - Wymaga, aby podane polecenia Linux są wykonywane z uprawnieniami root bezpośrednio jako użytkownik root lub za pomocą sudo Komenda$ - Wymaga, aby podane polecenia Linux zostały wykonane jako zwykły użytkownik niepewny |
Zainstaluj Arch Linux na Thinkpad X1 Carbon Gen 7 Krok po kroku Instrukcje
- Aby uniknąć zamieszania, zakładane są następujące ustawienia BIOS i/lub zalecane:
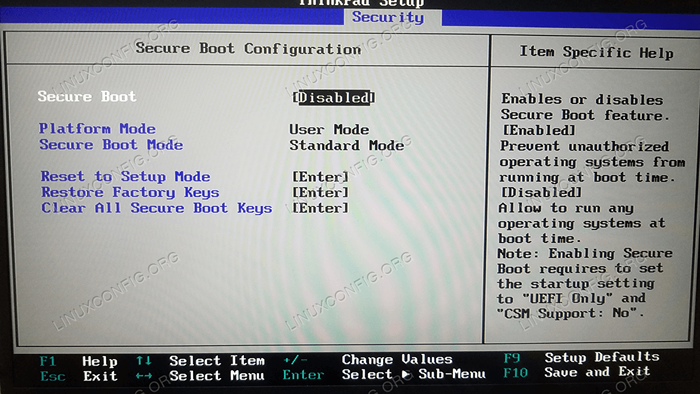 BIOS
BIOS Bezpieczny rozruchwyłączony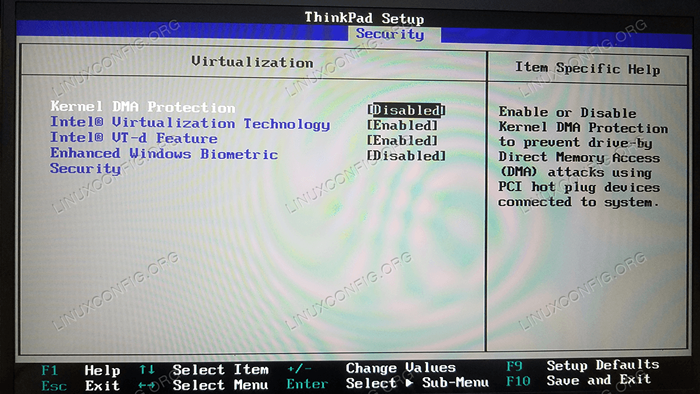
Ochrona jądra DMAwyłączony. Jest to wymagane w celu wyłączenia trybu asystenta BIOS Thunderbolt BIOS.
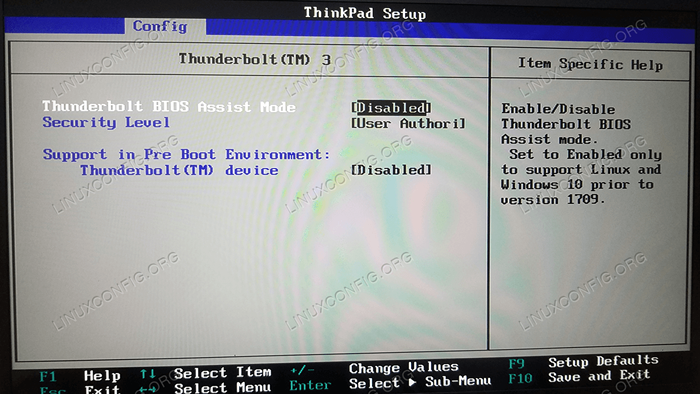
Tryb asystowania BIOS Thunderbolt BIOSwyłączony. Jest to wymagane do aktualizacji oprogramowania układowego Thunderbolt Controller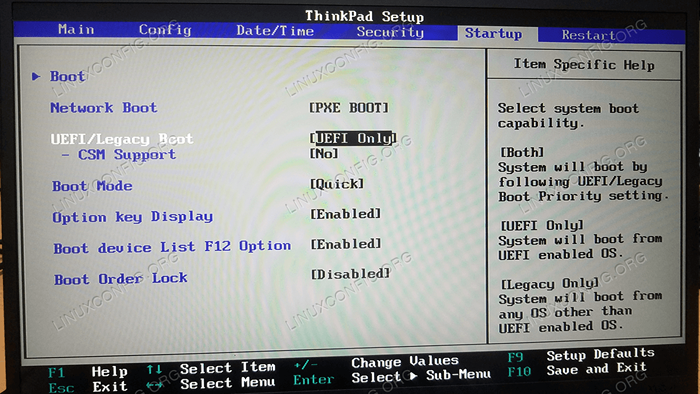 Aby upewnić się, że jesteś na tej samej stronie z tym samouczkiem, ustaw metodę rozruchu na
Aby upewnić się, że jesteś na tej samej stronie z tym samouczkiem, ustaw metodę rozruchu na Tylko Uefi
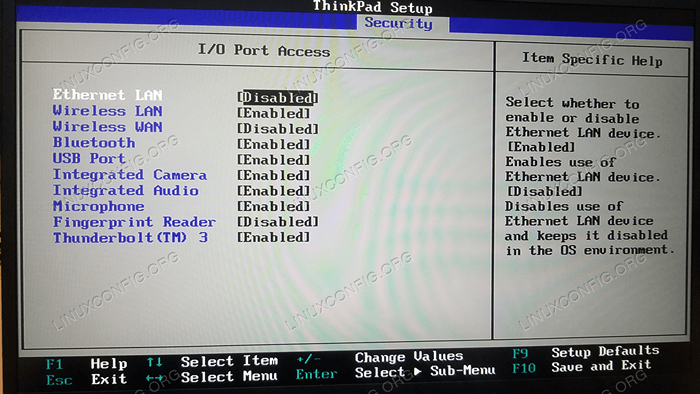 Opcjonalna konfiguracja dostępu do portów we/wy
Opcjonalna konfiguracja dostępu do portów we/wy 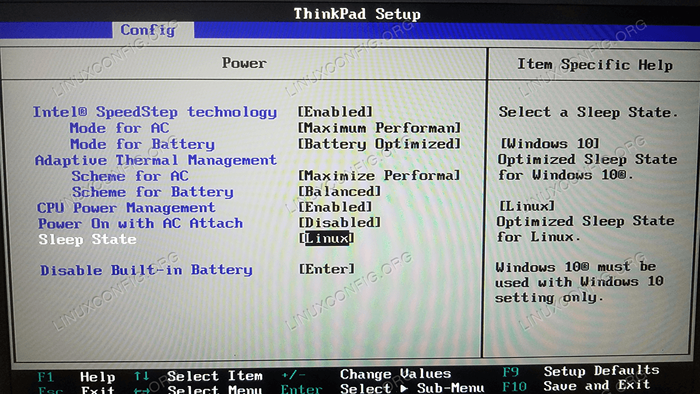
Stan snuUstaw na Linux
- Kolejnym krokiem jest utworzenie rozruchowego Arch Linux USB. Pobierz oficjalny arch ISO, podłącz dowolny dysk flash USB i wykonaj następujące polecenie, biorąc pod uwagę, że
/dev/sdxto nazwa urządzenia blokowego twojego dysku flash USB:# ddrescue archlinux-xxxx.Xx.XX-X86_64.ISO /dev /sdx -force -d
- Po uzyskaniu napędu Flash Arch Linux USB podłącz go do swojego ThinkPad X1 Carbon, włącz laptopa i naciśnij
F12. Menu rozruchowe zostanie wyskakujące. Stamtąd wybierz pierwszą opcję CD UEFI. - Jeśli wszystko poszło gładko, teraz powinieneś otrzymać wiersz polecenia Arch Linux i zalogować się jako użytkownik root. Pierwszą rzeczą, której potrzebujemy, jest uzyskanie dostępu do Internetu. Wprowadź polecenie:
# wifi-menu
Śledź kreatora, wchodząc do SSID sieci bezprzewodowej i odpowiedniego sterownika. Może to potrwać kilka sekund, ale gdy pomyślnie potwierdź, że masz dostęp do Internetu, wykonuje
świstKomenda:$ ping -c 1 8.8.8.8 ping 8.8.8.8 (8.8.8.8) 56 (84) bajty danych. 64 bajtów od 8.8.8.8: ICMP_SEQ = 1 TTL = 52 Czas = 9.81 MS --- 8.8.8.8 Statystyka ping --- 1 Przesyłane pakiety, 1 otrzymane, 0% utrata pakietu, czas 0ms rtt min/avg/max/mDev = 9.810/9.810/9.810/0.000 ms
Użyjemy połączenia internetowego do pobierania i instalacji pakietów podstawowych dla naszego nowego systemu Arch Linux.
- Następnie zamierzamy podzielić dysk twardy. Utworzymy 2 partycje. Pierwsza partycja zostanie wykorzystana jako EFI End ostatecznie zamontowany jako
/uruchomić. Druga partycja zostanie użyta do tworzenia woluminów logicznych dla/Izamieniaćpartycje. Wykonaj następującecfdiskPoleć lub użyj dowolnego innego narzędzia do partycjonowania, które znasz: OSTRZEŻENIE
Wykonanie polecenia Bellow zasadniczo zniszczy wszelkie systemy plików i dane na dysku twardym bez żadnego sposobu na zwrócenie. Upewnij się, że jesteś pewien, co robisz.# cfdisk -z /dev /nvme0n1
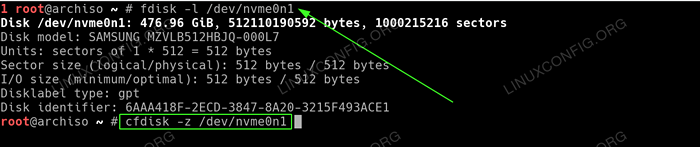 Pariting SSD Drive. To usunie wszelkie partycje i dane. Upewnij się, że wiesz, co robisz.
Pariting SSD Drive. To usunie wszelkie partycje i dane. Upewnij się, że wiesz, co robisz.
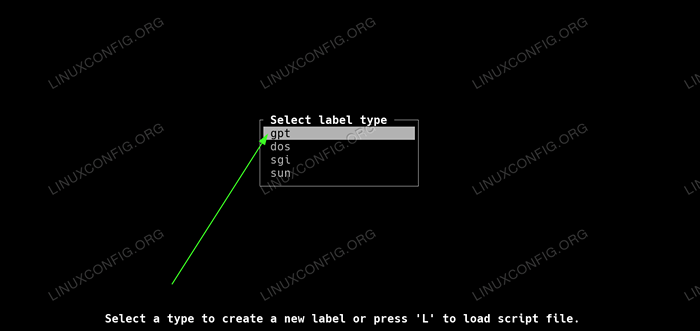 Wybierz typ etykiety GPT.
Wybierz typ etykiety GPT. 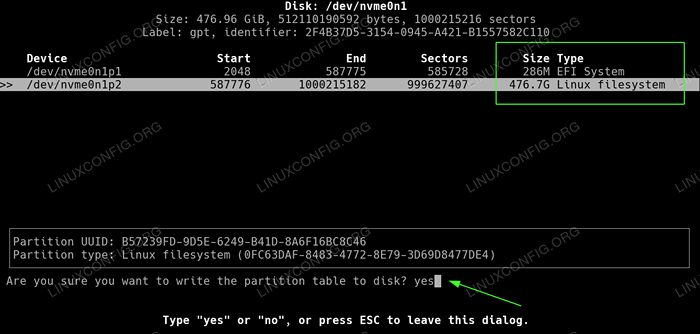 Utwórz obie partycje, jak pokazano na tym zrzucie ekranu. Upewnij się, aby wybrać odpowiedni typ systemu plików. Rozmiar partycji EFI powinien wynosić od 300 do 500 MB. Aby dać ci pomysł, ta instalacja zużyje około 69 MB miejsca na dysku, więc upewnij się, że masz trochę miejsca do poruszania się. Po przygotowaniu napisz zmiany i wyjdź.
Utwórz obie partycje, jak pokazano na tym zrzucie ekranu. Upewnij się, aby wybrać odpowiedni typ systemu plików. Rozmiar partycji EFI powinien wynosić od 300 do 500 MB. Aby dać ci pomysł, ta instalacja zużyje około 69 MB miejsca na dysku, więc upewnij się, że masz trochę miejsca do poruszania się. Po przygotowaniu napisz zmiany i wyjdź. Następnie krok polega na sformatowaniu partycji EFI:
# mkfs.vfat -f32 -n efi /dev /nvme0n1p1
Futhemore, musimy tworzyć, zaszyfrować i sformatować drugą partycję:
um
Następnie mapuj urządzenie jako
luks. Użyjemy tej zmapowanej nazwy urządzenia do tworzenia logicznych woluminów w następnym kroku:# CryptsetUp luksopen /dev /nvme0n1p2 luks
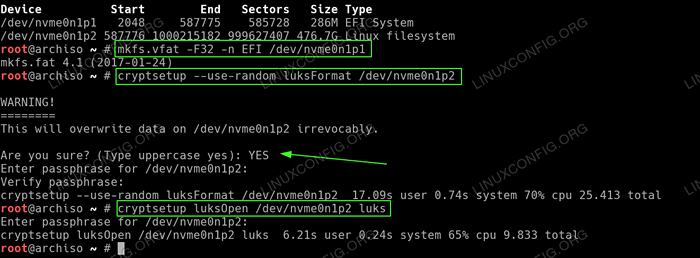 Format i szyfruj partycje
Format i szyfruj partycje - Teraz jesteśmy gotowi utworzyć partycje logiczne dla naszego systemu plików i zamienić partycję.Właśnie to zrobią następujące polecenia. Zapraszam do zmiany wielkości
zamieniaćpartycja, aby dopasować się do twoich potrzeb:# pvcreate/dev/mapper/luks # vgcreate vol_grp/dev/mapper/luks # lvCreate - -size 8G vol_grp --Name swap # lvCreate -l +100%free vol_grp --name root root --Name
Opcjonalnie użyj
lvdisplaypolecenie pokazania wszystkich logicznych woluminów. Tworzenie logicznych woluminów za pomocą LVM
Tworzenie logicznych woluminów za pomocą LVM Wreszcie, w tym kroku format nowy
źródłoIzamieniaćprzegroda:
# mkfs.ext4 -l root/dev/mapper/vol_grp-root # mkswap/dev/mapper/vol_grp-swap
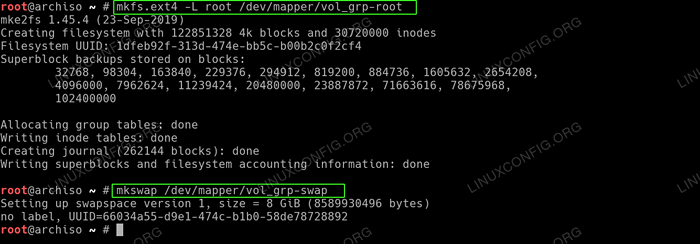 Sformatuj nowe partycje
Sformatuj nowe partycje - Jesteśmy prawie gotowi do zainstalowania podstawowych pakietów systemowych. Ale najpierw zamontujmy wszystkie wymagane partycje, w tym partycję zamiany:
# Mount/dev/mapper/vol_grp-root/mnt # swapon/dev/mapper/vol_grp-swap # mkdir/mnt/boot # montowanie/dev/nvme0n1p1/mnt/boot/boot
 Przygotuj się na chroot, zamontując wszystkie partycje systemowe
Przygotuj się na chroot, zamontując wszystkie partycje systemowe
- Teraz jesteśmy gotowi do zainstalowania pakietów podstawowych naszego nowego systemu.Niezależnie od tego, czy jest to KDE Desktop, czy jakiś inny menedżer wyświetlaczy, wszystkie mogą zostać zainstalowane później. Poniższe polecenie zainstaluje zalecane pakiety. W przypadku, gdy chcesz dodać lub usunąć, sugeruję, abyś to zrobił po ponownym uruchomieniu do nowego systemu. Na razie zachowaj proste!. Zanim naciśnij poniższe polecenie, możesz opcjonalnie edytować
/itp./Pacman.D/MirrorListPlik i miejsce, w którym preferujesz Mirror na górze listy, aby uzyskać szybsze pobieranie: Unikaj, aby utknąć bez połączenia internetowego po ponownym uruchomieniu!
Poniższa lista pakietów pozwoli ci połączyć się z Wi -Fi za pośrednictwem GNOME GUI za pomocą SystemD Network Manager. ThinkPad x1 Carbon Gen 7 nie ma przewodowej karty sieciowej, więc po wprowadzeniu modyfikacji poniższej listy pakietów upewnij się, że możesz się połączyć po ponownym uruchomieniu.# pacstrap /mnt gnome gnome-extra xorg bazowa devel-devel linux linux-firmware lvm2 dhcpcd efibootmgr intel-ecode xf86-video-intel vi dhclient
- Teraz nadszedł czas, aby wygenerować nowe
/etc/fstab:# genfstab -u /mnt >> /mnt /etc /fstab
Powstały
/etc/fstabpowinien wyglądać podobnie do tego, który pokazano poniżej: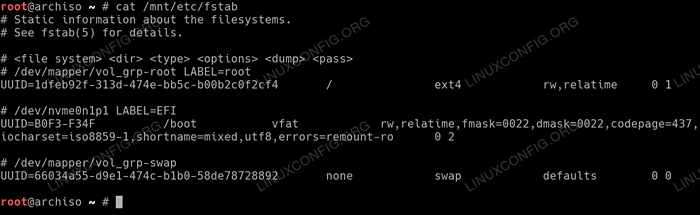 Nowo wygenerowane
Nowo wygenerowane /etc/fstabdla nowej instalacji Arch Linux - Po zakończeniu instalacji systemu użyj
Arch-ChrootPolecenie do wprowadzenia nowego systemu# arch-chroot /mnt
i wykonaj niektóre konfiguracje. Po pierwsze, wyłącz Wayland. Wayland ma jednak prostszy zamiennik Xorg, w tym momencie może być dość daleko. Jeśli chcesz skorzystać z Wayland, pominąć ten punkt lub zmienić ustawienie po ponownym uruchomieniu do nowego systemu. Otwórz
/etc/gdm/custom.confi odkształcenie liniiWaylandenable = False: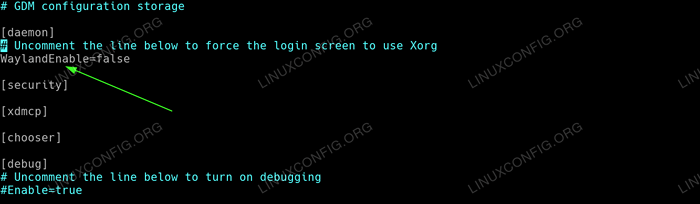 Wyłącz Wayland
Wyłącz Wayland Następnie zmień strefę czasową i ustaw czas systemu na zegar sprzętowy. Zrób listę
/usr/share/zoneinfo/Jeśli nie jest pewien, jak zmienić poniższe polecenie, aby dopasować się do strefy czasowej:# ln -s/usr/share/zoneinfo/australia/sydney/etc/localtime # hwclock - -systohc --utc
Ustaw nową nazwę hosta dla swojego systemu. Na przykład ustawym to na
X1-Carbon:# hostNamEctl set-hostname x1-karbon # echo x1-karbon> /etc /hostName
Idąc dalej, generuj lokalizacje. Odwiedzić
/itp./lokalizację.geni odkształcenie linii (y) dopasowującej lokalizację. Na przykład dla Australia my pocukamyen_au.UTF-8 UTF-8. Po przygotowaniu wygeneruj i ustaw lokalizacje z:# locale-gen # echo lang = en_au.UTF-8> /itp.conf # Export lang = en_au.UTF-8
Ustaw nowe hasło roota:
# Passwd Nowe hasło: Ponownie ponownie Nowe hasło: PASSWD: Hasło pomyślnie zaktualizowane
Utwórz nowego użytkownika. Polecenia Bellow utworzą nowe użycie np.
Lubosi ustaw nowe hasło dla tego użytkownika:# GroupAdd Lubos # useradd -m -g lubos -g koło, magazyn, zasilanie, sieć, UUCP Lubos Set Hasło: # passwd Lubos
Jednym z najważniejszych kroków jest utworzenie początkowego środowiska Ramdisk. Edytuj
/etc/mkinitcpio.confTak więc wynikowy plik będzie miał następującą zawartość. Pamiętaj, aby zachować zamówienieHaczykijak pokazano niżej:Moduły = (ext4) binaries = () pliki = () hooks = (base UDEV autodeTect ModConf blok szyfrowany lvm2 wznowić pliki systemów klawiatury fsc)
Kiedy jesteś zadowolony z treści
/etc/mkinitcpio.confwykonać:# mkinitcpio -p Linux
 Początkowa konfiguracja środowiska Ramdisk
Początkowa konfiguracja środowiska Ramdisk Aby utworzyć początkowe środowisko Ramdisk. Następnie zainstaluj system systemu do swojego
/uruchomićprzegroda:# bootctl - -Path =/boot Instal
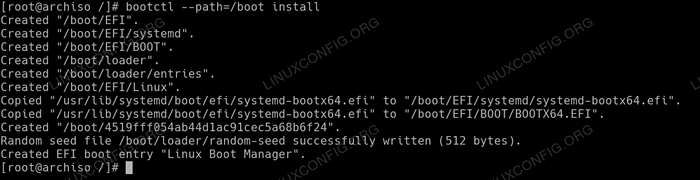 instalacja systemu
instalacja systemu Wykonaj ustawienia ładowarki rozruchowej:
# echo Domyślnie archlinux >>/boot/moduł ładujący/ładunek.Conf # Echo Timeout 4 >>/BOOT/Ładowa/ładunek.conf
Prawie na miejscu. Użyj
BLKIDpolecenie odzyskania UUID twojego/dev/nvme0n1p2.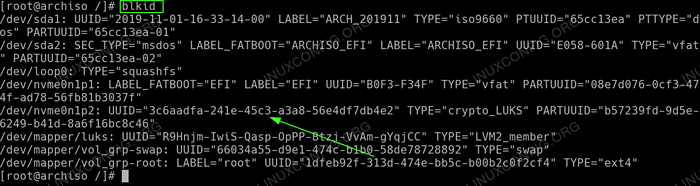 Odzyskaj partycję UUID.
Odzyskaj partycję UUID. Utwórz plik wywołany
/boot/moduer/wpisy/archlinux.confi wprowadź następującą zawartość podczas wymianyTwój Uuid-Herez jednym pobranym wcześniej za pomocąBLKIDKomenda:
Kopiujtytuł Arch Linux Linux /Vmlinuz-Linux initrd /Intel-Ucode.IMG initrd /initramfs-linux.IMG Options CryptDevice = uuid = "your-Uuid-here": vol_grp root =/dev/mapper/vol_grp-root respume =/dev/mapper/vol_grp-sWap RW Intel_PState = no_hwp
 Kompletny
Kompletny Archlinux.confPrzykład pliku ładowarki rozruchowejJako ostatni krok umożliwia rozpoczęcie dwóch usług po ponownym uruchomieniu:
# Systemctl Włącz GDM # Systemctl Włącz NetworkManager
- Wszystko powinno być gotowe do ponownego uruchomienia. Wyjdź z systemu chroot, nie zamontuj partycji root i ponownie uruchom:
# exit # Umount -r /mnt #
 Arch Linux Gnome Desktop
Arch Linux Gnome Desktop
- Zainstaluj i włącz
dławionepakiet.dławionejest obejściem problemów z dławieniem Intel w Linux.um.praca
- Skonfiguruj obsługę Bluetooth:
# Pacman -s gnome-control-center gnome-bluetooth # Systemctl Enable --Now Bluetooth
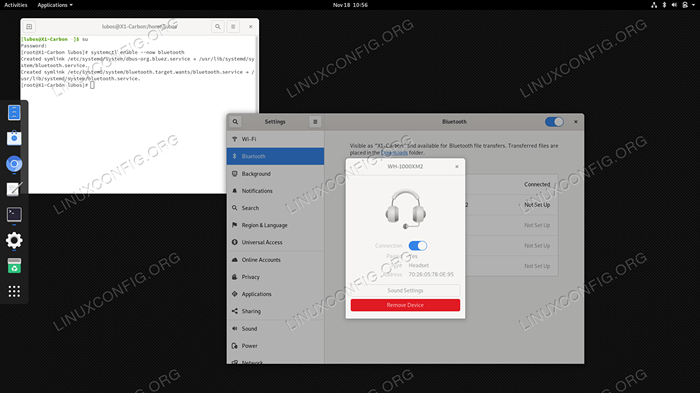 Włączona obsługa Bluetooth
Włączona obsługa Bluetooth
Notatki użytkownika, obserwacje i rozwiązywanie problemów
W przypadku mikrofonu i wszelkich innych dalszych odczytów w odniesieniu do bardziej głębokiej konfiguracji i strojenia Lenovo Thinkpad X1 Carbon Gen 7 można znaleźć na oficjalnej stronie Arch Linux Wiki .
Ulepszenia oprogramowania układowego
Ponieważ Lenovo dołączył do usługi oprogramowania układowego Linux Vendor, teraz możliwe jest uaktualnienie niektórych oprogramowania sprzętowego Lenovo bezpośrednio z linii poleceń Linux. Aby to zrobić, aby zainstaluj fwupd pakiet:
# Pacman -s fwupd
Aby uaktualnić oprogramowanie układowe:
OSTRZEŻENIENależy pamiętać, że aktualizacja oprogramowania zawsze wiąże się z nieoczekiwanym ryzykiem! Jeśli nie jesteś pewien, że lepiej nie kontynuować!
$ fwupdmgr Refresh $ fwupdmgr Get-updates $ fwupdmgr aktualizacja
Przykład modernizacji kontrolera Thunderbolt na ThinkPad X1 Carbon Gen 7 za pomocą fwupdmgr:
$ fwUpdmgr Data-updates 20QDCTO1WW │ └─Hinkpad x1 Yoga 4th / Carbon 7th kontroler Thunderbolt: │ Identyfikator urządzenia: F388B1939351229F5CD3016FF13B2DF354E9D38E │ SUMPARY: Unmathed Prevese dla wersji prąd I / O │: 41.00 │ Sprzedawca: Lenovo (TBT: 0x0109) │ Flagi: wewnętrzne | aktualizowalne | Wymaganie AC | Obsługiwane | Zarejestrowany │ Guid: C7920601-0CDA-507F-851E-92129EB1D470 │ └ └ └tHINKPAD x1 węgiel 7th / x1 YOGA 4th Thunderbolt Control: Nowa wersja: 43.00 Zdalny identyfikator: LVFS Podsumowanie: Lenovo Thinkpad X1 Carbon 7th / x1 Yoga 4th Thunderbolt Licencja oprogramowania układowego: Rozmiar zastrzeżenia: 262.1 KB Sprzedawca: Lenovo Ltd. Flagi: IS OPIS WYKRESU: Lenovo Thinkpad x1 Carbon 7th / x1 Yoga Veriewwardowe oprogramowanie • Przed aktualizacją ustaw tryb asystenta BIOS Thunderbolt, aby „wyłączyć” w konfiguracji BIOS w Config> Thunderbolt 3. • Nie wymuszaj aktualizacji kontrolera Thunderbolt. To może uszkodzić oprogramowanie układowe.
Z powyższego wyjścia widać, że dostępna jest aktualizacja oprogramowania układowego Thunderbolt z wersji 41 do 43. Kontroler Thunderbolt uruchomi się ponownie/odłączy się po aktualizacji, więc jeśli masz coś podłączonego do tego portu, mądrze byłoby go odłączyć.
Aby wykonać faktyczną aktualizację oprogramowania układowego Thunderbolt, wykonaj:
# fwupdmgr aktualizacja pobieranie 43.00 dla ThinkPad x1 Yoga 4th/Carbon 7th Thunderbolt… pobieranie oprogramowania układowego https: // fwupd.Org/Downloads/C656C45C56FE417AC38DAB5A57F451C8340292E7-LENOVO-THINKPAD-X1CARBON5th-ThunderBolt-Firmware-N1MTF28W-Secured.Pobieranie kabiny… [*****************************************] Mniej niż jedna minuta pozostała… Dekompresowanie… [*****************************************] *********************************] [*****************************************]
Aby potwierdzić, że aktualizacja została wykonana pomyślnie wykonana:
$ FWUPDMGR DET-UPDATES Brak aktualizacji dla ThinkPad x1 Yoga 4th / Carbon 7th Thunderbolt, prąd to 43.00: 43.00 = To samo ________________________________________________ Urządzenia, które zostały pomyślnie zaktualizowane: • ThinkPad x1 Yoga 4th / Carbon 7th Thunderbolt kontroler (41.00 → 43.00) Przesłanie raportów oprogramowania układowego pomaga dostawcom sprzętu w szybkim identyfikacji awarii i udanych aktualizacji na rzeczywistych urządzeniach. Prześlij raport teraz? (Wymaga połączenia internetowego) [y | n]:
Kontroler Thunderbolt
Kontroler Thunderbolt powinien działać po instalacji Arch Linux z pudełka.
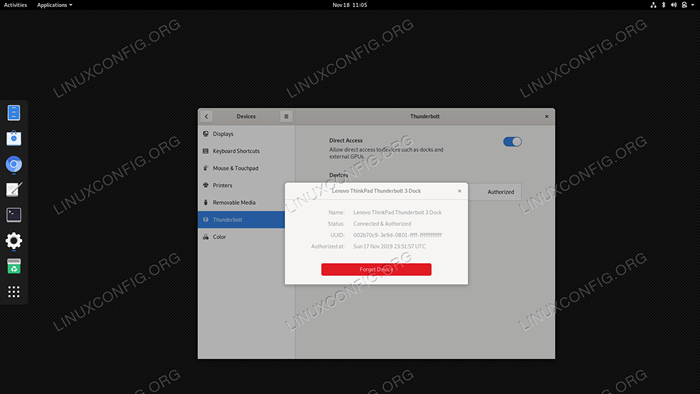 Lenovo Thunderbolt 3 Dock połączony z Thinkpad X1 Carbon Gen 7 na Arch Linux
Lenovo Thunderbolt 3 Dock połączony z Thinkpad X1 Carbon Gen 7 na Arch Linux Istnieje jednak pewne zastrzeżenia, których możesz doświadczyć. Na przykład nagle przestało działać i nie mogłem ominąć następującego komunikatu o błędzie:
„Brak wsparcia Thunderbolt - nie można ustalić poziomu bezpieczeństwa Thunderbolt”
Używam Thunderbolt 3 w połączeniu z Lenovo Thunderbolt 3. Działało przez tygodnie i nagle przestało działać, ponieważ nie było sposobu, aby go rozpoznać przez system. Po różnych próbach rozwiązywania problemów z różnymi konfiguracjami, aktualizacjami oprogramowania, zdałem sobie również sprawę, że port HDMI na moim thinkpad x1 Carbon wcale nie działa.
Po prostu nie mogło to być przypadek i uciekłem się do resetowania awaryjnego Lenovo. (Patrz poniżej wideo) O tym, jak zresetować laptop Lenovo Thinkpad X1. Następnie Thunderbolt i HDMI zaczęły ponownie pracować zgodnie z oczekiwaniami.
Reset awaryjny Lenovo Thinkpad X1 Carbon Gen 7Powiązane samouczki Linux:
- Rzeczy do zainstalowania na Ubuntu 20.04
- Rzeczy do zrobienia po zainstalowaniu Ubuntu 20.04 Focal Fossa Linux
- Zainstaluj Arch Linux na stacji roboczej VMware
- Rzeczy do zainstalowania na Ubuntu 22.04
- Rzeczy do zrobienia po zainstalowaniu Ubuntu 22.04 JAMMY Jellyfish…
- Pobierz Linux
- Wprowadzenie do automatyzacji, narzędzi i technik Linuksa
- Najlepszy Linux Distro dla programistów
- Linux Pliki konfiguracyjne: Top 30 Najważniejsze
- Polecenia Linux: Top 20 najważniejsze polecenia, które musisz…
- « Eclipse IDE dla instalacji programistów C/C ++ na Ubuntu 20.04
- Jak zweryfikować pobrane kontrolowanie obrazu obrazu Ubuntu ISO »

