Zainstaluj guacamole dla zdalnego Linux/Windows Access w Ubuntu

- 2854
- 643
- Maria Piwowarczyk
Jako administrator systemu możesz znaleźć siebie (dzisiaj lub w przyszłości) pracując w środowisku, w którym Okna I Linux współistnieć.
Nie jest tajemnicą, że niektóre duże firmy wolą (lub muszą) uruchomić niektóre ze swoich usług produkcyjnych w systemach Windows i inne na serwerach Linux.
[Może się również polubił: 11 najlepszych narzędzi do dostępu do zdalnego pulpitu Linux]
Jeśli to jest twój przypadek, powitacie tego przewodnika z otwartymi ramionami (w przeciwnym razie śmiało i przynajmniej dodaj go do swoich zakładek).
 Zainstaluj guacamole dla zdalnego komputera stacjonarnego i SSH
Zainstaluj guacamole dla zdalnego komputera stacjonarnego i SSH W tym artykule przedstawymy Cię guacamole, zdalna brama stacjonarna zasilana przez Kocur to musi być zainstalowane tylko na centralnym serwerze.
[Może się również spodobać: jak uzyskać dostęp do zdalnego pulpitu Linux za pomocą ciasnejVNC]
guacamole Zapewni internetowy panel sterowania, który pozwoli ci szybko przełączyć się z jednego urządzenia na drugą - wszystko w tym samym oknie przeglądarki internetowej.
Środowisko testowe
W tym artykule wykorzystaliśmy następujące maszyny. Zainstalujemy guacamole w Ubuntu Poleć i użyj go, aby uzyskać dostęp do Windows 10 pudełko Protokół pulpitu zdalnego (RDP) i Rhel Pudełko za pomocą protokołu sieci SSH:
Guacamole Server: Ubuntu 20.04 - IP 192.168.0.100 zdalnych skrzynki SSH: RHEL 8 - IP 192.168.0.18 RAMOTE DESKTOP: Windows 10 - IP 192.168.0.19
To powiedziawszy, zacznijmy.
Instalowanie serwera guacamole w Ubuntu
1. Przed zainstalowaniem guacamole, Najpierw będziesz musiał zadbać o jego zależności.
$ sudo appt aktualizacja $ sudo apt instalacja -y gcc vim curl wget g ++ libcairo2-dev libjpeg-turbo8-dev libpng-dev \ libtool-bin libosssp-uuid-dev libavcodec-dev libavutil-dev libswscale-dev-essential \ libpangan.0-dev libssh2-1-dev libvncserver-dev libtelnet-dev freerdp2-dev libwebsockets-dev \ libssl-dev libvorbis-dev libwebp-dev tomcat9 tomcat9-admin tomcat9-user
2. Pobierz i wyodrębnij Tarball. Od wczesnego Luty 2021, najnowsza wersja Guacamole to 1.3.0. Możesz zapoznać się ze stroną do pobrania guacamole, aby znaleźć najnowszą wersję w danym momencie.
$ wget https: // dlcdn.Apache.org/guacamole/1.3.0/source/guacamole-server-1-1.3.0.smoła.gz $ tar zxf guacamole-server-1-1.3.0.smoła.GZ
3. Skompiluj oprogramowanie.
$ CD guacamole-server-1.3.0/ $ ./skonfiguruj
Jak można się spodziewać, skonfiguruj Sprawdzi Twój system pod kątem obecności wymaganych zależności i obsługiwanych protokołów komunikacyjnych (jak widać na podświetlonym placu, Protokół pulpitu zdalnego (RDP) I Ssh są obsługiwane przez zależności zainstalowane wcześniej).
Jeśli wszystko pójdzie zgodnie z oczekiwaniami, powinieneś to zobaczyć po zakończeniu (w przeciwnym razie upewnij się, że zainstalowałeś wszystkie niezbędne zależności):
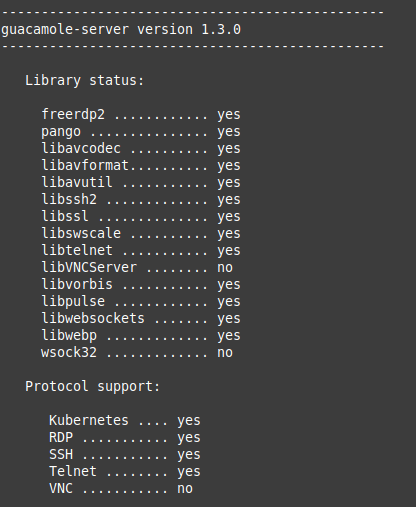 Instalacja serwera guacamole
Instalacja serwera guacamole Jak sugeruje ostatni wiersz na powyższym obrazie, biegnij robić I Zrób instalację Aby skompilować program:
$ Make $ sudo tworzy instalację
4. Zaktualizuj pamięć podręczną zainstalowanych bibliotek.
$ sudo ldconfig
i uderz Wchodzić.
Instalowanie klienta guacamole w Ubuntu
Po wykonaniu powyższych kroków zainstalowany zostanie serwer guacamole. Poniższe instrukcje pomogą teraz skonfigurować guacd (demon proxy, który integruje JavaScript z protokołami komunikacyjnymi, takimi jak RDP lub SSH) i guacamole.wojna (klient), komponent, który składa się z ostatecznej aplikacji HTML5, która zostanie przedstawiona.
Zauważ, że oba komponenty (serwer guacamole I klient) Musi być zainstalowany na tym samym komputerze - nie ma potrzeby instalowania tak zwanego klienta na maszynach, z którymi chcesz się połączyć).
Aby pobrać klienta, wykonaj następujące kroki:
5. Pobierz archiwum aplikacji internetowych i zmień jego nazwę na guacamole.wojna.
Notatka: W zależności od dystrybucji katalog bibliotek Tomcat może być zlokalizowany pod adresem /var/lib/tomcat.
$ cd/var/lib/tomcat9/$ sudo wget https: // dlcdn.Apache.org/guacamole/1.3.0/binary/guacamole-1.3.0.War $ sudo mv guacamole-1.3.0.War WebApps/guacamole.wojna
6. Utwórz plik konfiguracyjny (/etc/guacamole/guacamole.nieruchomości). Ten plik zawiera instrukcje do łączenia się guacamole guacd:
$ sudo mkdir/etc/guacamole $ sudo mkdir/usr/share/tomcat9/.guacamole $ sudo nano/etc/guacamole/guacamole.nieruchomości
Wstaw następujące treści do /etc/guacamole/guacamole.nieruchomości. Zauważ, że odwołujemy się do pliku, który utworzymy w następnym kroku (/etc/guacamole/mapowanie użytkowników.XML):
GUACD-HostName: LocalHost GUACD-Port: 4822 Mapowanie użytkowników:/etc/guacamole/mapowanie użytkowników.XML Auth-Provider: NET.Źródło.guacamole.internet.podstawowy.BasicFileAuthenticationProvider Basic-User Mapping:/etc/guacamole/mapowanie użytkowników.XML
I utwórz symboliczny link do Tomcat, aby móc odczytać plik:
$ sudo ln -s/etc/guacamole/guacamole.właściwości/usr/share/tomcat9/.guacamole/
7. Guacamole używa mapowanie użytkowników.XML, Utwórz ten plik, aby zdefiniować, którzy użytkownicy mogą uwierzytelnić się do interfejsu internetowego Guacamole tagi) i jakie połączenia mogą używać (pomiędzy tagi):
$ sudo nano/etc/guacamole/mapowanie użytkowników.XML
Następujące mapowanie użytkownika zapewnia dostęp do interfejsu internetowego Guacamole Tecmint z hasłem TecMint01. Następnie, wewnątrz połączenia SSH, musimy umieścić prawidłową nazwę użytkownika, aby zalogować się do pola RHEL (zostaniesz poproszony o wprowadzenie odpowiedniego hasła, gdy guacamole inicjuje połączenie).
W przypadku Windows 10 pudełko, nie trzeba tego robić, ponieważ otrzymamy ekran logowania przez RDP.
Aby uzyskać skrót MD5 hasła TecMint01, Wpisz następujące polecenie:
# printf '%s' "TecMint01" | MD5Sum
Następnie wstaw wyjście polecenia w polu hasła wewnątrz Tagi:
Login apache guacamole 9. Po kliknięciu loginu zostaniesz przeniesiony do interfejsu administracyjnego, w którym zobaczysz listę użytkownika połączeń Tecmint ma dostęp do, zgodnie z
mapowanie użytkowników.XML:Połączenia użytkownika guacamole
10. Śmiało i kliknij RHEL 8 pudełko do zalogowania się jako Gacanepa (nazwa użytkownika określona w definicji połączenia).
Zwróć uwagę, jak ustawione jest źródło połączenia 192.168.0.100 (IP serwera guacamole), niezależnie od adresu IP urządzenia, którego używasz do otwarcia interfejsu internetowego:
Guacamole: dostęp do zdalnego Linux
11. Jeśli chcesz zamknąć połączenie, wpisz Wyjście i uderz Wchodzić. Zostaniesz poproszony o powrót do głównego interfejsu (Dom), Ponowne połączenie lub wyloguj się z guacamole:
Odłączenie sesji guacamole
12. Teraz nadszedł czas, aby wypróbować połączenie pulpitu zdalnego z systemem Windows 10:
Podłącz maszynę Windows z Linux
Gratulacje! Teraz możesz uzyskać dostęp do Windows 10 maszyna i RHEL 8 serwer z przeglądarki internetowej.
Streszczenie
W tym artykule wyjaśniliśmy, jak zainstalować i skonfigurować guacamole, aby umożliwić dostęp do zdalnych maszyn przez RDP i SSH. Oficjalna strona internetowa zawiera obszerną dokumentację, która pomaga skonfigurować dostęp za pomocą innych protokołów, takich jak VNC i inne mechanizmy uwierzytelniania, takie jak oparte na DB…
Jak zawsze, nie wahaj się zrzucić notatki, jeśli masz jakieś pytania lub sugestie dotyczące tego artykułu. Z niecierpliwością czekamy na Twoje historie sukcesu.

