Zainstaluj Joomla 3.6 Za pomocą lampy (Linux, Apache, MySQL, PHP) na Rhel, Centos i Fedora

- 3326
- 620
- Ignacy Modzelewski
Ostatnio dalej 12 lipca 2016 r, Joomla 3.6 Wydany, który jest głównym wydaniem w Joomla 3.X Series i ma ponad 400 ulepszeń, w tym nowe funkcje, obsługę PHP 7, co drastycznie zwiększa prędkość stron internetowych.
Ważny: Zespół Joomla zdecydowanie zaleca, abyś natychmiast zaktualizował swoje obecne strony internetowe do najnowszej wersji wersji.
Ten post prowadzi do instalacji krok po kroku Joomla CMS (system zarządzania treścią) narzędzie w systemie operacyjnym Linux. Istnieje wiele sposobów instalacji dostępnych w Internecie. Pamiętaliśmy jednak dla początkujących, którzy są nowi na platformie Joomla i Linux. Kroki instalacji działa RHEL/CENTOS/FEDORA System operacyjny Linux. Wybraliśmy Lampa (Linux, Apache, MySQL, PHP) Metoda instalacji dla tego artykułu.
 Zainstaluj Joomla w Centos Rhel i Fedora
Zainstaluj Joomla w Centos Rhel i Fedora Co to jest Joomla?
Joomla jest popularnym otwartym Źródło systemu zarządzania treścią (CMS) Narzędzie, które pozwala nam łatwo budować dynamiczną stronę internetową i zarządzać aplikacjami online. Zarządza także i publikuje zawartość witryny wideo, kino, artykuły na stronie internetowej. Joomla jest swobodnie dostępna, która obsługuje ogromne wtyczki i motywy stron trzecich. Z pomocą System zarządzania treścią (CMS), Możesz skonfigurować strony internetowe w World Wide Web (Www) bez wiedzy na temat programowania.
Zoptymalizowany hosting Joomla z bezpłatną domeną + 50% zniżki Reklama
Reklama Wymagania Joomla
- Apache
- Php
- Mysql/Mariadb
Co to jest lampa (Linux, Apache, MySQL/Mariadb, PHP)?
LAMPA jest stosem oprogramowania do programowania internetowego open source, w którym Linux Jako system operacyjny, Apache to serwer WWW, Mysql jest RDBMS, Mariadb to opracowany przez społeczność widelc MySQL i Php Jako obiektowy język skryptowy.
Podążaj poniżej link, aby zainstalować LAMPA Środowisko w systemach Linux.
- Zainstaluj lampę na RHEL/CENTOS 7
- Zainstaluj lampę na Fedorze 22
- Zainstaluj lampę na RHEL/CENTOS 7/6 i Fedora 24-17
W tym poście użyłem nazwy hosta jako „Joomla.Tecmint.com”Z adresem IP 192.168.0.104. Te ustawienia mogą różnić się w twoim środowisku, więc zmień je w razie potrzeby. Również wszystkie kroki zostały wykonane z uprawnieniami root. Upewnij się więc, że masz poświadczenie logowania korzenia.
# nazwa hosta # ip addr show
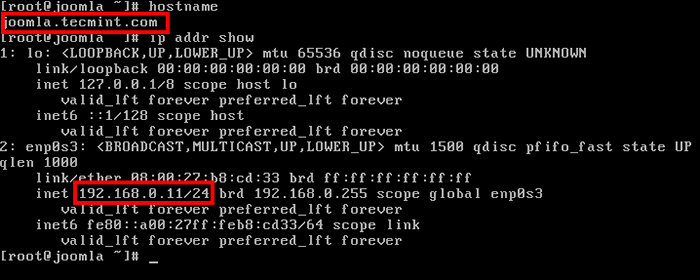 Nazwa hosta i adres IP
Nazwa hosta i adres IP Krok 1: Pobieranie Joomla 3.6
Ta metoda instalacji prowadzi, jak zainstalować najnowsze Joomla 3.6 za pomocą LAMPA konfiguracja Rhel, Centos I Fedora. Używać "wget„Polecenie do pobrania najnowszego źródła Tarball.
# wget https: // github.com/joomla/joomla-cms/wydanie/pobieranie/3.6.0/joomla_3.6.0-stabilna-Full_Package.zamek błyskawiczny
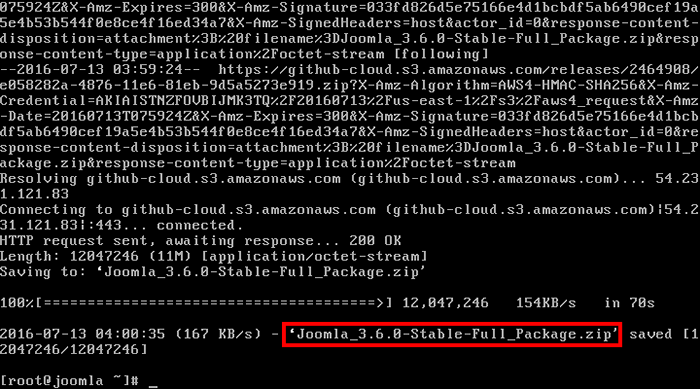 Pobierz Joomla
Pobierz Joomla Skopiuj pobrane pakiet plików źródłowych i wyodrębnij go pod Apache DocumentRoot katalog (ja.mi /var/www/html/).
# CP Joomla_3.6.0-stabilna-Full_Package.Zip/var/www/html/ # cd/var/www/html # Unzip Joomla_3.6.0-stabilna-Full_Package.zamek błyskawiczny
 Skopiuj i wyodrębnij Joomla do katalogu Apache
Skopiuj i wyodrębnij Joomla do katalogu Apache Ostrzeżenie: Jeśli wyodrębniłeś pliki do folderu o nazwie 'Joomla', wówczas dostęp do Twojej witryny Twoja nazwa.com/joomla.
Krok 2: Zmień własność katalogu
Usuń plik źródłowy i zmień własność katalogu za pomocą użytkownika i grupy ”Apache”Rekurencyjnie z poniższym poleceniem.
# rm -rf joomla_3.6.0-stabilna-Full_Package.Zip # chown -r apache: apache/var/www/html/ # ls -l ogółem 80 drwxr -xr -x. 10 Apache Apache 4096 lipca 12 17:25 Administrator DRWXR-XR-X. 2 Apache Apache 42 lipca 12 17:25 bin Drwxr-xr-x. 2 Apache Apache 23 lipca 12 17:25 Cache Drwxr-xr-X. 2 Apache Apache 4096 lipca 12 17:25 CLI DRWXR-XR-X. 17 Apache Apache 4096 lipca 12 17:25 Komponenty -RW-R-R--. 1 Apache Apache 2915 lipca 12 17:25 Htaccess.TXT DRWXR-XR-X. 5 Apache Apache 4096 lipca 12 17:25 Obrazy drwxr-xr-x. 2 Apache Apache 61 lipca 17:25 obejmuje -Rw-R-R--. 1 Apache Apache 1393 lipca 12 17:25 Indeks.PHP DRWXR-XR-X. 13 Apache Apache 4096 lipca 12 17:25 Instalacja DRWXR-XR-X. 4 Apache Apache 51 lipca 12 17:25 Język drwxr-xr-x. 5 Apache Apache 66 lipca 12 17:25 Layouts drwxr-xr-x. 12 Apache Apache 4096 lipca 12 17:25 Biblioteki -RW-R-R--. 1 Apache Apache 18092 lipca 17:25 Licencja.TXT DRWXR-XR-X. 2 Apache Apache 23 lipca 12 17:25 Logs drwxr-xr-x. 20 Apache Apache 4096 lipca 12 17:25 Media DRWXR-XR-X. 27 Apache Apache 4096 lipca 12 17:25 moduły drwxr-xr-x. 14 Apache Apache 4096 lipca 12 17:25 wtyczki -RW-R-R--. 1 Apache Apache 4226 lipca 12 17:25 README.TXT -RW-R-R--. 1 Apache Apache 842 lipca 12 17:25 roboty.tekst.Dist Drwxr-xr-X. 5 Apache Apache 64 lipca 12 17:25 Szablony DRWXR-XR-X. 2 Apache Apache 23 lipca 12 17:25 TMP -RW-R-R--. 1 Apache Apache 1690 lipca 12 17:25 Web.konfigurator.tekst
Krok 3: Konfiguracja serwera Apache
Jeśli planujesz hostować tylko swoją witrynę Joomla pod serwerem WWW Apache, powinieneś wykonać te kroki lub przejść do hostingu wirtualnego Apache i utworzyć osobną witrynę Vhost dla swojej witryny Joomla i postępować zgodnie z instrukcjami w tym artykule.
otwarty Apache plik konfiguracyjny z Vi lub edytor wyboru.
# vi/etc/httpd/conf/httpd.conf
Przeszukaj dyrektywa jak poniżej i zmień ją odpowiedni.
ServerAdmin [chroniony e -mail] Servername Joomla.Tecmint.com: 80
Notatka: Użytkownik i grupa powinny być Apache
Krok 4: Uruchom ponownie usługę HTTPD (Apache)
Uruchom ponownie Apache Serwis internetowy.
# Systemctl restart httpd.Service lub # Service HTTPD restart
Robić httpd Usługa rozpoczęła się automatycznie w następnym uruchomić, Użyj poniżej polecenia.
# Systemctl Włącz HTTPD.Service lub # CHKCONFIG -LEVEL 35 HTTPD ON
Sprawdź swoje httpd działa i żądanie słuchania w porcie 80.
[[e -mail chroniony] ~]# netstat -antp | GREP HTTPD TCP 0 0 ::: 80 :::* Posłuchaj 1705/httpd
Krok 5: Konfiguracja IPTABLES (Firewall):
Otwórz port 80 na zaporę lub wyłącz iptables.
---------------- Na Centos/Rhel 7 i Fedora 20 ---------------- um
---------------- Na Centos/Rhel 6 i Fedora 12-19 ---------------- # iptables -a wejście -p tcp -dport 80 -J Zaakceptuj # usługa iptables Zapisz # usługi iptables restart
Krok 6: Utwórz bazę danych Joomla
Jeśli masz zestaw netto Mysql Hasło roota, możesz ustawić za pomocą następującego polecenia lub pominąć, jeśli już ustawiłeś.
# mysqladmin -u hasło root „redhat”
Zaloguj się z uwierzytelnianiem korzeni w MySQL.
# mysql -u root -p
Utwórz bazę danych o nazwie „Joomla„W MySQL.
Mysql> Utwórz bazę danych joomla;
Przywilej przyznawania Joomla baza danych dla „Joomla ” użytkownik Mysql.
mysql> dotacja na Joomla.* do [e -mail chroniony] „localhost” zidentyfikowane przez „redhat”; Zapytanie OK, 0 dotkniętych wierszy (0.01 s) MySQL> Uprawnienia spłukające; Zapytanie OK, 0 dotkniętych wierszy (0.00 s)
Uruchom ponownie Mysql Service i Auto Włącz w uruchomieniu systemowym.
---------------- Na Centos/Rhel 6 i Fedora 12-19 ---------------- # Systemctl restart mariadb.Service # Systemctl Włącz mariadb.praca
---------------- Na Centos/Rhel 6 i Fedora 12-19 ---------------- # Service Mysqld restart # CHKCONFIG -Level 35 Mysqld on
Krok 7: Instalacja i konfiguracja Joomla
Otwórz przeglądarkę i wpisz http: // 192.168.0.11 który otworzy poniżej ekran, aby skonfigurować Joomla krok po kroku.
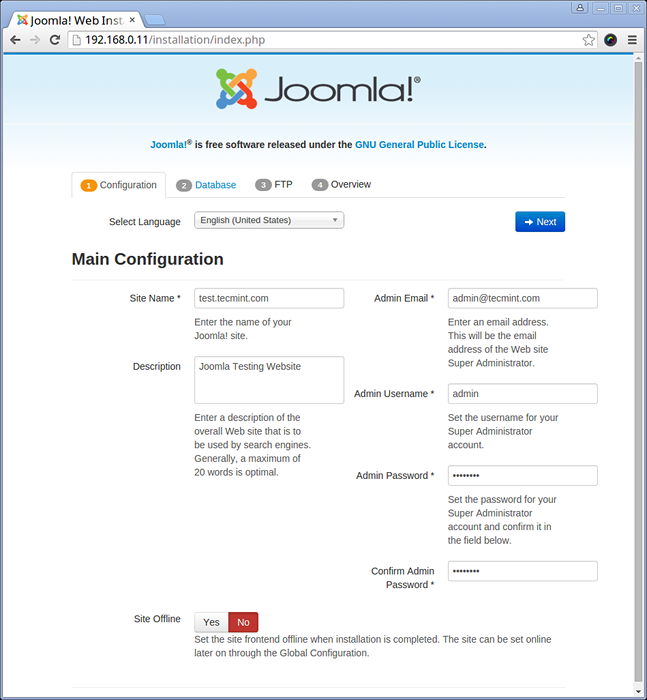
Krok 8: Konfiguracja bazy danych
Wypełnij szczegóły takie jak Nazwa bazy danych, nazwa użytkownika I hasło który został ustalony wcześniej Krok 6 Do Mysql Ustawienia i kliknij 'Następny'.
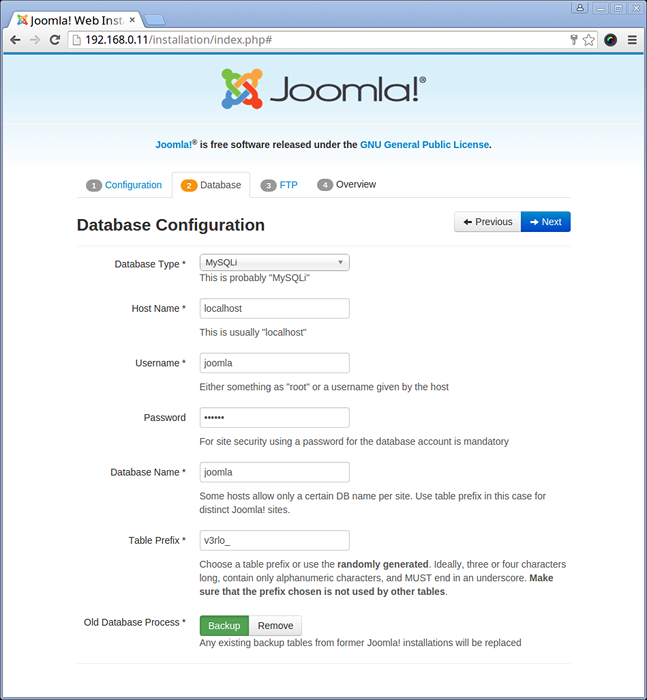
Krok 9: Konfiguracja FTP
Pozostaw puste, ponieważ nie używamy Ftp i kliknij 'Następny'.
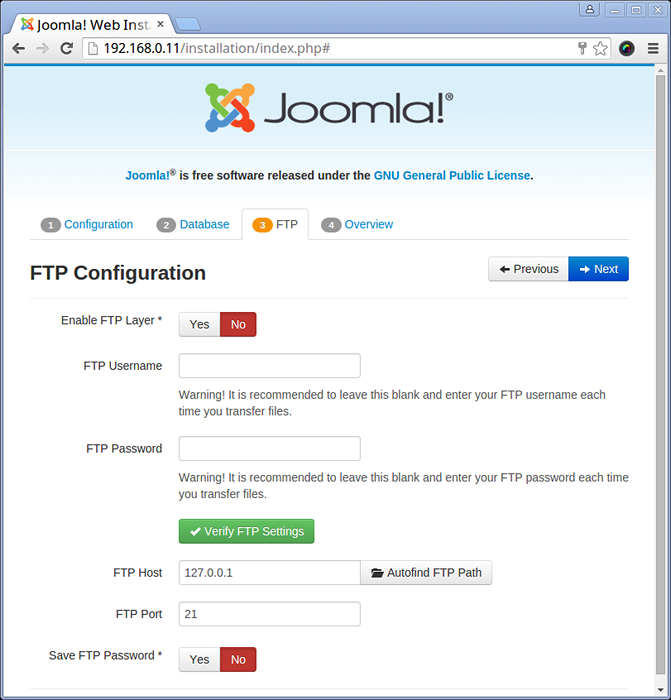
Krok 10: Zainstaluj przykładowe dane
zainstalować Przykładowe dane i kliknij 'zainstalować'.
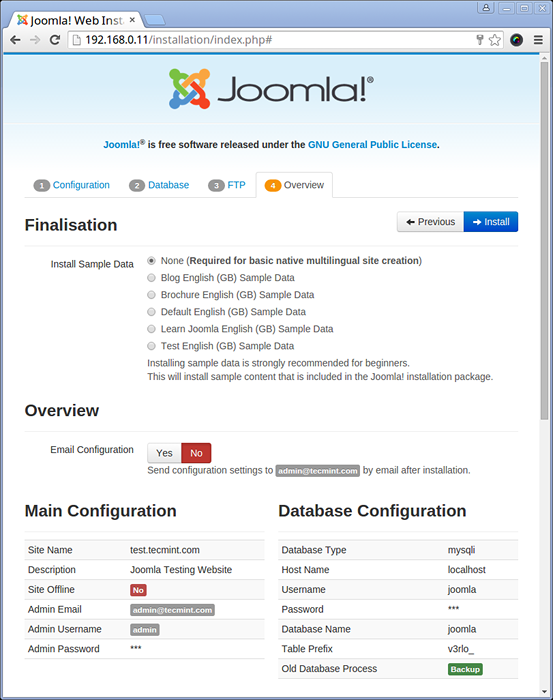
Krok 12: Gratulacje! Joomla ! Instalacja zakończona.
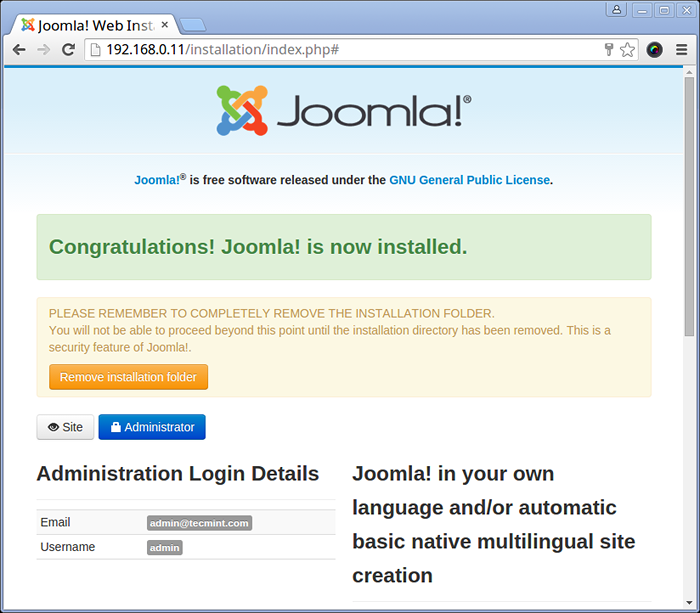
Ogłoszenie: Jeśli otrzymasz jakikolwiek błąd, mówiąc, że plik konfiguracyjny lub katalog nie jest zapisany, oznacza to, że musisz skopiować i wkleić następujący kod konfiguracji do 'konfiguracja.php ' Plik w folderze głównym witryny.
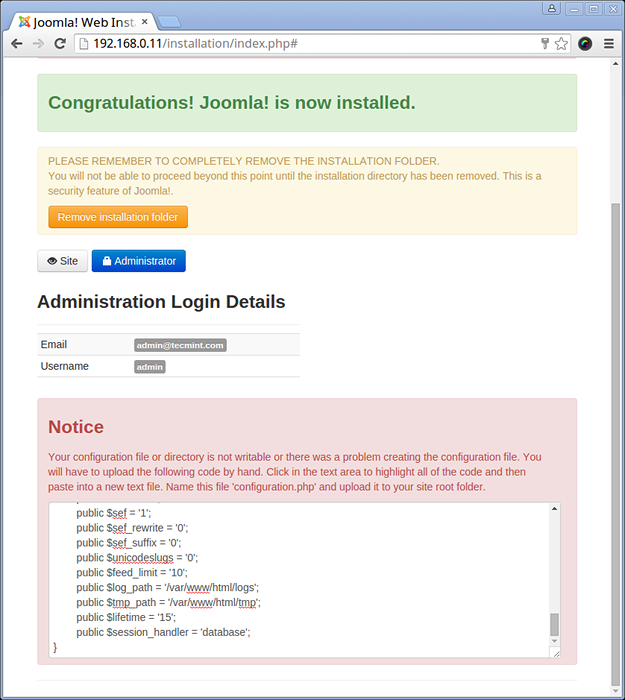
Sprawdź wkrótce ponownie.';; public $ display_offline_message = '1'; public $ offline_image = "; public $ sitename = 'test test.Tecmint.com '; public $ editor = „tinymce”; public $ captcha = '0'; public $ list_limit = „20”; public $ access = '1'; public $ debug = '0'; public $ debug_lang = '0'; public $ dbtype = „mysqli”; public $ host = „localHost”; public $ user = 'joomla'; public $ hasło = „redhat”; public $ db = „Joomla”; public $ dbprefix = 'v3rlo_'; public $ live_site = "; public $ secret = 'lb1syeghg0qzmyb7'; public $ gzip = '0'; public $ error_reporting = 'default'; public $ helpurl = 'https: // help: // help: // help: // help: // help: // help: // help: // help: // help: // help: // help: // help: // help: // help: // help: // help: // help: // help: // help: // help: // help: // help: // help: // help help.Joomla.org/proxy/indeks.php?opcja = com_help & keyref = help major minor: keyref '; public $ ftp_host = '127.0.0.1 '; public $ ftp_port = „21”; public $ ftp_user = "; public $ ftp_pass ="; public $ ftp_root = "; public $ ftp_enable = '0'; public $ offset = 'utc'; public $ mailOnline = '1'; public $ mailer = 'e -mail'; public $ mailafrom = '[e -mail chroniony]'; public $ $ fromName = 'test test.Tecmint.com '; public $ sendmail = '/usr/sbin/sendmail'; public $ smtpauth = '0'; public $ smtpuser = "; public $ smtpass ="; public $ smtphost = „localHost”; public $ smtpsecure = „none”; public $ smtpport = „25”; public $ buforowanie = '0'; public $ cache_handler = 'plik'; public $ cachetime = „15”; public $ metadesc = „Joomla Testing Strona internetowa”; public $ metakeys = "; public $ metatitle = '1'; public $ metaAuthor = '1'; public $ Metaversion = '0'; public $ robots ="; public $ sef = '1'; public $ sef_rewrite = '0'; public $ sef_suffix = '0'; public $ unicodesLugs = '0'; public $ feed_limit = '10'; public $ log_path = '/var/www/html/logs'; public $ tmp_path = '/var/www/html/tmp'; public $ lifetime = „15”; public $ session_handler = „baza danych”;
Ostrożność: Usuń przycisk klikania katalogu instalacji 'Usuń instalację'. Jeśli otrzymasz błąd, nie można było usunąć folderu instalacyjnego, możesz użyć następującego polecenia, aby ręcznie usunąć.
# rm -rf instalacja/
Krok 13: Zaloguj się w Joomla
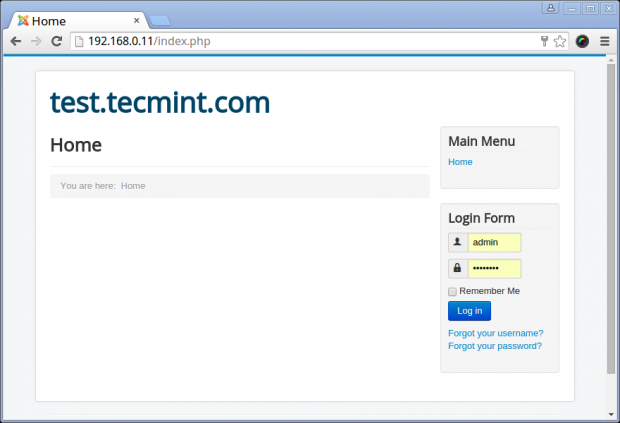 Login Joomla
Login Joomla Krok 15: Logowanie administratora witryny
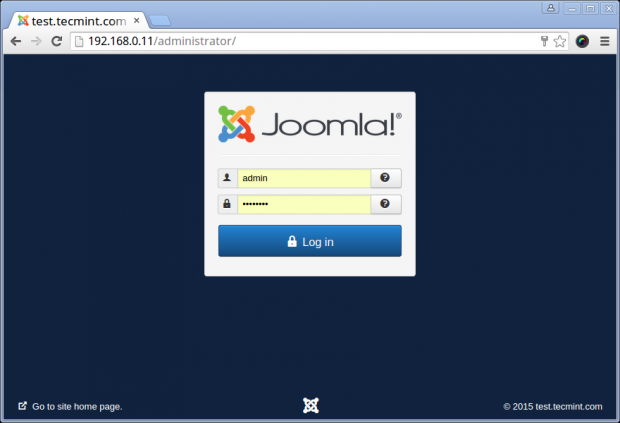 Login administratora Joomla
Login administratora Joomla Krok 16: Panel sterowania testem witryny.Tecmint.com
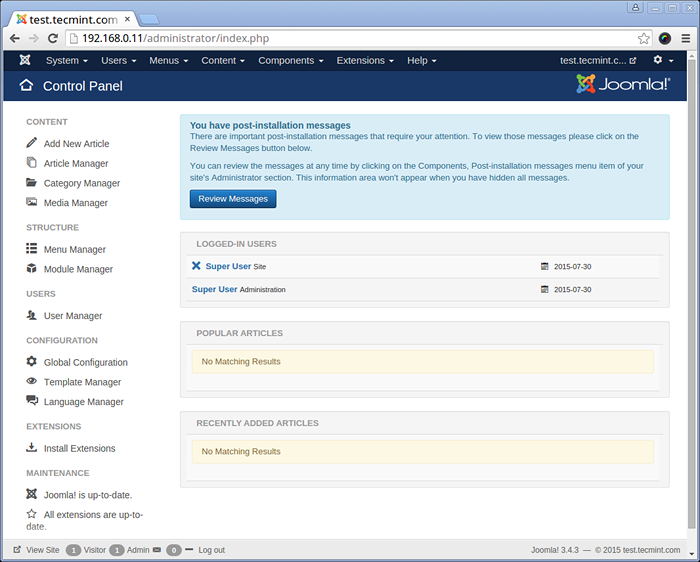
Krok 17: Aktualizacja Joomla (Metoda aktualizacji)
Najłatwiejszą metodą aktualizacji Joomli do najnowszej wersji jest użycie Aktualizacja jednej kliknięcia. Ta metoda jest odpowiednia tylko dla Joomla 3.X.x do 3.X.X - aktualizacje (aktualizacja konserwacji).
Jeśli jest aktualizacja, Joomla ostrzeże Cię w panelu sterowania administratora. Joomla nie będzie automatycznie aktualizować, jest obowiązkiem administratora witryny, aby rozpocząć i zweryfikować aktualizację.
Na przykład w tej sekcji aktualizacji Joomla zobaczymy, jak aktualizować Joomla 3.4.3 do 3.6 wersja.
Ważny: Nie zapomnij zabrać swojego Aktualna kopia zapasowa Twojej witryny, zanim dokonaj aktualizacji.
Zaloguj się do administracyjnego panelu sterowania i zobacz powiadomienie o aktualizacji u góry, które mówi Aktualizuj teraz.
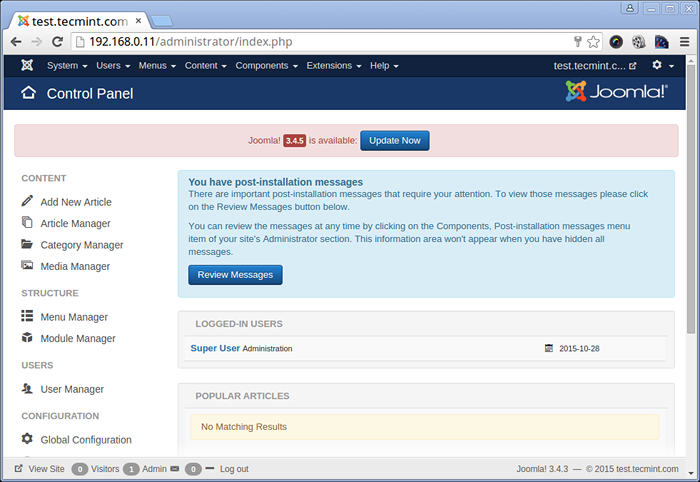 Zaktualizuj Joomla
Zaktualizuj Joomla Po kliknięciu Aktualizuj teraz przycisk, pokaże zainstalowaną wersję Joomla i najnowszą dostępną wersję. Tutaj będziesz mieć dwie opcje, jednąNapisz pliki bezpośrednio„jest metodą domyślną, a druga to”Napisz pliki za pomocą FTP„Aby zaktualizować nowe pliki podstawowe do instalacji Joomla.
Jeśli masz już konfigurację FTP, możesz wybrać opcję aktualizacji FTP lub po prostu kliknij Zainstaluj aktualizację przycisk do przenoszenia aktualizacji…
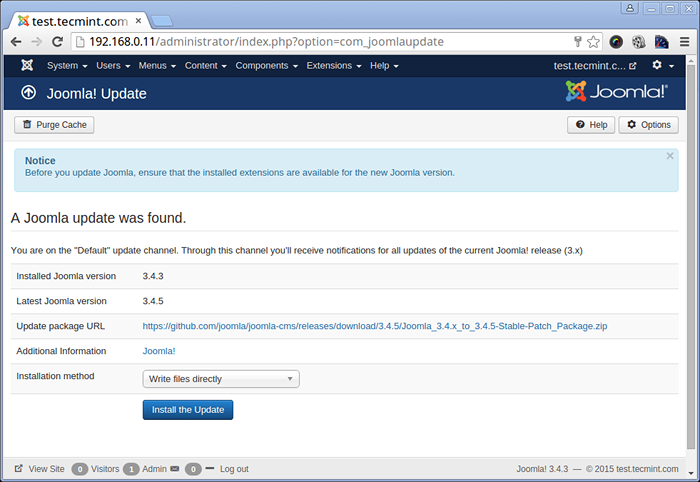 Zainstaluj aktualizację Joomla
Zainstaluj aktualizację Joomla Notatka: Po zaktualizowaniu procesu, może być konieczne wyczyścić pamięć podręczną przeglądarki, aby dostosować wszelkie zmiany w plikach JS/CSS.
Jeśli masz jakieś zapytanie w tym zakresie, napisz do pola komentarza poniżej.
Będziemy dla Ciebie pracować… !!!
Zapewniamy również Rozwiązanie hostingowe W WordPress I Joomla a także migracja z Joomla Do WordPress lub odwrotnie z minimalnymi opłatami. Jeśli chcesz, abyśmy to zrobili dla Ciebie, skontaktuj się z nami.
- « Konfigurowanie Nginx z Mariadb i PHP/PHP-FPM na serwerze i stacji roboczej Fedora 24
- Jak korzystać z Sagator, bramy antywirusowej/antispam, aby chronić serwer pocztowy »

