Zainstaluj LXC (Linux Conteners) w Rhel, Rocky i Almalinux
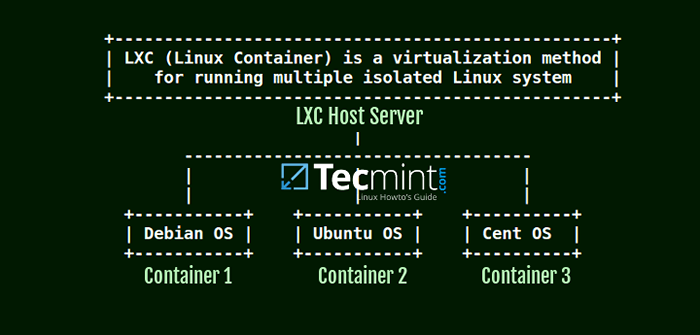
- 4515
- 635
- Roland Sokół
Lxd jest opisywany jako kontener nowej generacji i menedżer maszyn wirtualnych, który oferuje wciąganie systemów Linux działających wewnątrz kontenerów lub jako maszyny wirtualne.
Zapewnia obrazy dla nadmiernej liczby dystrybucji Linux z obsługą szerokiego wyboru zaplecza pamięci i typów sieci. Zapewnia również opcję instalacji obrazów na poszczególnym komputerze/laptopie, a nawet w instancji w chmurze.
Lxd umożliwia zarządzanie kontenerami i maszynami wirtualnymi przy użyciu trzech sposobów. Możesz wykorzystać Klient LXC lub narzędzie wiersza poleceń, interfejs API REST, a nawet integracji stron trzecich.
Funkcje LXD
Znaczny Lxd Dodatki zawarte:
- LXD jest oparty na obrazach z obrazami dla szerokiego wyboru dystrybucji Linux.
- Jest zbudowany z bezpieczeństwem jako najwyższy priorytet.
- Zapewnia API REST i narzędzie wiersza polecenia LXC do interakcji z kontenerami.
- Zapewnia obsługę szerokiej gamy zaplecza magazynowego, woluminów pamięci i pul pamięci.
- Zarządzanie siecią odbywa się poprzez tworzenie sieci mostowych i tuneli między hostem.
- Zaawansowana kontrola zasobów, takich jak CPU, RAM, wykorzystanie dysku, blokowe we/wy i zasoby jądra.
- Elastyczne i skalowalne - możesz wdrażać pojemniki na komputerze i skonfigurować klaster, który może agregować tysiące pojemników na różnych węzłach.
Co to jest LXC?
Nie mylić z LXC Narzędzie klienta wiersza poleceń dostarczone przez Lxd, LXC (Pojemnik Linux) to popularna technologia wirtualizacji na poziomie systemu operacyjnego, która wykorzystuje potężny interfejs API i inne narzędzia, aby umożliwić użytkownikom płynne tworzenie i zarządzanie pojemnikami i maszynami wirtualnymi w jednym hoście. Zawiera szablony, język narzędzi i powiązania biblioteczne.
Funkcje LXC
LXC Wykorzystuje następujące funkcje jądra do obsługi procesów:
- Przestrzenie nazw jądra: PID, Mount, UTS Network i User.
- Cgroups (grupy kontrolne).
- Chroots - za pomocą Pivot_root.
- Zasady SECComp.
- Profile Selinux i Apparmor.
LinuxContainers.Org to projekt parasolowy stojący za jednym Lxd I LXC. Jego celem jest oferowanie platformy neutralnej dystrybucji i dostawcy dla technologii kontenerów Linux.
Dzięki temu wprowadzeniu z drogi zademonstrujemy, jak tworzyć i zarządzać LXC kontenery na rozkładach Linux opartych na RHEL, takie jak Centos, Rocky Linux, I Almalinux.
Wymagania
Działający system operacyjny Linux z minimalną instalacją:
- Instalacja Rhel Linux
- Instalacja Centos Linux
- Instalacja Rocky Linux
- Instalacja Almalinux
Krok 1: Ustaw SELINUX na tryb dopuszczalny
Od samego początku zaczniemy od konfiguracji Selinux i ustawienie go do dopuszczalnego. Ale zanim to zrobimy, zaktualizujmy pakiety systemowe w następujący sposób:
Aktualizacja $ sudo dnf
Ustawić Selinux Aby dopuścić, wykonaj polecenie:
$ sudo sed -i 's/^selinux =.*/Selinux = permissive/g '/etc/selinux/config
Aby to się stało, ponownie uruchom swój serwer.
$ sudo restart
I potwierdź status Selinux.
$ getenforce
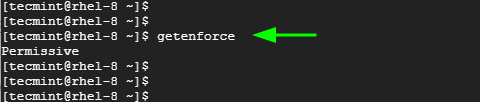 Sprawdź tryb Selinux
Sprawdź tryb Selinux Krok 2: Zainstaluj repozytorium EPEL
Epel jest repozytorium z Projekt Fedora To zapewnia zestaw wysokiej jakości pakietów dla Redhat Enterprise Linux oraz inne dystrybucje oparte na RHEL.
$ sudo yum instaluj https: // dl.Fedoraproject.ORG/PUB/EPEL/EPEL-Relase-Latest-8.Noarch.RPM lub $ sudo yum instaluj epel-uwalnianie
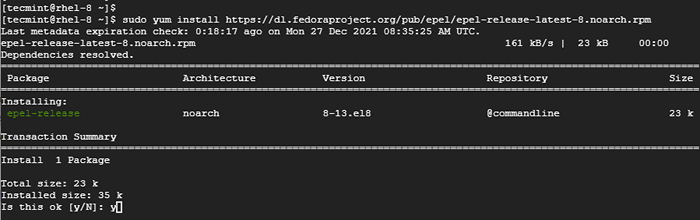 Zainstaluj repozytorium EPEL
Zainstaluj repozytorium EPEL Krok 3: Dodaj parametry jądra
Przed zainstalowaniem Lxd, Wymagane są dodatkowe parametry. Dlatego przełącz na użytkownika root:
$ su -
I dodaj parametry w następujący sposób.
$ Grubby --args = "user_namespace.enable = 1 "--update-kernel =" $ (Grubby--default-kernel) "$ Grubby --args =".Unvriv_enable = 1 "--update-kernel =" $ (Grubby--Default-Ekernel) użytkownik „$ echo”.max_user_namespaces = 3883 "| sudo tee -a /etc /sysctl.D/99-Userns.conf
 Dodaj parametry jądra Linux
Dodaj parametry jądra Linux Po wprowadzeniu parametrów kontynuuj i włącz Snap.
Krok 4: Zainstaluj i włącz Snap
Najprostszy sposób instalacji Lxd NA RHEL 8 ma zainstalować go jako pstryknąć pakiet. Ale najpierw zainstalujmy pstryknąć następująco.
$ sudo dnf instaluj snapd
To zainstaluje Snapd demon lub usługa obok innych zależności Pythona, jak pokazano.
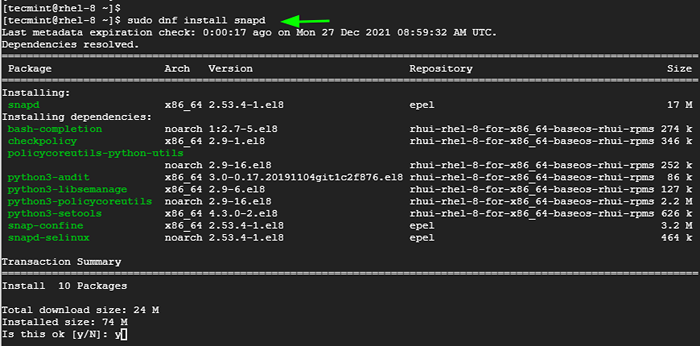 Zainstaluj Snap in Linux
Zainstaluj Snap in Linux Z zainstalowanym Snap postępuj i włącz główną pstryknąć Gniazdo komunikacyjne.
$ sudo systemctl enable -teraz snapd.gniazdo elektryczne
Ponadto włącz klasyczne wsparcie, tworząc symlinki z /var/lib/snapd/snap Do /pstryknąć.
$ sudo ln -s/var/lib/snapd/snap/snap
Aby zaktualizować pstryknąć ścieżki, uruchom ponownie system.
$ sudo restart
Krok 5: Zainstaluj menedżer kontenerów LXD
Istnieją dwa sposoby instalacji Lxd od pstryknąć. Możesz zainstalować najnowszą wersję Lxd jak pokazano.
$ sudo snap instalacja -Klasyczna LXD
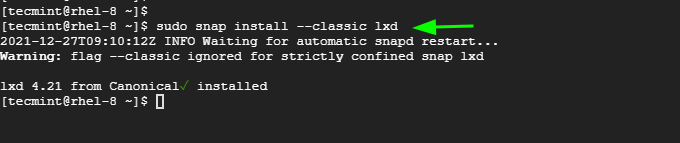 Zainstaluj LXD w Linux
Zainstaluj LXD w Linux Alternatywnie możesz zainstalować najnowszą stabilną LTS Wersja w następujący sposób:
$ sudo snap instaluj lxd -channel = 4.0/stabilny
Aby móc wykonać LXC Polecenia bez przełączania na użytkownika Sudo, dodaj aktualnie zalogowany użytkownik do lxd Grupa.
$ sudo usermod -ag lxd $ użytkownik
Sprawdź, czy użytkownik został dodany do lxd grupa, wymieniając wszystkie grupy, do których należy użytkownik.
$ grupy Tecmint
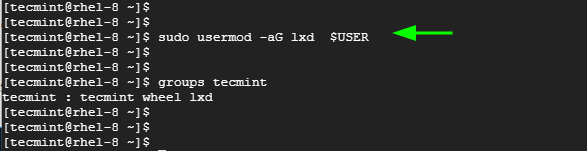 Lista grup w Linux
Lista grup w Linux Następnie uruchom NEWGRP polecenie w następujący sposób.
$ newgrp lxd
Polecenie zmienia bieżący identyfikator grupy podczas sesji logowania. Ustawia bieżący identyfikator grupy na nazwaną grupę lxd.
Krok 6: Inicjowanie środowiska LXD
Zanim zaczniemy tworzyć i zarządzać Lxd pojemniki, musimy zainicjować Lxd Środowisko poprzez uruchomienie polecenia.
$ lxc init
Poniżej znajduje się seria monitów, które pozwoli ci skonfigurować środowisko. Domyślne będą działać dobrze, ale możesz określić własne preferencje.
Stworzyliśmy pulę magazynową o nazwie TEC-POOL z LVM opcja jako backend.
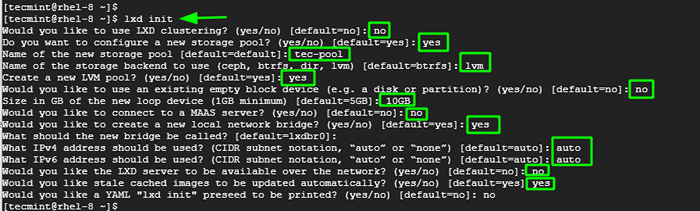 Inicjowanie środowiska LXD
Inicjowanie środowiska LXD Aby zweryfikować Lxd środowisko, które właśnie skonfigurowałeś, istnieje wiele poleceń, których możesz użyć. Na przykład, aby wyświetlić domyślny profil LXD Wykonaj:
$ LXC Profil pokaż domyślnie
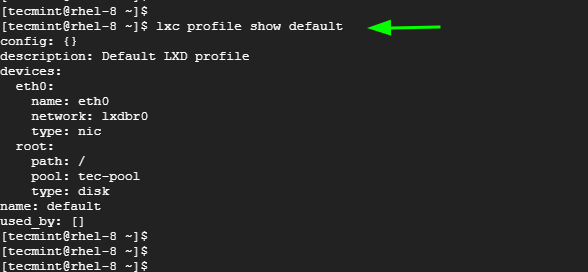 Wypisz profile LXD
Wypisz profile LXD Aby wyświetlić adaptery sieciowe i IPv4 I IPv6 adresy, uruchom:
Lista sieciowa $ LXC
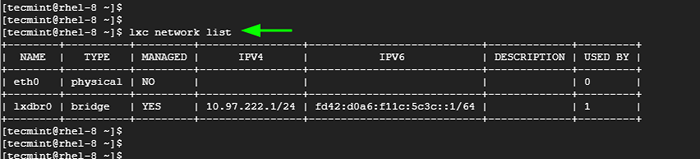 Wypisz adaptery sieciowe LXD
Wypisz adaptery sieciowe LXD Możesz go dalej zawęzić i wyświetlić drobniejsze informacje o LXDBR0 interfejs w następujący sposób.
$ LXC Network show lxdbr0
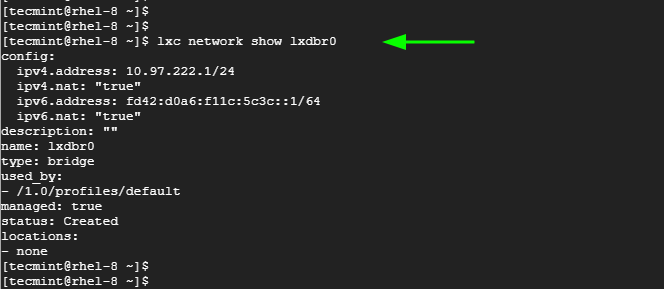 List LXD Informacje o sieci
List LXD Informacje o sieci Możesz także zweryfikować pulę pamięci.
Lista pamięci $ LXC
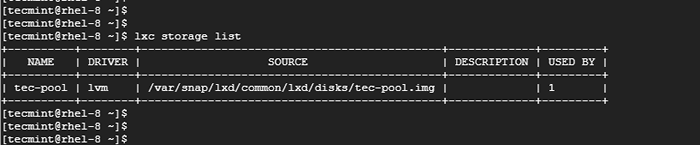 Lista puli pamięci LXD
Lista puli pamięci LXD Możesz uzyskać skomplikowane szczegóły dotyczące puli pamięci.
$ LXC STOW TEC-POOL
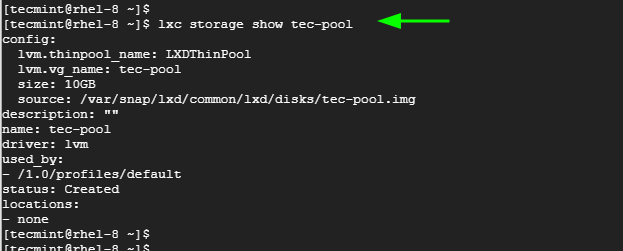 Lista Informacje o puli pamięci LXD
Lista Informacje o puli pamięci LXD Aby wymienić działanie LXC kontenery, uruchom polecenie:
Lista $ LXC
W tej chwili nie mamy jeszcze żadnych działających pojemników. Więc otrzymasz pusty stół tylko z etykietami kolumnowymi.
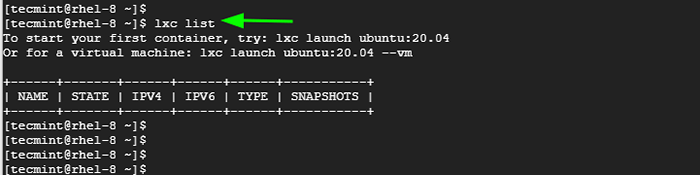 Lista LXC Uruchamianie kontenerów
Lista LXC Uruchamianie kontenerów Krok 7: Wymień predytowane obrazy kontenera LXC
Tak jak Doker, LXC Platforma zapewnia repozytorium gotowych obrazów, z których można tworzyć pojemniki. Aby wymienić wszystkie wstępnie zbudowane obrazy dla wszystkich systemów operacyjnych, w tym maszyn wirtualnych, uruchom polecenie:
$ LXC List obrazów: Obrazy:
To zapełnia ogromną listę obrazów kontenerowych i maszyn wirtualnych dla wszystkich systemów operacyjnych. Aby zawęzić się do określonego rozkładu Linuksa, użyj składni:
$ LXC List obrazów: Grep -i OS -typ
Na przykład, aby wyszukać dostępne obrazy Rocky Linux, Uruchom polecenie:
$ LXC List obrazów: Grep -i Rocky
 Wypisz obrazy kontenera LXC
Wypisz obrazy kontenera LXC Jeśli szukasz Debian Obrazy, uruchom polecenie:
$ lxc lista obrazów Obrazy: grep -i debian
 List LXC Debian Image
List LXC Debian Image Krok 8: Uruchamianie kontenerów LXC
Wystrzelić LXC pojemniki, użyj składni:
$ LXC Uruchom obrazy: distro/wersja/arch Container-Name-Here
Tutaj uruchomimy 2 kontenery: TEC-CONTAINER1 z Debian 10 I TEC-CONTAINER2 z Rocky Linux 8.
$ LXC Uruchomienie obrazów: Debian/10/AMD64 TEC-CONTAINER1 $ LXC Uruchomienie: Rockylinux/8/AMD64 TEC-CONTAINER2
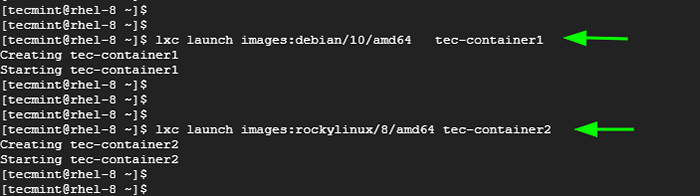 Uruchom kontenery LXC
Uruchom kontenery LXC Aby wymienić LXC kontenery, wykonaj polecenie:
Lista $ LXC
Wyjście wyświetla wiele informacji o kontenerach. Obejmuje to nazwę kontenerów, stanu - uruchomionego lub zatrzymanego - adresów IPv4 i IPv6, typu (czy to pojemnik lub maszynę wirtualną) oraz szereg migawek.
 Wypisz kontenery LXC
Wypisz kontenery LXC Aby wymienić tylko uruchomione kontenery, uruchom polecenie:
Lista $ LXC | Grep -i bieganie
Podobnie, w przypadku zatrzymanych kontenerów, wykonaj:
Lista $ LXC | Grep -i zatrzymało się
 Lista z kontenerami LXC
Lista z kontenerami LXC Możesz zbadać informacje i wskaźniki kontenera, takie jak uruchamianie procesów, wykorzystanie procesora i pamięci oraz przepustowość, aby wspomnieć o kilku korzystających z polecenia:
INFO $ LXC TEC-CONTAINER1
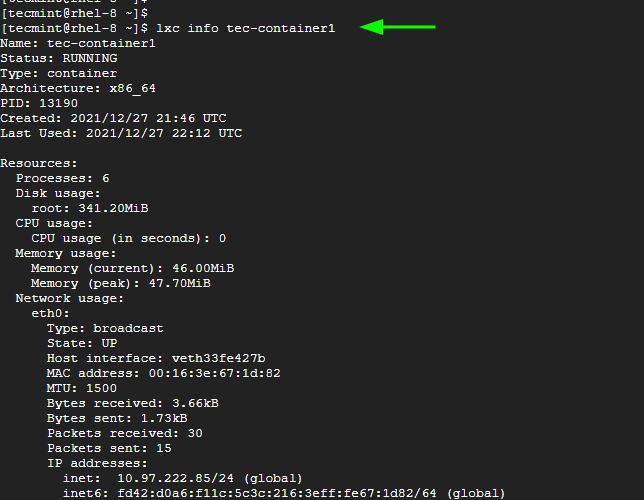 Lista Informacje o kontenerze LXC
Lista Informacje o kontenerze LXC Krok 9: Uzyskaj dostęp do pojemnika LXC
Możesz uzyskać dostęp do bash do kontenera za pomocą składni:
$ LXC Exec-Container-Name Name-of-the-Shell
Aby uzyskać dostęp do powłoki TEC-CONTAINER1, Prowadzimy polecenie:
$ LXC Exec Tec-Container1 Bash
Po uzyskaniu dostępu do powłoki możesz rozpocząć interakcję z kontenerem jako użytkownik root, uruchamiając wspólne polecenia powłoki, w tym aktualizację systemu, jak pokazano:
Aktualizacja $ apt
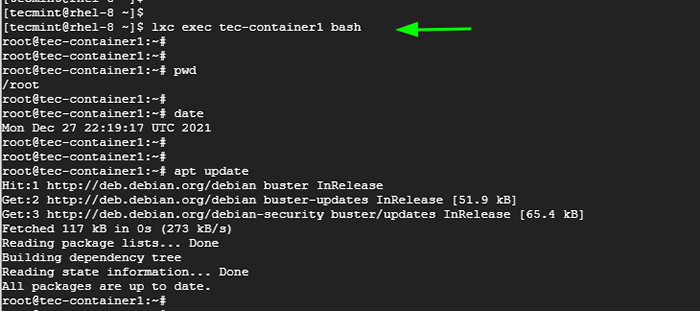 Uzyskaj dostęp do kontenera LXC
Uzyskaj dostęp do kontenera LXC Aby wyjść z kontenera, uruchom polecenie:
$ exit
Alternatywnie możesz wykonać polecenia bezpośrednio na kontenerze bez dostępu do powłoki za pomocą następującego formatu:
$ LXC EXED Container-Name
Na przykład możesz uruchomić następujące polecenia, które aktualizują listy pakietów, sprawdź wersję systemu operacyjnego uruchomionego na kontenerze Debian i sprawdź datę.
$ LXC EXEC TEC-CONTAINER1 APT APTION $ LXC EXEC TEC-CONTAINER1 CAT /ETC /Debian_version $ LXC Exec Tec-Container1 Data
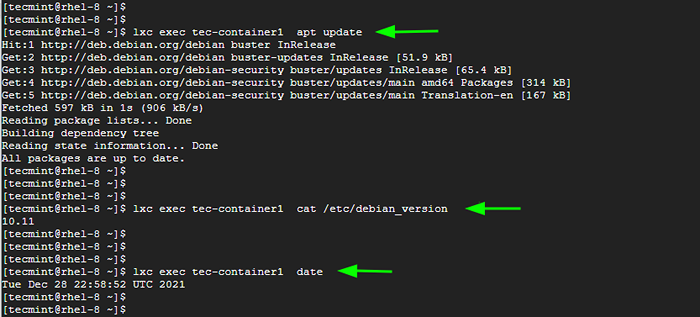 Uruchom polecenia w pojemniku LXC
Uruchom polecenia w pojemniku LXC Krok 10: Przenieś / pchnij plik (y) do kontenera LXC
Kolejną operacją, którą możesz przeprowadzić, jest przesyłanie plików do iz kontenera. Aby to zademonstrować, stworzymy nowy katalog w Lxd pojemnik i przejdź do niego.
# Mkdir Data && CD Data
Następnie utworzymy przykładowy plik i dodamy kilka danych. Aby to zrobić, utworzymy przykładowy plik z krzepa redaktor
# vim plik 1.tekst
Następnie wpiszmy przykładowy tekst i zapiszemy plik.
Witaj świat, witaj w kontenerach LXD.
Aby wyciągnąć plik z kontenera do lokalnego systemu hosta, użyjemy składni:
$ LXC Plik Pull Container-Name/ścieżka/do/file /ścieżka/to/local/dest
W takim przypadku poleceniem będzie:
Plik $ LXC Pull Tec-Container2/root/Data/File1.txt /home /tecmint
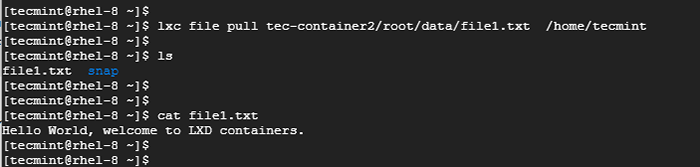 Pobieraj pliki do kontenera LXC
Pobieraj pliki do kontenera LXC Aby popchnąć lub skopiować plik z katalogu lokalnego do kontenera, użyj składni:
$ LXC PLIK PUH /PATH/To/File Container-Nane/ścieżka/do/dest/dir/
W takim przypadku mamy przykładowy plik w katalogu domowym o nazwie plik2.tekst skopiowane do /root/data/ ścieżka w TEC-CONTAINER2 pojemnik.
$ LXC PLIK PUSH/HOME/TECMINT/FILE2.TXT TEC-CONTAINER2/root/data/
Aby potwierdzić istnienie pliku w kontenerze, uruchomimy:
$ LXC EXEC TEC-CONTAINER2 LS /root /Data
 Psuń pliki do kontenera LXC
Psuń pliki do kontenera LXC Krok 11: Zatrzymaj / start / restart i usuń pojemniki LXC
Z LXC Narzędzie wiersza polecenia.
Zatrzymać LXC pojemnik, użyj składni:
$ lxc Stop-Contener-Nazwa
Na przykład, aby zatrzymać TEC-CONTAINER1, Prowadzimy polecenie:
$ LXC Stop Tec-Container1
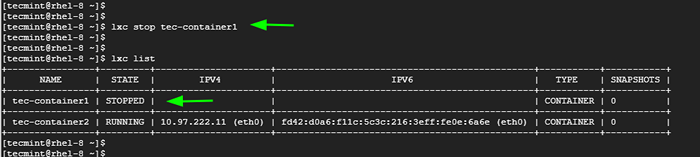 Zatrzymaj pojemnik LXC
Zatrzymaj pojemnik LXC Rozpocząć LXC pojemnik, użyj składni:
$ lxc start pojemnik-nazwę
Na przykład, aby zacząć TEC-CONTAINER1, Wykonamy:
$ lxc start tec-container1
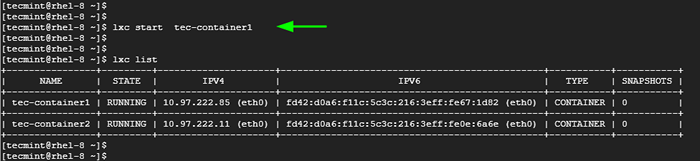 Uruchom pojemnik LXC
Uruchom pojemnik LXC Aby zrestartować oba LXC Kontenery, uruchomimy polecenie:
$ lxc restart tec-container1 $ lxc restart tec-container2
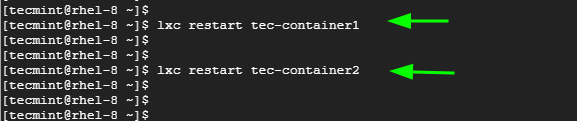 Uruchom ponownie pojemniki LXC
Uruchom ponownie pojemniki LXC Usunąć LXC pojemnik, musisz najpierw zatrzymać pojemnik, a następnie usunąć go. Na przykład, aby usunąć, uruchomimy polecenia:
$ LXC Stop Tec-Container1 $ LXC Usuń TEC-CONTAINER1
Alternatywnie możesz połączyć te dwa polecenia, jak pokazano.
$ LXC Stop Tec-Container1 && Lxc Usuń Tec-Container1
 Usuń pojemniki LXC
Usuń pojemniki LXC Krok 12: Uzyskaj pomoc w opcjach wiersza polecenia LXC
Aby uzyskać pomoc w innych opcjach poleceń dostarczonych przez LXC, Po prostu uruchom polecenie:
$ lxc - -help lub $ lxc polecenie - -help e.G $ LXC Plik -Help
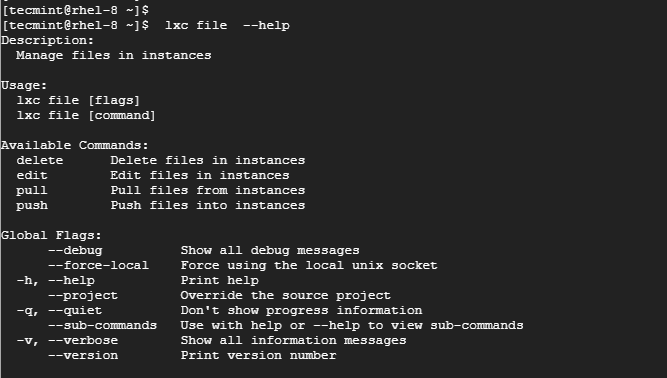 Pomoc pojemnika LXC
Pomoc pojemnika LXC Wniosek
To było głębokie nurkowanie Lxd kontenery oraz sposób, w jaki możesz ich tworzyć i zarządzać za pomocą LXC Narzędzie narzędziowe wiersza poleceń. Ufamy, że uznałeś ten przewodnik za pomocny.
- « 30 Przydatne polecenia Linux dla administratorów systemu
- 10 Przykłady poleceń 10 WGET (Linux Pliku) w Linux »

