Zainstaluj Manjaro w VirtualBox

- 3910
- 785
- Maurycy Napierała
Instalowanie Manjaro wewnątrz maszyny wirtualnej VirtualBox to świetny sposób na uruchomienie systemu operacyjnego lub zainstalowanie oprogramowania Linux, którego nie chcesz uruchamiać w głównym systemie. Jeśli jesteś użytkownikiem systemu Windows, jest to również wygodny sposób na włożenie palca w wodzie za pomocą Linux, a drugą opcją jest podwójne rozruchu Windows 10 i Manjaro.
Manjaro to przyjazna dla użytkownika dystrybucja Linuksa z wieloma funkcjami do zaoferowania. W tym samouczku poprowadzimy Cię przez instalację Manjaro na maszynie wirtualnej i pokażesz najlepsze opcje konfiguracji, aby jak najlepiej wykorzystać maszynę wirtualną.
W tym samouczku nauczysz się:
- Jak zainstalować Manjaro w wirtualnej maszynie wirtualnej
- Optymalne ustawienia VM Manjaro
 Instalowanie Manjaro wewnątrz VirtualBox
Instalowanie Manjaro wewnątrz VirtualBox | Kategoria | Wymagania, konwencje lub wersja oprogramowania |
|---|---|
| System | Manjaro Linux |
| Oprogramowanie | VirtualBox |
| Inny | Uprzywilejowany dostęp do systemu Linux jako root lub za pośrednictwem sudo Komenda. |
| Konwencje | # - Wymaga, aby podane polecenia Linux są wykonywane z uprawnieniami root bezpośrednio jako użytkownik root lub za pomocą sudo Komenda$ - Wymaga, aby podane polecenia Linux zostały wykonane jako zwykły użytkownik niepewny |
Wymagania wstępne
Aby zacząć, naprawdę potrzebujesz dwóch rzeczy. Musisz pobrać Manjaro i pobrać VirtualBox. Istnieje wiele edycji dostępnych dla Manjaro, które różnią się przez zainstalowane GUI. Nie ma znaczenia, czy wybierzesz XFCE, KDE, GNOME lub dowolne inne środowisko komputerowe, czy idź z instalatorem wiersza poleceń Manjaro Architect. VirtualBox może zainstalować dowolny z nich, więc po prostu wybierz dowolny preferowany.
Utwórz nową maszynę wirtualną
W tej sekcji samouczka poprowadzi Cię przez konfigurowanie nowej maszyny wirtualnej z optymalnymi ustawieniami. Po zainstalowaniu VirtualBox i pobraniu pliku ISO Manjaro, postępuj zgodnie z poniższymi krokami, aby utworzyć nową maszynę wirtualną w VirtualBox.
- Zacznij od otwarcia VirtualBox i klikając przycisk „Nowy” u góry.
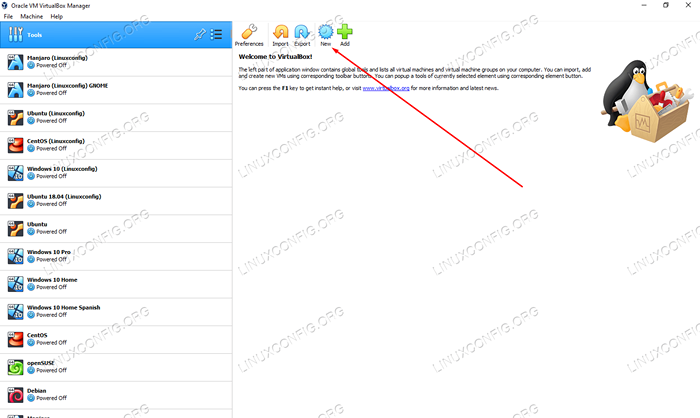 Kliknij nowy przycisk Rozpocznij tworzenie nowej maszyny wirtualnej
Kliknij nowy przycisk Rozpocznij tworzenie nowej maszyny wirtualnej - Teraz wybierzesz nazwę maszyny wirtualnej i lokalizację do przechowywania plików. Ważne jest, aby wybrać „Type: Linux” i „Wersja: Arch Linux.„Manjaro opiera się na Arch Linux, dlatego bezpiecznie jest pozwolić VirtualBox myśleć, że uruchamiamy Arch (nie ma opcji wybrać Manjaro).
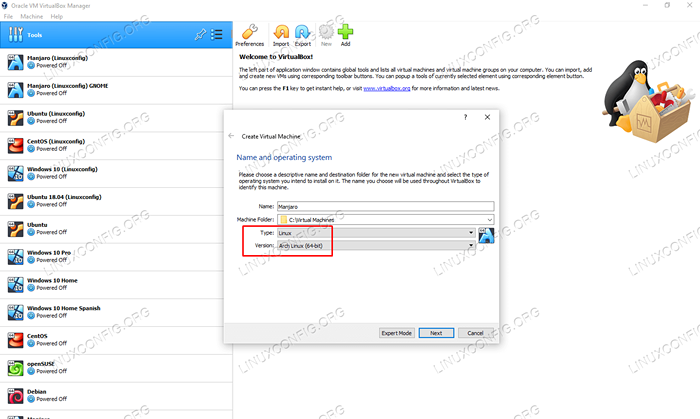 Niech VirtualBox pomyśli, że instalujemy Arch Linux
Niech VirtualBox pomyśli, że instalujemy Arch Linux - Następnie wybierzesz, ile pamięci RAM przydzielić do nowej maszyny wirtualnej. Domyślnie VirtualBox sugeruje 1 GB (1024 MB) pamięci. A wymagania systemowe Manjaro są zgodne z tym zaleceniem. Jednak maszyna wirtualna będzie działać zauważalnie gładsza, jeśli przydzielicie 2 GB lub więcej, więc rozważ wzrost, jeśli możesz ją oszczędzić.
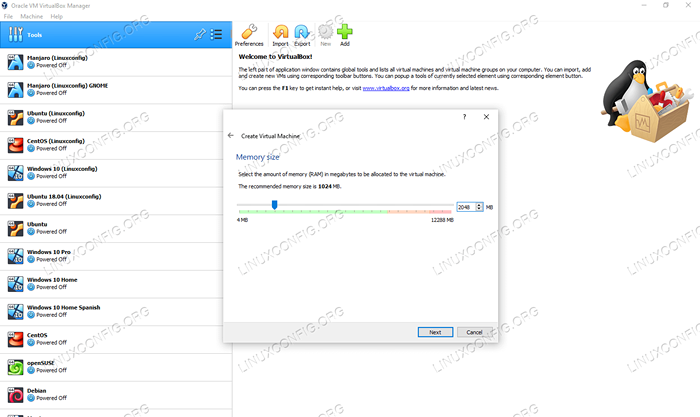 Wybierz przydzieloną pamięć dla Manjaro VM
Wybierz przydzieloną pamięć dla Manjaro VM - Możesz kliknąć kilka następnych menu i utrzymywać wszystko na wartości domyślnej/sugerowanych, dopóki nie osiągniesz ekranu „Lokalizacja i rozmiar pliku”. Tutaj wybierasz rozmiar swojego dysku twardego. Zalecamy 15 GB lub więcej, w zależności od tego, ile oprogramowania planujesz na nim zainstalować. Kliknij „Utwórz” po wybraniu rozmiaru dysku twardego.
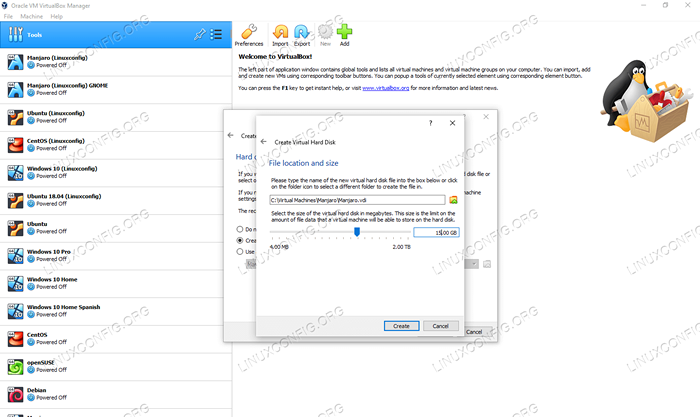 Wybierz rozmiar dysku twardego Manjaro VM
Wybierz rozmiar dysku twardego Manjaro VM
Maszyna wirtualna została utworzona, ale nadal musimy zainstalować na niej Manjaro. Instrukcje znajdują się w następnej sekcji.
Zainstaluj Manjaro w wirtualnej maszynie wirtualnej
- Podkreśl nowo utworzoną maszynę wirtualną i kliknij „Start” u góry.
- Ponieważ nie ma systemu operacyjnego do załadowania, VirtualBox poprosi nas o lokalizację obrazu instalatora. Kliknij ikonę małej folderu, aby otworzyć selektor dysku optyczny.
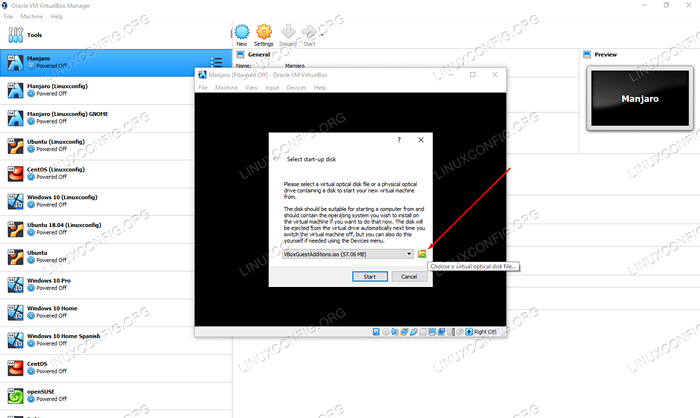 Wybierz wirtualny plik dysku optyczny
Wybierz wirtualny plik dysku optyczny - Następnie kliknij „Dodaj”, aby zlokalizować plik Manjaro ISO pobrany wcześniej, a następnie wybierz plik ISO i kliknij „Otwórz”.
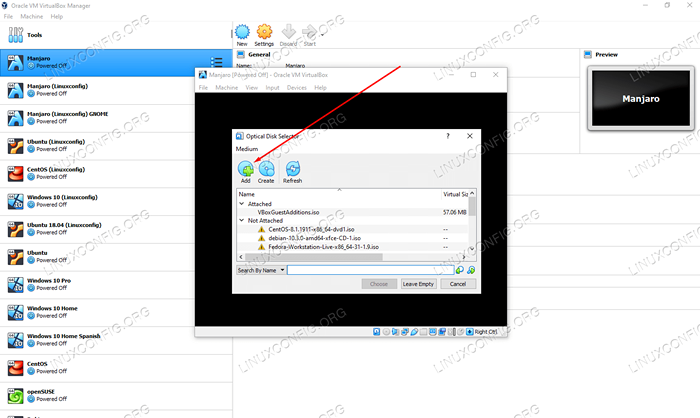 Kliknij przycisk Dodaj i zlokalizuj plik Manjaro ISO
Kliknij przycisk Dodaj i zlokalizuj plik Manjaro ISO - Twoja maszyna wirtualna uruchomi się w pliku ISO i możesz zainstalować Manjaro. Postępuj zgodnie z naszym przewodnikiem instalacyjnym Manjaro Linux, jeśli potrzebujesz więcej pomocy. System operacyjny zainstaluje się na maszynie wirtualnej dokładnie tak, jak na maszynie fizycznej - nie musisz robić nic specjalnego.
 Plik ISO został załadowany, a teraz możemy wybrać, aby rozpocząć instalator
Plik ISO został załadowany, a teraz możemy wybrać, aby rozpocząć instalator
Ustawienia wirtualne Manjaro
Aby uzyskać działanie skalowania rozdzielczości, VirtualBox zaleca zmianę kontrolera grafiki na „VBoxSvga”, jak widać na tym zrzucie ekranu:
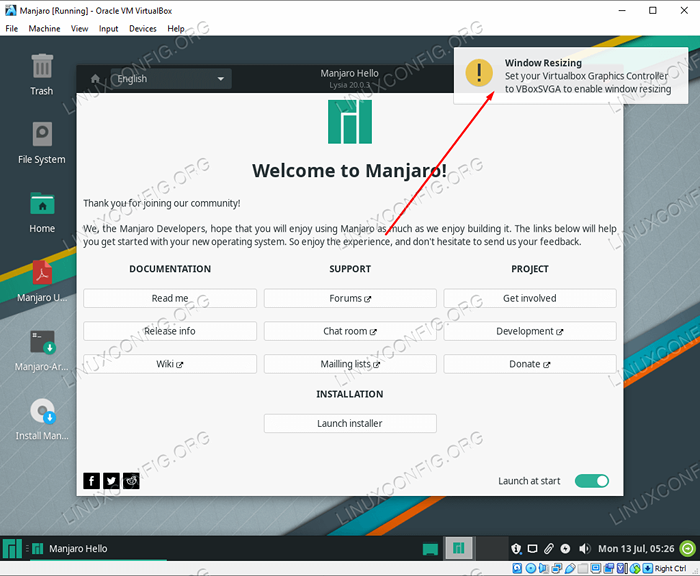 VBOXSVGA to zalecane ustawienie kontrolera graficznego
VBOXSVGA to zalecane ustawienie kontrolera graficznego Osobiście miałem różne poziomy sukcesu z tą metodą. Wydaje się, że co jakiś czas łamie, kiedy pojawia się nowa aktualizacja dla Manjaro lub VirtualBox. Aby go wypróbować, upewnij się, że maszyna wirtualna jest całkowicie wyłączona, kliknij prawym przyciskiem myszy i otwórz ustawienia. Będziesz mógł zmienić kontroler grafiki w menu wyświetlania.
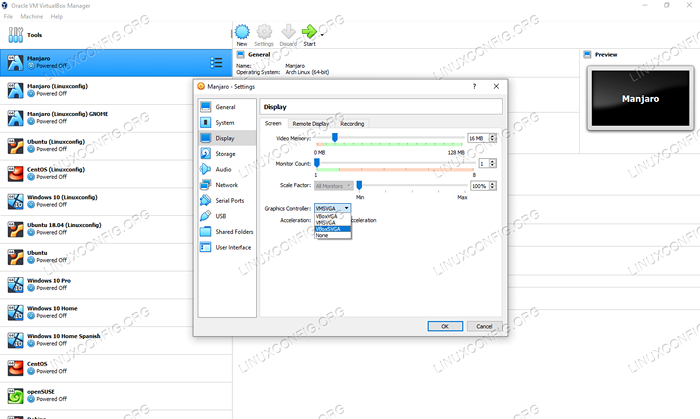 Zmiana kontrolera graficznego w menu Ustawienia VM
Zmiana kontrolera graficznego w menu Ustawienia VM Jeśli to nie zadziała i musisz zmienić rozdzielczość maszyny wirtualnej, prawdopodobnie utkniesz po zmianie rozdzielczości w ustawieniach Manjaro. Ta metoda zawsze działa.
Podczas gdy jesteś w menu Ustawienia, możesz rozważyć przydzielenie kolejnego rdzenia procesora (lub 2) do swojej maszyny wirtualnej Manjaro, o ile możesz go oszczędzić. To nie jest ustawienie, które można skonfigurować przy tworzeniu maszyny wirtualnej, ale dobrze jest się zmienić, aby zwiększyć gładkość. Zajrzyj do ustawień „procesora” w „Systemie."
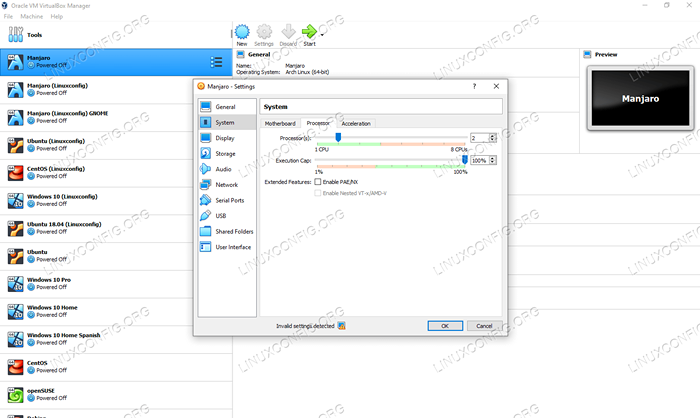 Dostosowanie ustawień procesora w menu Ustawienia VM
Dostosowanie ustawień procesora w menu Ustawienia VM Jeśli chcesz użyć udostępnionego schowka między systemem hosta a maszyną wirtualną, a także funkcjonalność przeciągania i upuszczania, musisz zainstalować dodatki gości VirtualBox.
Zamykanie myśli
VirtualBox naprawdę ułatwia uruchamianie osobnego systemu na komputerze bez konieczności dodatkowego sprzętu. Posiadanie wirtualizowanej wersji Manjaro zapewnia dużą elastyczność w testowaniu aplikacji lub utrzymywaniu oddzielonego środowiska od systemu hosta.
Powiązane samouczki Linux:
- Rzeczy do zainstalowania na Ubuntu 20.04
- Manjaro Linux Windows 10 Dual Boot
- Jak podwójnie rozruch Kali Linux i Windows 10
- Rzeczy do zrobienia po zainstalowaniu Ubuntu 20.04 Focal Fossa Linux
- Ubuntu 20.04 Przewodnik
- Instalacja Manjaro Linux
- Rzeczy do zainstalowania na Ubuntu 22.04
- Rzeczy do zrobienia po zainstalowaniu Ubuntu 22.04 JAMMY Jellyfish…
- Jak zainstalować Ubuntu 22.04 obok systemu Windows 10
- Utwórz bootabilne USB Manjaro Linux

