Zainstaluj OpenCV na Ubuntu 18.04 Bionic Beaver Linux
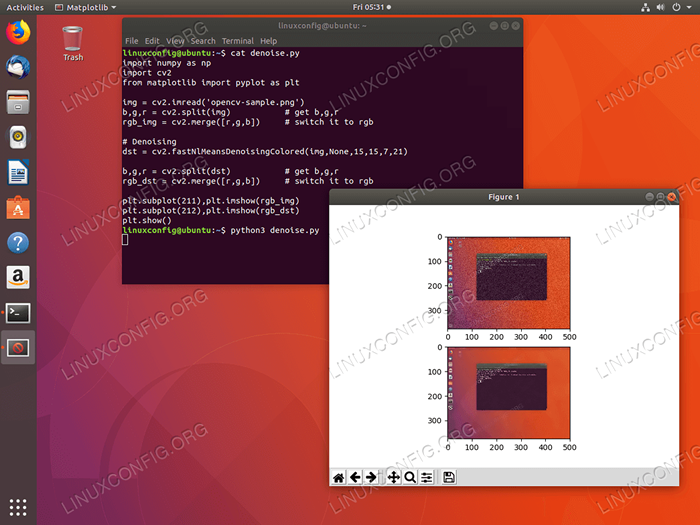
- 2325
- 278
- Tomasz Szatkowski
Cel
Celem jest zainstalowanie OpenCV na Ubuntu 18.04 Bionic Beaver Linux i podaj prosty przykład OpenCV
Wersje systemu operacyjnego i oprogramowania
- System operacyjny: - Ubuntu 18.04 Bionic Beaver
- Oprogramowanie: - OpenCV 3.2 lub więcej
Wymagania
Uprzywilejowany dostęp do systemu Ubuntu jako root lub przez sudo Wymagane jest polecenie.
Trudność
ŁATWY
Konwencje
- # - Wymaga, aby podane polecenia Linux są wykonywane z uprawnieniami root bezpośrednio jako użytkownik root lub za pomocą
sudoKomenda - $ - Wymaga, aby podane polecenia Linux zostały wykonane jako zwykły użytkownik niepewny
Zainstaluj OpenCV na Ubuntu
OpenCV to wieloplatformowa biblioteka wizji komputerowej open source. OpenCV jest częścią repozytorium pakietów Universe Ubuntu.
Ubuntu opencv z Python
Istnieją trzy możliwości instalacji OpenCV z wiązaniami Python. Możesz wybrać między wersją Python 2 lub wersją Python 3 lub obiema.
Aby zainstalować OpenCV na Ubuntu 18.04 z wiązaniami Python 2 otwierają terminal i wprowadź:
$ sudo apt -y instalacja Python -opencv
Potwierdź poprawną instalację OpenCV, załadując odpowiedni CV2 biblioteka :
$ Python Python 2.7.14+ (domyślnie, 6 lutego 2018, 19:12:18) [GCC 7.3.0] w Linux2 Typ „Pomoc”, „Copyright”, „Kredyty” lub „Licencja”, aby uzyskać więcej informacji. >>> Importuj CV2 >>> CV2._Version__ '3.2.0 '>>> Do instalacji OpenCV na Ubuntu 18.04 z wiązaniami Python 3 Wykonaj:
$ sudo apt -y instalacja Python3 -openCV
Potwierdź poprawną instalację OpenCV, załadując odpowiedni CV2 biblioteka :
$ Python3 Python 3.6.4+ (domyślnie, 12 lutego 2018, 08:25:03) [GCC 7.3.0] w typu Linux „Pomoc”, „Copyright”, „Kredyty” lub „licencja”, aby uzyskać więcej informacji. >>> Importuj CV2 >>> CV2.__version__ '3.2.0 '>>> Przykład test opencv Python
Wykonajmy przykładowy test OpenCV Python na próbkę obrazu Denoise. Zapisz następujący kod w nowym Denoise.py Plik w katalogu domowym:
Importuj Numpy AS NP Import CV2 z MATPlotlib Import Pyplot AS PLT IMG = CV2.IMREAD ('Gray_DSC00931.png ') b, g, r = cv2.split (img) # get b, g, r rgb_img = cv2.Scal ([R, G, B]) # Przełącz go na RGB # Denoising DST = CV2.fastnlmeansisingisingColored (IMG, Brak, 10,10,7,21) B, G, R = CV2.split (dst) # get b, g, r rgb_dst = cv2.Scal ([R, G, B]) # Przełącz go na RGB PLT.wątek (211), plt.Imshow (rgb_img) plt.wątek (212), plt.Imshow (rgb_dst) plt.pokazywać() Zainstaluj Python matplotlib który jest wymagany przez powyższy kod. Jeśli używasz wersji Python 3, pamiętaj o sufiks Python Słowo kluczowe z cyfrą 3:
$ sudo apt instal Python3-Matplotlib
Uzyskaj przykładowy obraz za pomocą wget Komenda:
$ wget -o ~/opencv -próba.png https: // linuxconfig.org/images/openCV-próba.png
Na koniec wykonaj powyższy kod Pythona OpenCV:
$ Python3 Denoise.py
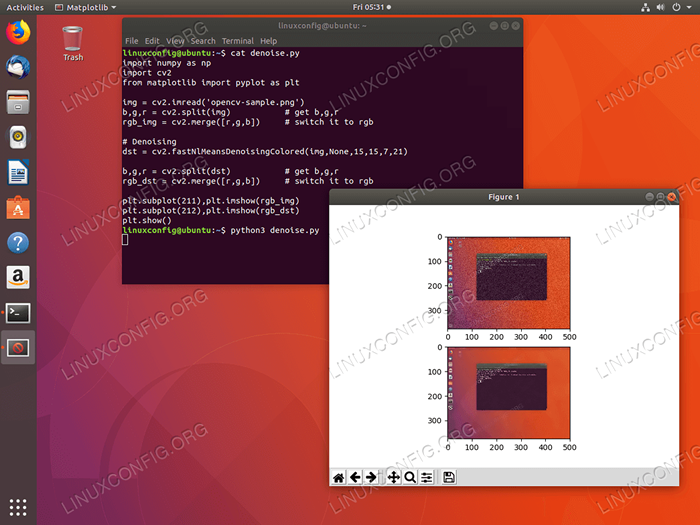 Python opencv na Ubuntu 18.04. Przykładowy test udany.
Python opencv na Ubuntu 18.04. Przykładowy test udany. Ubuntu opencv z C++
Następujące polecenie Linux zainstaluje OpenCV na Ubuntu 18.04 z bibliotekami C ++:
$ sudo apt Zainstaluj libopencv-dev
Biblioteki OpenCV są teraz instalowane w środku /usr/include/openCv2 informator.
Przykłady C ++ OpenCV
Przechowuj poniższy kod w nowym IMG-Display.CPP Plik w katalogu domowym:
#include #include #include przy użyciu przestrzeni nazw CV; za pomocą przestrzeni nazw Std; int main (int argc, char ** argv) if (argc != 2) cout <<" Usage: display_image ImageToLoadAndDisplay" << endl; return -1; Mat image; image = imread(argv[1], CV_LOAD_IMAGE_COLOR); // Read the file if(! image.data ) // Check for invalid input cout << "Could not open or find the image" << std::endl ; return -1; namedWindow( "Display window", WINDOW_AUTOSIZE );// Create a window for display. imshow( "Display window", image ); // Show our image inside it. waitKey(0); // Wait for a keystroke in the window return 0; Po przygotowaniu skompiluj powyższy kod do produkcji IMG-Display Binarny wykonywalny:
$ g ++ IMG-Display.cpp -o img-display 'pkg-config--cflags--libs opencv'
Pobierz przykładowy obraz:
$ wget -o ~/linuxconfig_logo.png https: // linuxconfig.Org/Images/LinuxConfig_Logo.png
Wyświetl obraz za pomocą nowo skompilowanego IMG-Display Binarny wykonywalny:
$ ./IMG-DISPLAY LINUXCONFIG_LOGO.png
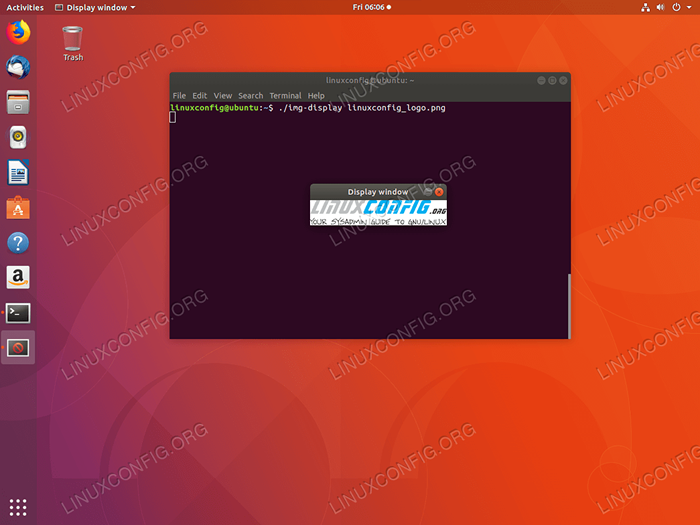 C ++ opencv na Ubuntu 18.04. Przykładowy test udany.
C ++ opencv na Ubuntu 18.04. Przykładowy test udany. Powiązane samouczki Linux:
- Rzeczy do zainstalowania na Ubuntu 20.04
- Rzeczy do zrobienia po zainstalowaniu Ubuntu 20.04 Focal Fossa Linux
- Rzeczy do zainstalowania na Ubuntu 22.04
- Rzeczy do zrobienia po zainstalowaniu Ubuntu 22.04 JAMMY Jellyfish…
- Ubuntu 20.04 Przewodnik
- Ubuntu 20.04 sztuczki i rzeczy, których możesz nie wiedzieć
- Ubuntu 22.04 Przewodnik
- Linux Pliki konfiguracyjne: Top 30 Najważniejsze
- Czy Linux może uzyskać wirusy? Badanie podatności Linuksa…
- Zainstaluj Arch Linux na stacji roboczej VMware
- « Zainstaluj serwer Tomcat 8 na Ubuntu 18.04 Bionic Beaver Linux
- Zainstaluj NPM na Ubuntu 18.04 Bionic Beaver Linux »

