Zainstaluj Prestashop (bezpłatny sklep zakupowy e -commerce) na RHEL/CENTOS i FEDORA
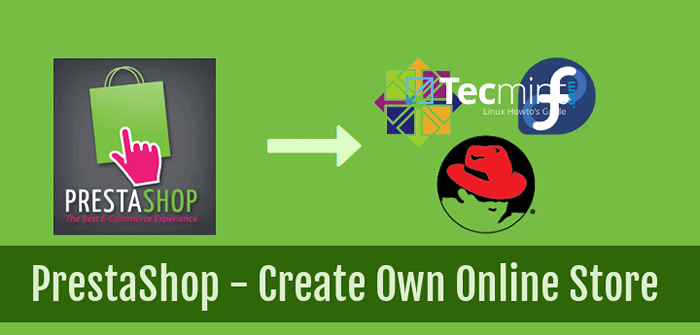
- 2194
- 371
- Maria Piwowarczyk
Prestashop to bezpłatna aplikacja internetowa w kosmosach na zakupach open source na szczycie bazy danych PHP i MySQL, która umożliwia tworzenie i wdrażanie sklepów on-line dla własnej firmy.
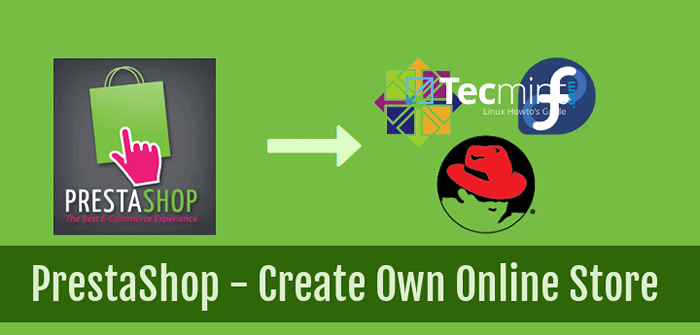 Zainstaluj Prestashop w Centos/Rhel i Fedora
Zainstaluj Prestashop w Centos/Rhel i Fedora Ten samouczek poprowadzi Cię, w jaki sposób możesz zainstalować i skonfigurować Prestashop Oprócz LAMPA stosować w rozkładach RHEL/CENTOS 7/6 i Fedora Apache SSL skonfigurowane z Self-podpisany certyfikat dla bezpieczeństwa zakupów.
Wymagania
- Zainstaluj lampę w RHEL/CENTOS 7
- Zainstaluj lampę w RHEL/CENTOS 6 i Fedora
Krok 1: Zainstaluj rozszerzenia PHP dla Prestashop
1. Przed przystąpieniem do procesu instalacji Prestashop musimy upewnić się, że w naszym systemie obecne są następujące konfiguracje i pakiety.
Otwórz monit terminalu i zainstaluj następujące wymagane rozszerzenia PHP, obok standardowych, które są wyposażone w podstawową instalację PHP, wydając poniższe polecenie:
# Yum Zainstaluj php-gd php-mbstring php-mcrypt php-xml
Krok 2: Utworzone certyfikaty z podpisem dla Apache
2. Następnie zainstaluj Apache wraz z modułem SSL i utwórz samowystarczalny certyfikat w /etc/httpd/ssl katalog, aby mieć możliwość bezpiecznego dostępu do swojej domeny za pomocą protokołu HTTPS.
# mkdir/etc/httpd/ssl # openssl req -x509 -nodes -Days 365 -Newkey RSA: 2048 -Keyout/etc/httpd/ssl/prestashop.klucz -ut/etc/httpd/ssl/prestashop.crt
Podaj plik certyfikatu własnymi informacjami domeny i upewnij się, że Wspólna nazwa certyfikatu Dopasowuje w pełni kwalifikowaną nazwę domeny twojego serwera (Fqdn).
Krok 3: Utwórz wirtualny host Apache SSL
3. Teraz czas na edycję Apache SSL plik konfiguracyjny i zainstaluj nowo utworzony certyfikat i klucz.
Utwórz także wirtualny host dla Apache, aby poprawnie odpowiedzieć na żądania HTTP otrzymane z nagłówkiem domeny www.Prestashop.Lan (Przykładowa domena zastosowana w tym samouczku).
Więc otwórz /etc/httpd/conf.D/SSL.conf Plik z edytorem tekstu i dokonaj następujących zmian:
# vi/etc/httpd/conf.D/SSL.conf
Dodaj Nazwa serwera I Serveralias dyrektywy po DocumentRoot linia dopasowana do nazwy domeny, jak sugeruje poniższy fragment.
Servername www.Prestashop.LAN: 443 Serveralias Prestashop.Lan
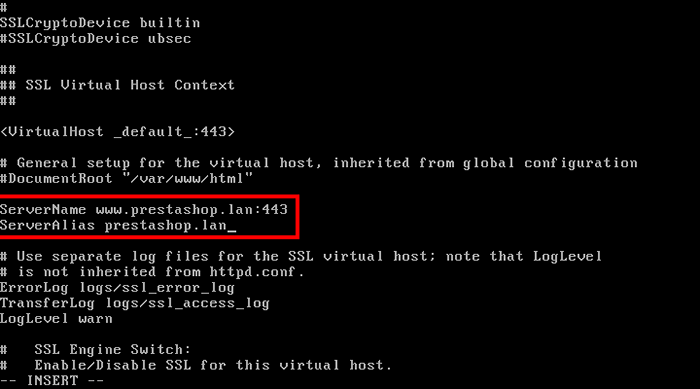 Utwórz wirtualny host Apache SSL
Utwórz wirtualny host Apache SSL 4. Następnie przewiń w dół w pliku konfiguracyjnym i zlokalizuj SslcertificateFile I SSLCertificateKeyeyFile sprawozdania. Wymień linie plik certyfikatu i klawisz utworzony wcześniej.
SslcertificateFile/etc/httpd/ssl/prestashop.crt sslcertificateKeKeyFile/etc/httpd/ssl/prestashop.klucz
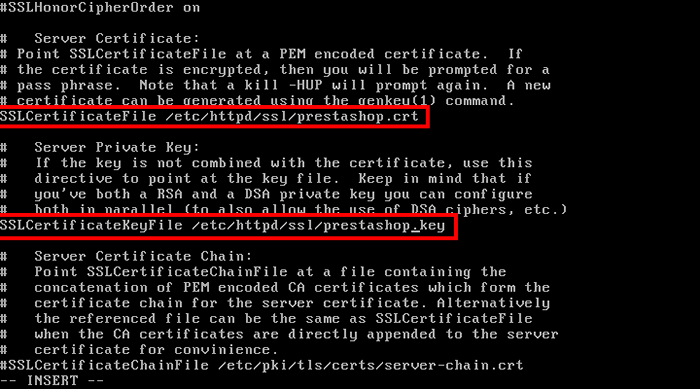 Dodaj certyfikat SSL i klawisz SSL do konfiguracji Apache
Dodaj certyfikat SSL i klawisz SSL do konfiguracji Apache Aby popełnić zmiany ponownego uruchomienia Apache Demon, wydając następujące polecenie:
# Systemctl restart httpd [na Centos/RHEL 7] # Service HTTPD Restart [na Centos/Rhel 6]
Krok 4: Wyłącz SELINX w Centos/Rhel
5. Aby wyłączyć problem Selinux setenforce 0 polecić i zweryfikować status za pomocą getenforce.
# getenforce # setenforce 0 # getenforce
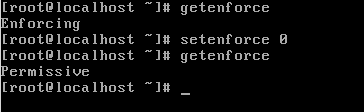 Ryc. 02: Wyłącz Selinux w Centos 7
Ryc. 02: Wyłącz Selinux w Centos 7 Aby całkowicie wyłączyć Selinux, edytuj /etc/selinux/config złożyć i umieść linię selinux z egzekwowanie Do wyłączony.
Jeśli nie chcesz całkowicie wyłączyć Selinux i po prostu złagodzić reguły, aby uruchomić Prestashop wydać następujące polecenie.
# chcon -r -t httpd_sys_content_rw_t/var/www/html/
Krok 5: Utwórz bazę danych MySQL dla Prestashop
6. Aplikacja internetowa Prestashop potrzebuje bazy danych w celu przechowywania informacji. Zaloguj się do MySQL i utwórz bazę danych i użytkownika do bazy danych Prestashop, wydając poniższe polecenia:
# mysql -u root -p mysql> Utwórz bazę danych Prestashop; Mysql> przyznać wszystkie uprawnienia na Prestashop.* do „caezsar”@„localHost” zidentyfikowane przez „your_password”; mysql> uprawnienia spłukające; mysql> wyjście
Aby być bezpiecznym, odpowiednio zastąp nazwę bazy danych, użytkownika i hasła.
7. Wreszcie zainstaluj wget I rozsunąć suwak Narzędzia w celu pobrania i rozpakowania archiwum Prestashop z wiersza poleceń.
# mniam instaluj wget unzip
Krok 6: Zainstaluj koszyk prestashop
8. Teraz czas zainstalować Prestashop. Chwyć najnowszą wersję Prestashop i wyodrębnij archiwum do bieżącego katalogu, wydając następujące polecenia:
# wget https: // www.Prestashop.com/pobierz/Old/Prestashop_1.6.1.4.Zip # Unzip Prestashop_1.6.1.4.zamek błyskawiczny
9. Następnie skopiuj pliki instalacyjne Prestashop do swojej domeny Webroot (zwykle /var/www/html/ katalog na wypadek, gdybyś nie zmienił DocumentRoot dyrektywa Apache) i wykonaj listę skopiowanych dokumentów.
# cp -rf Prestashop/*/var/www/html/ # ls/var/www/html/
10. Na następnym kroku dotacja użytkownika demona apache z uprawnieniami do zapisu do /var/www/html/ Ścieżka, w której znajdują się pliki Prestashop, wydając następujące polecenia:
# chgrp -r apache/var/www/html/ # chmod -r 775/var/www/html/
11. Teraz nadszedł czas, aby kontynuować instalację z przeglądarki internetowej. Więc otwórz przeglądarkę na maszynie z sieci LAN i odwiedź domenę Prestashop za pomocą bezpiecznego protokołu HTTP na https: // prestashop.Lan.
Ze względu na fakt, że używasz Self-podpisany certyfikat i nie certyfikat wydany przez zaufany organ, który w przeglądarce internetowej powinien pojawić się błąd.
Zaakceptuj błąd, aby kontynuować dalsze i powinien pojawić się pierwszy ekran asystenta instalacji Prestashop. Wybierz język instalacji i naciśnij Następny przycisk do poruszania się.
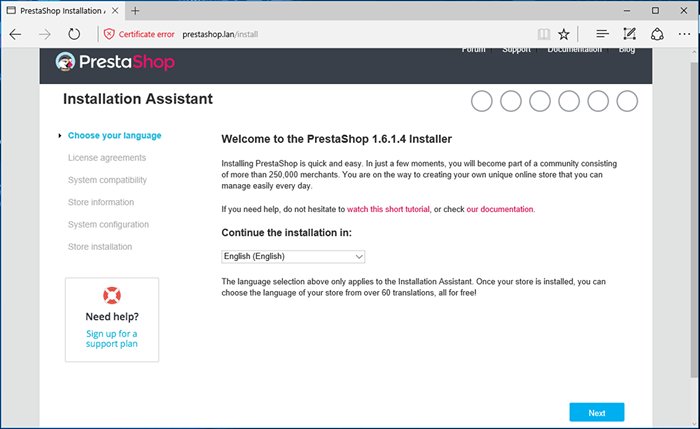 Instalator Prestashop
Instalator Prestashop 12. Następnie zaakceptuj warunki licencji i trafić Następny kontynuować.
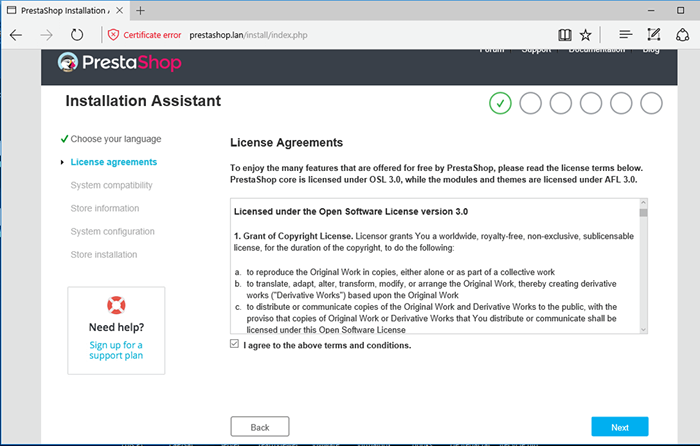 Zaakceptuj umowę Prestashop
Zaakceptuj umowę Prestashop 13. W następnym etapie instalator sprawdzi środowisko instalacyjne. Po zweryfikowaniu kompatybilności uderz Następny kontynuować.
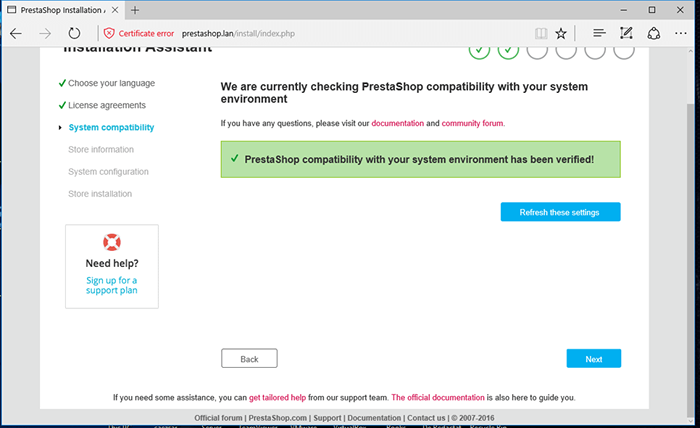 Sprawdzanie kompatybilności Prestashop
Sprawdzanie kompatybilności Prestashop 14. Dodatkowo dostarczaj sklep własnych informacji dotyczących Nazwa sklepu, Główna aktywność Twojego sklepu i twojego Kraj.
Również dostarczyć Nazwa konta i adres e -mail z silne hasło które zostaną wykorzystane do dostępu do zaplecza sklepu. Po zakończeniu trafienia Następny Aby przejść do następnego ekranu instalacji.
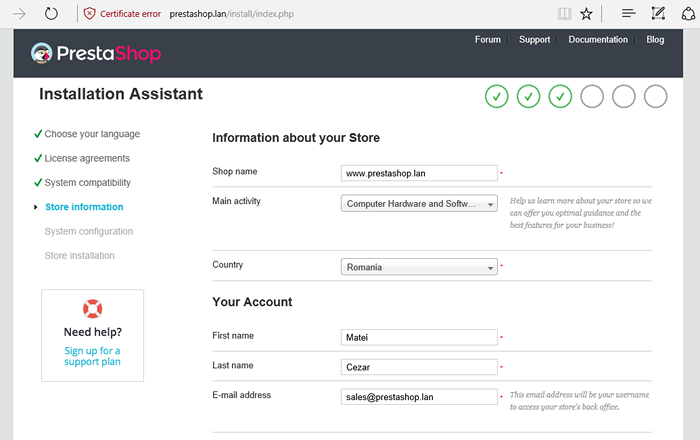 Dodaj informacje o witrynie Prestashop
Dodaj informacje o witrynie Prestashop 15. Teraz zaopatrzenie Mysql Informacje o bazie danych. Użyj Nazwa bazy danych, użytkownik I hasło utworzone wcześniej z wiersza poleceń.
Ponieważ usługa bazy danych MySQL działa w tym samym węźle z Apache Webserver Użyj LocalHost na adresie serwera bazy danych. Zostaw prefiks tabeli jako domyślny i naciśnij Przetestuj teraz połączenie bazy danych! przycisk, aby sprawdzić łączność MySQL.
Jeśli połączenie z bazą danych MySQL jest skuteczne Następny przycisk, aby zakończyć instalację.
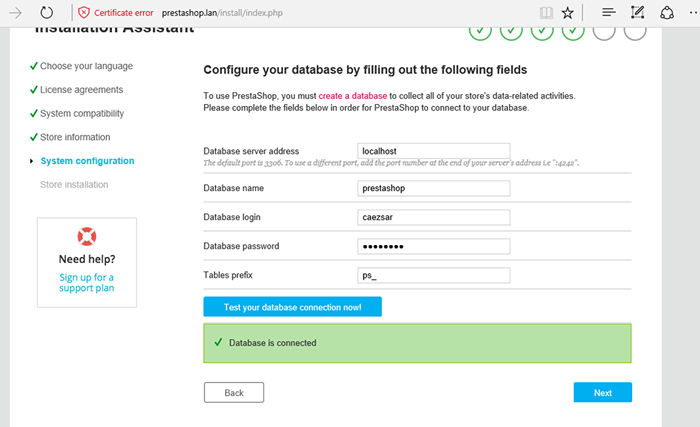 Skonfiguruj bazę danych MySQL dla Prestashop
Skonfiguruj bazę danych MySQL dla Prestashop 16. Po zakończeniu procesu instalacji otrzymasz podsumowanie informacji o logowaniu i dwa linki, które powinieneś podążać, aby uzyskać dostęp Zabawne biuro I Biuro frontendowe Twojego sklepu.
Nie zamykaj jeszcze tych okien, zanim się udajesz Back Office Manage Twój przycisk hiperłącza sklepu, który skieruje Cię do linku zaplecza sklepu. Zanotuj lub dodaj do zakładek ten adres internetowy, aby uzyskać dostęp do biura backend w przyszłości.
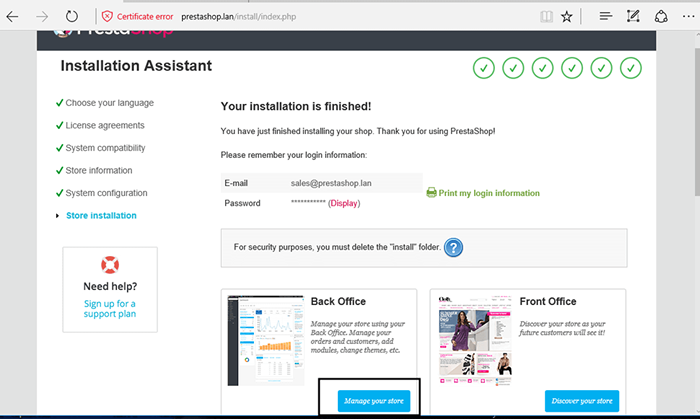 Podsumowanie instalacji Prestashop
Podsumowanie instalacji Prestashop 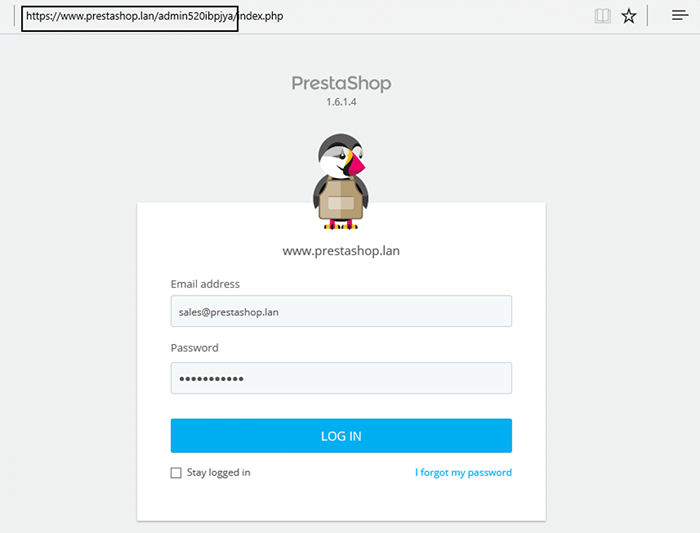 Login Prestashop
Login Prestashop 17. Wreszcie, zaloguj się do poświadczeń skonfigurowanych w procesie instalacji (konto e -mail i jego hasło) i rozpocznij dalsze zarządzanie sklepem.
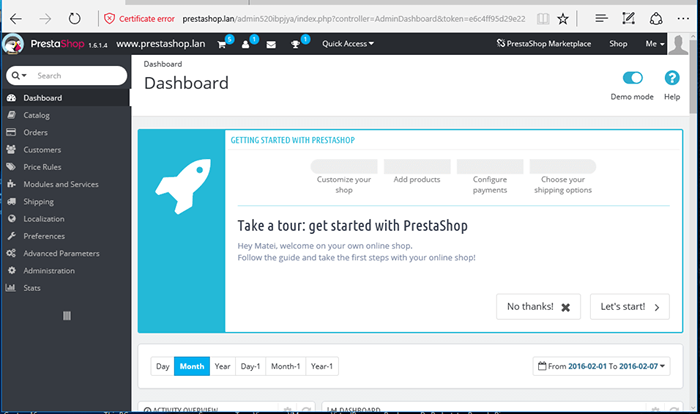 Prestashop Store pulpit nawigacyjny
Prestashop Store pulpit nawigacyjny Ponadto, jako miara zabezpieczenia, wprowadź wiersz polecenia ponownie i usuń katalog instalacyjny, wydając następujące polecenie.
# rm -rf/var/www/html/install/
18. Aby uzyskać dostęp do frontu sklepu, zazwyczaj strony odwiedzających, po prostu wpisz nazwę domeny w przeglądarce internetowej za pośrednictwem protokołu HTTPS.
https: // www.Prestashop.Lan
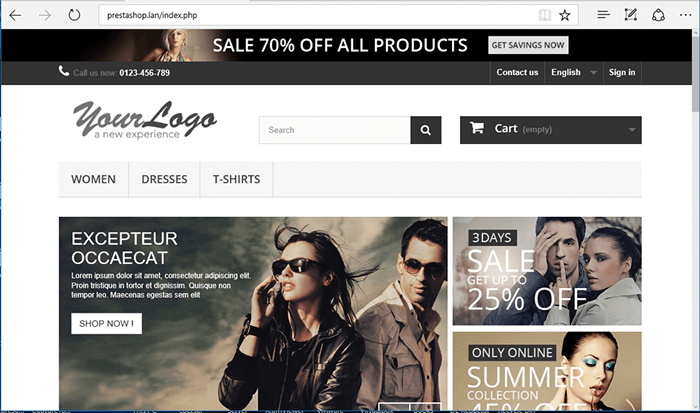 Sklep internetowy Prestashop
Sklep internetowy Prestashop Gratulacje! Z powodzeniem zainstalowałeś witrynę e-commerce za pomocą Prestashop platforma na górze LAMPA stos. W celu dalszego zarządzania sklepem Odwiedź dokumentację Prestashop User Guide.
- « Psensor - graficzne narzędzie do monitorowania temperatury dla Linux
- 5 najczęściej używanych powłok open source dla Linux »

