Zainstaluj Rocky Linux 9 na VirtualBox w systemie Windows
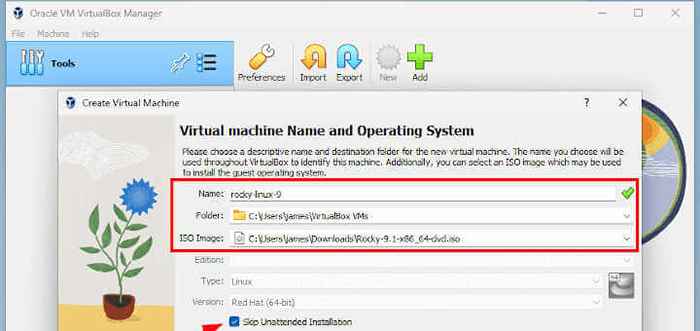
- 2327
- 164
- Laura Zygmunt
Rocky Linux 9.1 został oficjalnie zwolniony 22 listopada 2022, i obsługuje architektury X86-64, AARCH64, PPC64LE i S390X. Godne uwagi zmiany obejmują:
- Nowe wersje strumienia modułów obejmują PHP 8.1, Maven 3.8, węzeł.JS 18 i Ruby 3.1, aby wspomnieć o kilku.
- Nowe wersje zestawu narzędzi kompilatora, w tym Rust 1.62, LLVM 14.0.6, GCC 12 i idź 1.18.
- Keylime. Jest to zdalne rozwiązanie za pomocą rozruchu i zarządzania integralnością czasu wykonywania, które wykorzystuje moduł TPM (Moduł Zaufanego Platformy).
- Wspólne obrazy są teraz dostępne dla x86-64 i AARCH64.
- Obrazy kontenera są teraz dostępne dla wszystkich x86-64, AARCH64, PPC64LE i S390X.
Aby uzyskać więcej informacji i dodatkowe poważne zmiany w Rocky Linux 9.1, Sprawdź notatki z wydania w oficjalnej dokumentacji.
Jest to trzyczęściowy przewodnik, który stanowi następujące sekcje.
Spis treści
1- 1. Zainstaluj Oracle VM VirtualBox w systemie Windows
- 2. Tworzenie maszyny wirtualnej dla Rocky Linux 9
- 3. Instalowanie Rocky Linux 9 na VirtualBox
- Skonfiguruj klawiaturę
- Skonfiguruj LangaUge
- Skonfiguruj godzinę i datę
- Skonfiguruj źródło instalacji
- Wybór oprogramowania
- Miejsce instalacji
- Nazwa sieci i hosta
- Ustawienia użytkownika
- Rozpocznij instalację Rocky Linux
- Uruchamianie w Rocky Linux 9.1
- Wniosek
Bez wielu ceregieli, zacznijmy!
1. Zainstaluj Oracle VM VirtualBox w systemie Windows
Pierwszym krokiem jest zainstalowanie Oracle VM VirtualBox na którym zainstalujesz swoją instancję Rocky Linux 9. Dlatego przejdź do strony pobierania Oracle VM VirtualBox i wybierzHosty Windows„Aby pobrać plik wykonywalny.
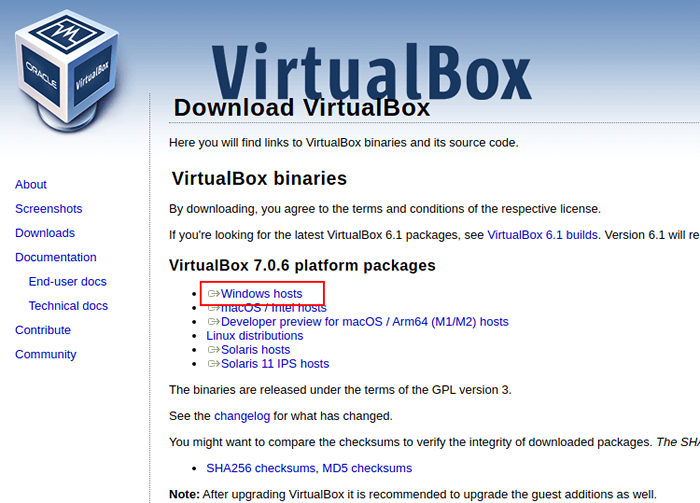 Pobierz VirtualBox dla systemu Windows
Pobierz VirtualBox dla systemu Windows Pobieranie rozpocznie się, a plik instalacyjny zostanie zapisany w 'Pliki' teczka. Aby rozpocząć instalację, kliknij dwukrotnie VirtualBox plik instalacyjny.
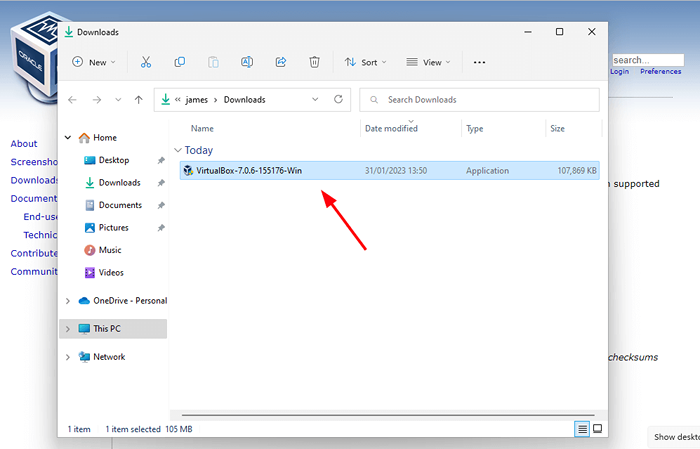 Zainstaluj VirtualBox w systemie Windows
Zainstaluj VirtualBox w systemie Windows Na UAC (Kontrola dostępu użytkownika) wyskakujące okienko, kliknij 'Tak„Aby kontynuować instalację.
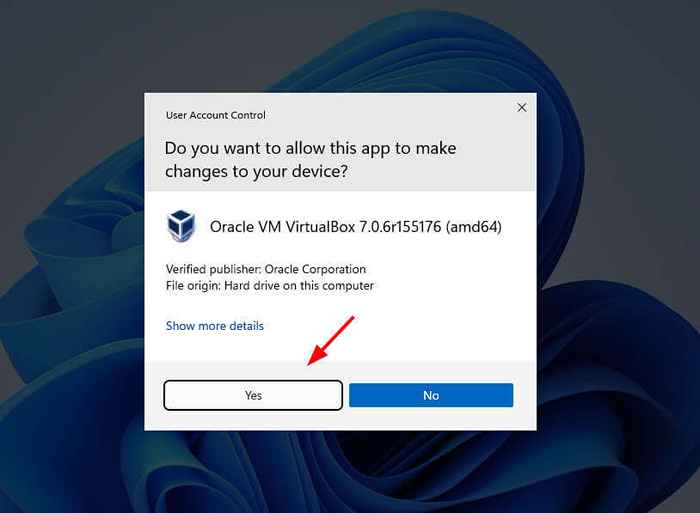 Kontrola dostępu do użytkownika systemu Windows
Kontrola dostępu do użytkownika systemu Windows To uruchamia Oracle VirtualBox Kreator instalacji, jak pokazano. Instalacja jest dość prosta i wszystko, czego potrzebujesz, to kliknięcieNastępny' Lub 'Tak„aż do ostatniego kroku, w którym trafisz”zainstalować'.
Pierwszym krokiem jest 'Powitanie'krok. Po prostu kliknij 'Następny' kontynuować.
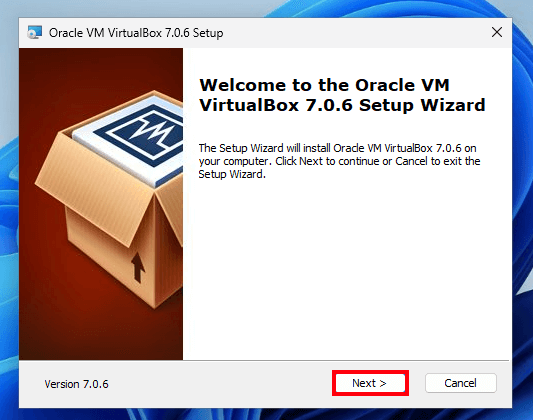 Kreator konfiguracji VirtualBox
Kreator konfiguracji VirtualBox Następnie jest 'Konfiguracja niestandardowa'krok. Domyślnie, Oracle VirtualBox Pliki są przechowywane w C: \ Program Files \ Oracle \ VirtualBox ścieżka. O ile konieczne jest utrzymanie domyślnej ścieżki, tak jak jest.
Więc po prostu kliknijNastępny'.
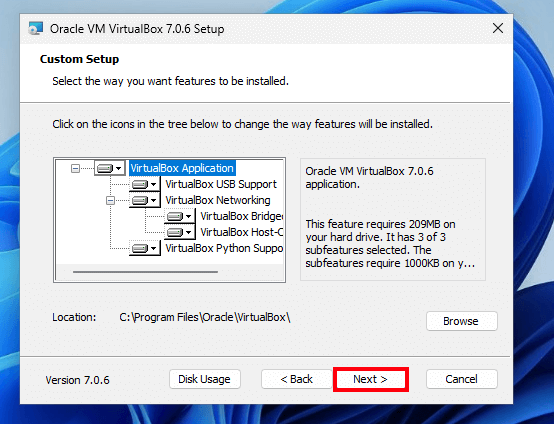 Kreator konfiguracji niestandardowej VirtualBox Custom
Kreator konfiguracji niestandardowej VirtualBox Custom Otrzymasz ostrzeżenie o resetowaniu połączeń sieciowych oprócz tworzenia nowego wirtualnego interfejsu sieciowego. Aby kontynuować, kliknij 'Tak'.
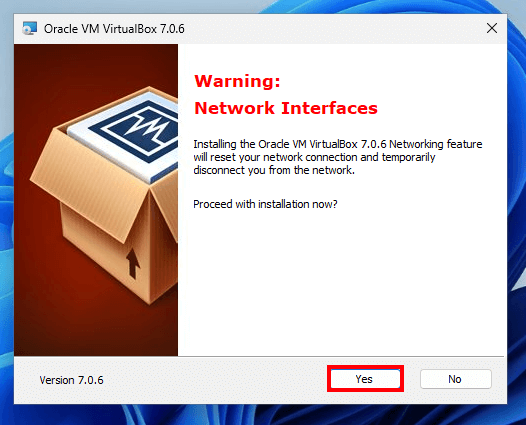 Networking VirtualBox
Networking VirtualBox Możesz napotkać ostrzeżenie o brakujących zależnościach (Python Core I Win32api). W naszym przypadku nie zostały one zainstalowane. Ale nie martw się, zależności można ręcznie zainstalować później.
Więc kliknij 'Tak'.
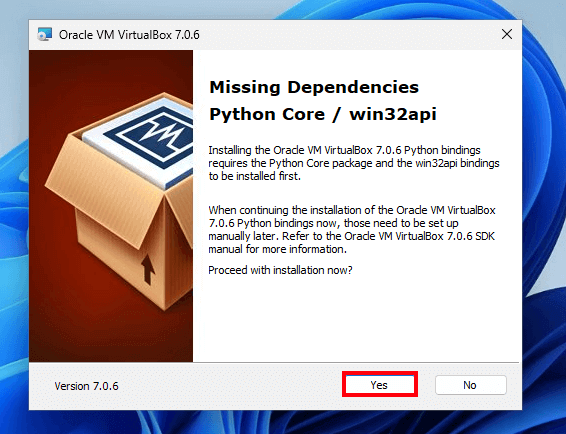 Brakuje zależności VirtualBox
Brakuje zależności VirtualBox Następnie kliknij 'zainstalować„Aby rozpocząć niestandardową instalację Oracle VirtualBox.
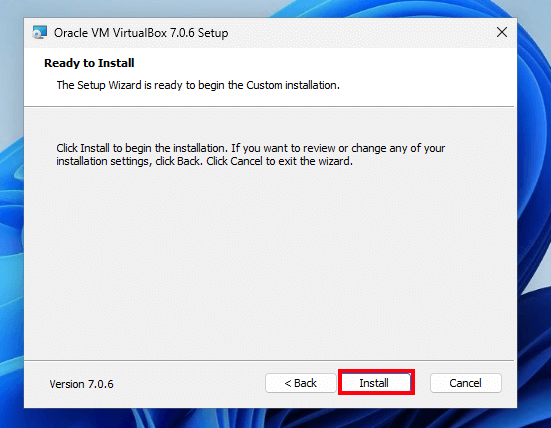 Instalacja VirtualBox w systemie Windows
Instalacja VirtualBox w systemie Windows To zajmuje minuta lub dwie. Na koniec kliknij 'Skończyć„Aby zakończyć instalację i wyjść z Czarodziej.
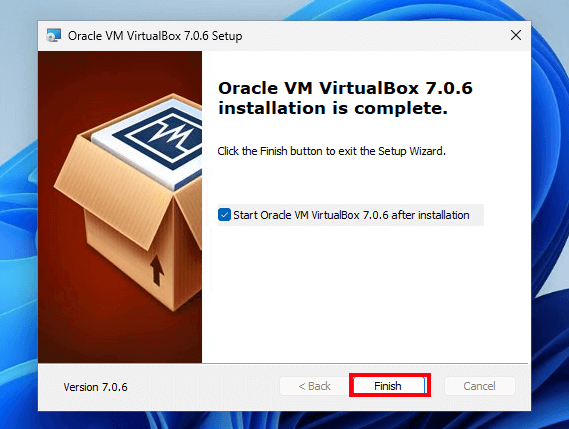 Zakończ instalację VirtualBox
Zakończ instalację VirtualBox Oracle Virtualbox GUI Menedżer zostanie wyświetlony jak pokazano. W następnej sekcji utworzymy maszynę wirtualną dla Rocky Linux 9.
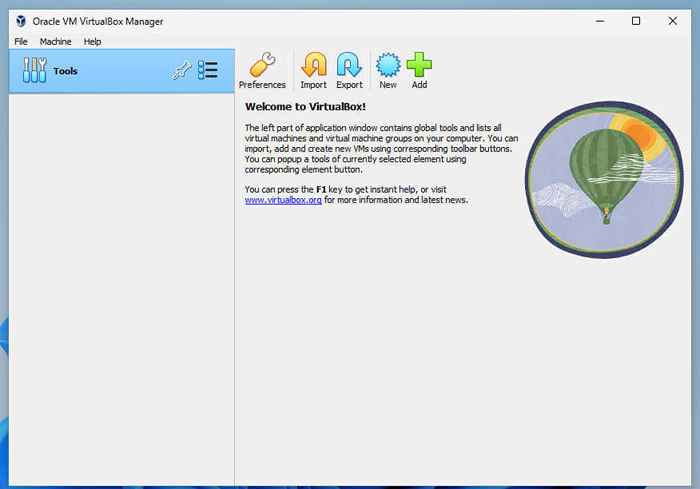 Uruchamianie VirtualBox w systemie Windows
Uruchamianie VirtualBox w systemie Windows 2. Tworzenie maszyny wirtualnej dla Rocky Linux 9
Aby utworzyć maszynę wirtualną, kliknijNowyPrzycisk pokazany poniżej.
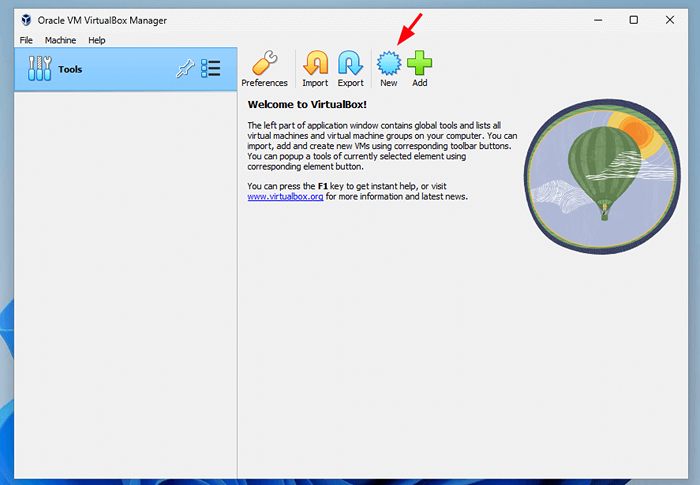 Utwórz nową maszynę wirtualną w VirtualBox
Utwórz nową maszynę wirtualną w VirtualBox To uruchamia wirtualny kreator tworzenia maszyny. W tym etapie określ szczegóły maszyny wirtualnej, które zawierają nazwę, domyślny folder maszyny wirtualnej i ścieżkę do Rocky Linux ISO obraz.
Następnie kliknij 'Następny'.
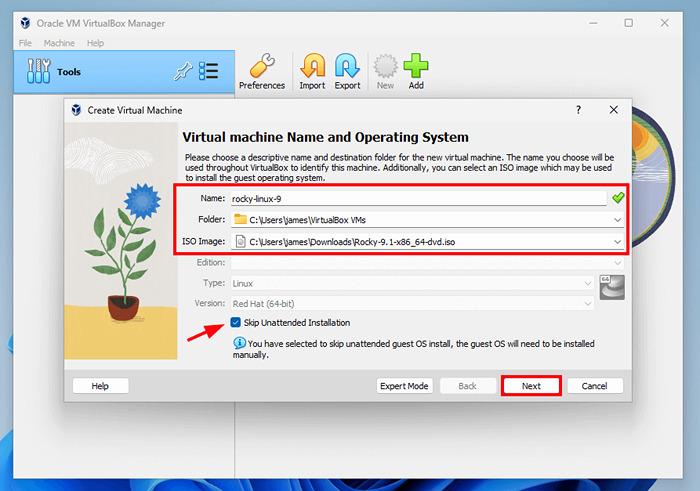 Szczegóły maszyny wirtualnej
Szczegóły maszyny wirtualnej W tym kroku określ ilość pamięci (Baran) i CPU rdzenie do przydzielenia maszyny wirtualnej.
Następnie uderzNastępny'.
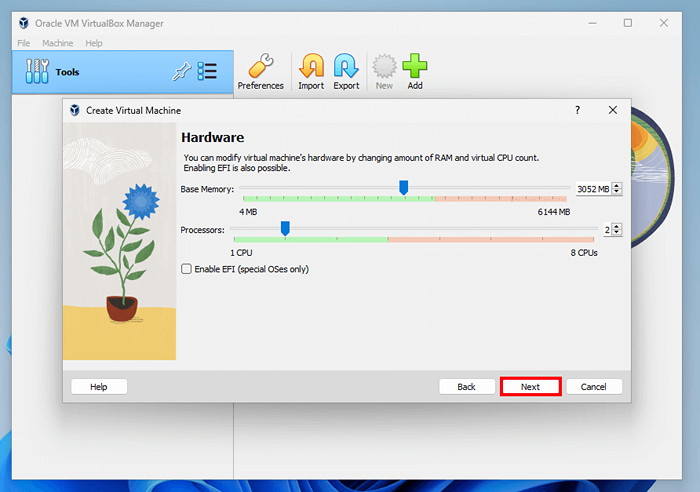 Ustawienia sprzętu wirtualnego maszyny
Ustawienia sprzętu wirtualnego maszyny W następnym kroku określ rozmiar wirtualnego dysku twardego, przeciągając suwak tam iz powrotem, a raz zadowolony z wyboru kliknij 'Następny'.
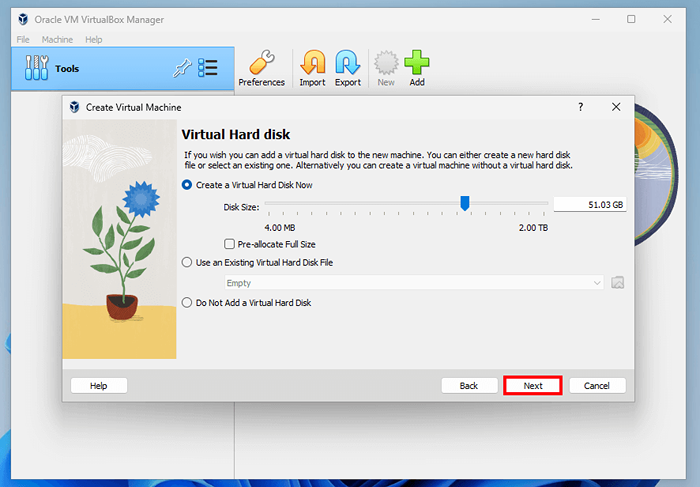 Dysk twardy wirtualnej maszyny
Dysk twardy wirtualnej maszyny Na koniec przejrzyj wszystkie dokonane wybory, a jeśli wszystko wygląda dobrze, kliknijSkończyć„Aby wyjść z czarodzieja instalacyjnego. W przeciwnym razie kliknij 'Z powrotem'i dokonaj wymaganych zmian.
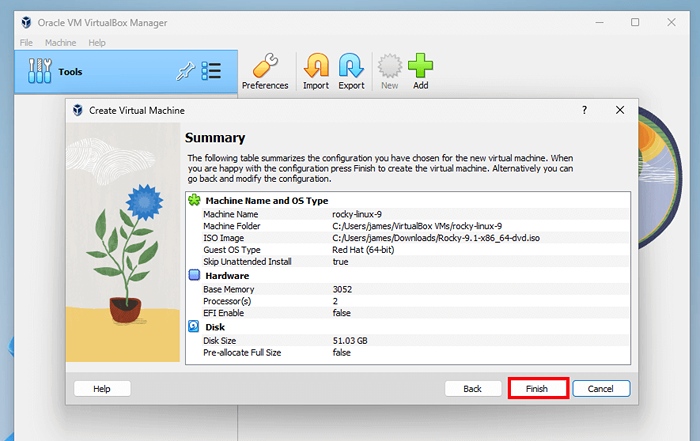 Podsumowanie maszyny wirtualnej
Podsumowanie maszyny wirtualnej Po utworzeniu maszyna wirtualna zostanie wyświetlona na prawym okienku, jak pokazano poniżej.
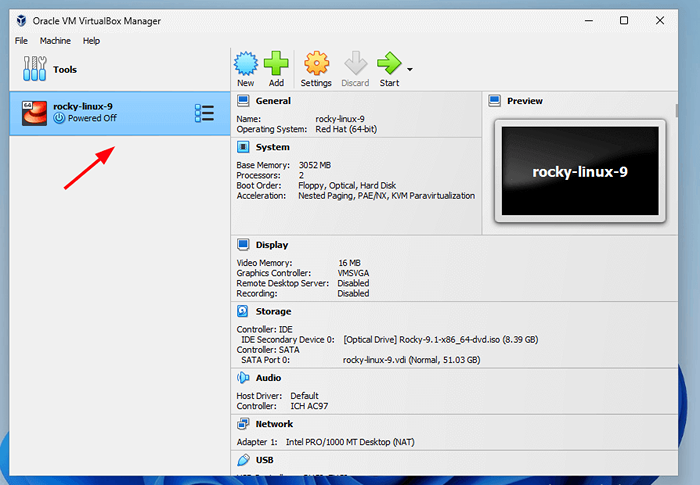 Utworzona maszyna wirtualna
Utworzona maszyna wirtualna 3. Instalowanie Rocky Linux 9 na VirtualBox
Aby rozpocząć instalację, kliknijPoczątekPrzycisk na pasku menu lub kliknij dwukrotnie Rocky-Linux ikona maszyny wirtualnej na lewym okienku, jak pokazano wcześniej.
Po uruchomieniu maszyny wirtualnej otrzymasz czarny ekran z listą opcji menu. Wybierz pierwszą opcję 'Zainstaluj Rocky Linux 9.1'i uderz WCHODZIĆ.
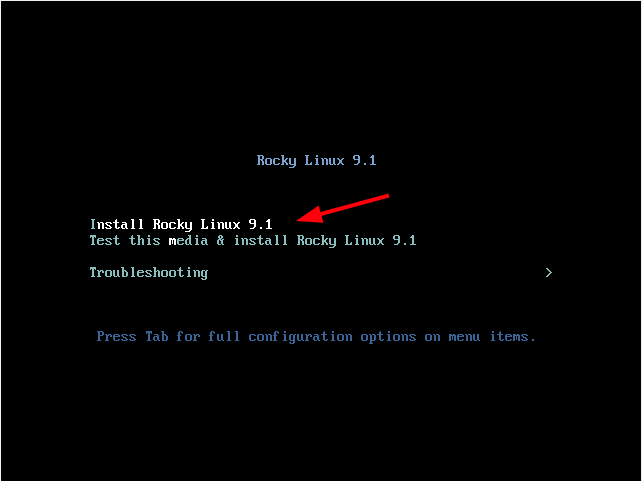 Menu instalacji Rocky Linux
Menu instalacji Rocky Linux Zobaczysz mnóstwo komunikatów rozruchowych, ponieważ system jest włączony.
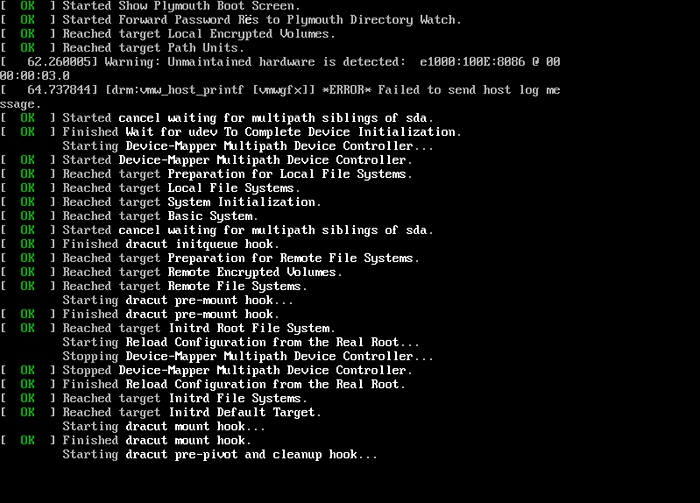 Rocky Linux Booting
Rocky Linux Booting Instalator zostanie zainicjowany i Rocky Linux 9 Instalator w końcu pojawi się na wyświetleniu, a strona powitalna będzie monitorować, aby wybrać język instalacji. Wybierz preferowany język i kliknijKontynuować'.
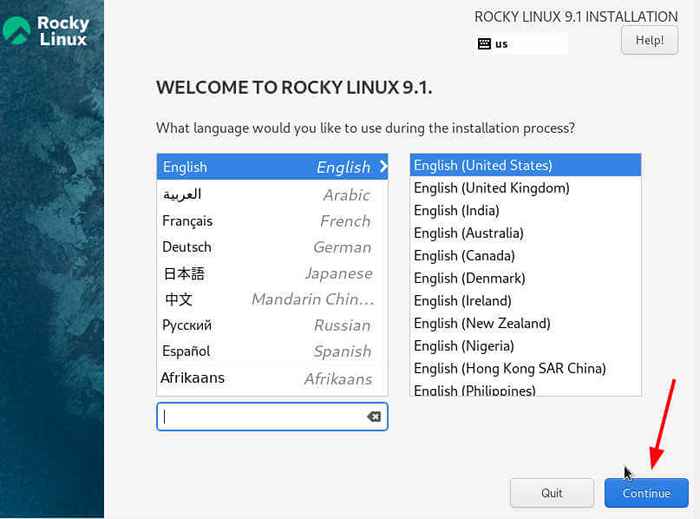 Rocky Linux Język
Rocky Linux Język To pokazuje ''Podsumowanie instalacji„Okno pokazujące różne komponenty, które należy skonfigurować przed rozpoczęciem instalacji. Komponenty te są podzielone na następujące sekcje:
- Lokalizacja
- Oprogramowanie
- System
- Ustawienia użytkownika
Przejrzyjmy każdy z tych istotnych komponentów.
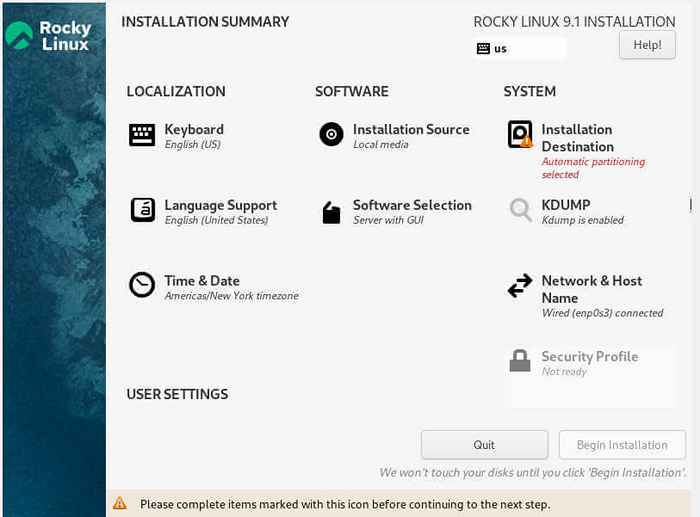 Podsumowanie instalacji Rocky Linux
Podsumowanie instalacji Rocky Linux Zaczniemy od 'Locizaton„Sekcja obejmująca trzy kluczowe podsekcje: klawiatura, wsparcie językowe oraz czas i data.
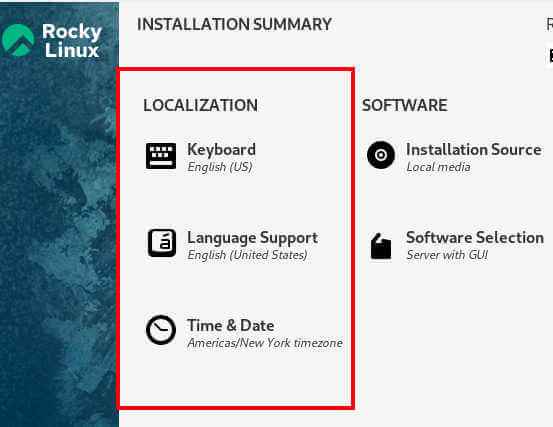 Rocky Linux Locizaton
Rocky Linux Locizaton Skonfiguruj klawiaturę
Kliknij 'Klawiatura'. Domyślnie jest ustawiony Angielski (USA). Możesz to zweryfikować, wpisując tekst w dostarczonym polu tekstowym. Jeśli wszystko wygląda dobrze, kliknijZrobione'. W przeciwnym razie, jeśli chcesz dodać nowy układ, kliknij znak plus [ +] W lewym dolnym rogu dodaj preferowany układ klawiatury i kliknij 'Zrobione'.
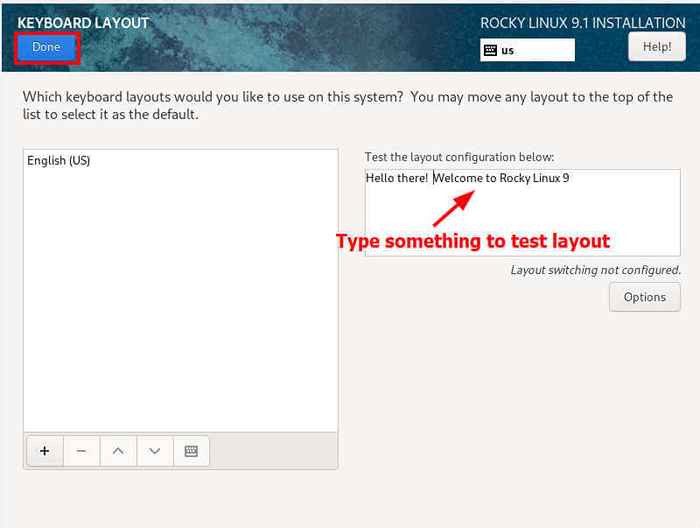 Klawiatura Rocky Linux
Klawiatura Rocky Linux Skonfiguruj LangaUge
Następnie kliknij 'Wsparcie językowe'i wybierz swój preferowany język.
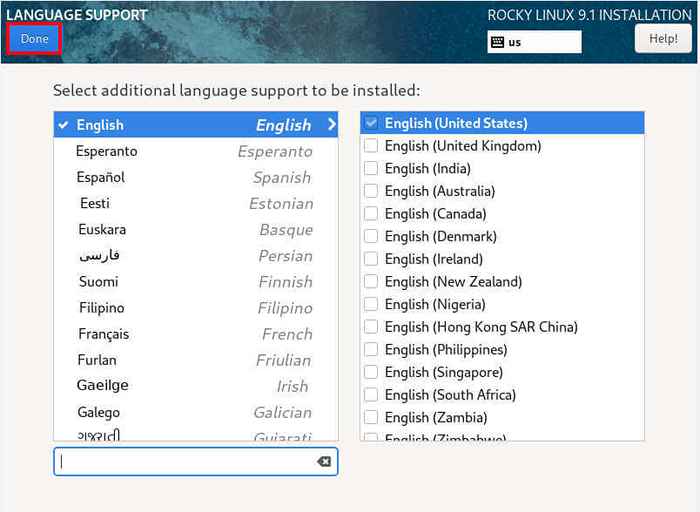 Rocky Linux Supporting
Rocky Linux Supporting Skonfiguruj godzinę i datę
Następnie kliknijCzas i data„i ustaw prawidłowe ustawienia godziny i daty zgodnie z strefą czasową. Możesz to łatwo zrobić, wybierając region geograficzny na podanej mapie.
Następnie kliknij 'Zrobione'.
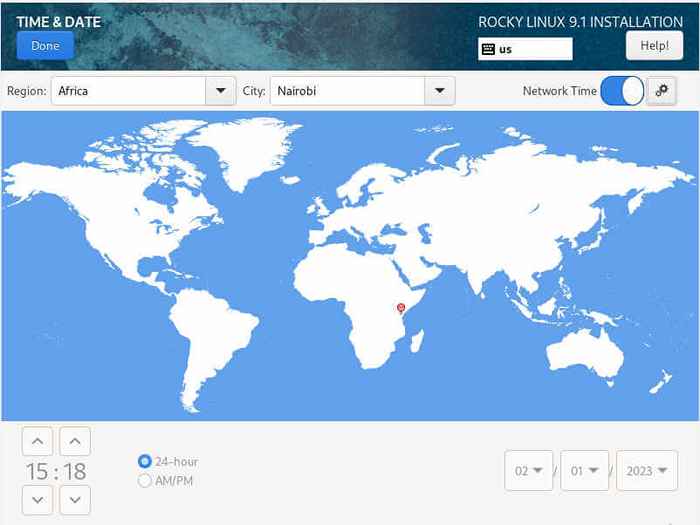 Rocky Linux strefa czasowa
Rocky Linux strefa czasowa Następnie, mamyOPROGRAMOWANIE„Sekcja zawierająca”Źródło instalacji' I 'Wybór oprogramowania„Podsekcje.
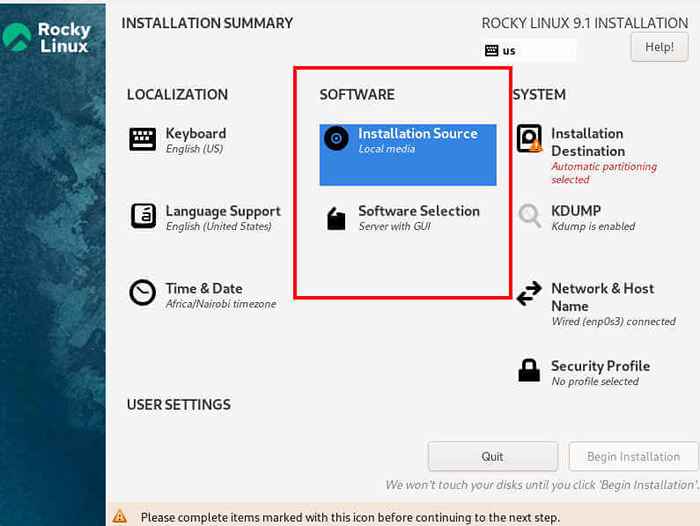 Oprogramowanie Rocky Linux
Oprogramowanie Rocky Linux Skonfiguruj źródło instalacji
Kliknij 'Źródło instalacji' opcja. Domyślnie nośnik instalacyjny jest automatycznie wykrywany, a Appstream Repozytorium jest ustawione jako domyślne repozytorium. Dlatego idź z domyślnymi i po prostu kliknijZrobione'.
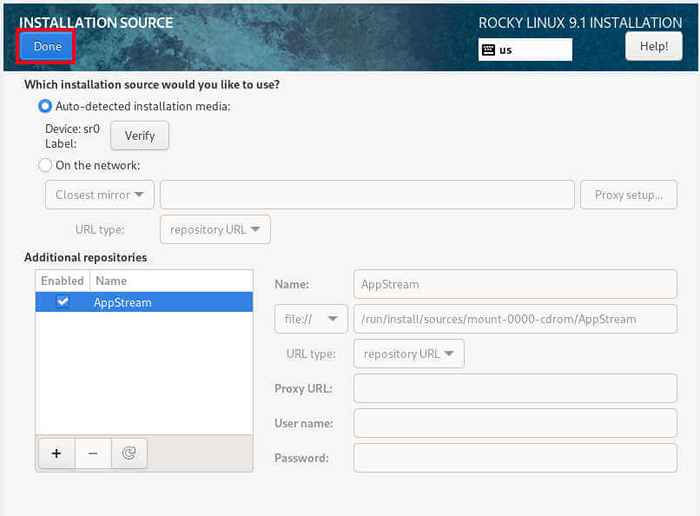 Źródło instalacji Rocky Linux
Źródło instalacji Rocky Linux Wybór oprogramowania
''Wybór oprogramowania„Podsekcja zapewnia szereg środowisk podstawowych do wyboru i dodatkowe oprogramowanie dla wybranego środowiska. W takim przypadku postanowiliśmy iść z 'Serwer z GUI„Środowisko podstawowe i kilka dodatkowych pakietów. Po zakończeniu dokonania wyboru jeszcze raz kliknijZrobione'.
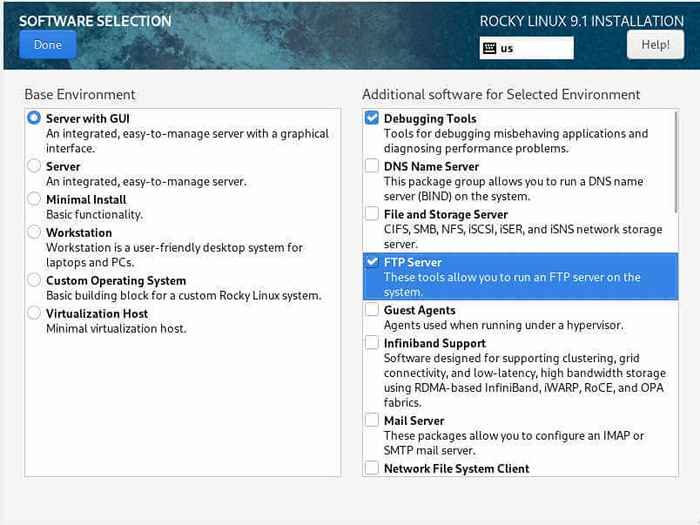 Rocky Linux Software
Rocky Linux Software ''SYSTEM„Sekcja to kolejna, ale kluczowa sekcja. Tutaj podzielisz dysk twardy, a także skonfigurujesz sieci.
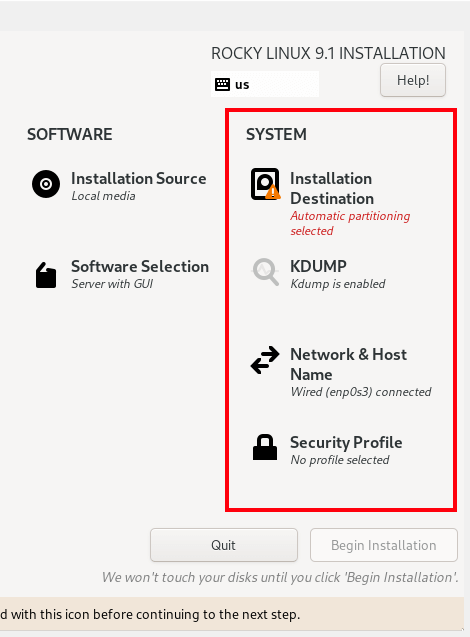 Rocky Linux Ustawienia systemu
Rocky Linux Ustawienia systemu Miejsce instalacji
Następnie kliknij 'Miejsce instalacji'. Domyślnie automatyczne partycjonowanie jest formatem partycjonowania. Możesz wybrać to, ponieważ ułatwia pracę.
Instalator inteligentnie podziela dysk twardy i przypisuje system plików i rozmiar partycji. Jest to zalecany format partycjonowania dla nowicjuszy lub początkujących w Linux, którzy nie znają manualnego partycjonowania.
W tym przewodniku zastosujemy inne podejście i pokażemy, w jaki sposób możesz ręcznie skonfigurować partycje dysku. Aby to się obejść, pod Konfiguracja przechowywania sekcja, przełącz z 'Automatyczny' Do 'Zwyczaj„i kliknij”Zrobione'.
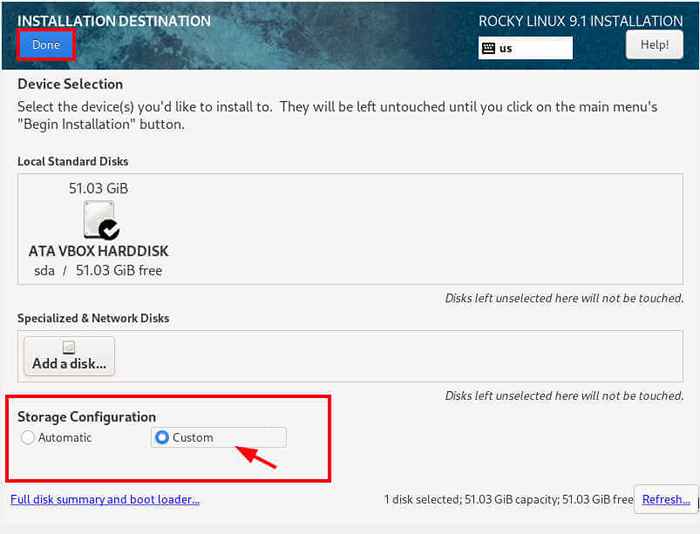 Custom Partition Rocky Linux
Custom Partition Rocky Linux To zabiera cię do 'PARTINICJA RĘCIA„Sekcja, jak pokazano. Zamierzamy podzielić dysk twardy w następujący sposób.
/(partycja root) - 25 GB /rozruch - 1 GB /Strona główna - wymiana 20 GB - 4 GB
Aby rozpocząć od tworzenia partycji, kliknij znak plus [ +] jak pokazano.
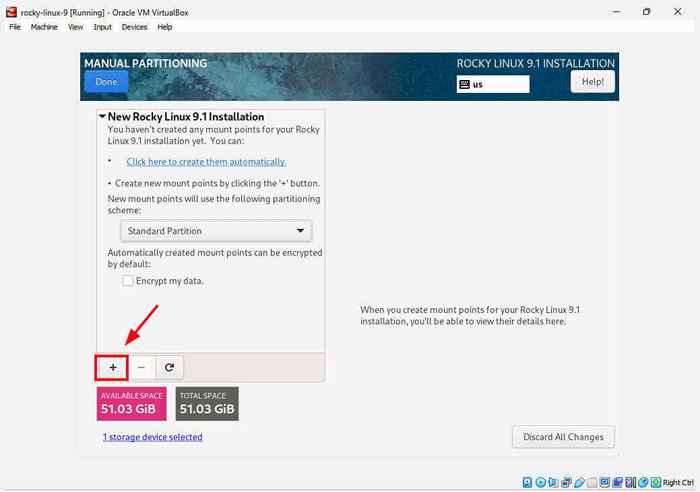 Utwórz nową partycję
Utwórz nową partycję W wyświetlonym wyskakowaniu określ nazwę punktu mocowania i rozmiar pamięci. Następnie kliknij 'Dodaj punkt mocowania'.
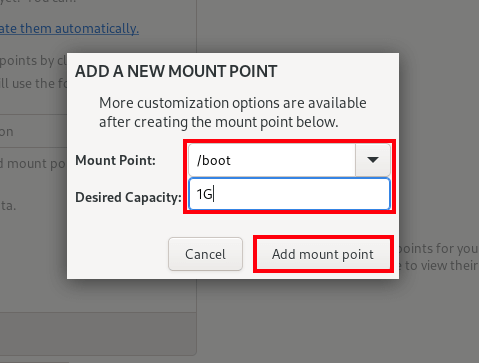 Punkt mocowania partycji rozruchowej
Punkt mocowania partycji rozruchowej Możesz zobaczyć, jak partycja rozruchowa została utworzona i wymieniona na lewym panelu.
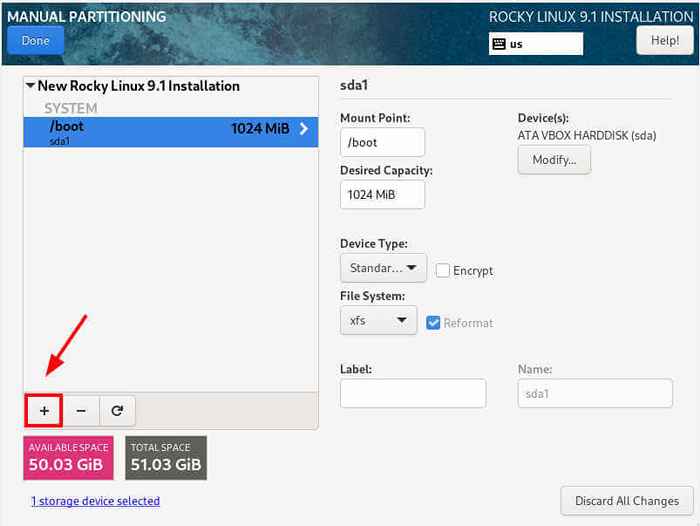 Utworzona partycja rozruchowa
Utworzona partycja rozruchowa Powtórz to samo ćwiczenie dla korzenia ( /) przegroda.
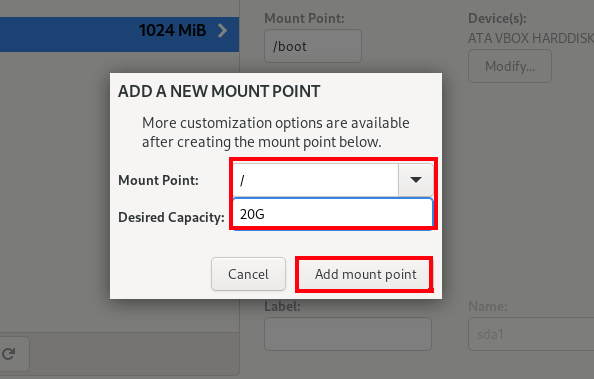 Utwórz partycję root
Utwórz partycję root Dla /dom przegroda.
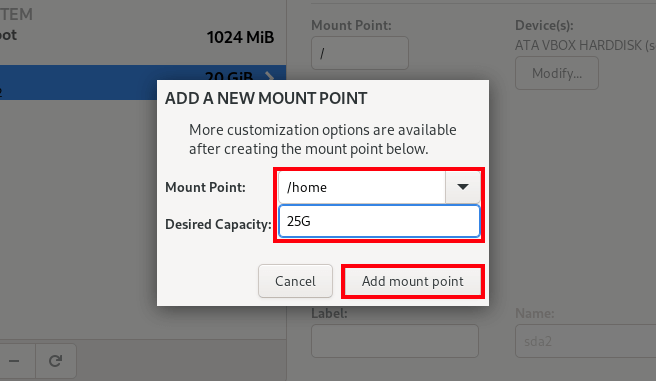 Utwórz partycję domową
Utwórz partycję domową I stwórz zamieniać przegroda.
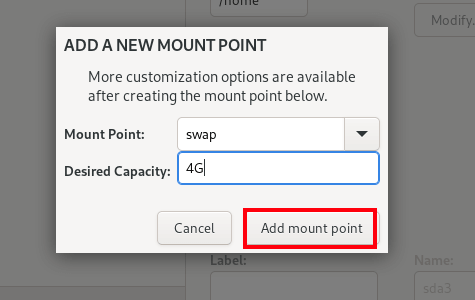 Utwórz partycję zamiany
Utwórz partycję zamiany Tak wygląda nasz stół do partycji. Wszystkie kluczowe partycje zostały stworzone. Powinieneś mieć podobną tabelę wskazującą utworzone partycje.
Aby zapisać zmiany, kliknijZrobione'.
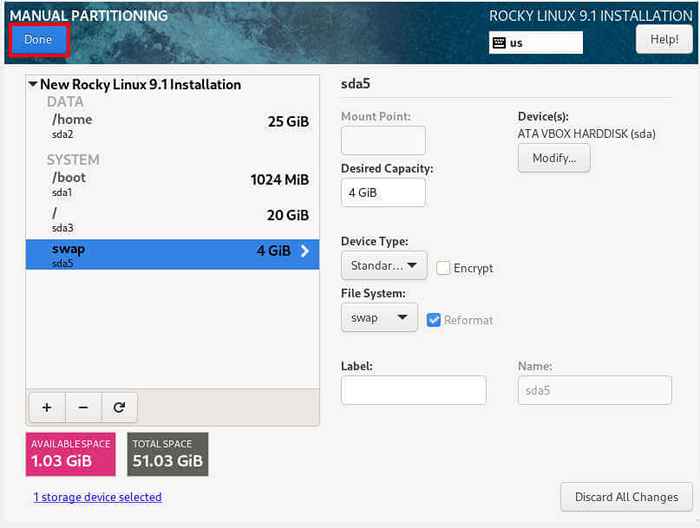 Rocky Linux Partition Table
Rocky Linux Partition Table Tabela ze wszystkimi zmianami, które zostaną wykonane, zostanie wyświetlona jak pokazano. Kliknij 'Zaakceptuj zmiany„Aby zapisać partycje na dysku twardym.
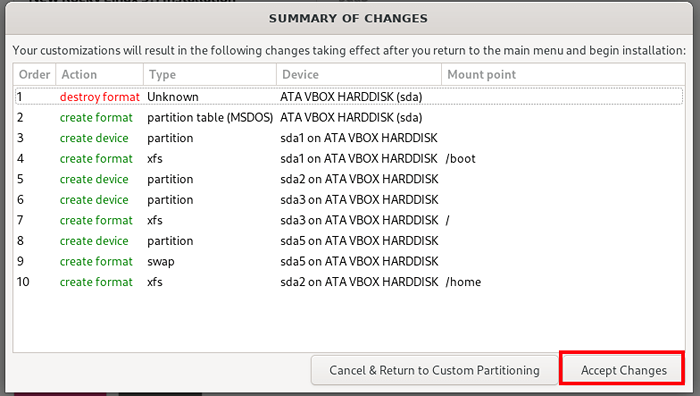 Zmiany partycji Rocky Linux
Zmiany partycji Rocky Linux Nazwa sieci i hosta
Następnie musisz skonfigurować sieć i nazwę hosta. Włącz przełącznik, aby włączyć połączenie sieciowe i w celu automatycznego pozyskania adresu IP z routera lub serwera DHCP.
Ponadto możesz określić preferowaną nazwę hosta i kliknąć 'Stosować'.
Następnie kliknij 'Stosować'.
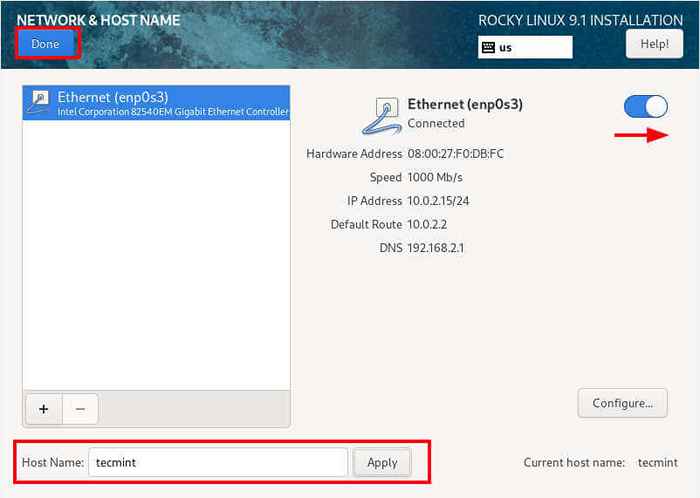 Rocky Linux Network
Rocky Linux Network Jeśli chcesz ustawić statyczny adres IP, kliknijSkonfiguruj„I przejdź do”IPv4„Ustawienia, a następnie kliknij”Dodać'.
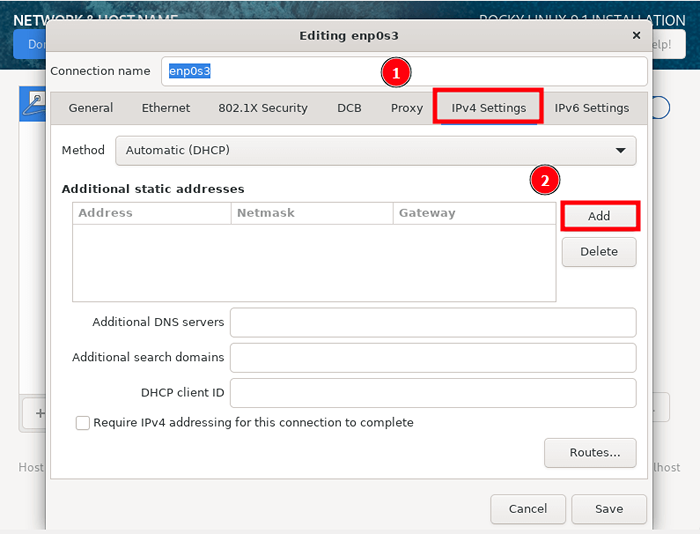 Rocky Linux adres IP
Rocky Linux adres IP Wypełnij adres IP, maskę sieci i bramy. Pamiętaj, aby również określić serwery DNS i kliknijRatować'.
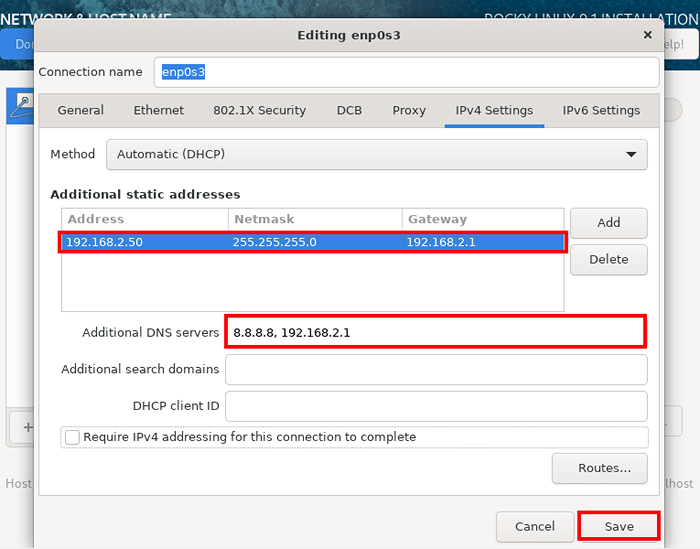 Ustaw IP dla Rocky Linux
Ustaw IP dla Rocky Linux Ustawienia użytkownika
Wreszcie mamy 'USTAWIENIA UŻYTKOWNIKA„Sekcja wymagająca określenia hasła konta głównego i utworzenia zwykłego konta użytkownika logowania.
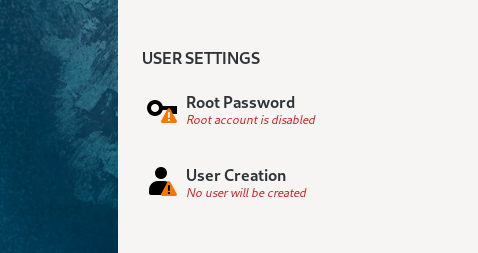 Rocky Linux Ustawienia użytkowników
Rocky Linux Ustawienia użytkowników Podaj hasło roota i potwierdź je. Możesz także zdecydować, aby włączyć login ssh za pomocą hasła. To zależy od Ciebie.
Następnie kliknij 'Zrobione'.
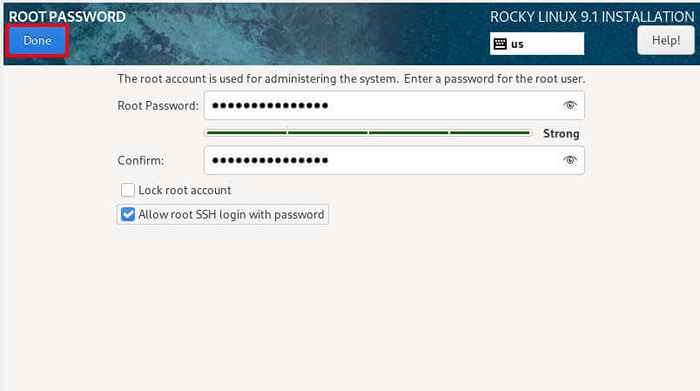 Rocky Linux Hasło
Rocky Linux Hasło W tym 'Tworzenie użytkowników„Sekcja określa regularne dane użytkownika, takie jak pełna nazwa i nazwa użytkownika, i określa hasło.
Następnie kliknij 'Zrobione'.
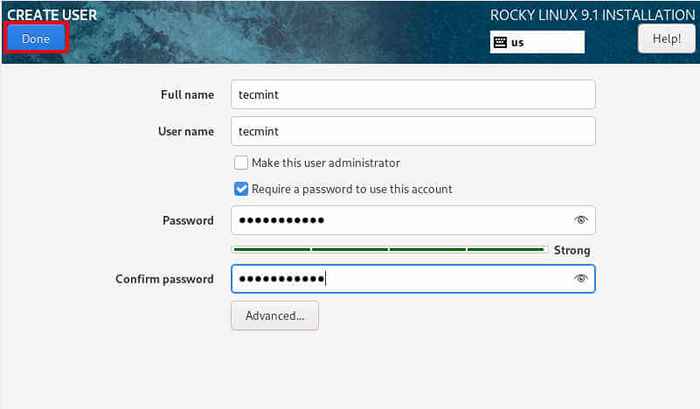 Rocky Linux Konto użytkownika
Rocky Linux Konto użytkownika Wszystkie kluczowe komponenty zostały pomyślnie skonfigurowane. ''Kdump' I 'Profil bezpieczeństwa„Można pozostawić w stanie domyślnym, ponieważ nie wpłyną one na proces instalacji.
Rozpocznij instalację Rocky Linux
Aby rozpocząć proces instalacji, kliknijRozpocznij instalację'.
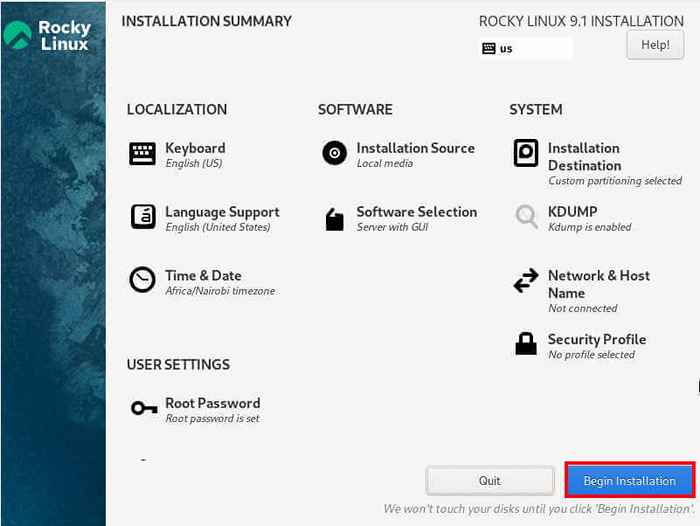 Rozpocznij instalację Rocky Linux
Rozpocznij instalację Rocky Linux Instalator rozpocznie kopiowanie plików z obrazu ISO na dysku twardym. Proces może potrwać sporo czasu, w zależności od specyfikacji systemu. To idealny czas, aby zrobić sobie przerwę i pozwolić instalatorowi wykonać swoją pracę.
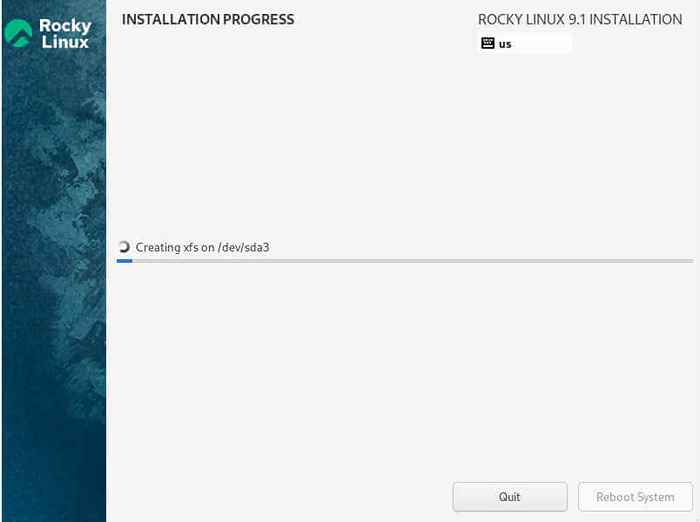 Instalacja Rocky Linux
Instalacja Rocky Linux Po zakończeniu instalacji kliknijPonowne uruchomienie„System w celu uruchomienia nowej instalacji Rocky Linux 9.1.
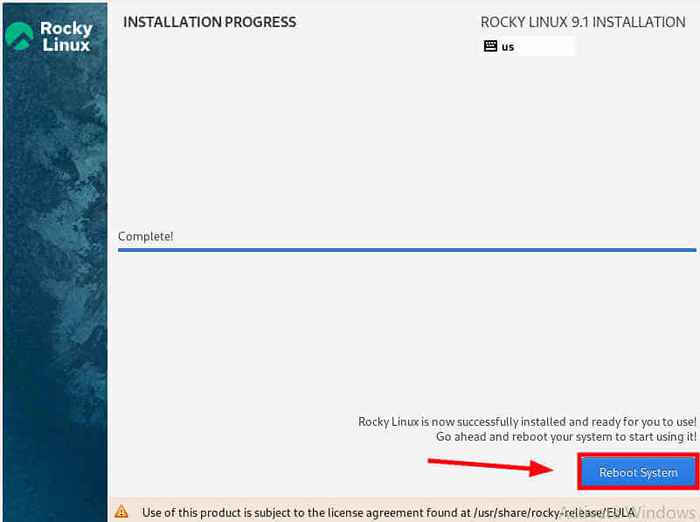 Rocky Linux Instalacja
Rocky Linux Instalacja Uruchamianie w Rocky Linux 9.1
Po uruchomieniu systemu otrzymasz ekran logowania z nazwą nazwy użytkownika nowo utworzonego użytkownika.
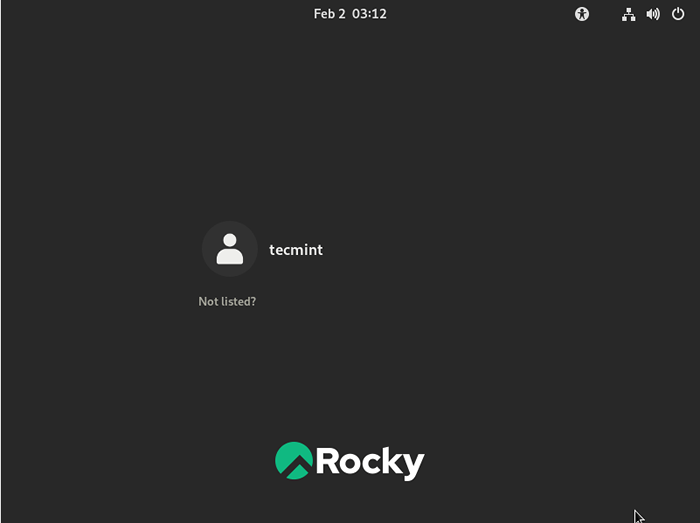 Login Rocky Linux
Login Rocky Linux Aby zalogować się, kliknij ikonę konta użytkownika, podaj hasło użytkownika i naciśnij Enter.
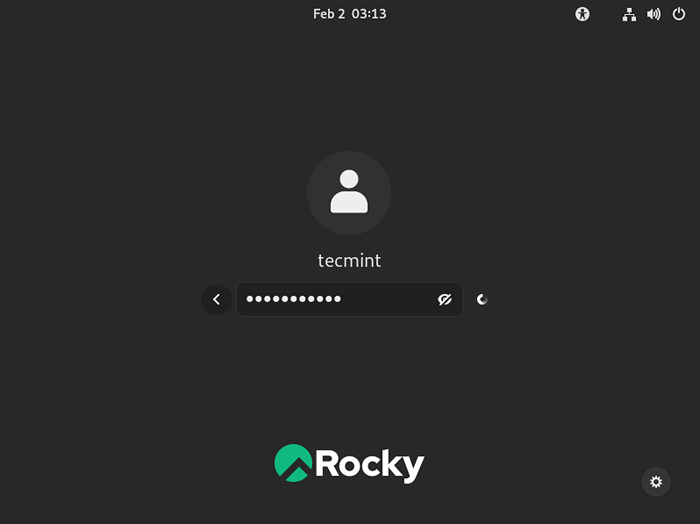 Hasło użytkownika Rocky Linux
Hasło użytkownika Rocky Linux Po zalogowaniu zobaczyszWitamy w Rocky Linux„Pop-up, które oferuje przejście przez system po systemie, aby pomóc Ci zacząć. Możesz wybrać wycieczkę lub anulować, wybierającNie, dziękuję' - decyzja zależy całkowicie od Ciebie.
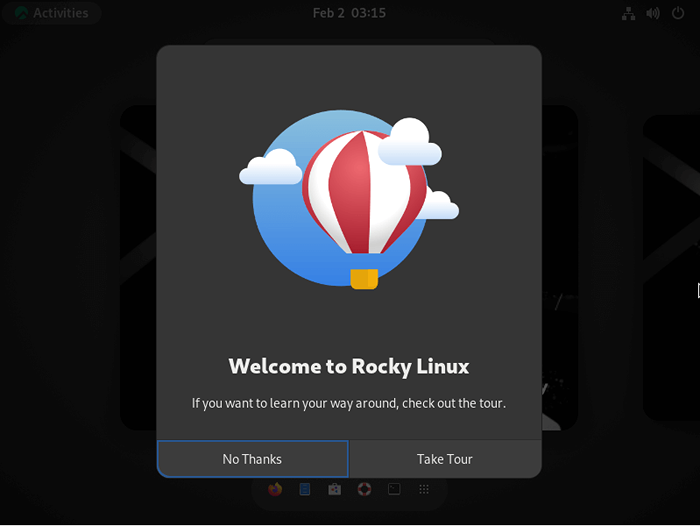 Rocky Linux Witaj
Rocky Linux Witaj Wreszcie zobaczysz Gnome 40 Środowisko komputerowe. Stąd możesz zacząć korzystać z świeżych Rocky Linux 9.1 instalacja.!
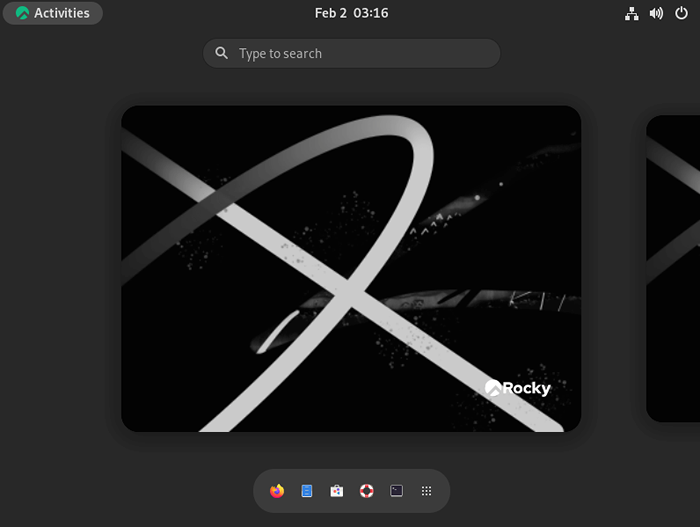 Rocky Linux Gnome Desktop
Rocky Linux Gnome Desktop Może ci się spodobać również:
- Niezbędne podstawowe aplikacje w instalacji Fresh Linux Desktop
- Najczęściej używane polecenia Linux, które powinieneś znać
Wniosek
W tym przewodniku zaczęliśmy od zainstalowania Oracle VM VirtualBox NA Windows 11. Następnie poszliśmy o krok dalej i stworzyliśmy maszynę wirtualną i ostatecznie udokumentowaliśmy, jak zainstalować Rocky Liinux 9.1 NA Oracle VirtualBox.
To wszystko na razie. Ufamy, że ten przewodnik jest korzystny. Twoja opinia jest mile widziana.
- « Struktura katalogu Linuksa i ważne ścieżki plików
- Jak używać polecenia „Sleep” w Linux [6 przydatnych przykładów] »

