Zainstaluj proxy TOR na Ubuntu 20.04 Linux

- 3313
- 230
- Juliusz Janicki
TOR to bezpłatne oprogramowanie, które pozwala użytkownikowi mieć pełną anonimowość online. Można go użyć, aby uniknąć posiadania stron internetowych i aplikacji śledzenia Twojej lokalizacji lub próby zidentyfikowania Cię. Robi to, kierując dane sieciowe za pomocą puli serwerów na całym świecie, jednocześnie usuwając informacje identyfikujące z nagłówków pakietów.
Często służy do unikania bloków regionalnych takich jak Netflix lub YouTube. Niektórzy użytkownicy lubią to, ponieważ uniemożliwia firmom śledzenia reklam budowy profilu w oparciu o twoje nawyki przeglądania i obsługę spersonalizowanych reklam. Jednak inni są po prostu trochę paranoiczni i doceniają pewność, że nikt nie może szpiegować swojej aktywności internetowej.
Możesz użyć Tor na Ubuntu 20.04 Focal Fossa poprzez instalowanie klienta TOR. Pokażmy Ci, jak skonfigurować go w tym przewodniku, który obejmuje konfigurację przeglądarki i umożliwianie przeglądaniu wszystkich poleceń Shell przez sieć Tor.
W tym samouczku nauczysz się:
- Jak zainstalować Tor na Ubuntu 20.04
- Przetestuj połączenie sieciowe za pośrednictwem TOR
- Jak tymczasowo lub wytrwałość toryfikować skorupę
- Włącz i wykorzystaj port Control Port Tor
- Skonfiguruj przeglądarkę internetową do korzystania z sieci Tor
 Jak korzystać z sieci TOR do przeglądania online na Ubuntu 20.04 Desktop/Server
Jak korzystać z sieci TOR do przeglądania online na Ubuntu 20.04 Desktop/Server | Kategoria | Wymagania, konwencje lub wersja oprogramowania |
|---|---|
| System | Zainstalowany Ubuntu 20.04 lub zaktualizowane Ubuntu 20.04 Focal Fossa |
| Oprogramowanie | Słup |
| Inny | Uprzywilejowany dostęp do systemu Linux jako root lub za pośrednictwem sudo Komenda. |
| Konwencje | # - Wymaga, aby podane polecenia Linux są wykonywane z uprawnieniami root bezpośrednio jako użytkownik root lub za pomocą sudo Komenda$ - Wymaga, aby podane polecenia Linux zostały wykonane jako zwykły użytkownik niepewny |
Zainstaluj Tor na Ubuntu 20.04
- Najpierw musimy zainstalować TOR w naszym systemie. Otwórz terminal i wpisz następujące polecenie, aby go zainstalować:
$ sudo apt instal tor
- Domyślnie Tor działa na porcie 9050. Możesz potwierdzić, że TOR działa poprawnie, używając
SSpolecenie w terminalu:
Kopiuj$ ss -nlt State recv-q Send-Q.0.0.53%LO: 53 0.0.0.0:* Posłuchaj 0 5 127.0.0.1: 631 0.0.0.0:* Posłuchaj 0 4096 127.0.0.1: 9050 0.0.0.0:*Kolejny szybki sposób sprawdzenia, czy TOR jest zainstalowany i zobacz, jaką wersję jest uruchomiona z tym poleceniem:
$ tor --version Tor wersja 0.4.2.7.
Tor Tors Connection Test
- Zobaczmy Tora w akcji i upewnij się, że działa, jak to powinno. Zrobimy to, uzyskując zewnętrzny adres IP z sieci TOR. Najpierw sprawdź, jaki jest Twój obecny adres IP:
$ wget -qo - https: // api.ipify.org; Echo 147.232.135.100
- Następnie uruchomię to samo polecenie, ale poprzedzamy je z
Torsocks. W ten sposób komenda jest przeprowadzana przez naszego klienta TOR.$ torsocks wget -qo - https: // api.ipify.org; Echo 162.247.74.200
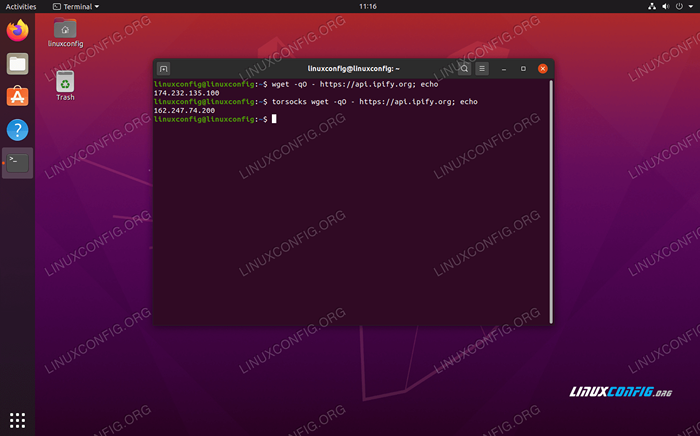 Zobacz, jak zmienia się nasz adres IP podczas korzystania z prefiksu polecenia Torsocks
Zobacz, jak zmienia się nasz adres IP podczas korzystania z prefiksu polecenia Torsocks
Powinieneś teraz zobaczyć inny adres IP. Oznacza to, że nasze żądanie zostało pomyślnie kierowane przez sieć Tor.
Jak „myśleć” swoją skorupę
- Oczywiście, wstępnie wyprzedzając każde polecenie związane z siecią
Torsocksszybko się zestarzeje. Jeśli chcesz domyślnie użyć sieci TOR dla poleceń Shell, możesz toryfikować powłokę za pomocą tego polecenia:$ Source Torsocks w trybie Tor Aktywowane. Każde polecenie zostanie przekazane do tej powłoki.
- Aby upewnić się, że zadziałało, spróbuj odzyskać adres IP bez użycia
TorsocksPrefiks poleceń:$ wget -qo - https: // api.ipify.org; Echo 162.247.74.200
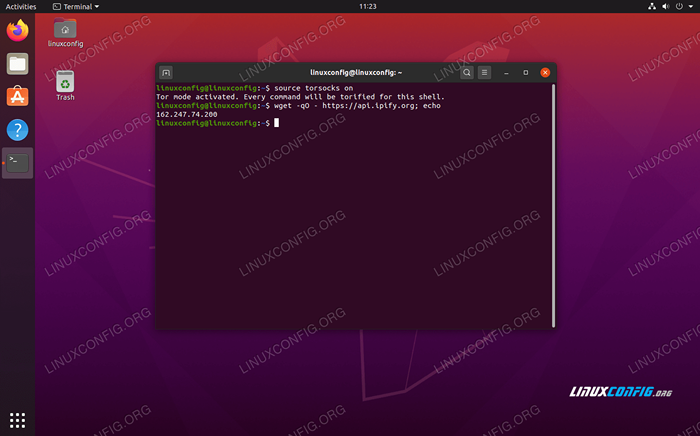 Włącz tryb TOR, aby toryfikować skorupę
Włącz tryb TOR, aby toryfikować skorupę - Torified Shell będzie utrzymywał się tylko dla bieżącej sesji. Jeśli otworzysz nowe terminale lub ponownie uruchomisz komputer, skorupa domyślnie powróci do zwykłego połączenia. Skręcić
Torsocksna stałe dla wszystkich nowych sesji powłoki i po ponownym uruchomieniu, użyj tego polecenia:$ echo ". Torsocks on ">> ~/.Bashrc
- Jeśli chcesz przełączyć
Torsockstryb ponownie, po prostu wprowadź:$ Source Torsocks Off Tor tryb dezaktywowany. Dowództwo nie przejdzie już przez Tor.
Włącz port Control Port Tor
Aby wchodzić w interakcje z instalacją TOR w naszym systemie, musimy włączyć port sterowania Tora. Po włączeniu TOR zaakceptuje połączenia w porcie sterowania i pozwoli ci kontrolować proces TOR za pomocą różnych poleceń.
- Na początek będziemy chronić połączenie TOR z następującym poleceniem. Używamy
My-Tor-PasswordW tym przykładzie.$ Torpass = $ (TOR--Hash-Password „My-Tor-Password”)
- Następnie użyj tego polecenia, aby włączyć port Control i wstaw nasze wcześniej hasło:
$ printf "HashedControlPassword $ Torpass \ nControlport 9051 \ n" | sudo tee -a/etc/tor/torrc
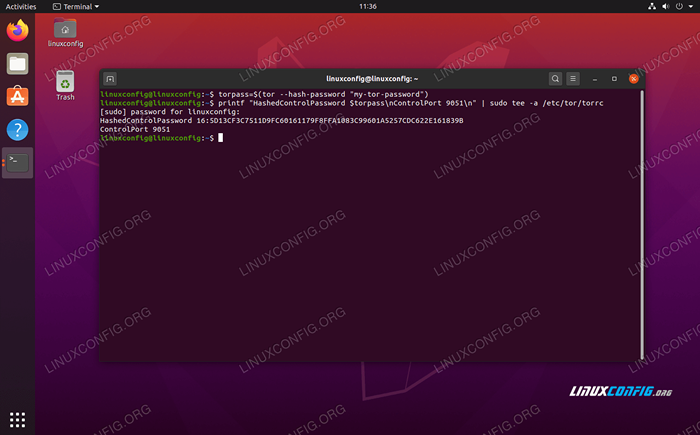 Generowanie hash hasła TOR
Generowanie hash hasła TOR - Możesz sprawdzić zawartość swojego
/etc/tor/torrcplik konfiguracyjny, aby potwierdzić, że ustawienia hasła skrótu zostały poprawnie uwzględnione.$ tail -2/etc/tor/torrc HashedControlPassword 16: 5d13cf3c7511d9fc60161179f8ffa1083c99601a5257cdc622e161839b Controlport 9051
- Uruchom ponownie, aby zastosować zmiany:
$ sudo systemctl restart tor
- Teraz powinieneś być w stanie zobaczyć usługę TOR działającą na obu portach
9050I9051:
KopiujSS -nlt State Recv-Q Send-Q Adres lokalny: Adres rówieśników portu: Proces portu Słuchaj 0 4096 127.0.0.53%LO: 53 0.0.0.0:* Posłuchaj 0 5 127.0.0.1: 631 0.0.0.0:* Posłuchaj 0 4096 127.0.0.1: 9050 0.0.0.0:* Posłuchaj 0 4096 127.0.0.1: 9051 0.0.0.0:*
Połącz się z portem sterującym Tor
- Teraz jesteśmy w stanie połączyć się z portem sterującym Tor, aby komunikować się z poleceniami TOR i wydać. Na przykład tutaj używamy
Telnetpolecenie, aby poprosić o nowy obwód Tor i wyczyścić pamięć podręczną:
Kopiuj$ Telnet 127.0.0.1 9051 Próbowanie 127.0.0.1… . Podłączony do 127.0.0.1. Charakter ucieczki to „^]”. Uwierzytelnianie „My-Tor-Password” 250 OK Sygnał NEWNYM 250 OK SYGNEL CLEATDNSCACHE 250 OK ZAPOCNIE 250 Połączenie zamknięcia zamknięte przez zagraniczny host.On line 5, do którego weszliśmy
UWIERZYTELNIAĆpolecenie i nasze hasło TOR. W linii 7 i linii 9 poprosiliśmy Tora o nowy obwód i czystą pamięć podręczną. Oczywiście musisz znać kilka poleceń, aby dużo się wykorzystać z portu sterowania, dlatego powiązaliśmy z listą poleceń powyżej.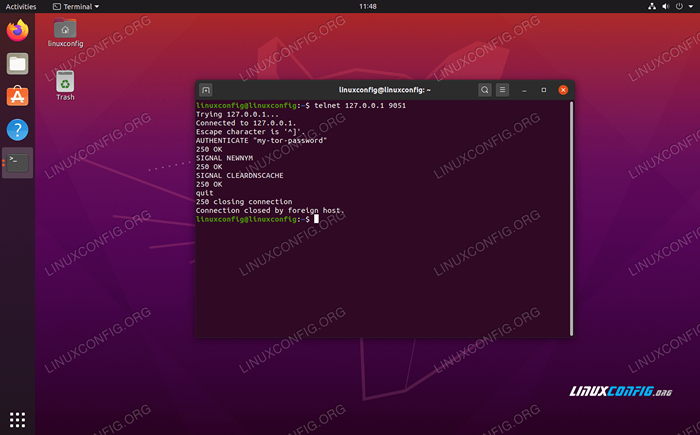 Łączenie z portem sterującym Tor
Łączenie z portem sterującym Tor - Komunikacja z portem sterującym TOR można również scenariusz. Rozważ poniższy przykład, który poprosi o nowy obwód (adres IP) od TOR:
Kopiuj$ Source Torsocks Off Tor tryb dezaktywowany. Dowództwo nie przejdzie już przez Tor. $ torsocks wget -qo - https: // api.ipify.org; Echo 103.1.206.100 $ echo -e 'uwierzytelnianie „My-Tor-Password” \ r \ nsignal NewNym \ r \ nquit' | NC 127.0.0.1 9051 250 OK 250 OK 250 Zamknięcie $ torsocks wget -qo - https: // api.ipify.org; Echo 185.100.87.206Magia dzieje się w wierszu 5, gdzie wiele poleceń TOR jest ze sobą połączone.
wgetPolecenia pokazują, jak zmienił się adres IP naszego połączenia po żądaniu czystego obwodu. Ten skrypt można wykonać w dowolnym momencie, aby uzyskać nowy obwód.
Skonfiguruj przeglądarkę internetową do korzystania z sieci Tor
Aby anonimowo przeglądać sieć za pośrednictwem TOR, będziemy musieli skonfigurować naszą przeglądarkę internetową, aby kierować ruchem przez nasz lokalny host Tor. Oto jak skonfigurować to w domyślnej przeglądarce internetowej Ubuntu, Firefox. Instrukcje dotyczące innych przeglądarek internetowych będą bardzo podobne.
- Otwórz panel ustawień z menu lub wpisując
O: Preferencjedo paska adresu. Przewiń w dół, aby znaleźć „Ustawienia sieciowe” i kliknij przycisk „Ustawienia”.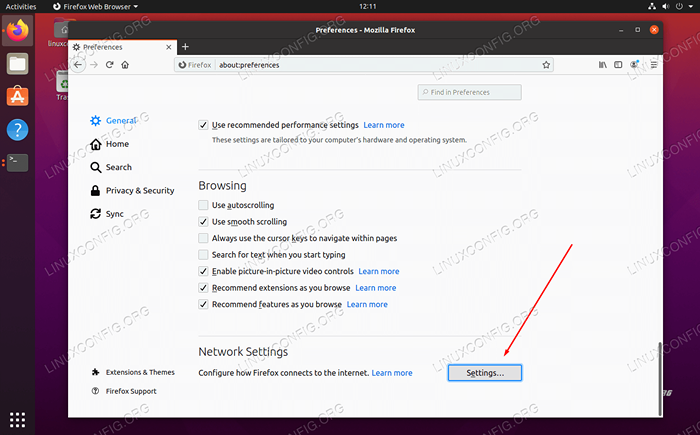 Otwórz menu ustawień sieciowych w przeglądarce internetowej
Otwórz menu ustawień sieciowych w przeglądarce internetowej - W tym menu wybierz „Ręczną konfigurację proxy” i wprowadź
Lokalny Gospodarzw polu „Skarpetka”. W przypadku portu Wprowadź9050. Zobacz zrzut ekranu poniżej, jak powinien wyglądać twój.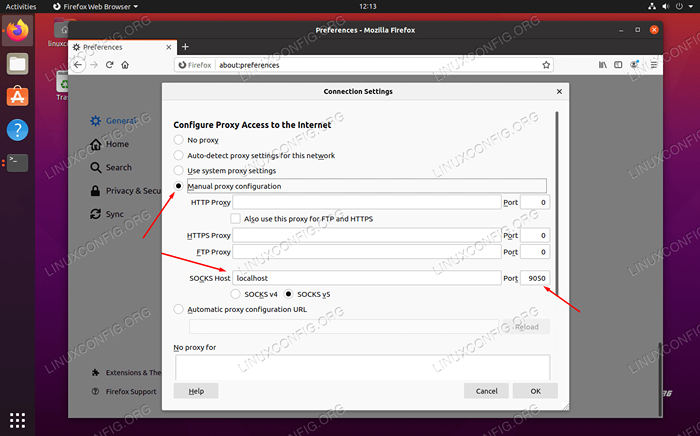 Skonfiguruj host skarp
Skonfiguruj host skarp - Po zakończeniu wprowadzania tych ustawień kliknij OK. Możesz potwierdzić, że zmiany weszły w życie, nawigując na stronie internetowej takiej jak IP Church, aby upewnić się, że jesteś podłączony do sieci Tor. Jest to zalecany krok w dowolnym momencie, gdy chcesz mieć pewność, że przeglądasz anonimowo.
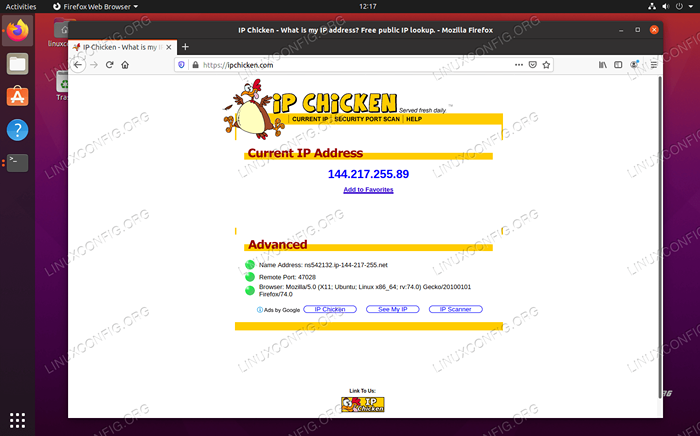 Przeglądamy anonimowo, stąd nowy adres IP z Tor Network
Przeglądamy anonimowo, stąd nowy adres IP z Tor Network
Wniosek
Korzystanie z TOR to świetny sposób na utrzymanie anonimowości w Internecie. Jest całkowicie bezpłatny i konfigurację zajmuje tylko kilka minut. Możesz wykonać dużą kontrolę nad swoim połączeniem TOR, jeśli poświęcisz trochę czasu na zrozumienie, jak działa port kontrolny, jak pokazaliśmy w tym artykule.
Korzystając z tego, czego nauczyłeś się w tym przewodniku, możesz upewnić się, że wszystkie wychodzące działanie internetowe jest maskowane, niezależnie od tego, czy używasz przeglądarki internetowej, czy wydawasz polecenia z terminalu. Oczywiście, inne aplikacje można również skonfigurować do używania TOR, wystarczy skonfigurować je do połączenia z lokal hosta skarpet.
Powiązane samouczki Linux:
- Zainstaluj proxy TOR na Ubuntu 22.04 Linux
- Rzeczy do zainstalowania na Ubuntu 20.04
- Instalacja nagłówków jądra Manjaro Linux
- Odzyskaj swoją prywatność i bezpieczeństwo w erze cyfrowej
- Jak pobrać filmy online z linii poleceń Linux…
- Samouczek konfiguracji proxy Squid na Linux
- Rzeczy do zrobienia po zainstalowaniu Ubuntu 20.04 Focal Fossa Linux
- OpenLitespeed jako odwrotny proxy
- Konfigurowanie ZFS na Ubuntu 20.04
- Wprowadzenie do automatyzacji, narzędzi i technik Linuksa
- « Zainstaluj Ubuntu 20.04 na Raspberry Pi
- Jak zainstalować pomysł IntelliJ na Ubuntu 20.04 Linux Desktop »

