Zainstaluj WordPress z Nginx, Mariadb 10 i Php 7 na Debian 9

- 842
- 220
- Maurycy Napierała
WordPress 5 niedawno został wydany i dla tych z was, którzy chętnie przetestują go na własnym serwerze Debian, przygotowaliśmy prosty i prosty przewodnik konfiguracji.
Przeczytaj także: Zainstaluj WordPress z Nginx, Mariadb 10 i Php 7 na Ubuntu 18.04
Będziemy używać LEMP - Nginx - Lekki serwer WWW, Mariadb - Popularny serwer bazy danych i PHP 7.
Wymagania
- Dedykowany serwer lub VPS (wirtualny prywatny serwer) z minimalną instalacją Debian 9
Ważne: proponuję wybrać hosting bluehost, który oferuje nam specjalną zniżkę dla naszych czytelników, a także jest wyposażony w 1 bezpłatna domena, 1 adres IP, Darmowy SSL I Wsparcie 24/7 na życie.
Ten samouczek poprowadzi Cię przez instalację wszystkich wymaganych pakietów, tworzenie własnej bazy danych, przygotowanie VHost i wypełnienie instalacji WordPress za pośrednictwem przeglądarki.
Instalowanie serwera WWW Nginx na Debian 9
WordPress jest aplikacją internetową i aby służyć naszym stronom, będziemy używać Nginx serwer internetowy. Aby go zainstalować, użyj poniższych poleceń:
$ sudo apt aktualizacja && sudo apt aktualiza
Następnie uruchom serwer i włącz go, aby uruchomił się automatycznie po każdym uruchomieniu systemu.
$ sudo systemctl start nginx.Service $ sudo systemctl włącz Nginx.praca
Konfigurowanie vhost dla witryny WordPress na Nginx
Naszym następnym krokiem jest utworzenie vhost dla naszej witryny WordPress. To pokaże Nginx gdzie szukać plików naszej witryny i dokonać dodatkowej konfiguracji.
Otwórz następujący plik z ulubionym edytorem tekstu:
$ sudo vim/etc/nginx/witryny-dostępny/WordPress.conf
Do celów tego samouczka użyję przykład.com, Możesz to zmienić w domenie, której chcesz użyć. Możesz wybrać nieistniejącą domenę i użyć pliku hostów, aby rozwiązać tę domenę bezpośrednio na IP systemu:
serwer Słuchaj 80; Posłuchaj [::]: 80; root/var/www/html/wordpress; indeks indeksu.Wskaźnik PHP.Indeks HTML.HTM; Przykład_nazowy Server_name.com www.przykład.com; client_max_body_size 100m; lokalizacja / try_files $ URI $ URI / / Index.php?$ args; Lokalizacja ~ \.php $ obejmują fragmenty/fastcgi-php.conf; fastcgi_pass unix:/var/run/php/php7.0-fpm.skarpetka; fastcgi_param script_filename $ dokument_root $ fastcgi_script_name;
Po zakończeniu edycji pliku zapisz go, a następnie włącz stronę z poniższym poleceniem.
$ sudo ln -s/etc/nginx/witryny -dostępny/WordPress.conf/etc/nginx/witryny-obsługujący/
Następnie będziemy musieli ponownie załadować Nginx, aby zmiany mogły stać się aktywne.
$ sudo systemCtl Reload nginx
Instalowanie Mariadb 10 na Debian 9
WordPress wymaga bazy danych, aby mogła przechowywać w niej swoje dane, takie jak posty, użytkownicy itp. Nasz wybrany serwer bazy danych tutaj jest Mariadb słynny widelec mysql, stworzony przez twórców MySQL.
Żeby zainstalować Mariadb Użyj poniższego polecenia:
$ sudo apt Zainstaluj mariadb-server mariadb-client
Po zakończeniu instalacji uruchom usługę i włącz ją, aby była dostępna po każdym uruchomieniu systemu.
$ sudo systemctl start mariadb.Service $ sudo systemctl włącza mariadb.praca
Aby zabezpieczyć instalację MariaDB, użyj poniższego polecenia:
$ sudo mysql_secure_instalation
Wykonaj kroki na ekranie i odpowiedz odpowiednio na pytania, aby zabezpieczyć instalację MARIADB.
Naszym następnym ruchem jest utworzenie pustej bazy danych, przypisanie do niej użytkownika bazy danych i podanie temu użytkownikowi wystarczające uprawnienia do bazy danych.
$ sudo mysql -u root -p
Polecenia poniżej utworzą wywoływaną bazę danych WordPress, Następnie utworzy użytkowników bazy danych WP_USER z hasłem 'Secure_Password', a następnie udziel uprawnień temu użytkownikowi przez WordPress Baza danych. Następnie przywileje zostaną zarumienione, a my wyjdziemy z monitu MySQL. Możesz zmienić odważny tekst z bazą danych, użytkownikiem i hasłem po wyborze:
Utwórz bazę danych WordPress; STWÓRZ UŻYTKOWNIKA 'WP_USER„@„ localHost ”zidentyfikowane przez 'Secure_Password';; Daj wszystko WordPress.* DO 'WP_USER'@'Lokalny Gospodarz' ; Przywileje spłukiwane; WYJŚCIE;
Instalowanie PHP 7 na Debian 9
WordPress jest napisane Php, Więc oczywiście będziemy musieli zainstalować Php w naszym systemie. Użyjemy PHP-FPM. Polecenie poniżej zainstaluje wymagane pakiety PHP, aby uruchomić WordPress:
$ sudo apt Zainstaluj php-fpm php-common php-mbstring php-xmlrpc php-gd php-gd php-xml php-intl php-mysql php-cli php-ldap php-zip-curl
Po tym rozpoczęcie PHP-FPM obsługa i włącz:
$ sudo systemctl start php7.0-FPM $ Systemctl Włącz PHP7.0-fpm
Instalowanie WordPress 5 na Debian 9
Jesteś prawie gotowy. To są ostatnie kroki naszej instalacji. Teraz musimy pobrać najnowszy pakiet WordPress za pomocą następującego polecenia.
$ sudo cd/tmp && wget http: // WordPress.org/najnowszy.smoła.GZ
Archiwum zawiera nazwany folder WordPress I wyodrębnimy to /var/www/html informator:
$ sudo tar -xvzf najnowsze.smoła.GZ -c/var/www/html
Po zainstalowaniu przygotowaliśmy korzenia naszego dokumentu nginx. Ten root dokumentu jest /var/www/html/wordpress/. Musimy teraz zaktualizować własność folderu, aby serwer WWW mógł uzyskać do niego dostęp:
$ sudo chown www -data:/var/www/html/wordpress/-r
Teraz jesteśmy gotowi zakończyć instalację WordPress za pomocą naszej przeglądarki. Wpisz domenę na pasku adresu i postępuj zgodnie z krokami na ekranie. Jeśli nie skonfigurowałeś pliku hostów, powinieneś wpisać następujący wiersz w /etc/hosts plik.
Przykład IP-address.com
Gdzie powinieneś wymienić adres IP z adresem IP systemu i przykład.com z domeną, której chcesz użyć.
Po załadowaniu strony powinieneś zobaczyć następujące czynności:
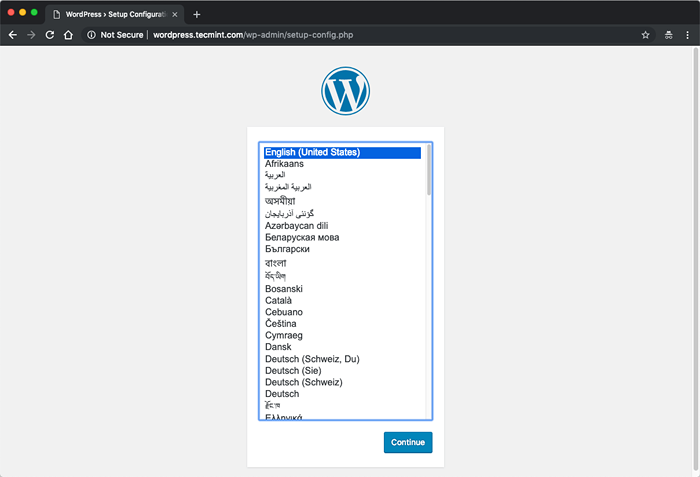 Wybierz WordPress Instal Language
Wybierz WordPress Instal Language Wybierz swój język i przejdź do następnej strony, gdzie zostaniesz poproszony o wprowadzenie szczegółów bazy danych. Użyj tych, które stworzyliśmy wcześniej:
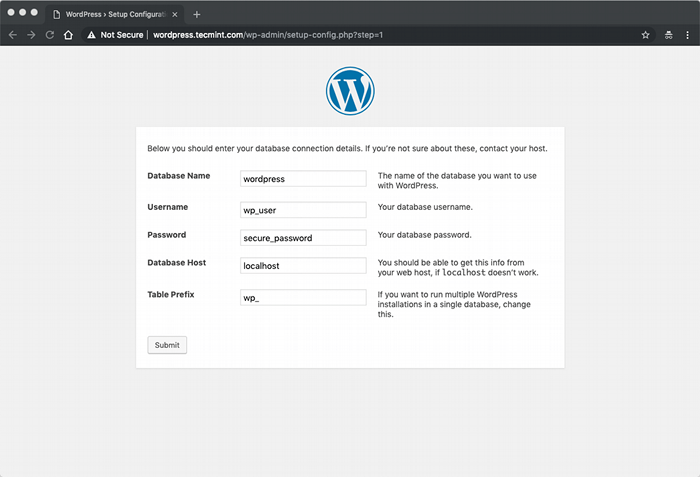 Ustawienia bazy danych WordPress
Ustawienia bazy danych WordPress Na następnej stronie zostaniesz poproszony o podanie tytułu witryny, nazwy użytkownika, hasła i adresu e -mail:
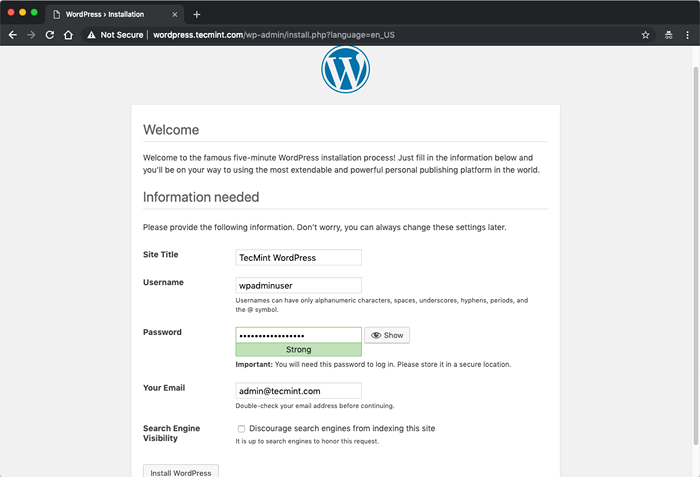 Konfiguracja witryny WordPress
Konfiguracja witryny WordPress Po kliknięciu przycisku instalacja zostanie zakończona. Teraz możesz zacząć zarządzać swoją nową witryną WordPress.
- « Polo - nowoczesny menedżer plików lekkich dla Linux
- 10 ciekawych sztuczek i wskazówek linii Linux Warto wiedzieć »

