Zainstaluj pulpit XFCE / Xubuntu na Ubuntu 20.04 Focal Fossa Linux
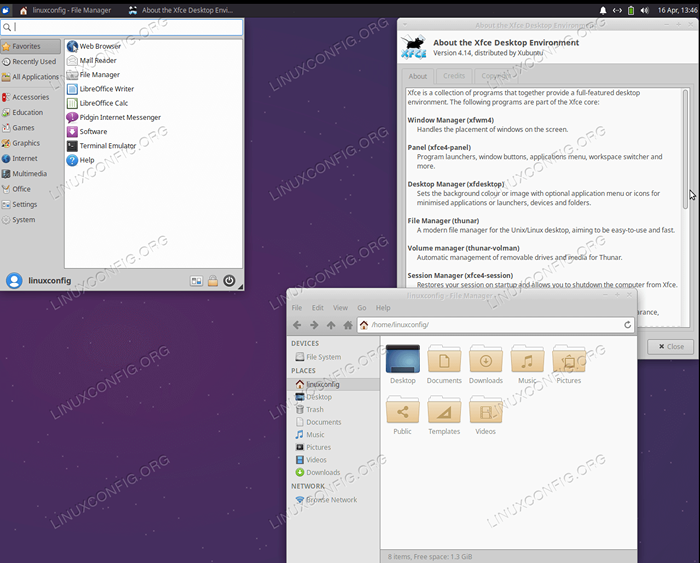
- 2220
- 1
- Seweryn Augustyniak
Celem tego przewodnika jest zainstalowanie pulpitu XFCE / XUBUNTU jako alternatywnego środowiska stacjonarnego na Ubuntu 20.04 Focal Fossa Desktop/Server Linux.
loadposition Ubuntu-20-04-Download
W tym samouczku nauczysz się:
- Jak zainstalować
Zadania - Jak zainstalować pulpit XFCE / Xubuntu
- Jak przejść do Lightdm Display Manager
- Jak zalogować się do pulpitu XFCE
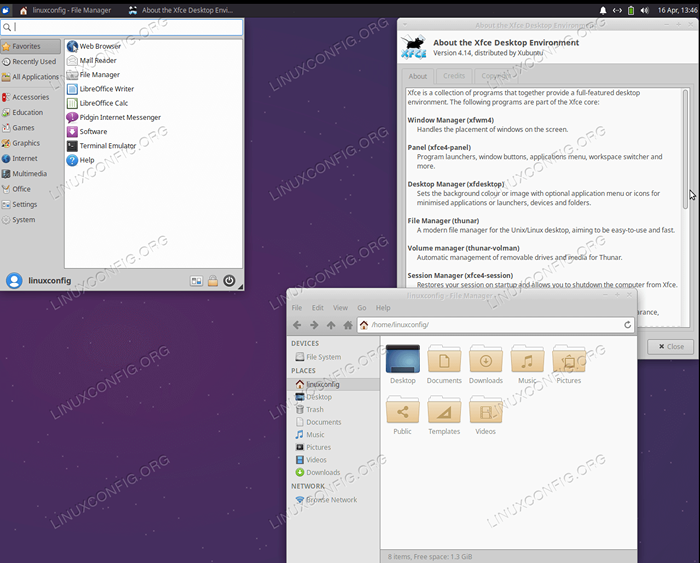 XFCE / XUBUNTU DESKTOP na Ubuntu 20.04 Focal Fossa Linux
XFCE / XUBUNTU DESKTOP na Ubuntu 20.04 Focal Fossa Linux 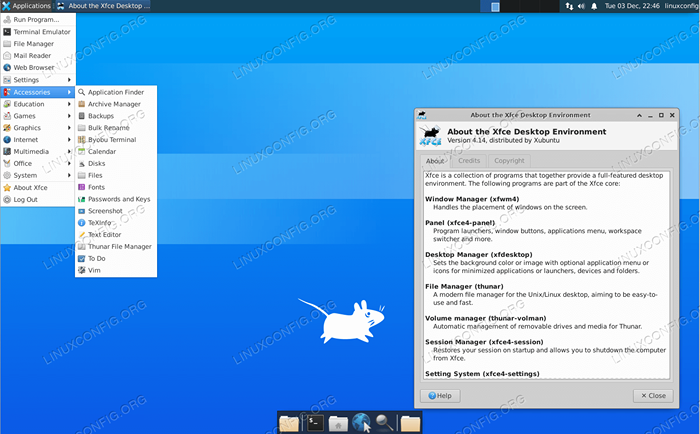 Vanilla XFCE Desktop Verse na Ubuntu 20.04
Vanilla XFCE Desktop Verse na Ubuntu 20.04 Zastosowane wymagania i konwencje oprogramowania
| Kategoria | Wymagania, konwencje lub wersja oprogramowania |
|---|---|
| System | Zainstalowane lub zaktualizowane Ubuntu 20.04 Focal Fossa |
| Oprogramowanie | Zadania |
| Inny | Uprzywilejowany dostęp do systemu Linux jako root lub za pośrednictwem sudo Komenda. |
| Konwencje | # - Wymaga, aby podane polecenia Linux są wykonywane z uprawnieniami root bezpośrednio jako użytkownik root lub za pomocą sudo Komenda$ - Wymaga, aby podane polecenia Linux zostały wykonane jako zwykły użytkownik niepewny |
Zainstaluj pulpit XFCE / Xubuntu na Ubuntu 20.04 Instrukcje krok po kroku
- Będziemy używać
ZadaniaPolecenie do instalacji pulpitu XFCE / XUBUNTU. Na wypadekZadaniaPolecenie nie jest dostępne w systemie, możesz go zainstalować według:$ sudo apt instaluj zadania
- Wykonaj następujące polecenie, aby rozpocząć instalację pulpitu Xubuntu:
$ sudo zadania instalacja Xubuntu-Desktop lub $ sudo zadanie instaluj xubuntu-core
Powyższe polecenia zainstalują wersję Ubuntu w środowisku pulpitu XFCE. Jeśli potrzebujesz waniliowej wersji środowiska pulpitu XFCE, wykonaj polecenie Bellow i wybierz
LightdmMenedżer wyświetlania podczas instalacji:$ sudo apt instal xfce4
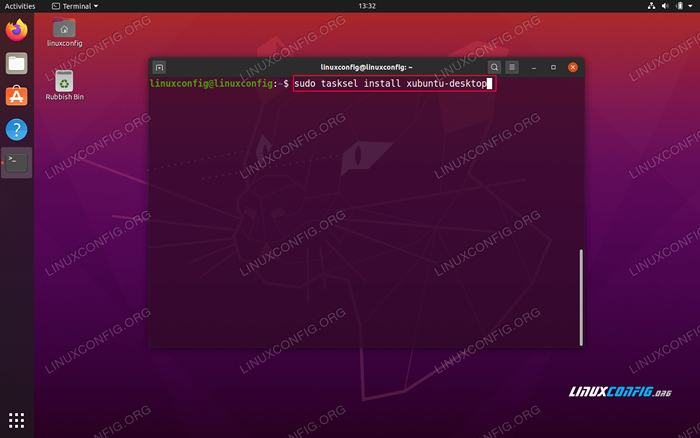 Polecenie instalacji pulpitu XFCE / XUBUNTU na Ubuntu 20.04
Polecenie instalacji pulpitu XFCE / XUBUNTU na Ubuntu 20.04 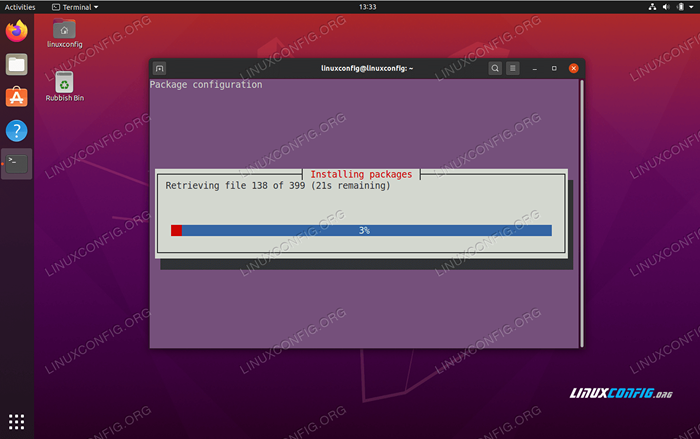 Poczekaj na
Poczekaj na ZadaniaAby zakończyć instalację pulpitu XFCE / XUBUNTU -
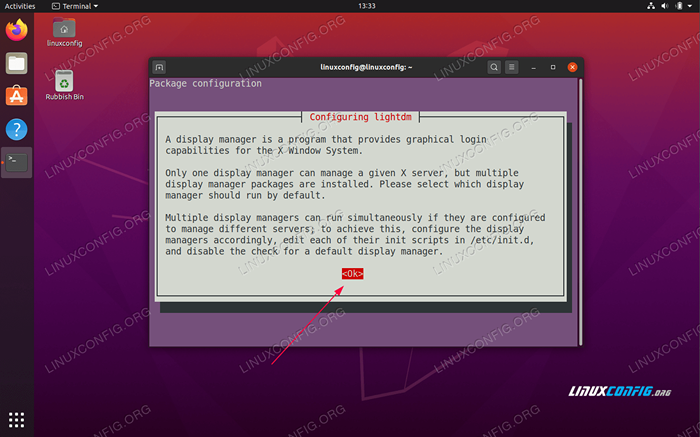 Informacje o konfiguracji Lightdm
Informacje o konfiguracji Lightdm 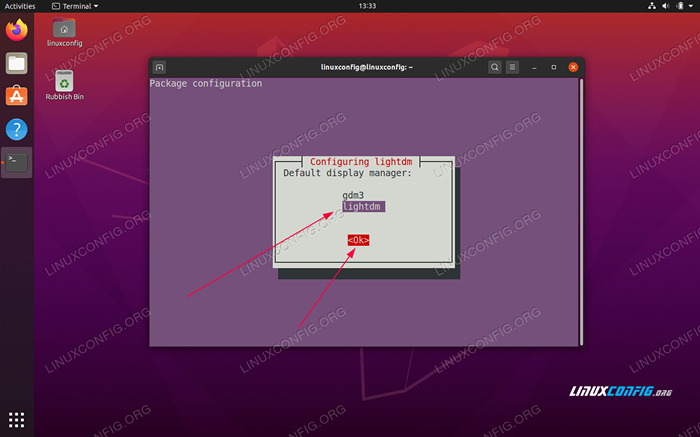 Użyj karty, aby wybrać
Użyj karty, aby wybrać Lightdmi uderzOKprzycisk - Uruchom ponownie Ubuntu 20.04 System:
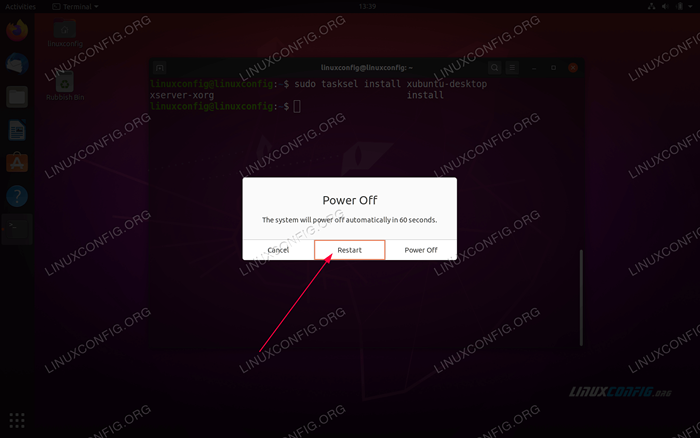 Uruchom ponownie Ubuntu 20.04 System
Uruchom ponownie Ubuntu 20.04 System - Wybierz sesję komputerową jako
Sesja Xubuntu: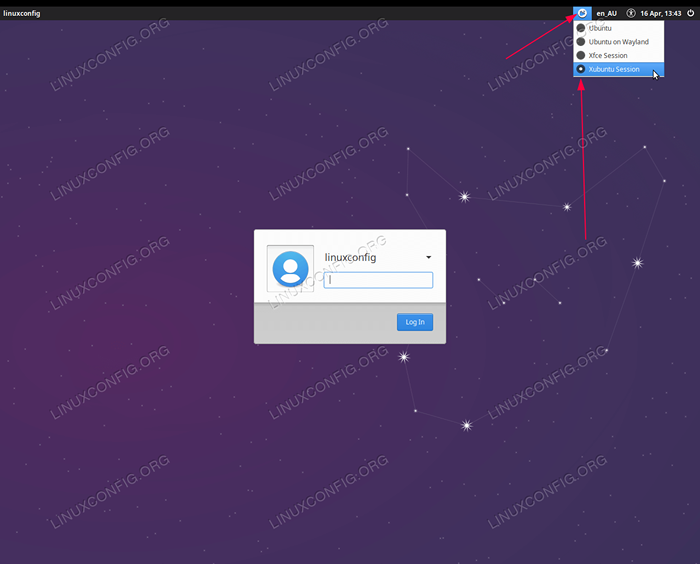 Otwórz menu wyboru sesji stacjonarnej, wybierz
Otwórz menu wyboru sesji stacjonarnej, wybierz Sesje XubuntuLubSesja XFCE, Wprowadź hasło i zaloguj się
Powiązane samouczki Linux:
- Rzeczy do zainstalowania na Ubuntu 20.04
- Rzeczy do zrobienia po zainstalowaniu Ubuntu 20.04 Focal Fossa Linux
- Rzeczy do zainstalowania na Ubuntu 22.04
- Rzeczy do zrobienia po zainstalowaniu Ubuntu 22.04 JAMMY Jellyfish…
- Ubuntu 20.04 Przewodnik
- Ubuntu 20.04 sztuczki i rzeczy, których możesz nie wiedzieć
- Zainstaluj pulpit XFCE / Xubuntu na Ubuntu 22.04 Jammy…
- 8 najlepszych środowisk stacjonarnych Ubuntu (20.04 FOSSA…
- Ubuntu 22.04 Przewodnik
- 8 najlepszych środowisk komputerowych Ubuntu (22.04 Jammy…
- « Jak zainstalować pulpit plazmowy KDE na Ubuntu 20.04 Focal Fossa Linux
- Zainstaluj Numpy na Ubuntu 20.04 Focal Fossa Linux »

