Instalacja zakończyła się przedwcześnie z powodu błędu w poprawce systemu Windows 10 /11
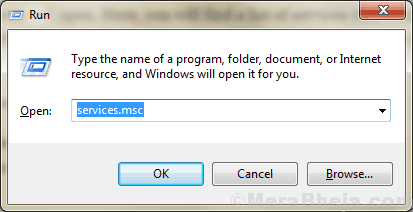
- 4957
- 1547
- Maria Piwowarczyk
Widzisz 'Instalowanie zakończone przedwcześnie z powodu błędu„Kiedy próbujesz zainstalować aplikację na swoim komputerze? Jeśli tak, po prostu postępuj zgodnie z tymi poprawkami, aby rozwiązać problem. Ten problem zwykle występuje, gdy na komputerze nie działają niektóre niezbędne usługi. Wypróbuj najpierw te obejścia, a jeśli nie pomagają one wiele do głównych rozwiązań-
Spis treści
- Obejścia
- FIX-1 Sprawdź, czy instalator Windows działa-
- Fix-2 Użyj PowerShell-
- FIX-3 ponownie zarejestruj VBScript.DLL-
- FIX-4 Jeśli jesteś zalogowany pinem, zaloguj się ponownie za pomocą hasła
- Napraw 5 - Wykonaj czysty rozruch
Obejścia
1. Może się zdarzyć, że każda poprzednia wersja tego programu, który próbujesz zainstalować już zainstalowane w twoim systemie. Spróbuj najpierw to odinstalować.
2. Uruchom ponownie komputer i Zaloguj się ponownie z hasłem Zamiast logowania za pośrednictwem PIN.
3. Wyłączyć coś / Wyłączyć każdy antywirus Używasz na komputerze, a następnie spróbuj ponownie.
4. Sprawdź, czy jakikolwiek kluczowy Aktualizacja systemu Windows jest w toku.
Wybierz to rozwiązanie, jeśli obejścia nie działały-
FIX-1 Sprawdź, czy instalator Windows działa-
1. Naciskać Klucz Windows+R razem, aby uruchomić Uruchomić okno.
2. Teraz wpisz „usługi.MSC" W Uruchomić okno, a następnie uderzyć Wchodzić.
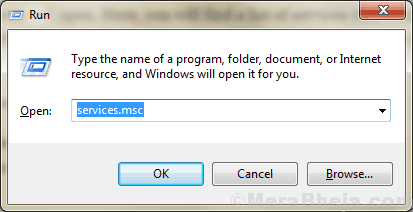
Usługi okno zostanie otwarte.
2. W Usługi okno, przewiń w dół, a następnie podwójne kliknięcie NA "instalator Windows" praca.
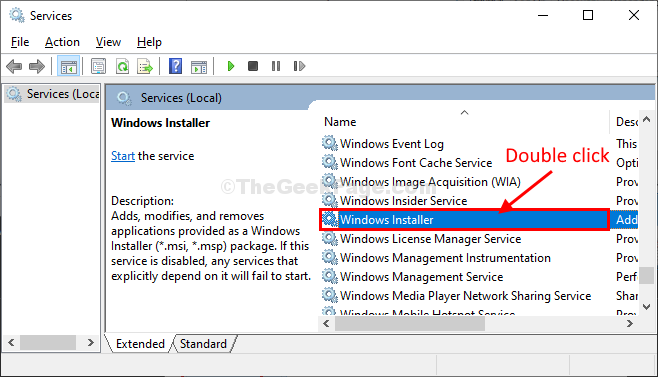
3. W Właściwości instalatora systemu Windows okno, kliknij „Początek„Aby rozpocząć usługę na komputerze.
4. Na koniec kliknij „Stosować”, A następnie kliknij„OK„Aby zapisać zmiany.
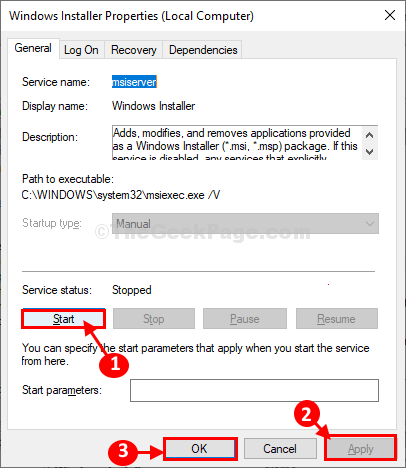
Zamknąć Usługi okno.
Spróbuj ponownie uruchomić instalator na komputerze i sprawdź, czy błąd jest nadal tam, czy nie.
Notatka: - Jeśli usługa instalatora systemu Windows jest już uruchomiona, kliknij prawym przyciskiem myszy, a następnie kliknij uruchom ponownie.
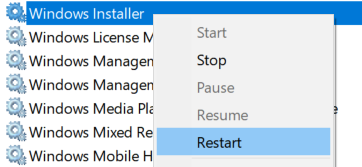
Fix-2 Użyj PowerShell-
1.Naciskać Klucz Windows+R otworzyć Uruchomić okno.
2.Typ "PowerShell”A następnie naciśnij Ctrl+Shift+Enter.
Kliknij "Tak„Kiedy zostaniesz poproszony o pozwolenie Kontrola konta użytkownika.
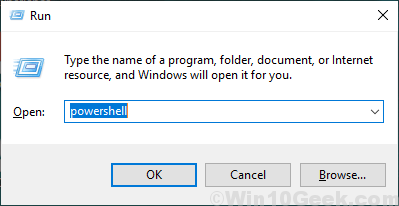
PowerShell okno zostanie otwarte.
2. Kopiuj te polecenia i pasta je w PowerShell okno jeden po drugim, a następnie uderzyć Wchodzić Aby wykonać te polecenia sekwencyjnie na komputerze.
MSIEXEC /UNREG MSIEXEC /Regserver
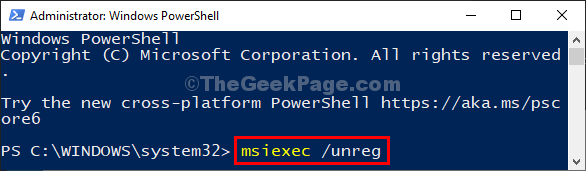
Po zakończeniu, zamknij PowerShell okno.
Uruchom ponownie Twój komputer.
Po ponownym uruchomieniu spróbuj ponownie zainstalować aplikację.
FIX-3 ponownie zarejestruj VBScript.DLL-
1. Naciskać Klucz Windows+R Wystrzelić Uruchomić okno.
2. Teraz wpisz „CMD”A następnie naciśnij Ctrl+Shift+Enter otworzyć Wiersz polecenia okno z prawami administracyjnymi.
W przypadku, gdy zostaniesz poproszony o pozwolenie Kontrola konta użytkownika, Kliknij "Tak".
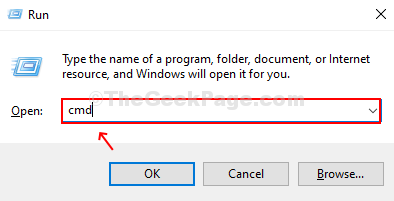
3. Wpisz lub skopiuj to polecenie Wiersz polecenia okno, a następnie uderzyć Wchodzić.
Regsvr32 Vbscript.DLL
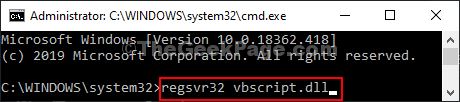
4. Kliknij "OK„Kiedy wiadomość”Serwer DLLREGister w VBScript.DLL udane.' pojawia się.
Zamknąć Wiersz polecenia okno.
Ponowne uruchomienie Twój komputer, który pozwoli, aby zmiany wdała się na komputer.
FIX-4 Jeśli jesteś zalogowany pinem, zaloguj się ponownie za pomocą hasła
Jeśli jesteś podpisany na komputerze za pomocą PIN, spróbuj ponownie zalogować się za pomocą hasła. Po zalogowaniu hasłem spróbuj ponownie i sprawdź, czy to działa, czy nie.
Twój problem należy rozwiązać.
Napraw 5 - Wykonaj czysty rozruch
1 - Wyszukaj Msconfig W polu wyszukiwania paska zadań komputera Windows.
2 - Teraz kliknij Konfiguracja systemu który pojawia się w wyniku wyszukiwania u góry.
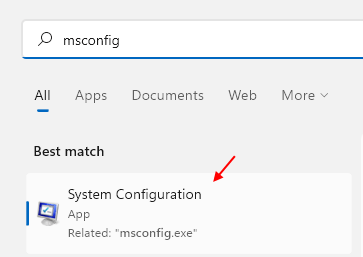
3 - Kliknij Usługi patka.
4 - Teraz sprawdź opcję Ukrywać Wszystko Microsoft Usługi.
5 - Teraz kliknij Wyłączyć Wszystko.
6 -Kliknij OK.
7 - Kliknij Uruchom ponownie z wyświetlonego wiersza.
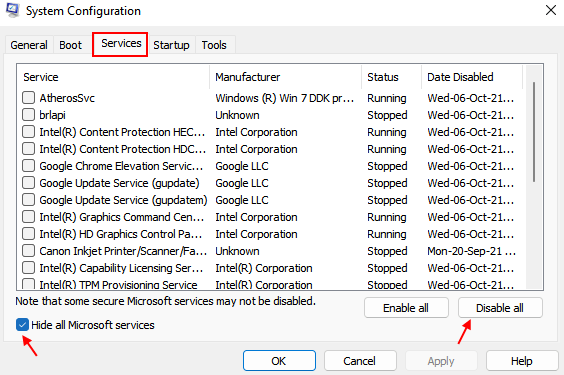
8 - Po ponownym uruchomieniu komputera spróbuj ponownie.
- « Jak odinstalować wszelkie wbudowane aplikacje z PowerShell w systemie Windows 10/11
- Lokalizacja komputerów stacjonarnych jest niedostępnym błędem w poprawce systemu Windows 10 »

