Instalacja „Centos 7.0 z zrzutami ekranu
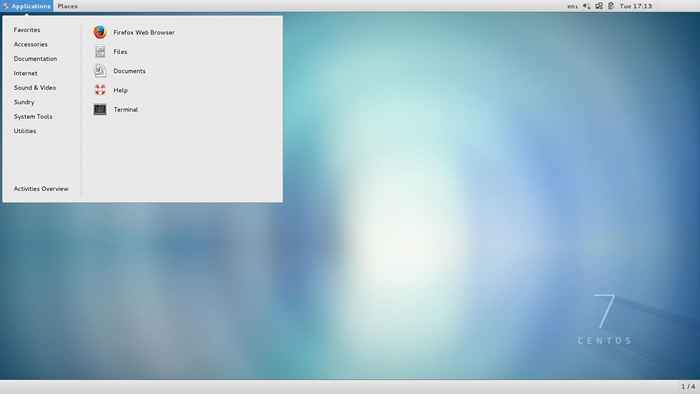
- 2863
- 554
- Tomasz Szatkowski
Ten samouczek poprowadzi Cię, jak wykonać minimalną instalację najnowszej wersji Centos 7.0, za pomocą binarnego DVD ISO Image, instalacja, która jest najlepiej odpowiednia do opracowania przyszłej dostosowywanej platformy serwerowej, bez graficznego interfejsu użytkownika, w którym można zainstalować tylko potrzebne oprogramowanie.
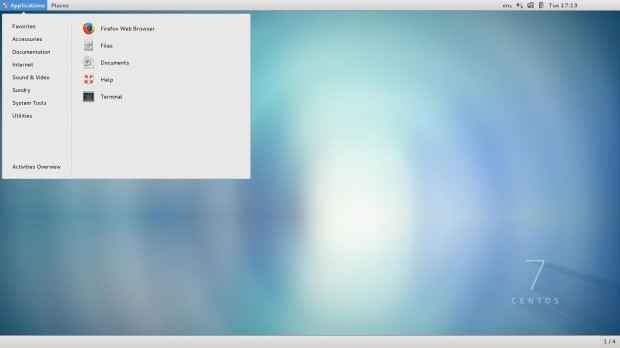 Instalacja centu 7
Instalacja centu 7 Jeśli chcesz dowiedzieć się więcej o tym, co nowego w tym wydaniu Centos 7.0 Holds and Pobrania linki, sugeruję przeczytanie poprzedniego artykułu na temat ogłoszeń wydania:
- Centos 7.0 Funkcje i pobieranie obrazów ISO
Wymagania
- Centos 7.0 DVD ISO
Centos 7.0 Proces instalacji
1. Po pobraniu ostatniej wersji Centos za pomocą powyższych linków lub za pomocą oficjalnej strony pobierania Centos. Spal go na DVD lub utwórz uruchamialny patyk USB za pomocą Twórca Liveusb Nazywany UNTBOOTIN.
2. Po utworzeniu instalacji multimedia rozruchowego umieść DVD/USB w systemie odpowiedni dysk, uruchom komputer, wybierz urządzenie rozruchowe i powinien się pojawić pierwsza monit Centos 7. Na szybkim wyborze Zainstaluj Centos 7 i naciśnij [Wchodzić] klucz.
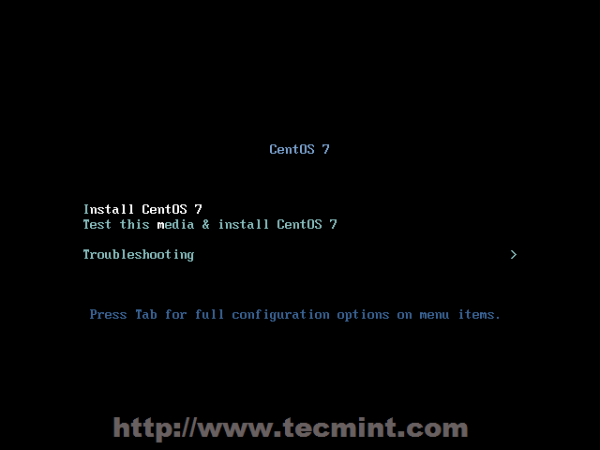 Menu rozruchowe Centos 7
Menu rozruchowe Centos 7 3. System rozpocznie ładowanie instalatora multimedialnego i powinien pojawić się ekran powitalny. Wybierz swój Język procesu instalacji, które pomoże ci w całej procedurze instalacji i kliknij Kontynuować.
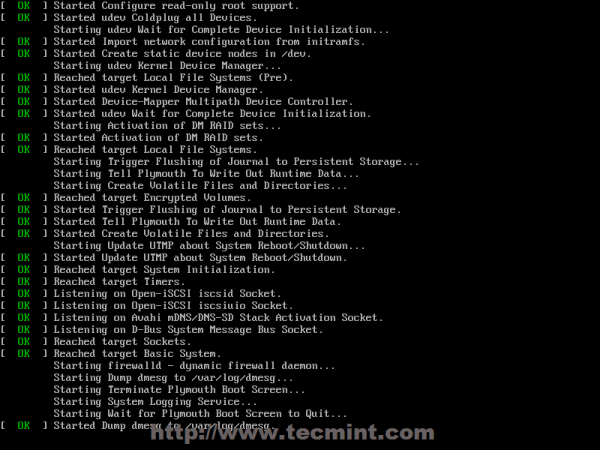 Ładowanie instalatora Centos
Ładowanie instalatora Centos 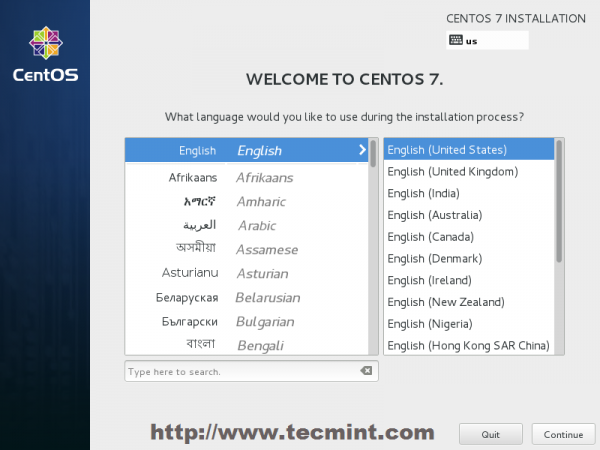 Wybierz język procesu instalacji
Wybierz język procesu instalacji 4. Następny krok, obecny monit ekranu to Podsumowanie instalacji. Zawiera wiele opcji w pełni dostosowywania systemu. Pierwszą rzeczą, którą możesz skonfigurować, są ustawienia czasu. Kliknij Data i godzina i wybierz fizyczną lokalizację serwera z dostarczonej mapy i naciśnij w Upper Zrobione przycisk do zastosowania konfiguracji.
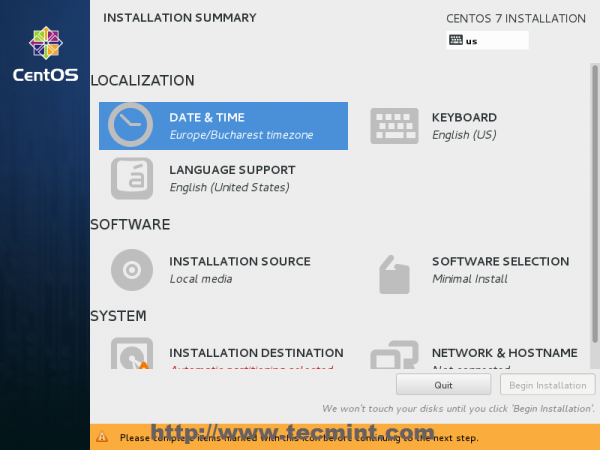 Wybierz datę i godzinę i lokalizacja
Wybierz datę i godzinę i lokalizacja 5. Następnym krokiem jest wybór swojego Wsparcie językowe I Klawiatura Ustawienia. Wybierz swój główny i dodatkowy język dla swojego systemu, a kiedy skończysz Zrobione przycisk.
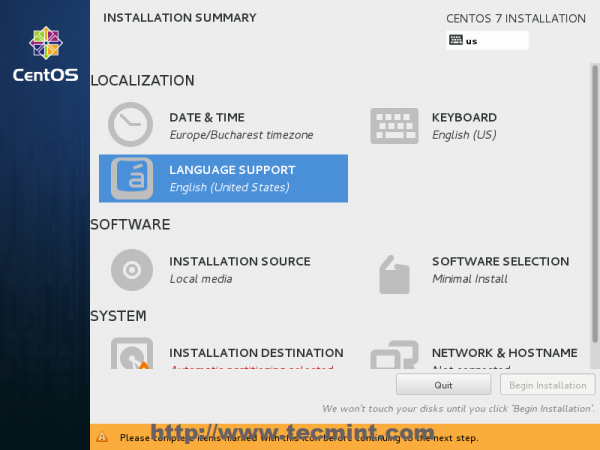 Wybierz język i klawiaturę
Wybierz język i klawiaturę 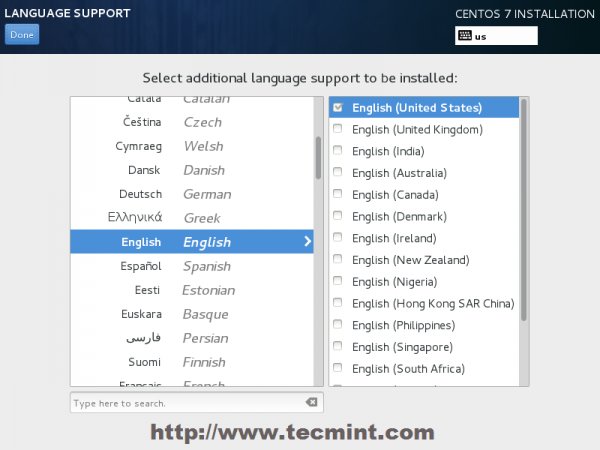 Wybierz język angielski
Wybierz język angielski 6. W ten sam sposób wybierz swój Układ klawiatury uderzając plus przycisk i przetestuj konfigurację klawiatury za pomocą złożonego prawego wejścia. Po zakończeniu konfiguracji klawiatury, ponownie naciśnij na Upper Zrobione przycisk, aby zastosować zmiany i wróć do ekranu głównego podczas podsumowania instalacji.
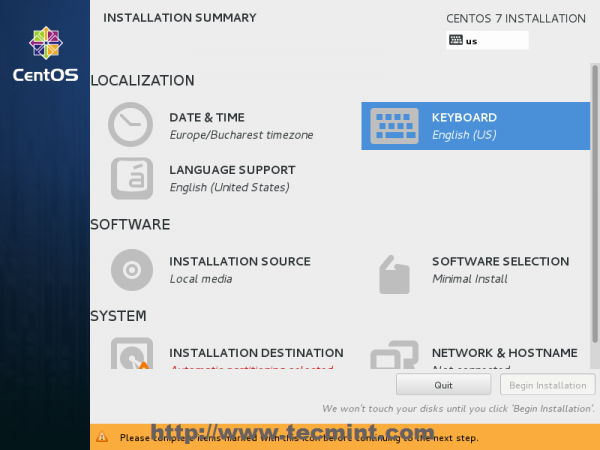 Wybierz układ klawiatury
Wybierz układ klawiatury 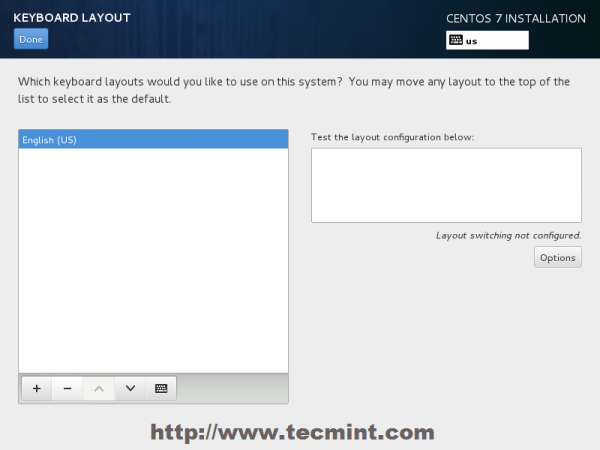 Wybierz klawiaturę angielską
Wybierz klawiaturę angielską 7. W następnym kroku możesz dostosować instalację za pomocą innych Źródła instalacyjne niż lokalne media DVD/USB, takie jak lokalizacje sieciowe za pomocą Http, Https, Ftp Lub NFS protokoły, a nawet dodaj dodatkowe repozytoria, ale używaj tych metod tylko wtedy, gdy wiesz, co robisz. Więc pozostaw domyślnie Automatyczne nośniki instalacyjne i uderzył Zrobione kontynuować.
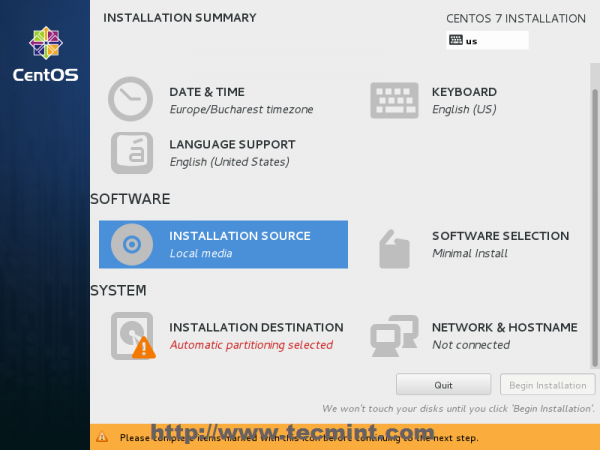 Wybierz źródła instalacyjne
Wybierz źródła instalacyjne 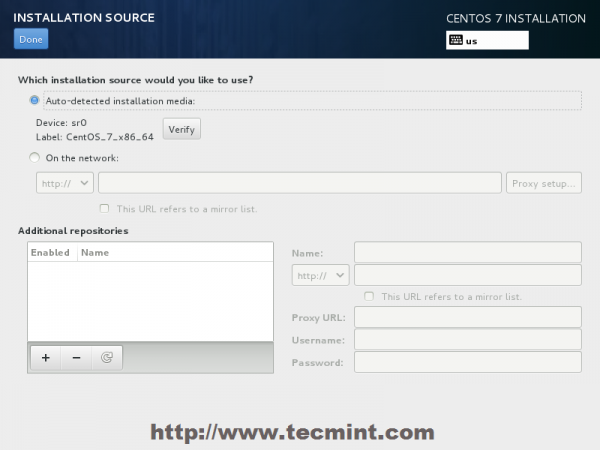 Auto Wykryj typ instalacji
Auto Wykryj typ instalacji 8. W następnym kroku możesz wybrać oprogramowanie do instalacji systemu. Na tym etapie Centos oferuje wiele środowisk platformowych serwerów i komputerów stacjonarnych, które wybierasz, ale jeśli chcesz wysokiego stopnia dostosowywania, szczególnie jeśli zamierzasz użyć Centos 7 do uruchomienia jako platforma serwerów, sugeruję wybrać Minimalna instalacja z Biblioteki kompatybilności Jak Dodatki, który zainstaluje minimalne podstawowe oprogramowanie systemowe, a później możesz dodać inne pakiety, ponieważ Twoje potrzeby wymagają użycia Yum GroupInstall Komenda.
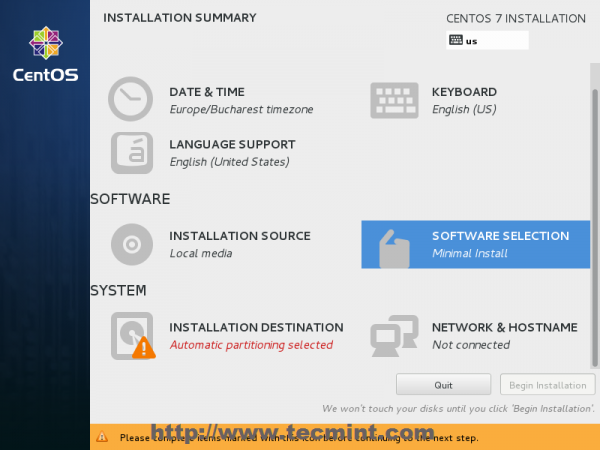 Wybór oprogramowania
Wybór oprogramowania 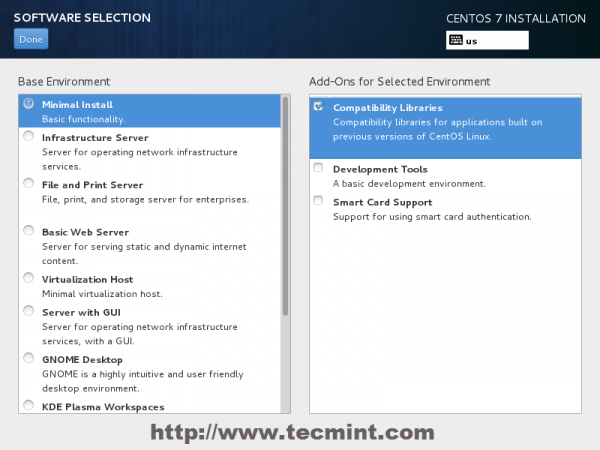 Wybierz minimalną instalację CentOS 7
Wybierz minimalną instalację CentOS 7 9. Teraz nadszedł czas, aby podzielić swój twardy napęd. Kliknij Miejsce instalacji menu, wybierz swój dysk i wybierz Skonfiguruję partycjonowanie.
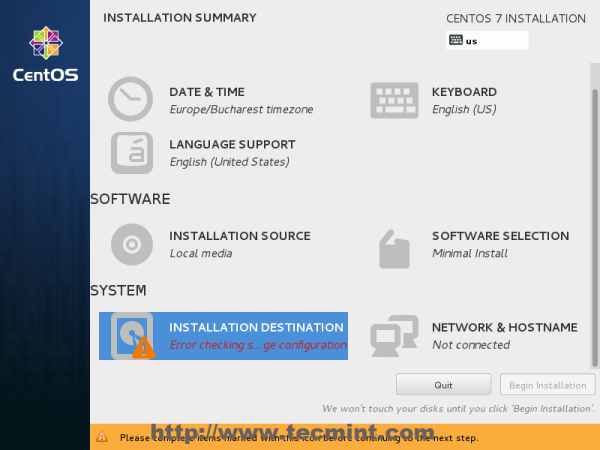 Wybierz miejsce docelowe instalacji
Wybierz miejsce docelowe instalacji 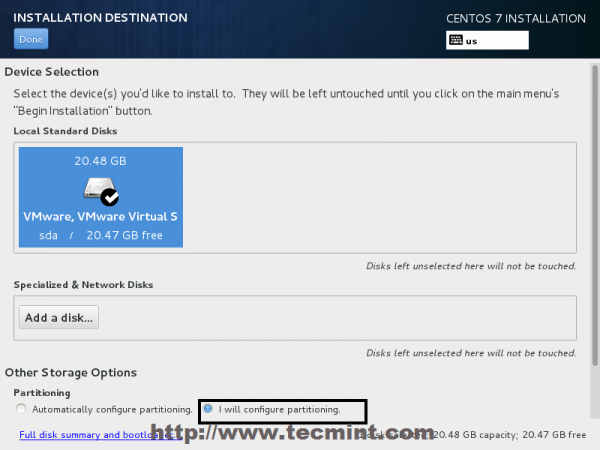 Wybór urządzenia instalacyjnego
Wybór urządzenia instalacyjnego 10. Na następnym ekranie wybierz LVM (Logiczny menedżer woluminu) jako układ partycji, a następnie kliknij Kliknij tutaj, aby je utworzyć automatycznie, opcja, która utworzy trzy partycję systemową za pomocą XFS System plików, automatycznie redystrybucja przestrzeni disku i gromadzenie wszystkich LV w jeden duży Grupa głośności o imieniu Centos.
- /uruchomić - Non LVM
- /(źródło) - LVM
- Zamieniać - LVM
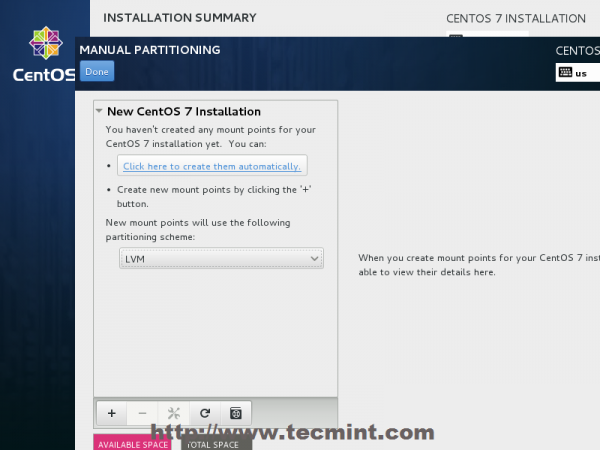 Wybierz typ partycji LVM
Wybierz typ partycji LVM 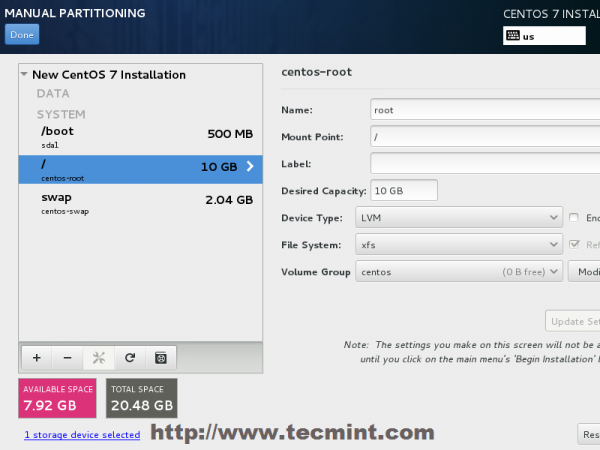 Utwórz partycje
Utwórz partycje 11. Jeśli nie jesteś zadowolony z domyślnego układu partycji wykonanego automatycznie przez instalator, możesz całkowicie Dodaj, zmodyfikuj lub rozmiar Twój schemat partycji i kiedy skończysz Zrobione przycisk i Zaakceptuj zmiany W przypadku podsumowania zmian.
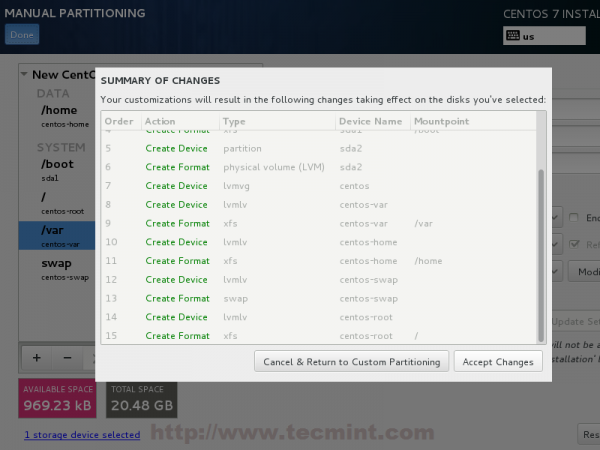 Podsumowanie zmian partycji
Podsumowanie zmian partycji NOTATKA: Dla tych użytkowników, którzy mają trudności w rozmiarze większym niż 2 TB, instalator automatycznie przekonwertuje tabelę partycji na GPT, ale jeśli chcesz użyć tabeli GPT na mniejszych dyskach niż 2TB, powinieneś użyć argumentu inst.Gpt do wiersza poleceń rozruchowych instalatora, aby zmienić domyślne zachowanie.
12. Następnym krokiem jest ustawienie nazwy hosta systemu i włączenie sieci. Kliknij Nazwa sieci i nazwy hosta Oznacz i wpisz swój system Fqdn (W pełni kwalifikowana nazwa domeny) W składowej nazwie hosta, a następnie włącz interfejs sieciowy, przełączając górę Ethernet przycisk do NA.
Jeśli masz funkcjonalny serwer DHCP w sieci, automatycznie skonfiguruje wszystkie ustawienie sieciowe dla włączonej sieci NIC, które powinny pojawić się pod aktywnym interfejsem.
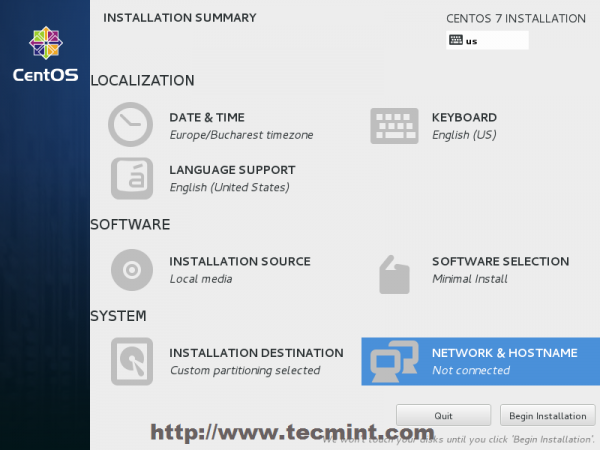 Ustaw nazwę hosta systemu
Ustaw nazwę hosta systemu 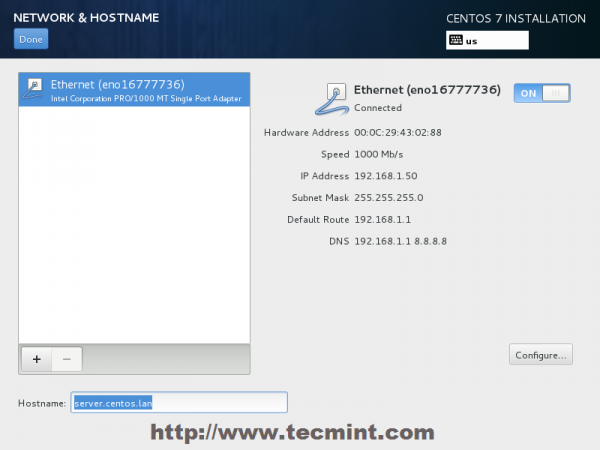 Włącz interfejs Ethernet
Włącz interfejs Ethernet 13. Jeśli Twój system będzie przeznaczony jako serwer, lepiej ustawić konfigurację sieciową na Ethernet NIC, klikając Skonfiguruj przycisk i dodaj wszystkie ustawienia interfejsu statycznego, jak na zrzucie ekranu poniżej, a po zakończeniu naciśnij Ratować przycisk, wyłącz i włącz kartę Ethernet, przełączając przycisk na WYŁĄCZONY I NA, A potem uderzył Zrobione Aby zastosować ustawienie i wróć do menu głównego.
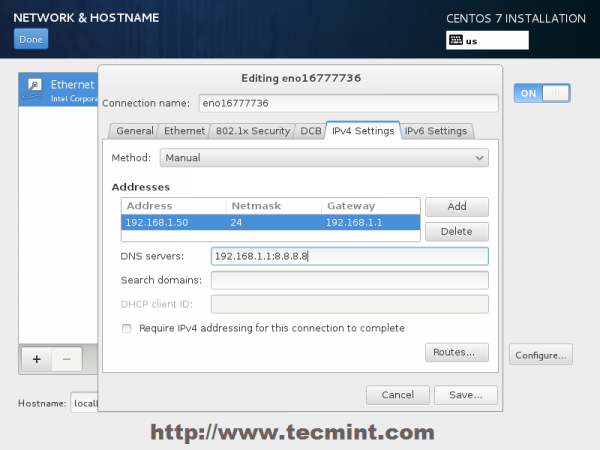 Wprowadź ustawienia sieciowe
Wprowadź ustawienia sieciowe 14. Teraz nadszedł czas, aby rozpocząć proces instalacji, naciskając Rozpocznij instalację przycisk i skonfiguruj mocne hasło dla źródło konto.
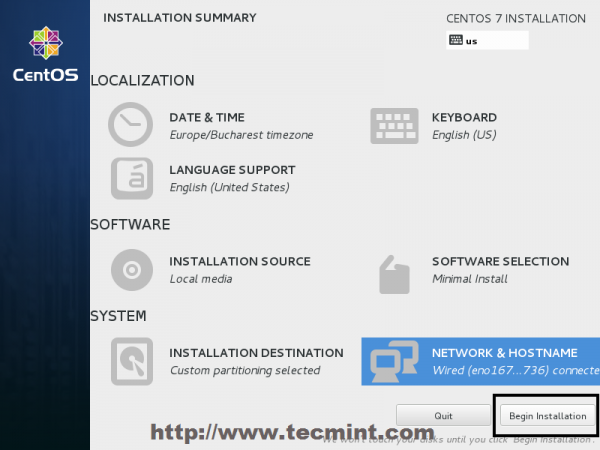 Kliknij instalację Rozpocznij instalację
Kliknij instalację Rozpocznij instalację 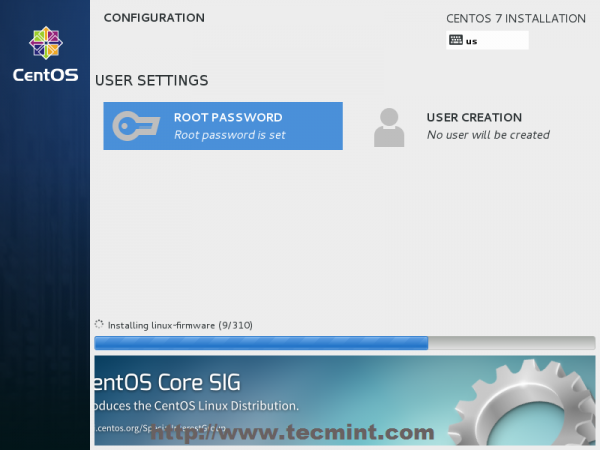 Wybierz hasło roota
Wybierz hasło roota 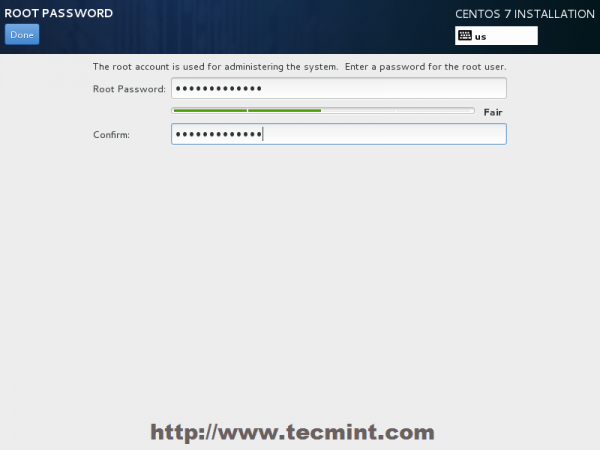 Wprowadź hasło root
Wprowadź hasło root 15. Po zakończeniu konfiguracji silnego hasła do konta root przejdź do Tworzenie użytkowników i utwórz pierwszego użytkownika systemu. Możesz wyznaczyć tego użytkownika, aby zostać administrowaniem systemowym z uprawnieniami korzeniowymi za pomocą sudo polecenie, zaznaczając pole Zrób ten administrator użytkownika, Następnie kliknij Zrobione Wróć do menu głównego i poczekaj na zakończenie procesu instalacji.
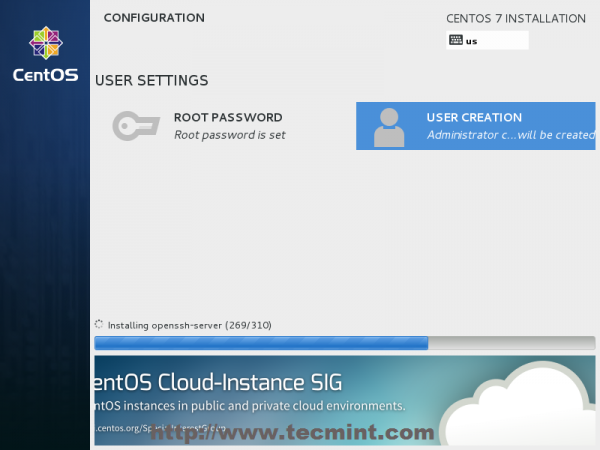 Centos 7 Proces instalacji
Centos 7 Proces instalacji 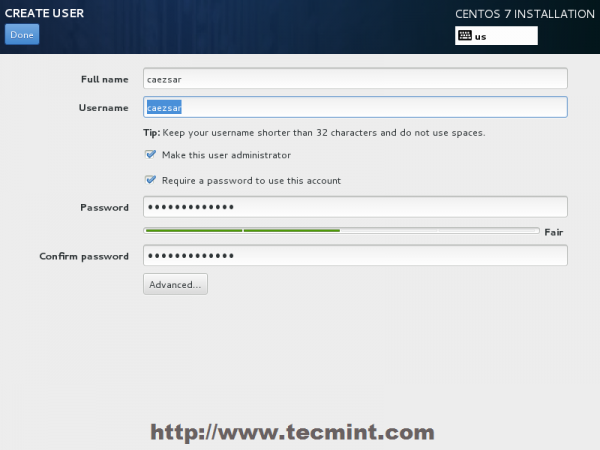 Tworzenie użytkowników i ustawienie hasła
Tworzenie użytkowników i ustawienie hasła 16. Po zakończeniu procesu instalacji instalator wyświetli pomyślnie komunikat na ekranie, wymagając ponownego uruchomienia systemu, aby go użyć.
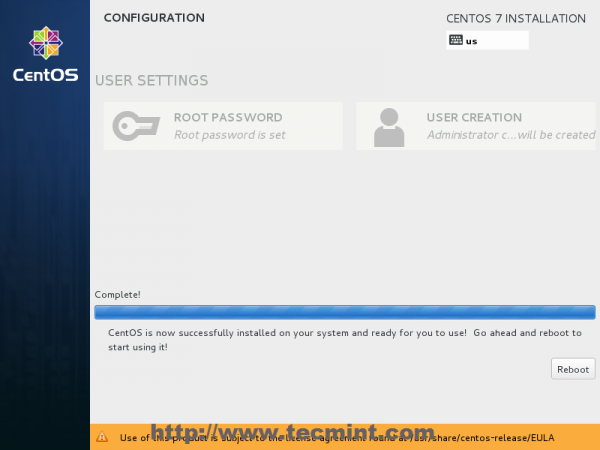 Instalacja Centos 7 zakończona
Instalacja Centos 7 zakończona Gratulacje! Zainstalowałeś teraz ostatnią wersję Centos na nowej nowej maszynie. Usuń dowolne nośniki instalacyjne i ponowne uruchomienie Twój komputer, abyś mógł zalogować się do nowego minimalnego Centos 7 Środowisko i wykonuj inne zadania systemowe, takie jak aktualizacja systemu i instaluj inne przydatne oprogramowanie potrzebne do wykonywania zadań z dnia na dzień.
- « Jak przeprowadzić graficzną instalację „Red Hat Enterprise lub Centos 7.0 ”zdalnie za pomocą trybu VNC
- Instalowanie MariaDB 10.1 w Debian Jessie i prowadząc różne zapytania Mariadb »

