Instalacja centu 7.5 Przewodnik

- 999
- 98
- Tomasz Szatkowski
Najnowsza wersja Centos 7.5, platforma Linux oparta na źródłach Red Hat Enterprise Linux 7.5, Zostało wydane w maju tego roku z wieloma poprawkami błędów, nowymi pakietami i aktualizacjami, takimi jak Microsoft Azure, Samba, Squid, LibreOffice, Selinux, SystemD i inne oraz wsparcie dla 7. generacji Intel Core i3, I5, I5 Processorsor.
Zdecydowanie zaleca się przeglądanie notatek z wydania, a także notatki techniczne Upstream na temat zmian przed instalacją lub podwyżką.
Pobierz Centos 7.5 ISO DVD
- Pobierz Centos 7.5 obraz ISO DVD
- Pobierz Centos 7.5 torrent
Upgrade Centos 7.X do Centos 7.5
Centos Linux jest opracowywany w celu automatycznej aktualizacji do nowej głównej wersji (Centos 7.5) Uruchamiając następujące polecenie, które bezproblemowo uaktualni system z wcześniejszych centrów 7.X Wydanie do 7.5.
# Yum Udpate
Zdecydowanie zalecamy wykonanie nowej instalacji, a nie modernizacji z innych głównych wersji Centos.
W tym artykule pokażemy, jak zainstalować świeże Centos 7.5 Korzystanie z obrazu ISO DVD z graficznym interfejsem użytkownika (GUI) na Uefi maszyna na podstawie.
Aby prawidłowo wykonać instalację Centos 7.5 na Uefi Maszyna na bazie, najpierw wprowadź swoją płytę główną Uefi Ustawienia, naciskając specjalny klawisz (F2, F11, F12 w zależności od specyfikacji płyty głównej) i zapewnij to Szybkie uruchamianie/Fastboot I Bezpieczny rozruch Opcje są wyłączone.
Centos 7.5 Instalacja
1. Po pobraniu obrazu z powyższego linku wypal go na DVD lub utwórz rozruchowy napęd USB kompatybilny z UEFI za pomocą narzędzia Rufus.
Umieść USB/DVD W odpowiednim napędzie płyty głównej ponownie uruchom swój komputer i poucz BIOS/UEFI Aby uruchomić z DVD/USB naciskając specjalny klawisz funkcji (zwykle F12, F10 w zależności od specyfikacji dostawcy).
Po uruchomieniu obrazu ISO pierwszy ekran pojawi się na wyjściu maszyny. Z menu Wybierz Zainstaluj Centos 7 i uderz Wchodzić kontynuować.
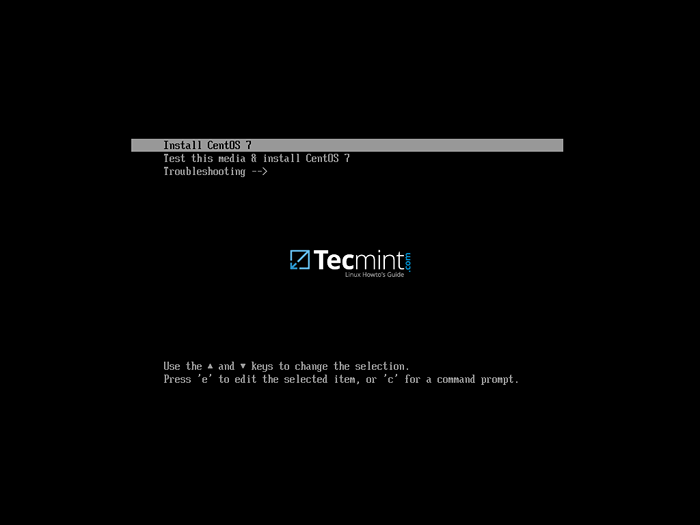 Centos 7.5 Menu rozruchowe
Centos 7.5 Menu rozruchowe 2. Po załadowaniu obrazu ISO instalacji do pamięci RAM, pojawi się ekran powitalny. Wybierz język, który chcesz wykonać proces instalacji i naciśnij Hit Kontynuować przycisk.
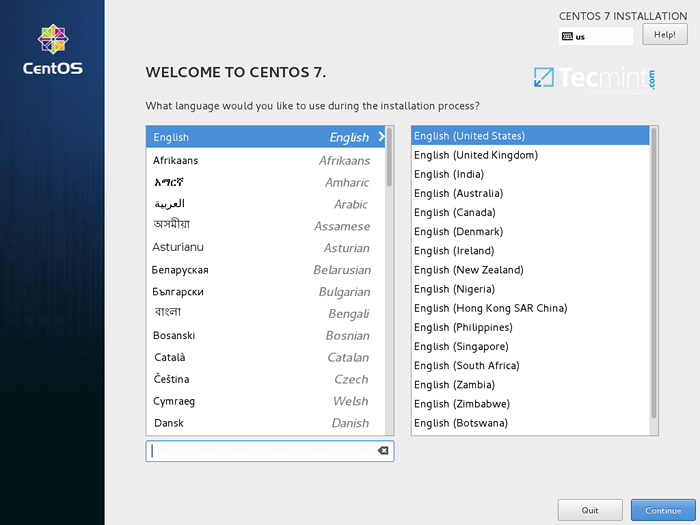 Wybierz Centos 7.5 Język instalacyjny
Wybierz Centos 7.5 Język instalacyjny 3. Na następnym ekranie naciśnij Data i godzina i wybierz swoją lokalizację geograficzną z mapy. Upewnij się, że data i godzina są prawidłowo skonfigurowane i naciśnij Zrobione przycisk, aby wrócić do głównego ekranu instalatora.
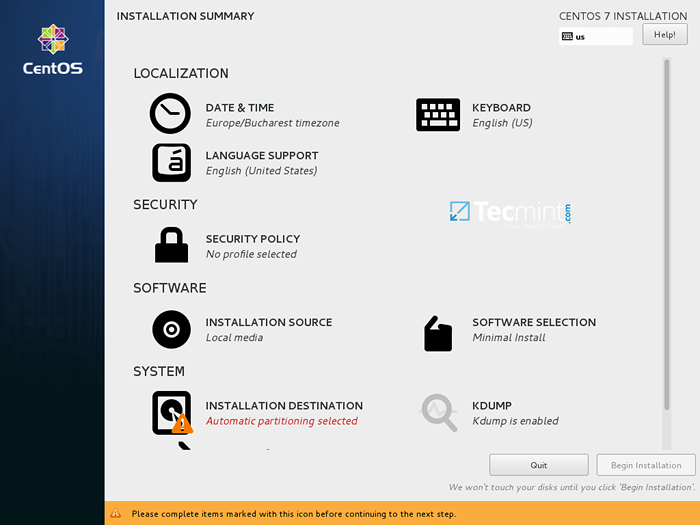 Centos 7.5 Podsumowanie instalacji
Centos 7.5 Podsumowanie instalacji 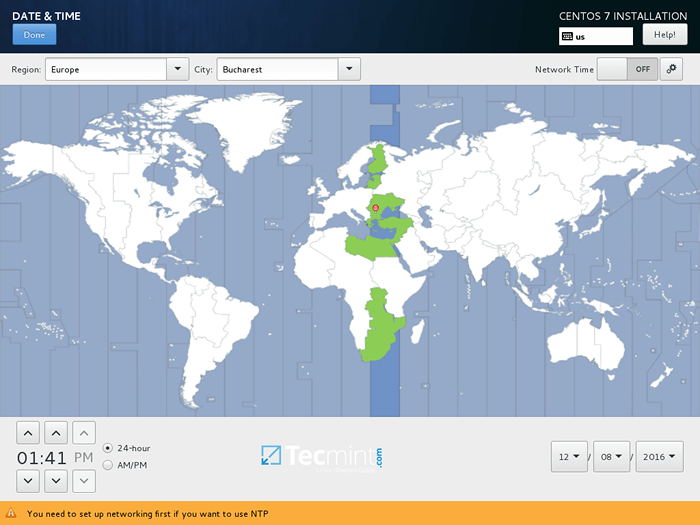 Wybierz datę i godzinę
Wybierz datę i godzinę 4. Na następnym kroku konfiguracja układu klawiatury, uderzając dalej Klawiatura menu. Wybierz lub dodaj układ klawiatury i naciśnij Zrobione kontynuować.
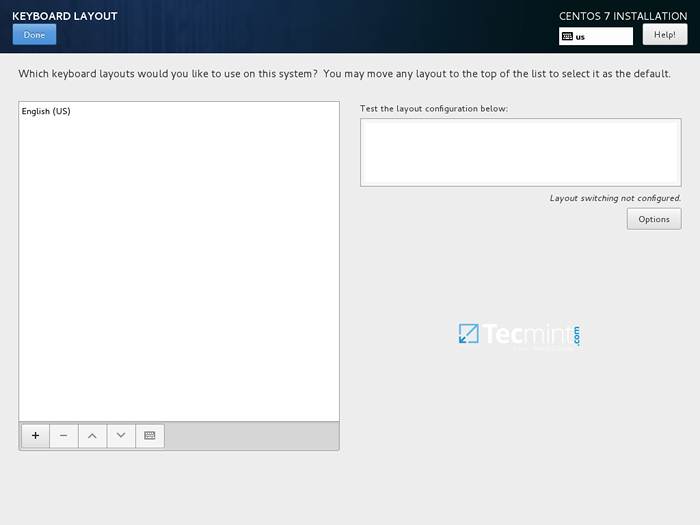 Wybierz układ klawiatury
Wybierz układ klawiatury 5. Następnie dodaj lub skonfiguruj obsługę języka swojego systemu i uderz Zrobione Aby przejść do nowego kroku.
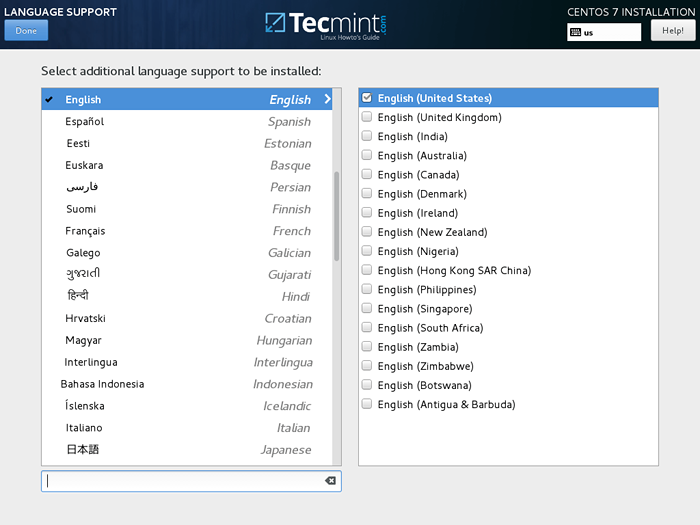 Wybierz obsługę języka
Wybierz obsługę języka 6. W tym kroku możesz skonfigurować swój system Polityka bezpieczeństwa Wybierając profil bezpieczeństwa z listy.
Ustaw żądany profil bezpieczeństwa, uderzając Wybierz profil przycisk i zastosuj przycisk zasady bezpieczeństwa do NA. Po zakończeniu kliknij Zrobione przycisk, aby kontynuować proces instalacji.
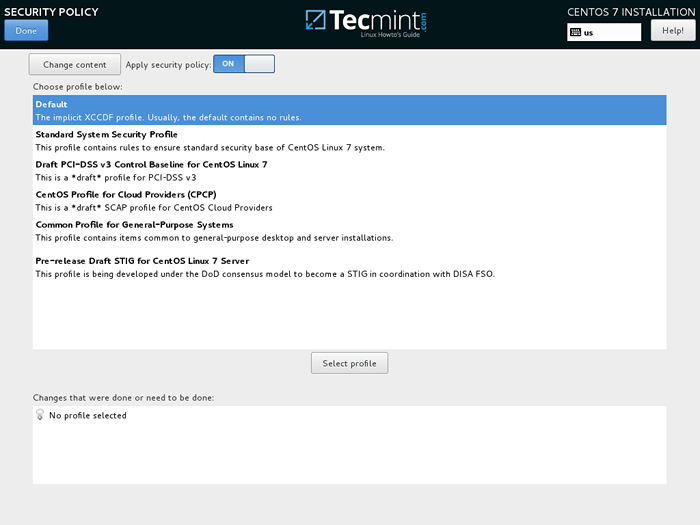 Włącz Centos 7.5 Polityka bezpieczeństwa
Włącz Centos 7.5 Polityka bezpieczeństwa 7. W następnym kroku możesz skonfigurować środowisko maszyny bazowej, uderzając dalej Wybór oprogramowania przycisk.
Z lewej listy możesz zdecydować się na zainstalowanie środowiska stacjonarnego (Gnom, Plazma KDE Lub Kreatywna stacja robocza) lub wybierz niestandardowy typ instalacji serwera (serwer internetowy, Węzeł obliczający, Wirtualizacja host, serwer infrastruktury, serwer z interfejsem graficznym lub plikiem i serwerem drukowanym) lub wykonaj minimalną instalację.
Aby następnie dostosować system, wybierz Minimalna instalacja z bibliotekami kompatybilności dodatkami i uderzeniem Zrobione przycisk, aby kontynuować.
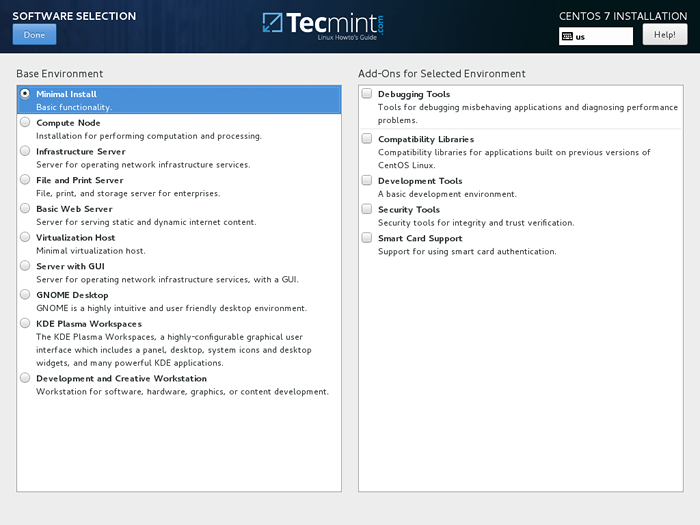 Centos 7.5 Wybór oprogramowania
Centos 7.5 Wybór oprogramowania Dla pełnego Gnom Lub KDE Desktop Środowisko Użyj poniższych zrzutów ekranu jako przewodnika.
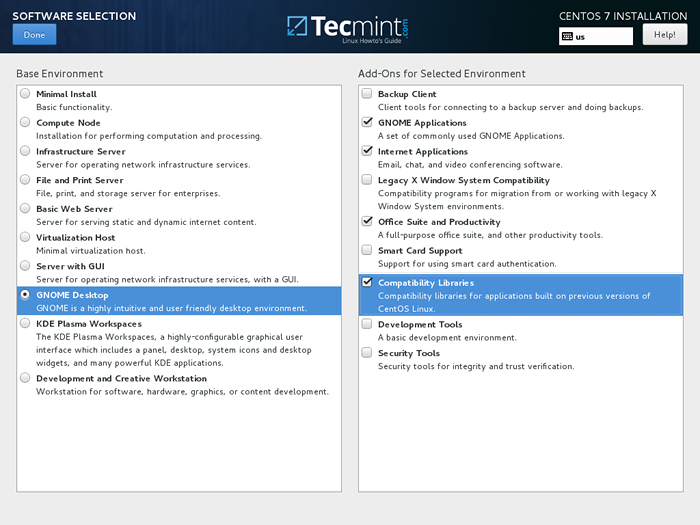 Gnome Desktop Software Wybór
Gnome Desktop Software Wybór 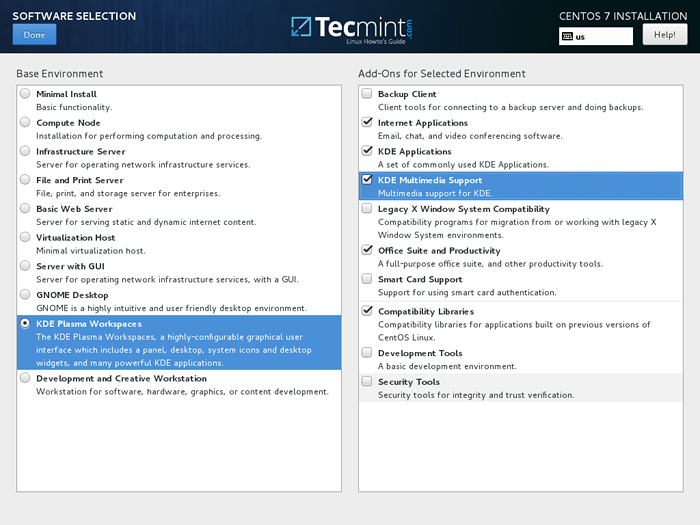 Wybór oprogramowania komputerowego KDE
Wybór oprogramowania komputerowego KDE 8. Zakładając, że chcesz zainstalować Graficzny interfejs użytkownika Dla swojego serwera wybierz Serwer z GUI pozycja z lewej płaszczyzny i sprawdź odpowiednie dodatki z prawej płaszczyzny w zależności od tego, jakie usługi świadczy serwer klientom.
Zakres usług, z których możesz wybierać, jest zróżnicowane, od tworzenia kopii zapasowych, DNS lub e-maili po usługi plików i pamięci, FTP, HA lub narzędzia monitorujące. Wybierz tylko usługi, które są kluczowe dla Twojej infrastruktury sieciowej.
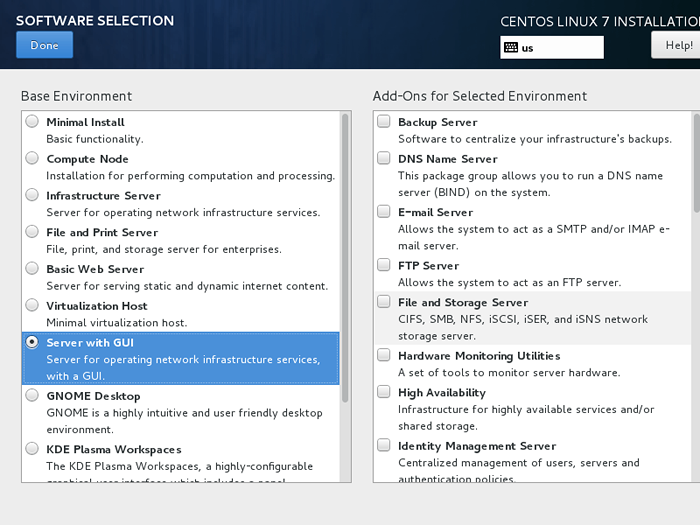 Wybierz serwer z GUI
Wybierz serwer z GUI 9. Zostawić Źródło instalacji Jako domyślnie, jeśli nie używasz innych konkretnych lokalizacji sieciowych, takich jak Http, Https, Ftp Lub NFS protokoły jako dodatkowe repozytoria i uderzają Miejsce instalacji Aby tworzyć partycje dysku twardego.
Na Urządzenie Ekran wyboru Upewnij się, że lokalny dysk twardy jest sprawdzany. Również na Inne opcje przechowywania Zapewnij to Automatycznie Konfiguruj partycjonowanie jest wybierane.
Ta opcja zapewnia, że Twój dysk twardy zostanie poprawnie podzielony zgodnie z rozmiarem dysku i hierarchią systemu plików Linux. Utworzy automatycznie /(źródło), /dom I zamieniać partycje w Twoim imieniu. Uderzyć Zrobione Aby zastosować schemat partycji dysku twardego i wróć do głównego ekranu instalatora.
Ważny: Jeśli chcesz utworzyć niestandardowy układ z niestandardowymi rozmiarami partycji, możesz wybrać „Skonfiguruję partycjonowanie„Opcja tworzenia niestandardowych partycji.
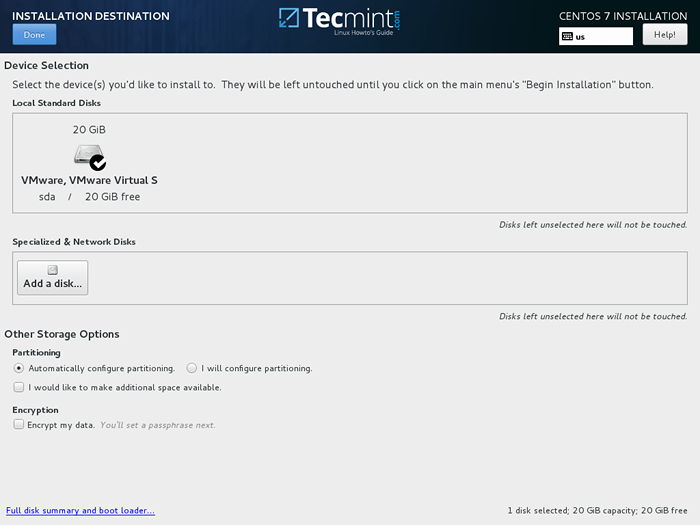 Wybierz Centos 7.5 Miejsce instalacji
Wybierz Centos 7.5 Miejsce instalacji 10. Następnie uderz Kdump opcja i wyłącz go, jeśli chcesz uwolnić Baran w twoim systemie. Uderzyć Zrobione Aby zastosować zmiany i wróć do głównego ekranu instalacji.
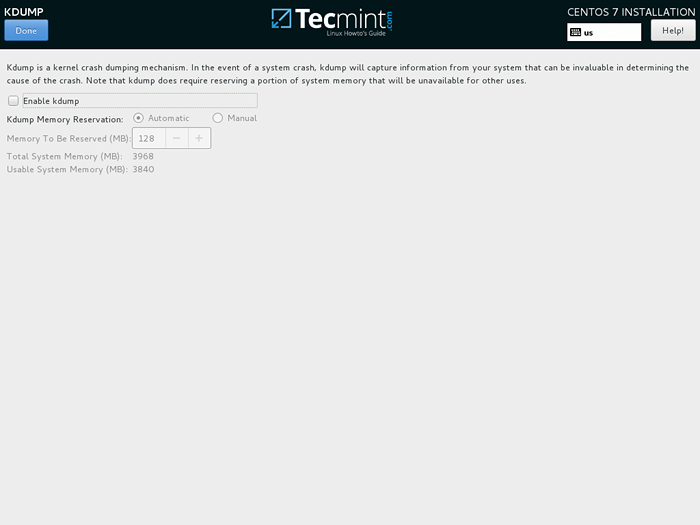 Wybór KDUMP
Wybór KDUMP 11. W następnym kroku skonfiguruj komputer Nazwa hosta i włącz usługę sieciową. Uderzyć Nazwa sieci i nazwy hosta, Wpisz swój system W pełni kwalifikowana nazwa domeny pod nazwą hosta i aktywuj interfejs sieciowy, przełączając Ethernet przycisk z WYŁĄCZONY Do NA W przypadku, gdy masz serwer DHCP w sieci LAN.
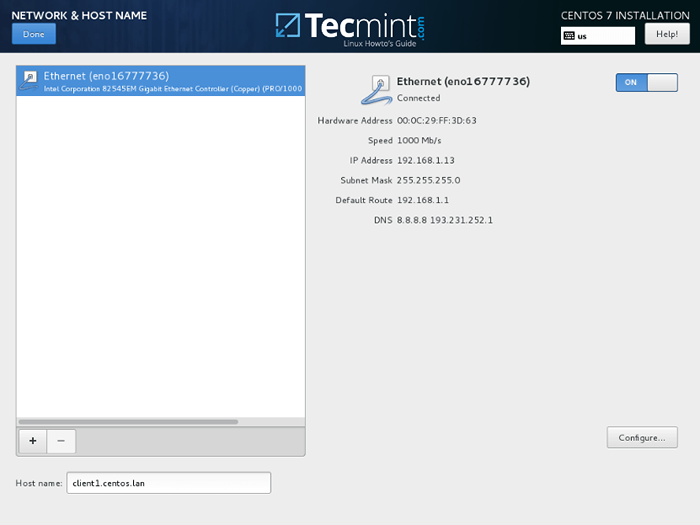 Ustaw nazwę sieci i hosta
Ustaw nazwę sieci i hosta 12. Aby statycznie skonfigurować interfejs sieciowy Skonfiguruj przycisk, ręcznie dodaj ustawienia adresu IP, jak pokazano na poniższym zrzucie ekranu i naciśnij Ratować przycisk do zastosowania zmian. Kiedy skończysz, uderz Zrobione przycisk, aby powrócić do głównego menu instalatora.
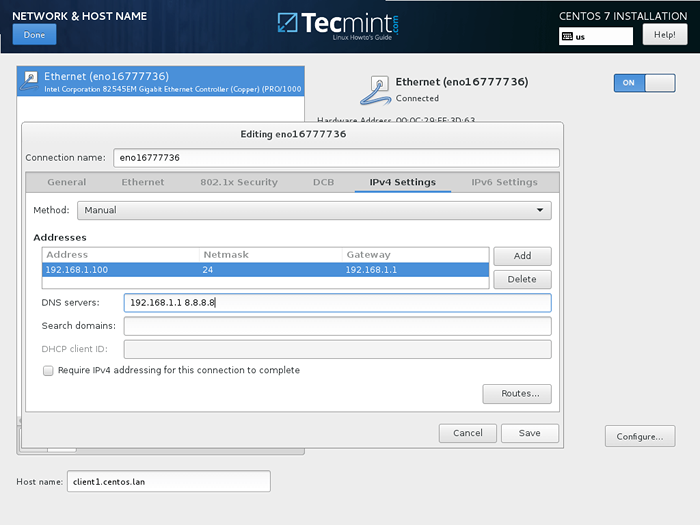 Skonfiguruj adres sieci i IP
Skonfiguruj adres sieci i IP 13. Na koniec przejrzyj wszystkie konfiguracje do tej pory, a jeśli wszystko się wydaje, uderz Rozpocznij instalację przycisk, aby rozpocząć proces instalacji.
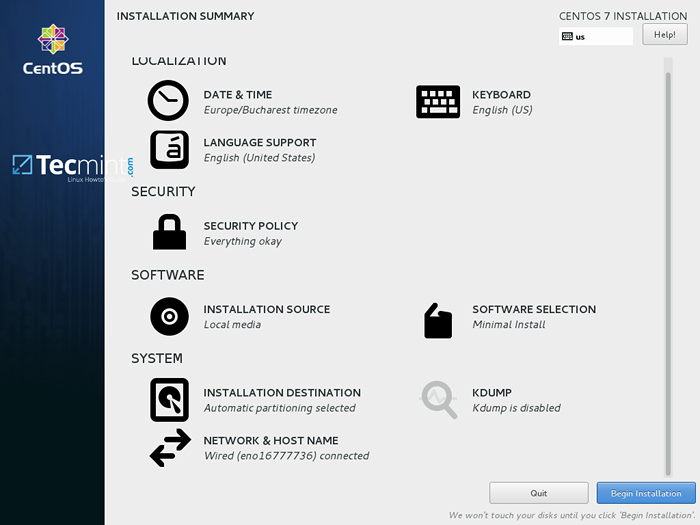 Rozpocznij Centos 7.5 Przewodnik instalacyjny
Rozpocznij Centos 7.5 Przewodnik instalacyjny 14. Po rozpoczęciu procesu instalacji pojawi się nowy ekran konfiguracji dla użytkowników. Najpierw uderz Hasło roota i dodaj mocne hasło do konta root.
Konto główne jest najwyższym kontem administracyjnym w każdym systemie Linux i ma pełne uprawnienia. Po zakończeniu uderzenia Zrobione przycisk, aby powrócić do ekranu ustawień użytkownika.
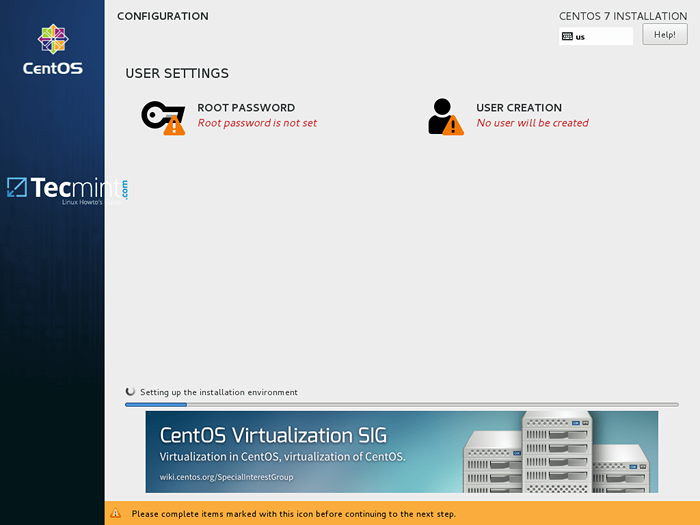 Wybierz hasło roota
Wybierz hasło roota 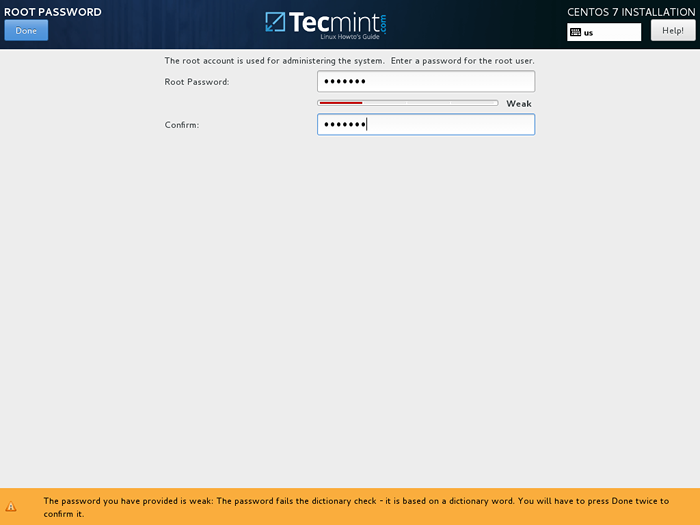 Ustaw hasło roota
Ustaw hasło roota 15. Uruchomienie systemu z konta głównego jest niezwykle niezabezpieczone i niebezpieczne, więc wskazane jest utworzenie nowego konta systemowego w celu wykonywania codziennych zadań systemowych poprzez trafienie Tworzenie użytkowników przycisk.
Dodaj nowe poświadczenia użytkownika i sprawdź obie opcje, aby udzielić tego użytkownika uprawnieniami root i ręcznie wprowadź hasło za każdym razem, gdy zalogujesz się do systemu.
Kiedy skończysz tę ostatnią sekcję Zrobione przycisk i poczekaj, aż proces instalacji zakończy się.
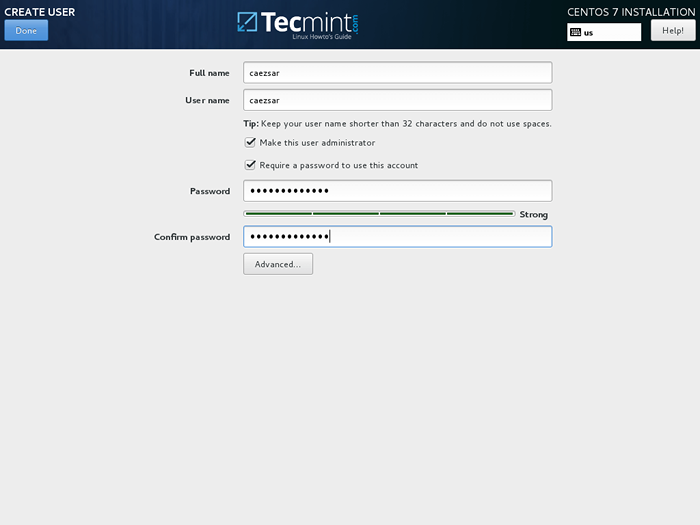 Utwórz konto użytkownika
Utwórz konto użytkownika 16. Po kilku minutach instalator poinformuje, że CentOS został pomyślnie zainstalowany na twoim komputerze. Aby korzystać z systemu, wystarczy usunąć nośnik instalacyjny i ponowne uruchomienie urządzenia.
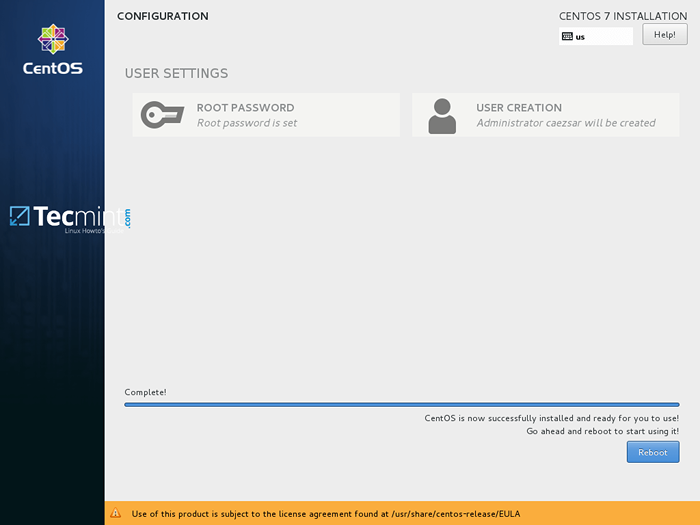 Centos 7.5 Kompletna instalacja
Centos 7.5 Kompletna instalacja 17. Po ponownym uruchomieniu zaloguj się do systemu za pomocą poświadczeń utworzonych podczas procesu instalacji i upewnij się, że wykonaj pełną aktualizację systemu, wydając poniższe polecenie z uprawnieniami root.
Aktualizacja $ sudo yum
 Aktualizacja Centos 7.5
Aktualizacja Centos 7.5 Odpowiedz z Tak na wszystkie pytania zadane przez menedżera pakietu Yum i wreszcie, ponowne uruchomienie Maszyna ponownie (użyj sudo init 6) w celu zastosowania nowej aktualizacji jądra.
$ sudo init 6
To wszystko! Ciesz się najnowszą wersją Centos 7.5 na Twojej maszynie.

