Instalacja „Centos 8.0 z zrzutami ekranu
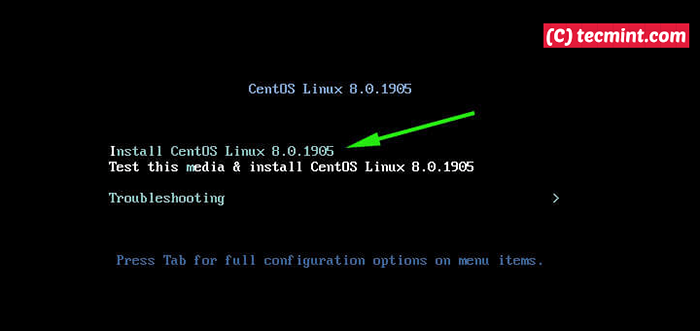
- 3313
- 549
- Klaudia Woś
Centos 8 ostatecznie został wydany! Nowa wersja, która jest wersją społecznościową RHEL 8, Wysy z nowymi i ekscytującymi funkcjami, które obiecują ulepszone wrażenia użytkownika.
Przeczytaj także: Jak zaktualizować CentOS 7 do Centos 8
Instalowanie Centos 8 jest prawie podobny do instalacji wcześniejszych wersji Centos 7.x z niewielkimi różnicami interfejsu użytkownika instalatora.
Wymagania wstępne
Zanim zaczniesz, wykonaj kontrolę lotu i upewnij się, że masz następujące czynności:
- Pobierz obraz ISO Centos 8 DVD.
- Utwórz instancję rozruchową Centos 8 USB Drive lub DVD za pomocą narzędzia Rufus.
- System z minimum 8 GB miejsca na dysku twardym i 2 GB dla optymalnej wydajności.
- Dobre połączenie internetowe.
Zanurzmy się i zobaczmy, jak zainstalować Centos 8.
Krok 1: Włóż media instalacyjne CentOS 8
1. Przy włączonym komputerze podłącz napęd USB Bootable lub wstaw Centos 8 DVD średnie i ponownie uruchom. Upewnij się, że zmień kolejność rozruchu w swoim BIOS Ustawienia w celu uruchomienia z preferowanego medium rozruchowego.
Ekran rozruchu zostanie wyświetlony jak pokazano poniżej. Wybierz pierwszą opcję 'Zainstaluj Centos 8.0.1905„I hit”WCHODZIĆ'.
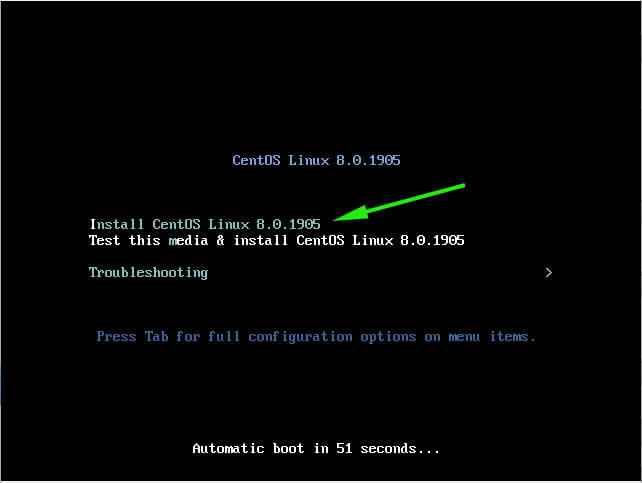 Menu rozruchowe Centos 8
Menu rozruchowe Centos 8 2. Komunikaty rozruchowe będą następować później, jak pokazano.
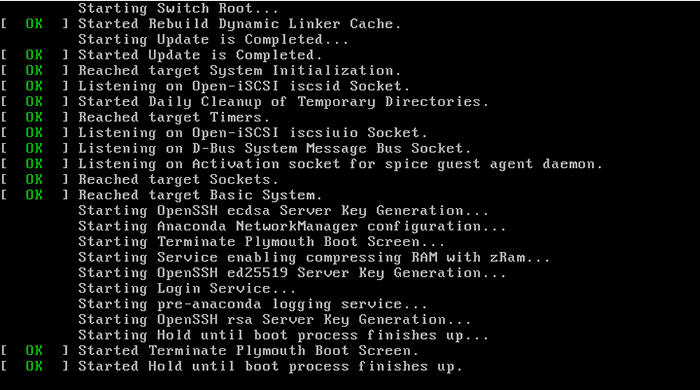 Booting Centos 8
Booting Centos 8 Krok 2: Wybierz język instalacyjny Centos 8
3. Na 'Ekran powitalny', wybierz preferowany język instalacji i kliknij' 'Kontynuować'.
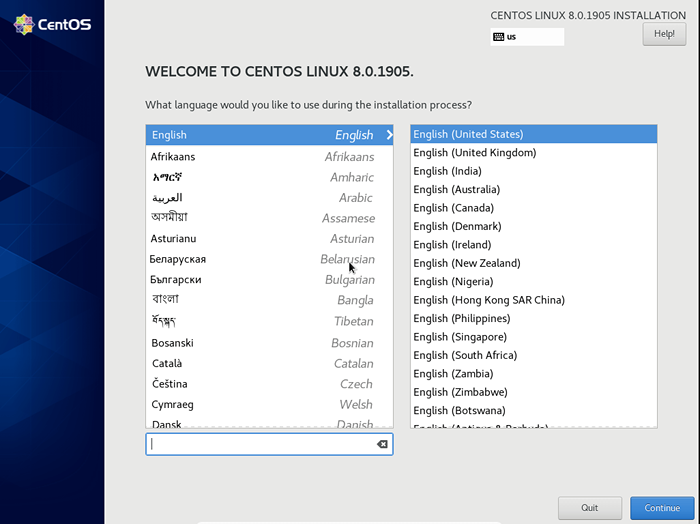 Wybierz język instalacyjny Centos 8
Wybierz język instalacyjny Centos 8 Krok 3: Podsumowanie instalacji CentOS 8
4. Na następnym ekranie zostanie wyświetlone podsumowanie instalacji przedstawiające wszystkie opcje, które należy skonfigurować, jak pokazano. Z kolei skonfigurujemy każdą z tych opcji.
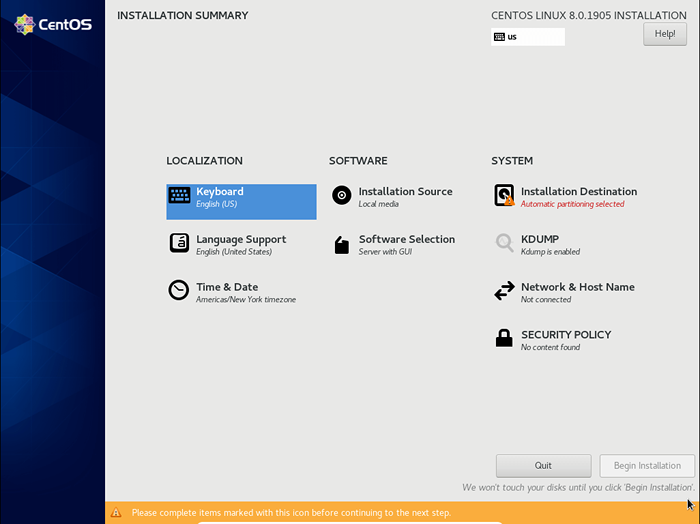 Podsumowanie instalacji Centos 8
Podsumowanie instalacji Centos 8 Krok 4: Skonfiguruj klawiaturę
5. Kliknij na klawiatura Opcja, jak pokazano, aby skonfigurować klawiaturę.
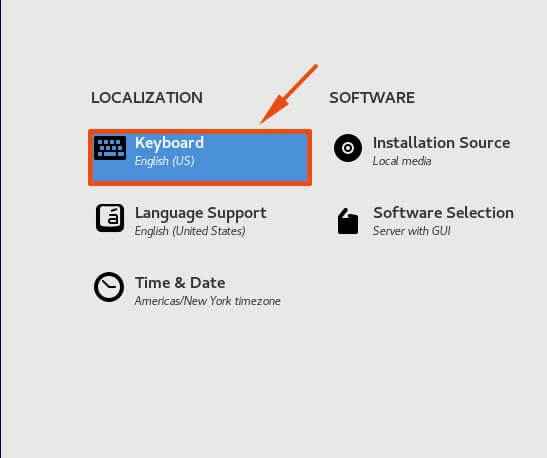 Wybierz opcję klawiatury
Wybierz opcję klawiatury 6. Domyślnie, układ klawiatury jest w Angielski (USA). W odpowiednim polu tekstowym możesz wpisać kilka słów, aby sprawdzić, czy wszystko jest w porządku, i możesz wpisać bez usterki z bieżącym układem.
Aby dodać nowy układ klawiatury, kliknij [+] przycisk w lewym dolnym rogu ekranu. Następnie kliknij 'Zrobione„Aby powrócić do menu głównego.
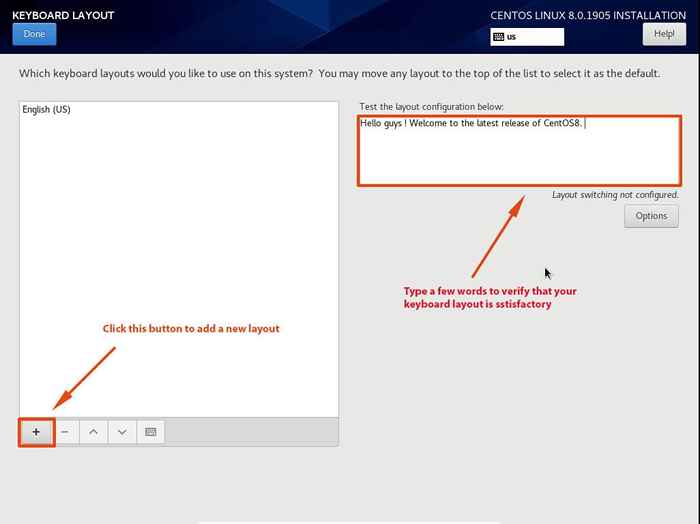 Dodaj układ klawiatury
Dodaj układ klawiatury Krok 5: Skonfiguruj język
7. Kliknij na 'Wsparcie językowe' opcja.
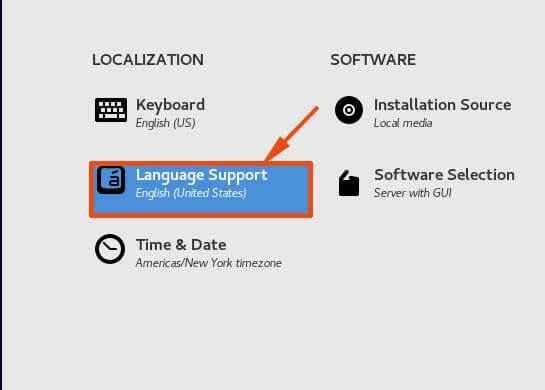 Wybierz opcję języka
Wybierz opcję języka 8. Wybierz preferowany język i kliknijZrobione„W lewym górnym rogu okna, aby wrócić do menu głównego.
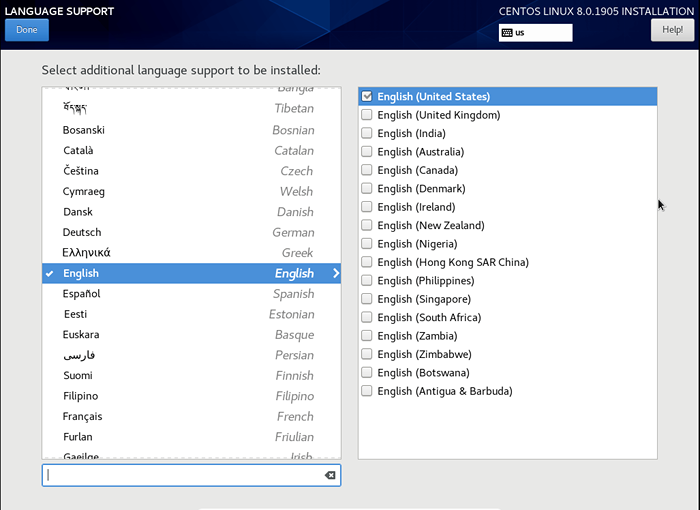 Skonfiguruj obsługę języka
Skonfiguruj obsługę języka Krok 6: Skonfiguruj godzinę i datę
9. Następnie kliknijCzas i data' opcja.
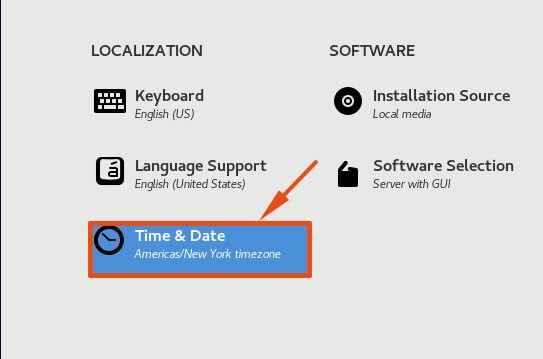 Wybierz godzinę i datę
Wybierz godzinę i datę 10. Kliknij mapę, jak pokazano, aby skonfigurować ustawienia godziny i daty na podstawie Twojej lokalizacji na Ziemi. Zwróć też uwagę Region I Miasto zostanie automatycznie ustawiony w zależności od tego, gdzie klikniesz mapę.
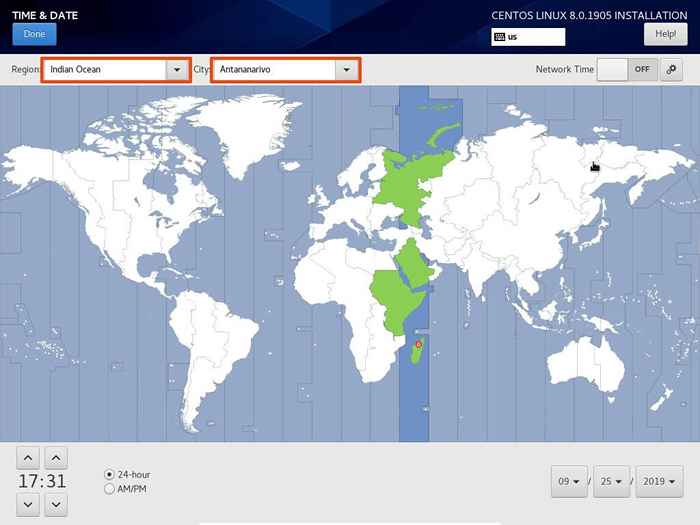 Skonfiguruj strefę czasu
Skonfiguruj strefę czasu Krok 7: Skonfiguruj źródło instalacji
11. Powrót do menu głównego kliknijŹródło instalacji' opcja.
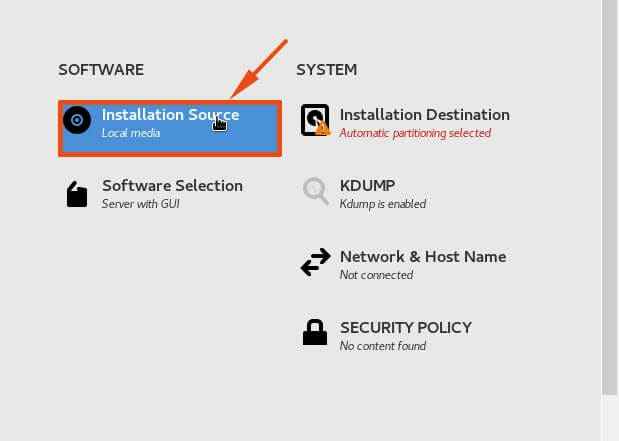 Wybierz źródło instalacji
Wybierz źródło instalacji 12. Tutaj nie musisz wiele robić, ponieważ źródło instalacji wskazuje na medium instalacyjne, które jest automatycznie wykryte. Kliknij 'Zrobione„Wróć do menu głównego.
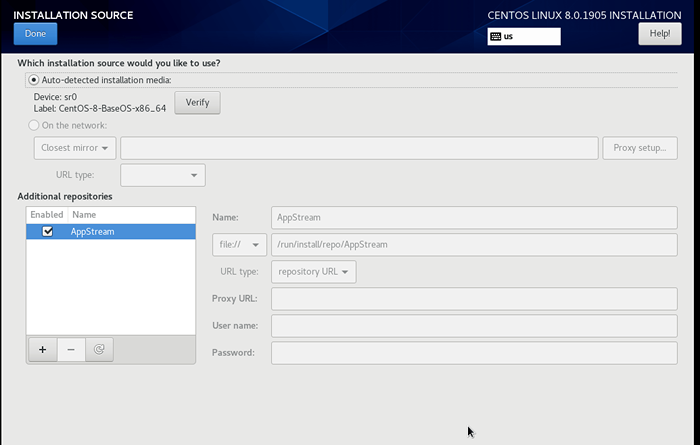 Wybierz nośniki instalacyjne
Wybierz nośniki instalacyjne Krok 8: Wybór oprogramowania
13. Następnie kliknijWybór oprogramowania'.
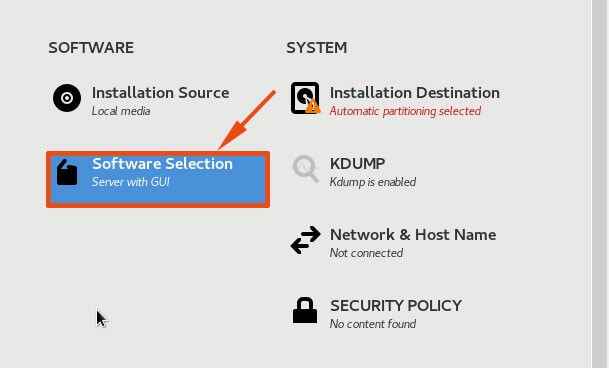 Wybierz wybór oprogramowania
Wybierz wybór oprogramowania 14. W następnym oknie zostaniesz przedstawiony 6 Opcje, z których możesz wybrać środowisko podstawowe i szeroki wachlarz dodatków oprogramowania, które są dostarczane w odpowiednich środowiskach podstawowych.
W tym przewodniku postanowiliśmy iśćSerwer z GUI„Podstawowe środowisko i wybrało kilka dodatków, takich jak Serwer plików Windows, serwer FTP, Narzędzia do debugowania i a Serwer poczty elektronicznej.
Po zakończeniu wyboru kliknijZrobione„Aby powrócić do menu głównego.
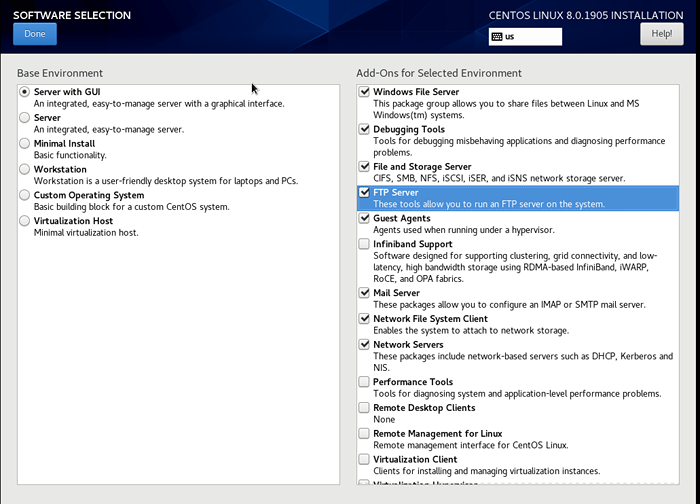 Wybierz serwer z GUI
Wybierz serwer z GUI Krok 9: Miejsce instalacji
15. W menu głównym kliknij następną opcję, jaką jest 'Miejsce instalacji'.
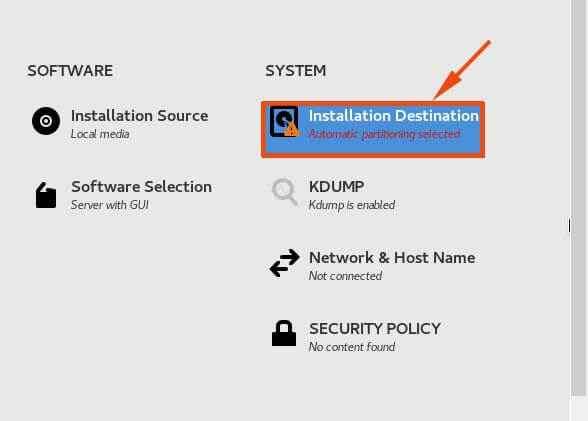 Wybierz miejsce docelowe instalacji
Wybierz miejsce docelowe instalacji 16. W tej sekcji określisz, gdzie zainstalować Centos 8 i skonfiguruj punkty mocowania. Domyślnie instalator automatycznie wykrywa dyski twarde i wybiera Automatyczne partycjonowanie opcja. Jeśli jesteś zadowolony z automatycznego partycjonowania, kliknijZrobione„Aby automatycznie utworzyć punkty montowania.
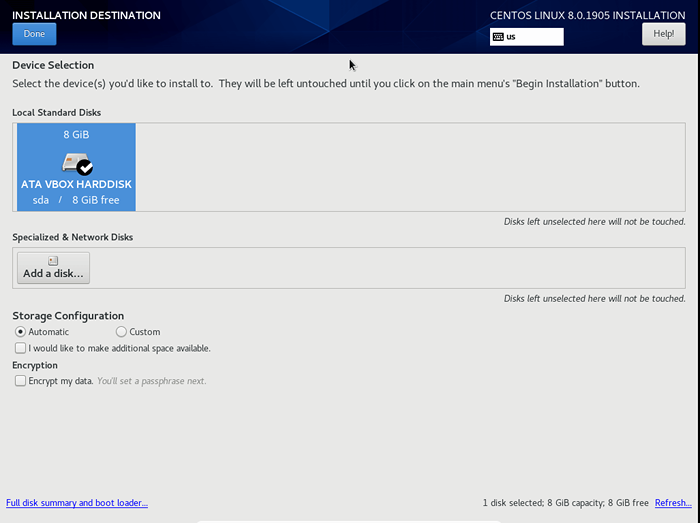 Automatyczne partycjonowanie
Automatyczne partycjonowanie 17. Jeśli chcesz ręcznie skonfigurować własne partycje, kliknijZwyczaj„Opcja, jak pokazano.
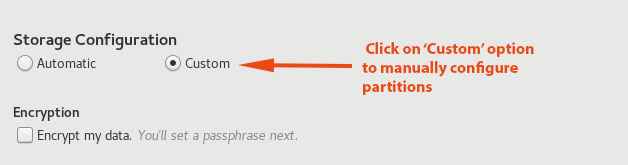 Wybierz partycjonowanie ręczne
Wybierz partycjonowanie ręczne 18. To zabiera cię 'PARTINICJA RĘCIAOkno. Aby Twoje życie było łatwe, kliknijKliknij tutaj, aby je utworzyć automatycznie„Link.
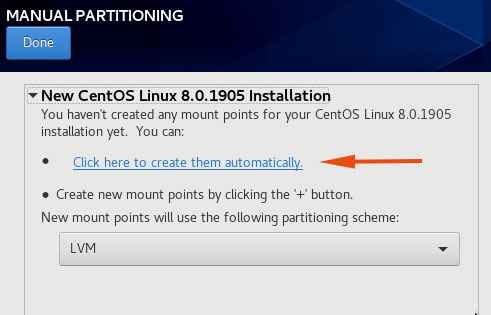 Utwórz partycje automatycznie
Utwórz partycje automatycznie 19. Punkty montażu zostaną inteligentnie utworzone przez instalatora, jak pokazano.
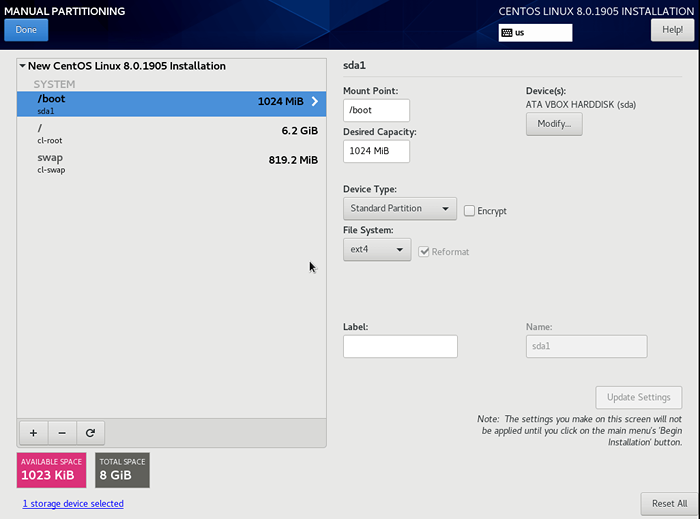 Podsumowanie partycji
Podsumowanie partycji zadowolony z wyników, kliknijZrobione'.
20. A 'Podsumowanie zmian'będzie wyświetlany jak pokazano poniżej. Jeśli wszystko wydaje się dobre, kliknijZaakceptuj zmiany'. Aby anulować i wrócić, kliknijAnuluj i wróć do partycjonowania niestandardowego'.
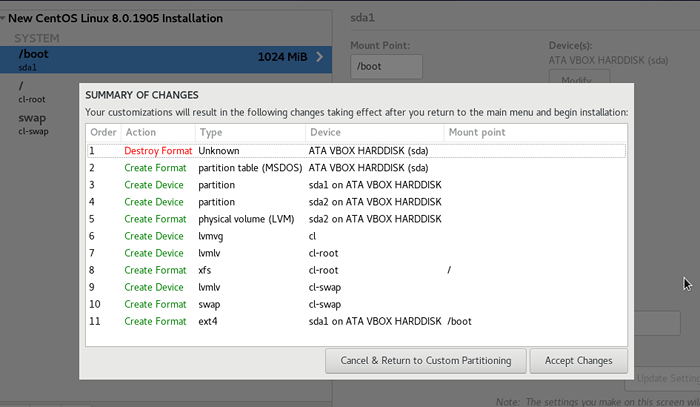 Podsumowanie zmian partycji
Podsumowanie zmian partycji Krok 10: Wybór KDUMP
21. Następnie kliknijKdump' jak pokazano.
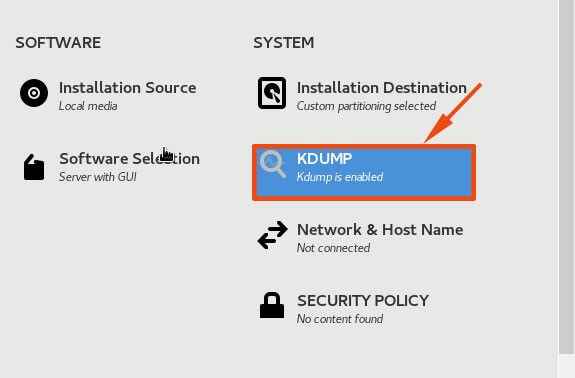 Wybierz KDUMP
Wybierz KDUMP 22. Kdump to narzędzie, które zrzuca informacje o awarii systemu do analizy w celu ustalenia przyczyny awarii systemu. Domyślne ustawienia są wystarczająco dobre, więc bezpieczne jest po prostu kliknięcieZrobione„Przycisk, aby powrócić do menu głównego.
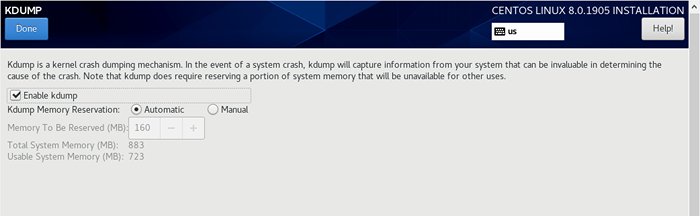 Włącz ustawienia KDUMP
Włącz ustawienia KDUMP Krok 11: Ustaw nazwę sieci i nazwę hosta
23. Wróć do menu głównego, kliknijNazwa sieci i hosta„Opcja ustawień.
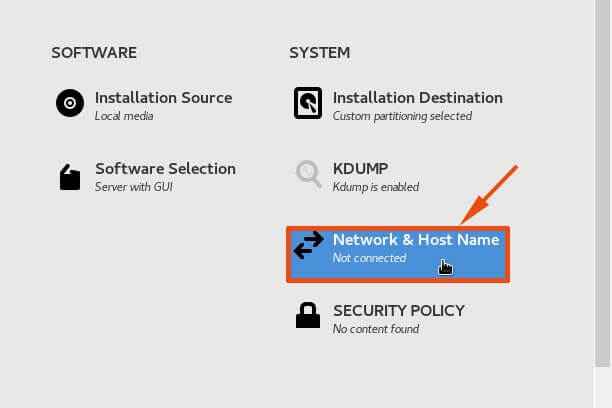 Wybierz nazwę sieci i nazwę hosta
Wybierz nazwę sieci i nazwę hosta 24. Nazwa sieci i nazwy hosta Sekcja wyświetla aktywne interfejsy sieciowe na komputerze. W takim przypadku aktywny interfejs to ENP0S3.
Jeśli pracujesz w sieci DHCP, Przewijaj przełącznik po skrajnie w prawo dla interfejsu sieciowego, aby automatycznie pozyskać adres IP.
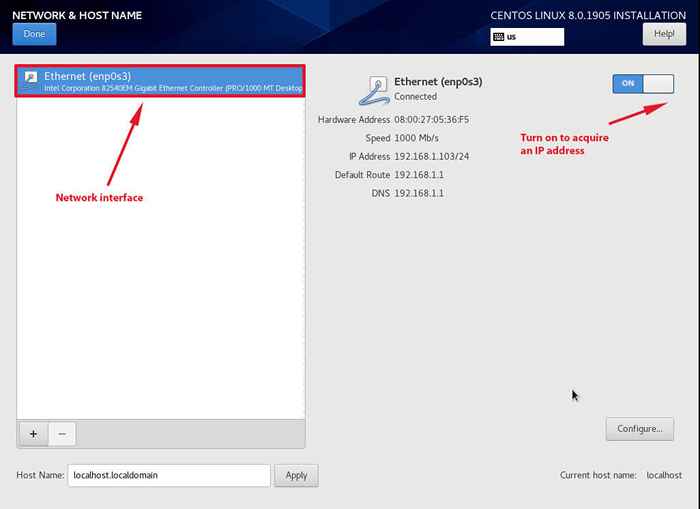 Skonfiguruj interfejs sieciowy
Skonfiguruj interfejs sieciowy 25. Jeśli Twoja sieć nie uruchamia serwera DHCP, kliknijSkonfiguruj' przycisk.
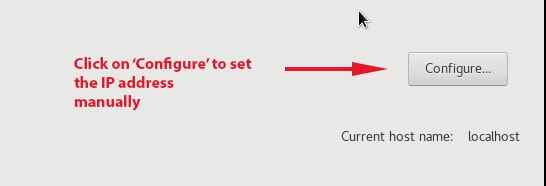 Skonfiguruj ustawienia sieciowe
Skonfiguruj ustawienia sieciowe 26. To pokazuje poniższą sekcję. Kliknij IPv4 opcja i wybierz Ręczne IP Na liście rozwijanej. Następnie kliknijDodaćPrzycisk i klucz preferowany adres IP, maska podsieci i domyślna brama. Pamiętaj również o podaniu szczegółów serwera DNS. Na koniec kliknijRatować„Aby zapisać zmiany.
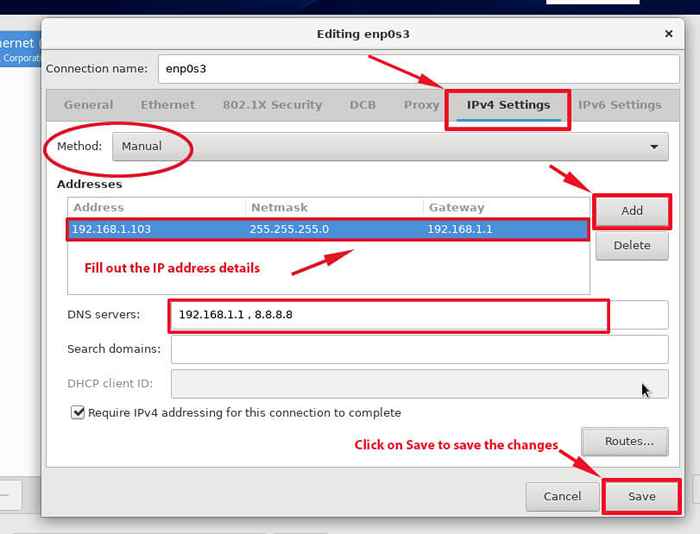 Ustaw statyczny IP na Centos 8
Ustaw statyczny IP na Centos 8 27. Ustawić Nazwa hosta, Udaj się do lewego dolnego rogu i zdefiniuj własną nazwę hosta.
 Ustaw nazwę hosta dla Centos 8
Ustaw nazwę hosta dla Centos 8 Krok 12: Rozpocznij instalację Centos 8
28. Po skonfigurowaniu wszystkich opcji kliknijRozpocznij instalację„Aby rozpocząć proces instalacji.
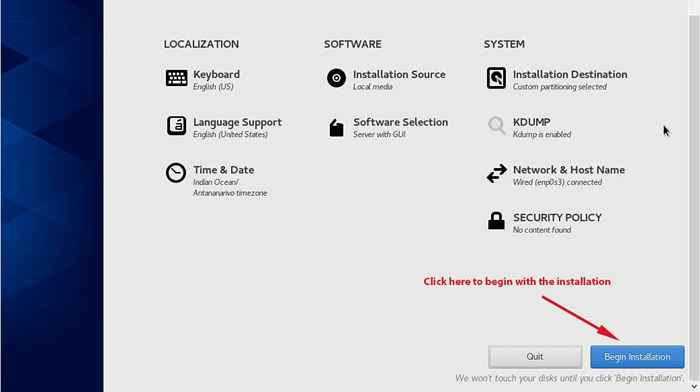 Rozpocznij instalację Centos 8
Rozpocznij instalację Centos 8 29. Następny ekran wyświetli monit o konfigurację USTAWIENIA UŻYTKOWNIKA jak pokazano.
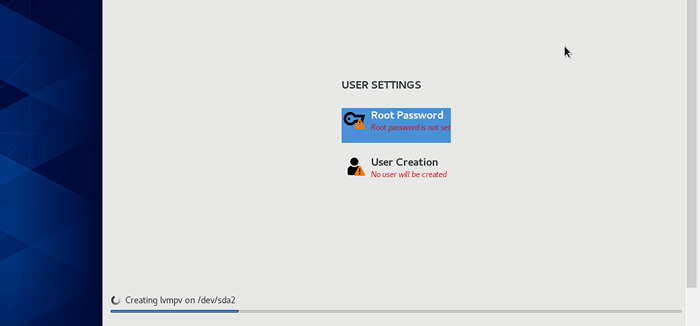 Skonfiguruj ustawienia użytkownika
Skonfiguruj ustawienia użytkownika Ustaw hasło użytkownika root
30. Kliknij 'Hasło roota„Aby skonfigurować hasło root. Pamiętaj, aby ustawić silne hasło i upewnić się, że kontrola siły hasła wskazujeMocny'. Kliknij 'Zrobione„Aby zapisać zmiany.
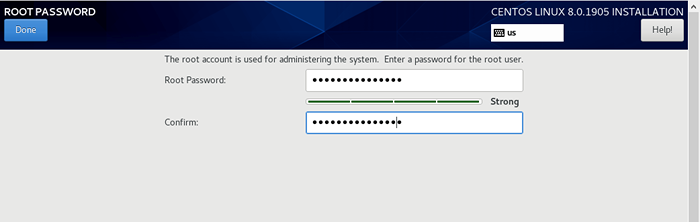 Ustaw hasło roota
Ustaw hasło roota Utwórz nowe konto użytkownika
31. Następnie kliknijTworzenie użytkowników„Aby utworzyć zwykłego użytkownika systemu.
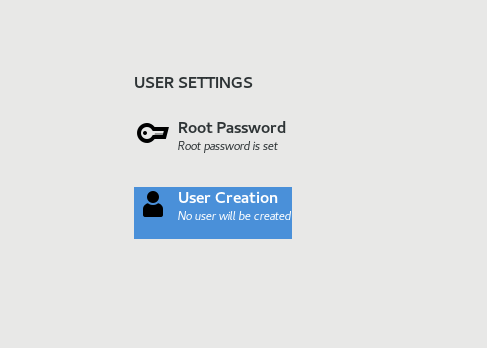 Wybierz tworzenie użytkowników
Wybierz tworzenie użytkowników 32. Podaj preferowaną nazwę i ponownie podaj mocne hasło dla zwykłego użytkownika systemu. Kliknij 'Zrobione„Aby zapisać zwykłego użytkownika.
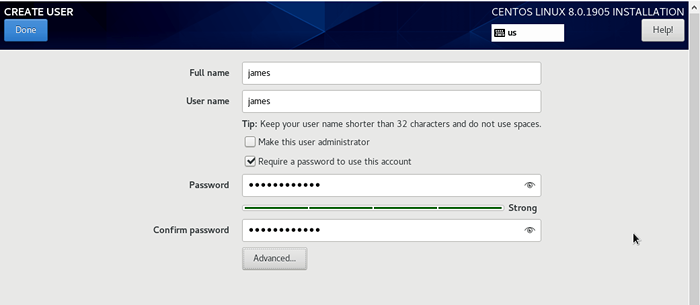 Utwórz konto użytkownika
Utwórz konto użytkownika Krok 13: Centos 8 Proces instalacji
33. Instalator będzie kontynuował instalację wybranych Centos 8 pakiety, zależności i bootloader Grub. Proces ten trwa trochę czasu w zależności od prędkości w Internecie i może być dobry moment, aby wziąć filiżankę kawy lub ulubioną przekąskę 😊.
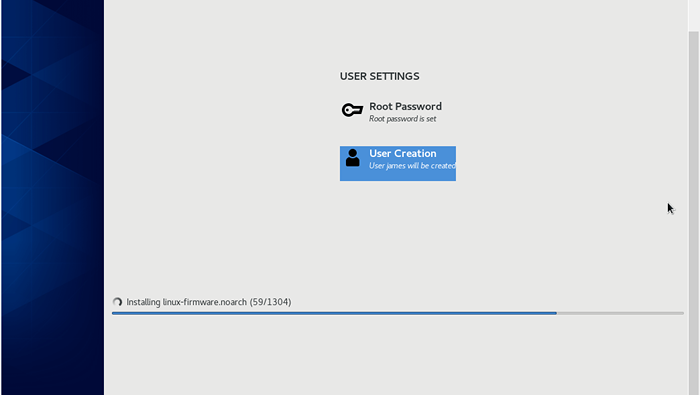 Postęp instalacyjny Centos 8
Postęp instalacyjny Centos 8 34. Wreszcie, jeśli wszystko poszło dobrze, otrzymasz poniższe powiadomienie, że instalacja się powiodła. Kliknij na 'Ponowne uruchomienie„Przycisk, aby zrestartować i uruchomić w nowym systemie.
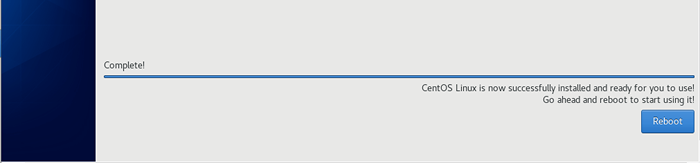 Instalacja Centos 8 zakończona
Instalacja Centos 8 zakończona Krok 14: Uruchom i akceptuj umowę licencyjną
35. Po ponownym uruchomieniu wybierz pierwszą opcję w menu Grub, jak pokazano.
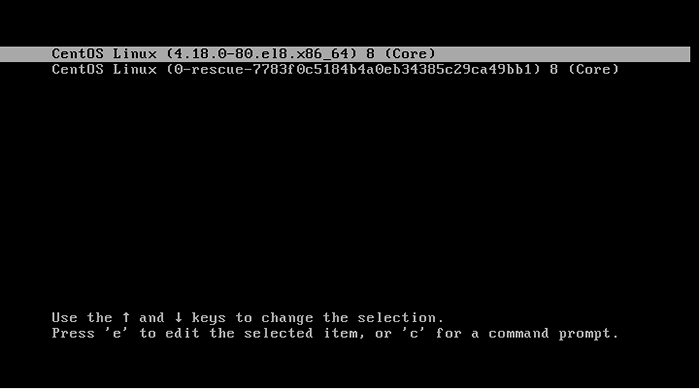 Menu rozruchowe Centos 8
Menu rozruchowe Centos 8 36. Będziesz musiał Zaakceptuj licencję Informacje jak pokazano.
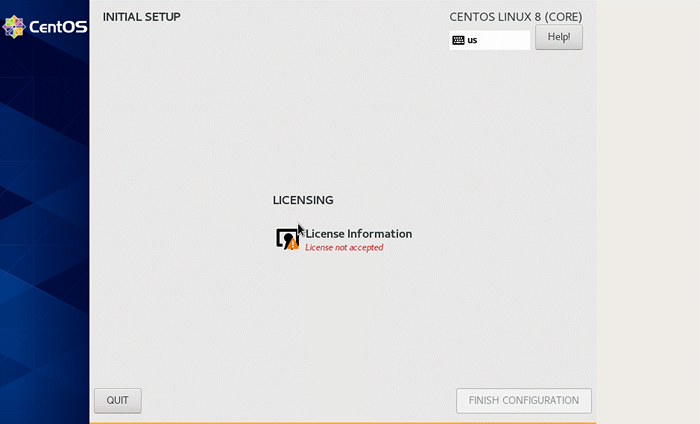 Początkowa licencja konfiguracji
Początkowa licencja konfiguracji 37. Kliknij na 'Informacje o licencji„Opcja i sprawdź”Akceptuję umowę licencyjną„pole wyboru.
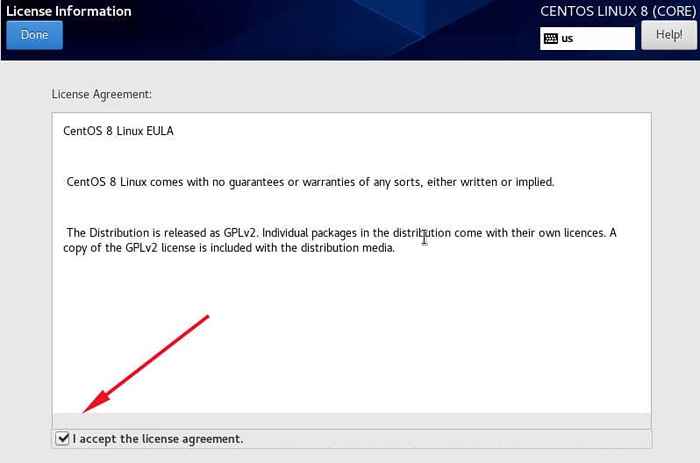 Zaakceptuj umowę licencyjną
Zaakceptuj umowę licencyjną 38. Na koniec kliknijZakończ konfigurację„Aby skończyć proces instalacji i zalogować się do nowego Centos 8 system.
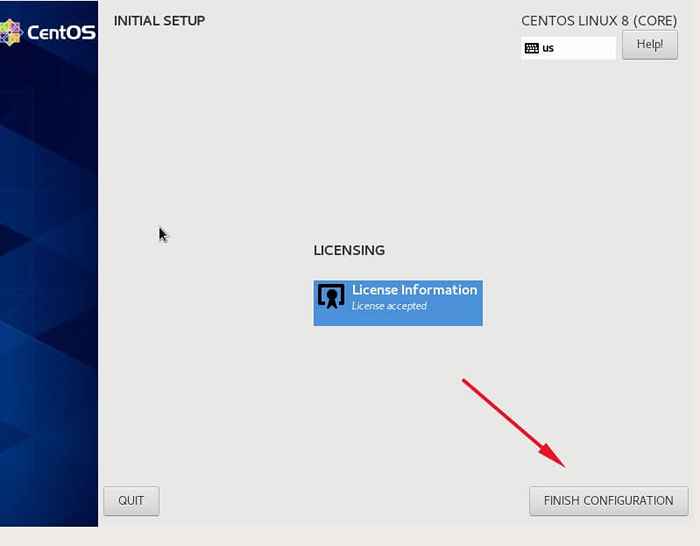 Zakończ instalację Centos 8
Zakończ instalację Centos 8 39. Po zalogowaniu postępuj zgodnie z krokiem instalacji i w końcowej sekcji kliknij Zacznij używać Centos Linux opcja.
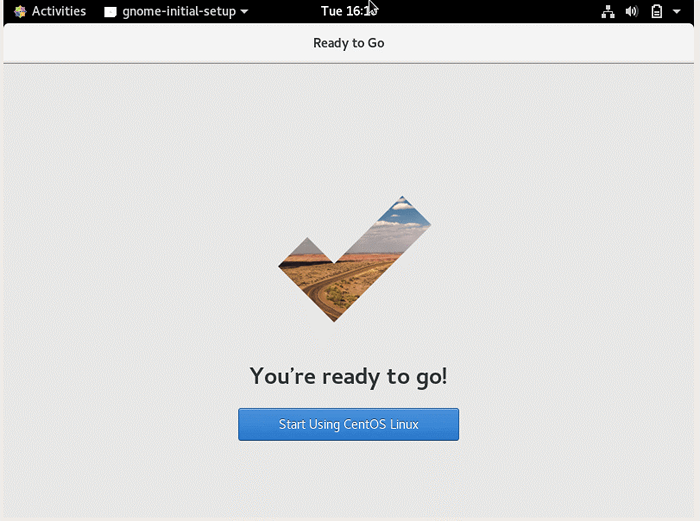 Zacznij używać Centos 8
Zacznij używać Centos 8 40. Centos 8 Pochodzi z pięknym nowym GNOM Pulpit, jak pokazano.
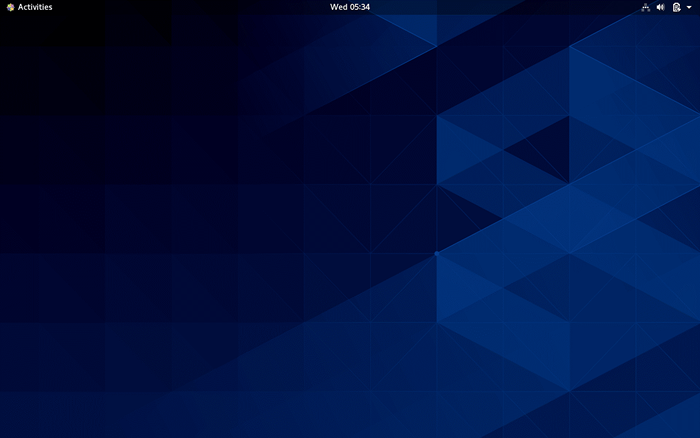 Centos 8 Gnome Desktop
Centos 8 Gnome Desktop Gratulacje! Teraz pomyślnie zainstalowałeś ostatnią wersję Centos 8 na nowej nowej maszynie.
Aby dodatkowo wykonywać inne zadania systemowe, takie jak system aktualizacji, zainstaluj inne przydatne oprogramowanie potrzebne do uruchamiania zadań na dzień, przeczytaj naszą początkową konfigurację serwera z CentoS/RHEL 8.
- « Jak zainstalować Stratis do zarządzania warstwowymi lokalnymi pamięcią na RHEL 8
- Jak zainstalować FreeOffice 2018 w Linux »

