Instalacja Clearos 7 Community Edition
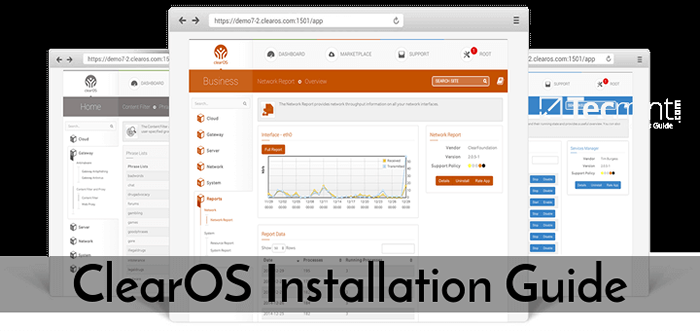
- 2813
- 448
- Ignacy Modzelewski
ClearOS to prosty system operacyjny Linux open i niedrogie oparty na systemie Linux Centos I Red Hat Enterprise Linux. Zaprojektowany do użytku w małych i średnich przedsiębiorstwach jako brama serwera lub sieci. Jest wyposażony w intuicyjny graficzny interfejs użytkownika internetowego i rynek aplikacji z ponad 100 aplikacjami do wyboru, a więcej dodawano każdego dnia.
Clearos jest dostępny w trzech głównych wydaniach: Biznes, Dom I Wydanie społeczności. W tym artykule wyjaśnimy, jak zainstalować Clearos Community Edition na Twojej maszynie.
Pobierz obraz ISO Clearos 7
Pobierz Clearos 7 Community Edition 64-bit DVD ISO dla systemu operacyjnego za pomocą następującego linku.
- Clearos 7 Community Edition
Instalacja Clearos 7.4
1. Po pobraniu ostatniej wersji Clearos za pomocą powyższego linku do pobrania, wypal go na DVD lub utwórz rozruchowy patyk USB za pomocą Creator LiveUSB o nazwie UNETBOOTIN lub Etcher (Modern Writer Writer USB).
2. Po utworzeniu instalacji rozruchowych multimediów umieść swój DVD/USB do twojego systemu odpowiedniego napędu. Następnie zasilaj komputer, wybierz urządzenie rozruchowe i Clearos 7 monit powinien pojawić się jak na poniższym zrzucie ekranu.
Wybierać Zainstaluj Centos 7 i naciśnij [Wchodzić] klucz.
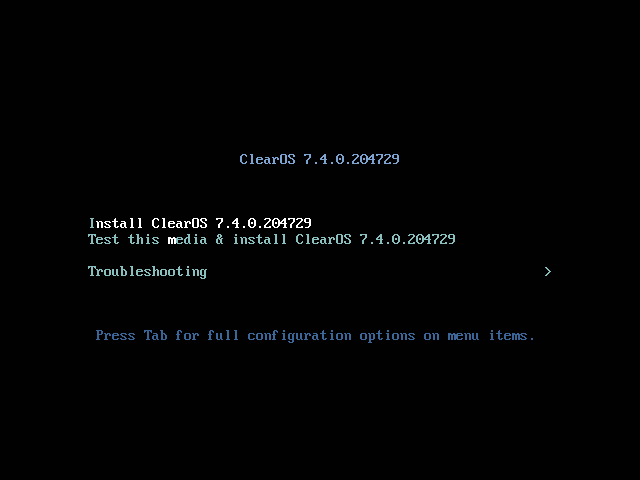 Ekran rozruchowy Clearos
Ekran rozruchowy Clearos 3. System rozpocznie ładowanie instalatora multimedialnego, a ekran powitalny powinien pojawić się jak na poniższym zrzucie ekranu. Wybierz proces instalacji Język, co pomoże Ci za pośrednictwem całej procedury procesu instalacji i kliknij Kontynuować.
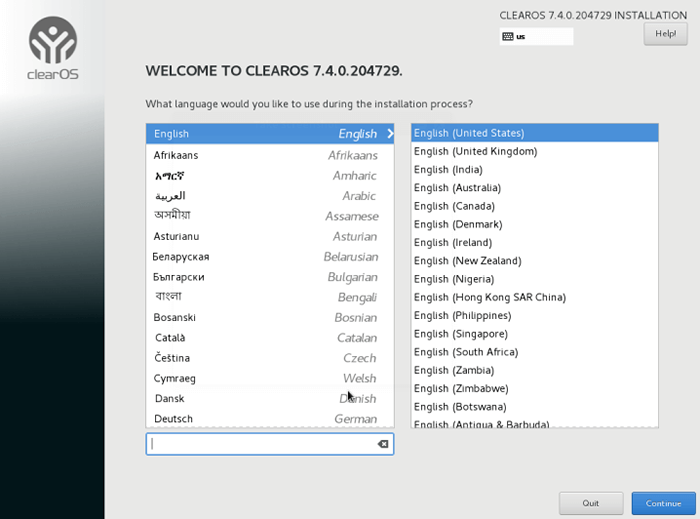 Język instalacji Clearos
Język instalacji Clearos 4. Następnie zobaczysz Podsumowanie instalacji ekran. Ma wiele opcji w pełni dostosowywania systemu przed faktyczną instalacją plików systemowych na dysku.
Zacznij od konfiguracji ustawień czasu systemu. Kliknij Data i godzina i wybierz fizyczną lokalizację serwera z podanej mapy i kliknij Zrobione przycisk w lewym górnym rogu, aby zastosować ustawienia.
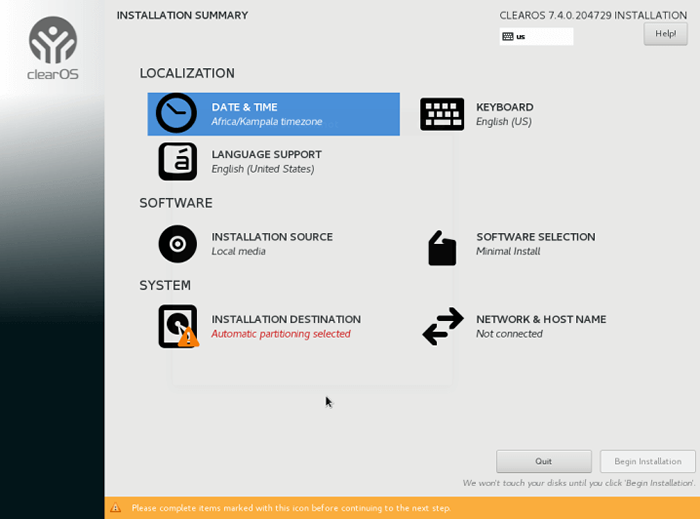 Podsumowanie instalacji Clearos
Podsumowanie instalacji Clearos 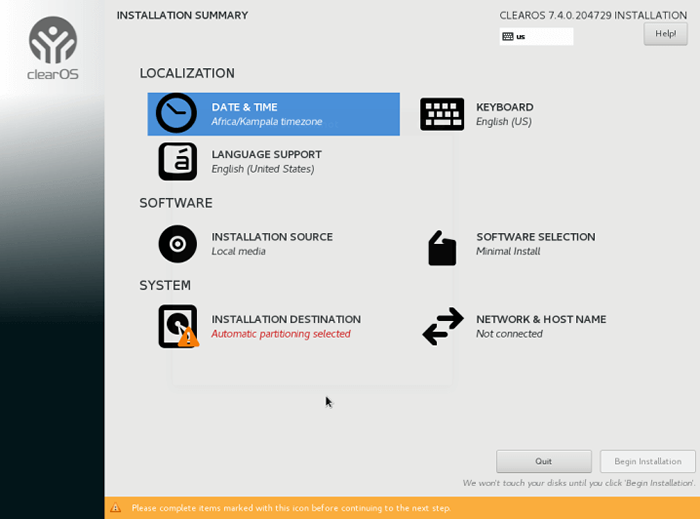 Podsumowanie instalacji Clearos
Podsumowanie instalacji Clearos 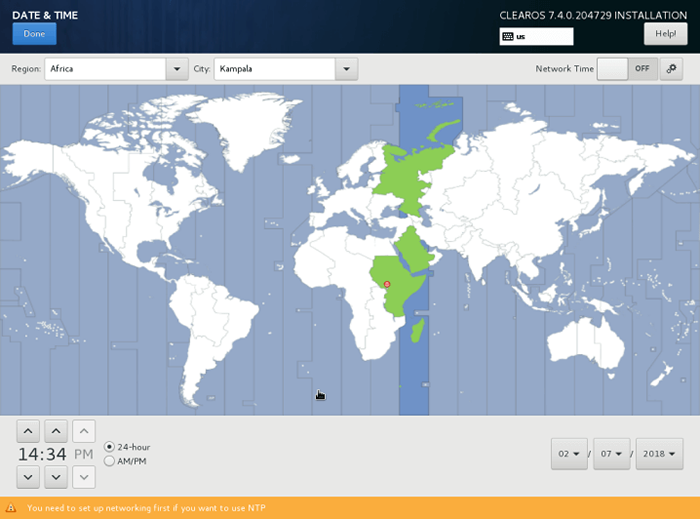 Konfiguracja lokalizacji ClearOS
Konfiguracja lokalizacji ClearOS 5. Następnie kliknij Klawiatura Aby ustawić Układ klawiatury i kliknij + przycisk i przetestuj konfigurację klawiatury za pomocą złożonego prawego wejścia.
Po zakończeniu konfiguracji klawiatury kliknij Zrobione przycisk w lewym górnym rogu, aby zastosować zmiany i które powinny zabrać cię z powrotem do Podsumowanie instalacji ekran.
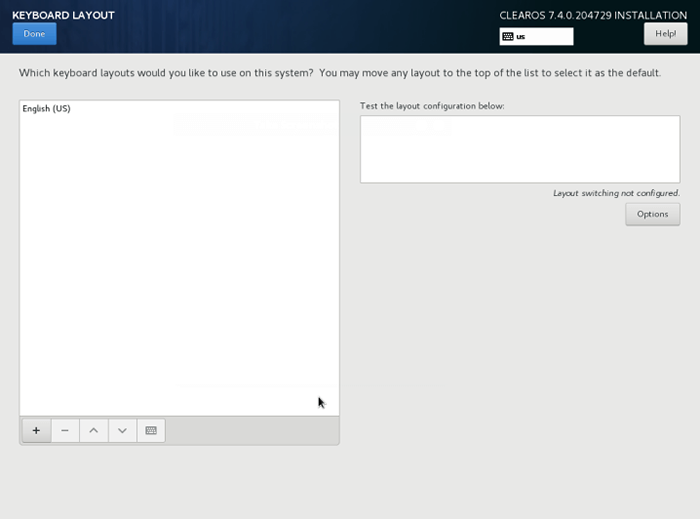 Ustaw klawiaturę ClearOS
Ustaw klawiaturę ClearOS 6. Teraz kliknij Wsparcie językowe, Następnie wybierz dodatkową obsługę języka do zainstalowania, a po zakończeniu wciśnij Zrobione przycisk, aby kontynuować…
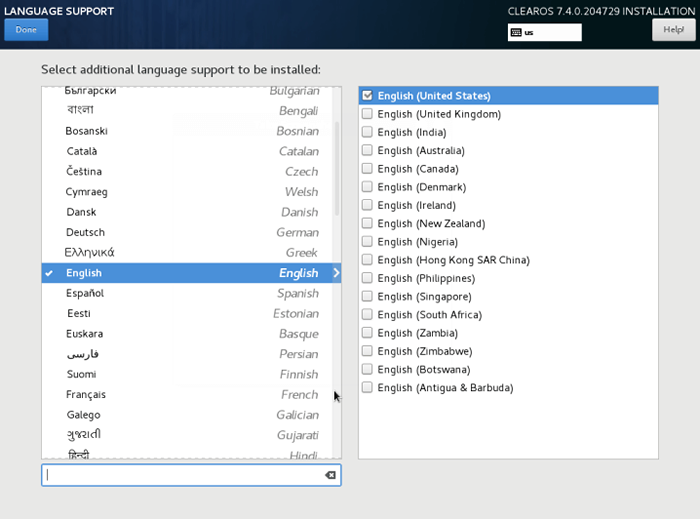 Wybierz obsługę języka Clearos
Wybierz obsługę języka Clearos 7. Po zakończeniu dostosowywania systemu. Pod Źródła instalacyjne, Ponieważ używasz tylko lokalnego DVD lub nośnika USB, pozostaw domyślną opcję nośnika instalacji automatycznego instalacji i naciśnij Zrobione kontynuować.
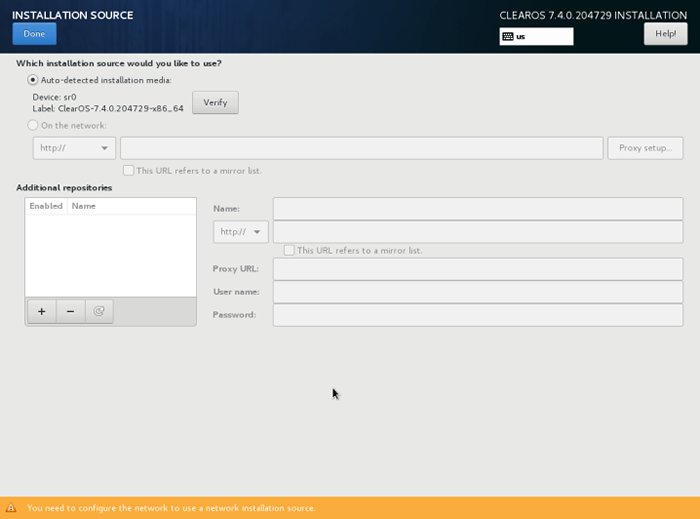 Wybierz źródło instalacji ClearOS
Wybierz źródło instalacji ClearOS 8. W tym kroku, z Podsumowanie instalacji Kliknij ekran Wybór oprogramowania. Celearos oferuje Minimalna instalacja opcja tylko, jak widać z następującego zrzutu ekranu. Możesz dodać więcej oprogramowania później po pełnym zainstalowaniu i uruchomieniu systemu. Więc kliknij Zrobione kontynuować.
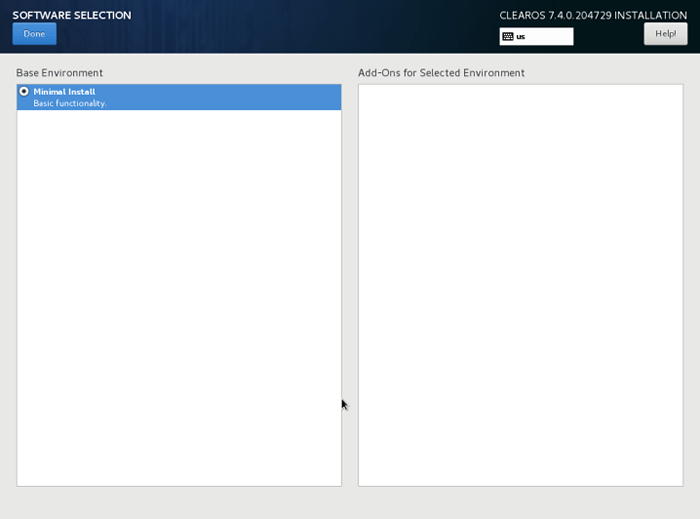 Minimalna instalacja Clearos
Minimalna instalacja Clearos 9. Następnie musisz skonfigurować miejsce docelowego instalacji, co oznacza, że powinieneś podzielić swój napęd twardy. Kliknij Miejsce instalacji Opcja, wybierz swój dysk i wybierz Skonfiguruję partycjonowanie i kliknij Zrobione kontynuować.
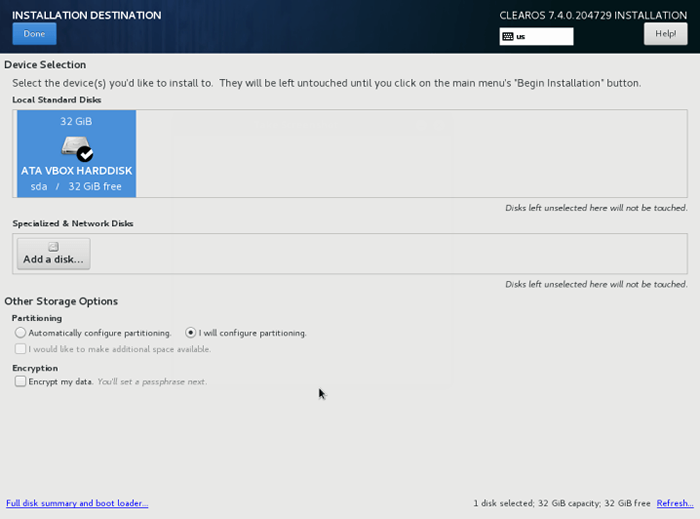 Wybierz miejsce docelowe instalacji ClearOS
Wybierz miejsce docelowe instalacji ClearOS 10. Teraz wybierz LVM (Logiczny menedżer woluminu) jako układ partycji, a następnie trafić Kliknij tutaj, aby je utworzyć automatycznie opcja, która utworzy trzy partycję systemową za pomocą XFS system plików.
Możesz wprowadzać zmiany w automatycznie generowanych wartościach, możesz dodawać, modyfikować lub rozmiar schematu partycji, zmienić etykietę typu systemu plików itp.
Następujące partycje zostaną utworzone na twardym ciele i połączone w jedną dużą Grupa głośności o imieniu Clearos.
/uruchomić - Standardowa partycja /(źródło) - LVM Zamieniać - LVM
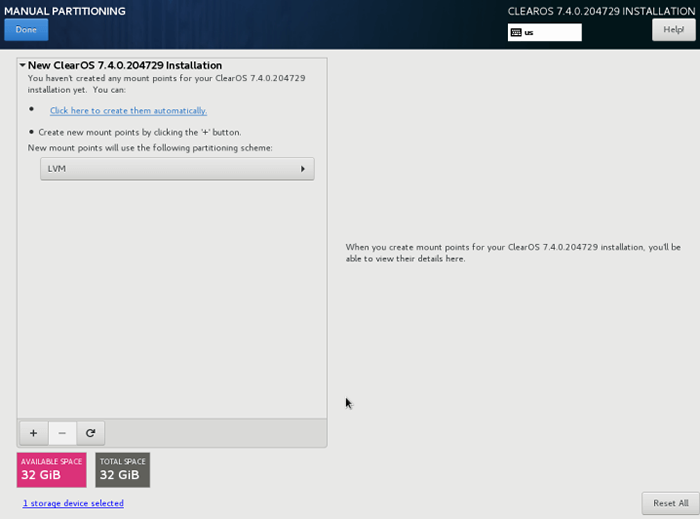 Podział manualny Clearos
Podział manualny Clearos 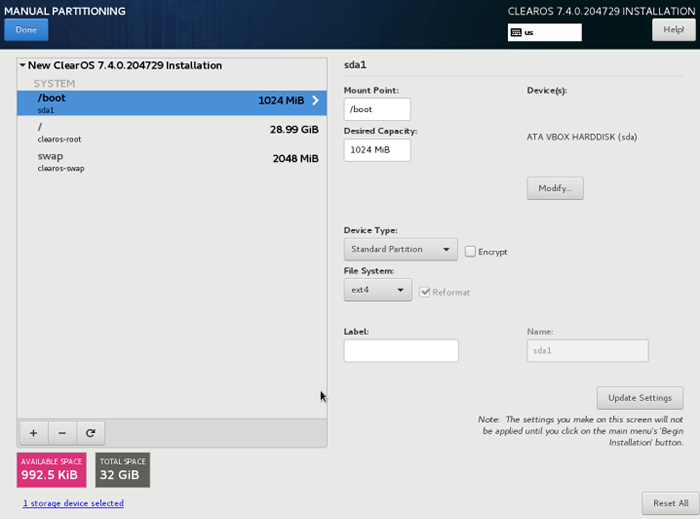 Partycje Clearos
Partycje Clearos 11. Po wprowadzeniu pożądanych zmian możesz kliknąć Zrobione przycisk i Zaakceptuj zmiany W przypadku podsumowania zmian.
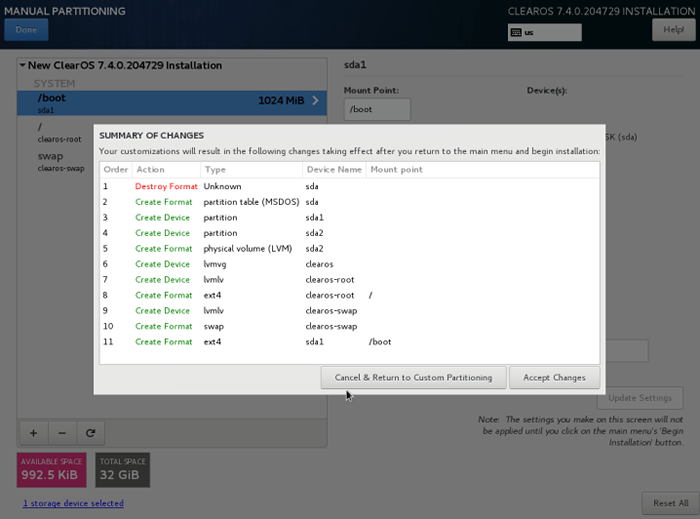 Clearos Dysk Zapisz zmiany
Clearos Dysk Zapisz zmiany Uwaga: Jeśli masz trudny sposób niż 2TB Pojemność instalator automatycznie przekonwertuje tabelę partycji na Gpt. Jeśli jednak chcesz użyć Gpt stół na mniejszych dyskach niż 2TB, Następnie powinieneś użyć argumentu inst.Gpt do wiersza poleceń rozruchowych instalatora, aby zmienić domyślne zachowanie.
12. Teraz musisz włączyć sieci i ustawić nazwę hosta systemu. Kliknij Nazwa sieci i nazwy hosta opcja i zostaniesz przeniesiony do ekranu pokazanego poniżej.
Wprowadź swój system Fqdn (W pełni kwalifikowana nazwa domeny) NA Nazwa hosta złożony, a następnie włącz interfejs sieciowy, przełączając górny przycisk Ethernet na NA.
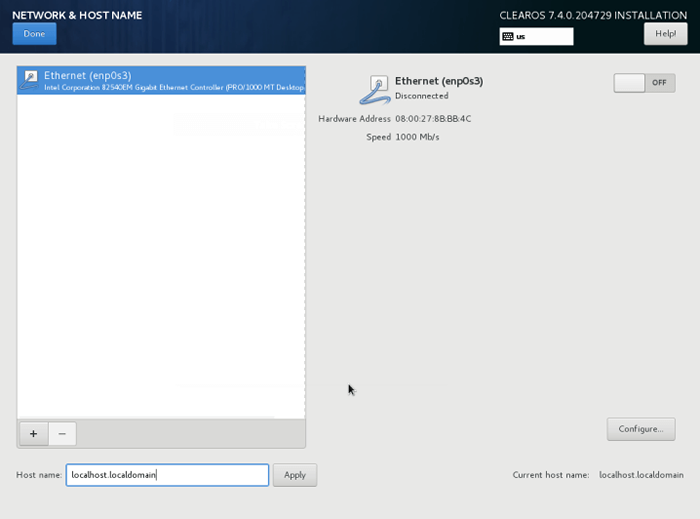 Clearos Network i nazwa hosta
Clearos Network i nazwa hosta 13. Kiedyś Ethernet Przycisk interfejsu sieci NA, Jeśli masz funkcjonalny DHCP serwer w Twojej sieci, a następnie automatycznie skonfiguruje wszystkie ustawienie sieciowe dla włączonej sieci sieciowej, która powinna pojawić się pod aktywnym interfejsem.
Jeśli jednak konfigurujesz serwer, zaleca się skonfigurowanie statycznej konfiguracji sieci na sieci Ethernet, klikając Skonfiguruj przycisk.
Następnie dodaj wszystkie ustawienia interfejsu statycznego, jak pokazano na poniższym zrzucie ekranu. Po zakończeniu kliknij Ratować przycisk, wyłącz i włącz Ethernet karta, przełączając przycisk na WYŁĄCZONY I NA, a następnie kliknij Zrobione zastosować ustawienia i wrócić do Podsumowanie instalacji okno.
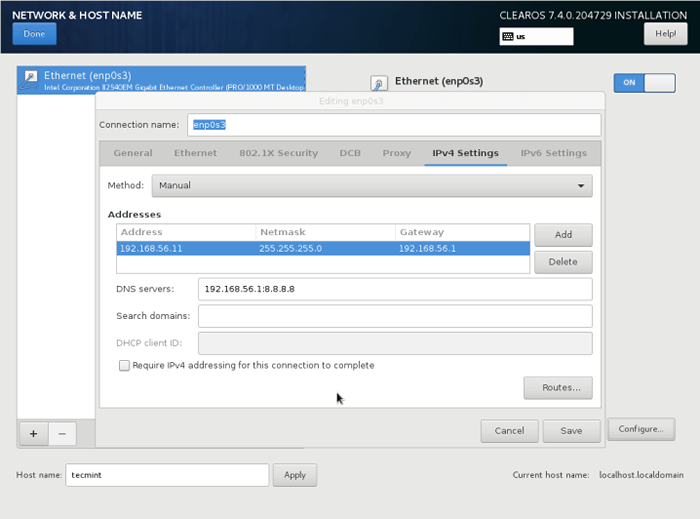 Clearos konfiguruj sieć statyczną
Clearos konfiguruj sieć statyczną 14. W tym momencie możesz teraz rozpocząć proces instalacji, naciskając Rozpocznij instalację przycisk i skonfiguruj mocne hasło dla źródło konto.
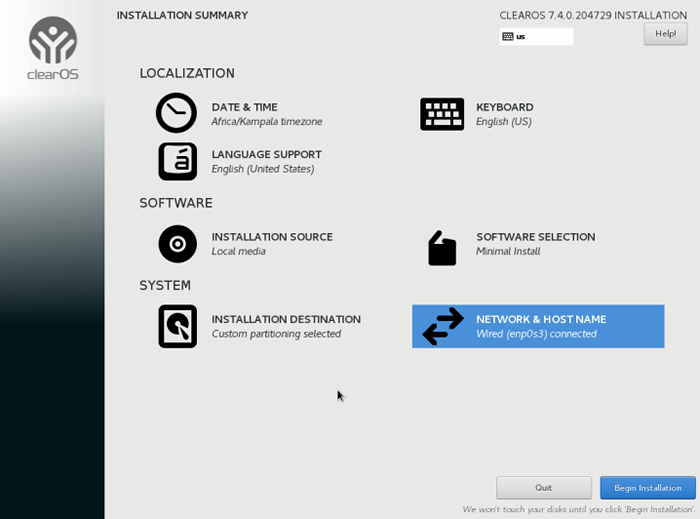 Clearos rozpoczyna instalację
Clearos rozpoczyna instalację 15. Kliknij Hasło roota i ustaw mocne hasło dla konta root, jak pokazano na następującej zrzucie ekranu.
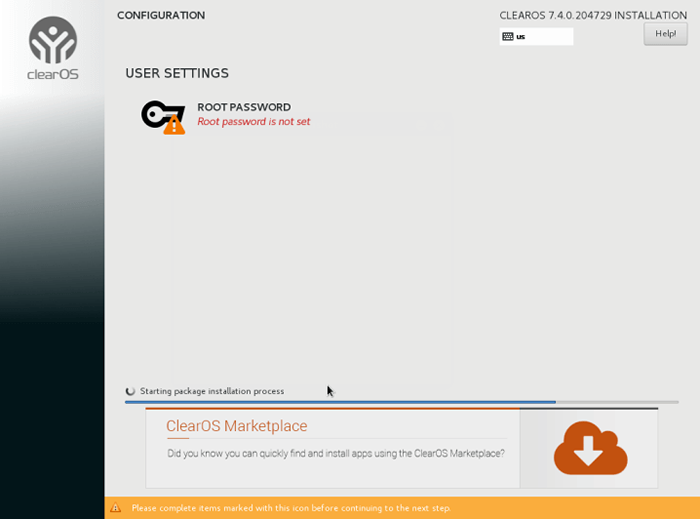 Hasło roota Clearos
Hasło roota Clearos 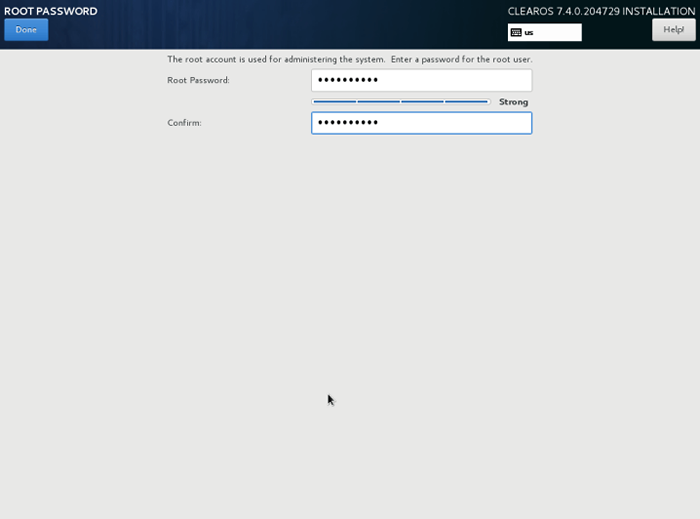 Ustaw hasło CELOOS root
Ustaw hasło CELOOS root 16. Po zakończeniu procesu instalacji instalator wyświetli pomyślnie wiadomość na ekranie, prosząc o ponowne uruchomienie systemu, aby go użyć. Wyjmij nośniki instalacyjne i ponownie uruchom komputer, aby możesz zalogować się do nowego minimalnego środowiska ClearOs 7.
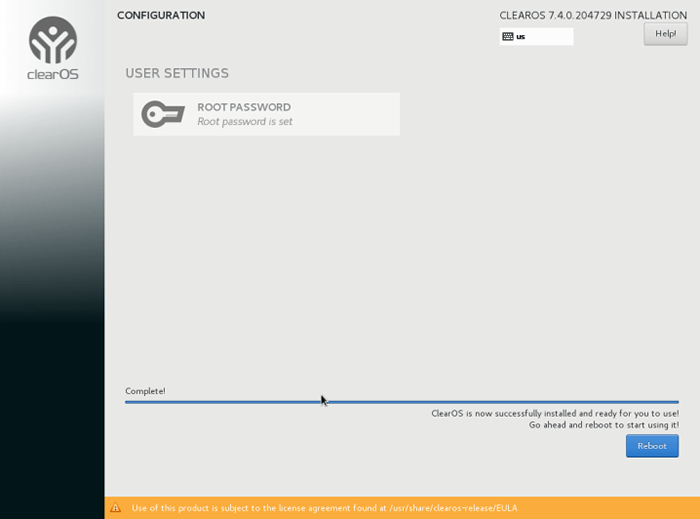 Instalacja Clearos zakończona
Instalacja Clearos zakończona 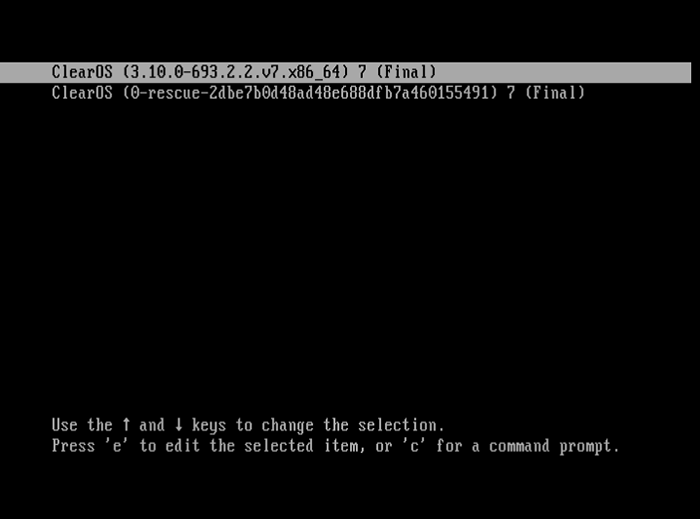 Menu Clearos Grub
Menu Clearos Grub 17. Następnie system rozpocznie ładowanie usług, a także Clearos API, Potem Logowanie administratora interfejs pojawi się, jak pokazano na poniższym zrzucie ekranu.
Możesz wybrać zalogowanie się lub dostęp do interfejsu internetowego na porcie 81 Korzystanie z określonego adresu IP dla interfejsu Ethernet w kroku 13 powyżej.
https: // 192.168.56.11:81
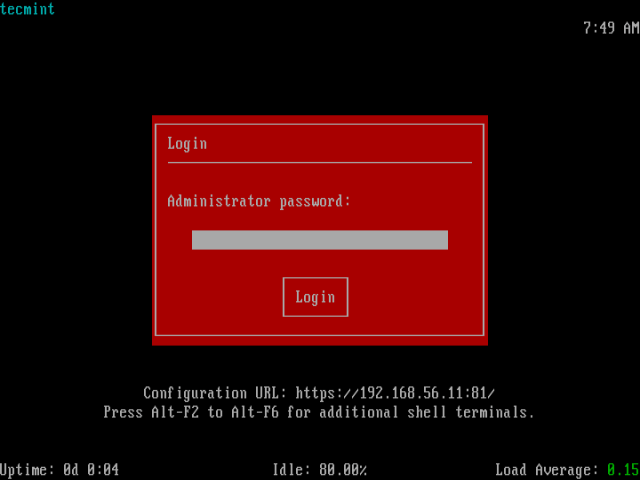 Logowanie administratora ClearOS
Logowanie administratora ClearOS Jeśli nie zalogujesz się po kilku sekundach, Konsola sieciowa Pokazane poniżej pojawią się. Możesz wrócić do interfejsu logowania administratora opartego na tekście, klikając Konsola wyjściowa.
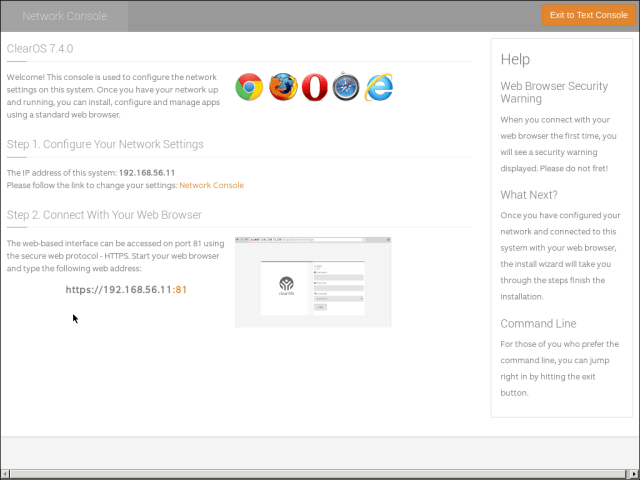 Konsola sieciowa Clearos
Konsola sieciowa Clearos Ważny: Clearos jest konfigurowany za pomocą internetowego narzędzia administracyjnego o nazwie WebConfig. Po zalogowaniu się do internetowego narzędzia administracyjnego ze zdalnej przeglądarki internetowej możesz zacząć od pierwszego kreatora rozruchowego.
Otóż to! Mając nadzieję, że wszystko działo się dobrze, teraz masz najnowszą wersję ClearOS na swoim komputerze. Możesz zadawać wszelkie pytania za pośrednictwem poniższego formularza opinii.
- « Naucz się różnicy między poleceniami „SU” i „SU -” w Linux
- Jak zainstalować Skype 8.13 na Mint Debian, Ubuntu i Linux »

