Instalacja „serwera Fedora 22” z zrzutami ekranu

- 1854
- 188
- Maria Piwowarczyk
26 maja 2015 r. Oznaczono wydanie Fedory 22, która jest dostępna w trzech edycjach, a mianowicie., Stacja robocza (dla komputerów stacjonarnych i laptopów - cel jest użytkownikiem domu), serwer (Dla prawdziwego serwera produkcyjnego) i Chmura (w celu wdrażania aplikacji hostingowych i związanych z chmurą). Omówiliśmy serię tematów na temat Fedory 22, przez które możesz przejść:
- Fedora 22 wydana - co nowe
- 27 Przydatne polecenia DNF do zarządzania pakietami
- Fedora 22 Workstation Guide instalacja
- Zainstaluj Fedy, aby dostosować systemy Fedora
Tutaj w tym artykule omówimy szczegółowe instrukcje instalacji dla Serwer Fedora 22. Jeśli zainstalowałeś już poprzednią wersję Fedory, możesz zaktualizować przy użyciu naszego artykułu aktualizacji Fedora 21 do Fedora 22. Jeśli chcesz zainstalować świeże Fedora 22 Na jednym serwerze ten artykuł jest dla Ciebie.
Najpierw pobierz Fedora 22 Server Edition z poniższego linku, zgodnie z architekturą maszyny. Zauważ, że poniższy link dotyczy maszyny 32-bitowej i 64-bitowej. Jest też Pobierz NetInstall link, który pobiera stosunkowo mniejsze ISO.
W czasie Instalacja netinstall Zdjęcie, pobudzi pakiet z repozytoriów, w ten sposób instalacja będzie wymagała nieco więcej czasu w oparciu o szybkość Internetu i pamięci fizycznej.
Pobierz obraz na żywo Fedora 22 Server
- Fedora-Server-DVD-I386-22.ISO - rozmiar 2.2 GB
- Fedora-Server-DVD-X86_64-22.ISO - rozmiar 2.1 GB
Pobierz obraz NetInstall Server Fedora 22
- Fedora-Server-Netinst-I386-22.ISO - rozmiar 510 MB
- Fedora-Server-Netinst-X86_64-22.ISO - rozmiar 448 MB
Instalacja serwera Fedora 22
1. Po pobraniu obrazu ISO nadszedł czas, aby sprawdzić integralność obrazu ISO za pomocą następującego polecenia.
# sha256sum fedora-server-dvd-*.ISO Przykładowy wyjście B2ACFA7C7C6B5D2F51D3337600C2E52EAA1A1084991181C28CA30343E52E0DF Fedora-Server-DVD-X86_64-22.ISO
Teraz zweryfikuj tę wartość skrótu za pomocą oficjalnej strony Fedory.
- Dla 32-bitowej sumy kontrolnej ISO kliknij Fedora-Server-22-I386-Checksum
- W przypadku 64-bitowej kontroli ISO kliknij Fedora-Server-22-X86_64-Checksum
Teraz integralność Pobrane ISO jest weryfikowane, możesz przejść do spalania go na dysku DVD lub zrobić rozruch na napęd flash USB i uruchomić się z niego lub możesz również użyć sieci PXE Network, aby zainstalować Fedorę.
Jeśli chcesz wiedzieć szczegółowo na temat procedury napisania ISO do USB Flash za pomocą narzędzia zewnętrznej - ”UNTBOOTIN„lub ręcznie za pomocą Linuksa”Dd„polecenie, możesz kliknąć poniższy link.
- https: // www.Tecmint.COM/install-linux-from-usb-device/
2. Po napisaniu go na dysk flash USB lub do DVD ROM, umieść media i uruchom z odpowiednich mediów, priorytetem od priorytetu BIOS.
Jak tylko Buty serwerowe Fedora 22 Z dysku/jazdy otrzymasz Menu startowe, Podobne do poniżej. Należy zauważyć, że domyślną opcją rozruchu jest „Przetestuj ten nośnik i zainstaluj Fedora 22”, Który jest zalecany, aby sprawdzić, czy nośnik instalacyjny jest bezpłatny, czy nie, jednak możesz go ominąć, klikając Klucz nawigacji w górę a następnie zdecyduj się na „Zainstaluj Fedora 22".
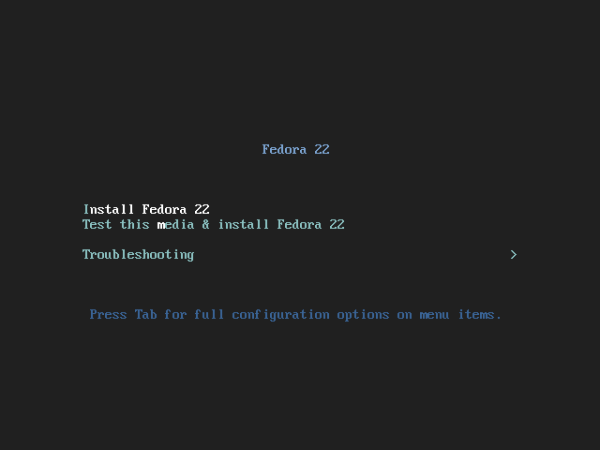 Menu rozruchowe Fedora
Menu rozruchowe Fedora 3. W następnym oknie masz możliwość wyboru Język, Który ci odpowiada i kliknij Kontynuować.
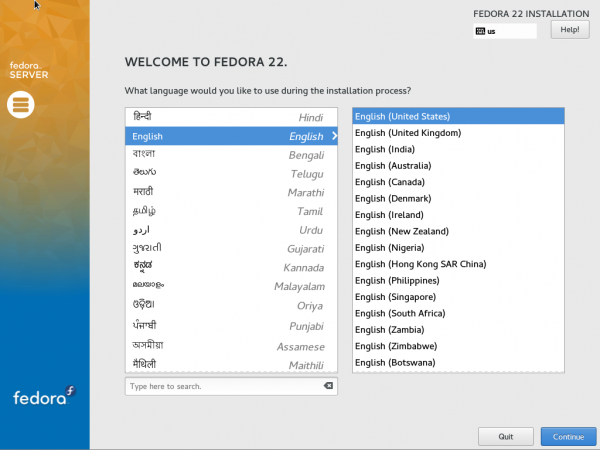 Wybierz język instalacji
Wybierz język instalacji 4. Następny ekran „Podsumowanie instalacji„Umożliwia skonfigurowanie wielu opcji. To jest ekran, na którym możesz skonfigurować swojeUkład klawiatury','Wsparcie językowe','Data i godzina','Źródło instalacji','Wybór oprogramowania','Miejsce instalacji' I 'Nazwa sieci i hosta'. Skonfiguruj każdą opcję jeden po drugim.
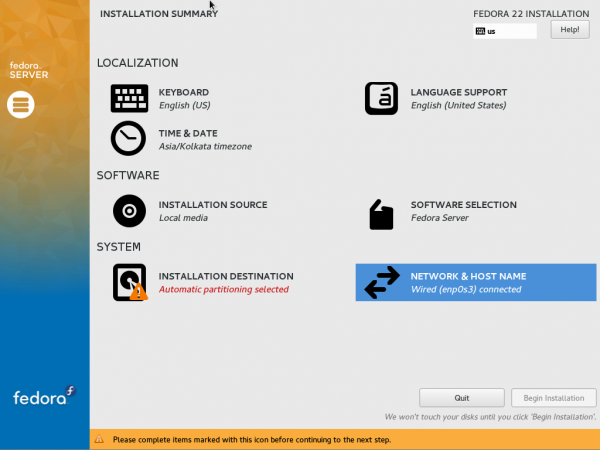 Podsumowanie instalacji
Podsumowanie instalacji 5. Najpierw wybierz 'Klawiatura'. Przewiń i dodaj tyle układów klawiatury, które chcesz dodać. Musisz kliknąć+„Za każdym razem chcesz dodać nowy układ, a następnie kliknąć”Dodać'. Kiedy wszystkie wymagane Układy klawiatury są dodawane, kliknij Zrobione w lewym górnym rogu ekranu.
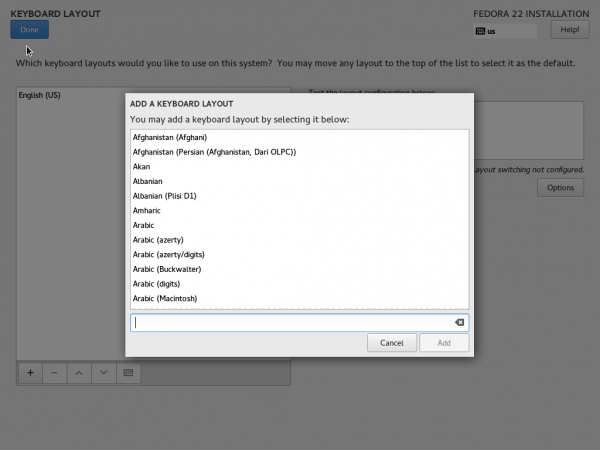 Dodaj układ klawiatury
Dodaj układ klawiatury Z uzyskanego ekranu (Podsumowanie instalacji okno), kliknij 'Wsparcie językowe'. Wybierz wszystkie żądaną obsługę języka, umieszczając znak wyboru na wymaganych polach i kliknij gotowe! Po zakończeniu.
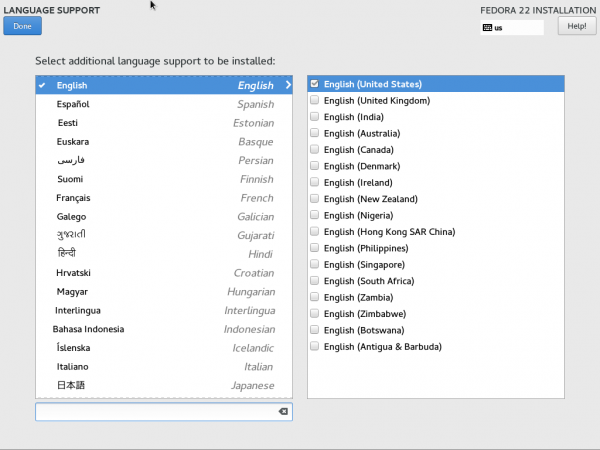 Wybierz obsługę języka
Wybierz obsługę języka Znowu dostaniesz „Podsumowanie instalacji- Okno. Kliknij 'Data i godzina'. Ustaw godzinę, datę i położenie geograficzne, klikając mapę świata. Kiedy wszystko wydaje się w porządku, kliknij gotowe.
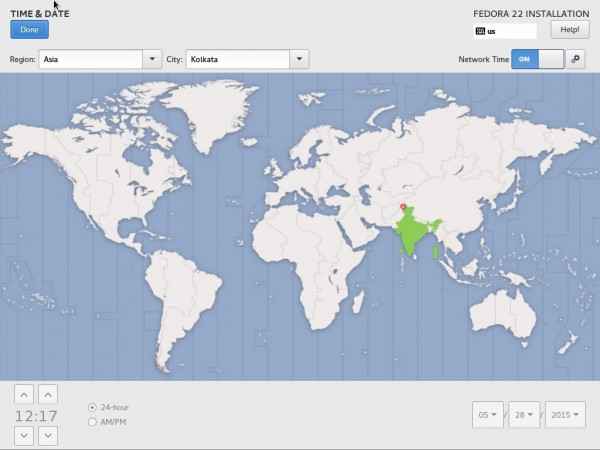 Wybierz lokalizację i czas
Wybierz lokalizację i czas 6. Wrócisz do „Podsumowanie instalacji" Ekran. Kliknij 'Źródło instalacji'. Tutaj możesz dodać lustra sieciowe i dodatkowe repozytorium.
Jeśli nie jesteś pewien, co robić w tym oknie, zostaw wszystko takim. Zauważ, że 'Automatyczne nośniki instalacyjne„wystarczy, aby zainstalować minimalny serwer Fedora. Kliknij Zrobione W obu przypadkach.
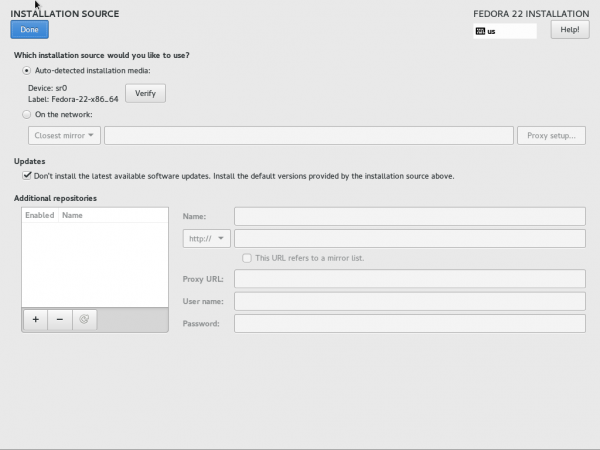 Wybierz źródło instalacji
Wybierz źródło instalacji 7. Znowu znajdziesz się na „Podsumowanie instalacji- Okno. Kliknij "Wybór oprogramowania" stamtąd.
Chociaż są tam 4 różne opcje - 'Minimalna instalacja','Serwer Fedora','Serwer internetowy' I 'Serwer infrastruktury'.
W produkcji zawsze jest najlepszy pomysł instalacji Minimalny serwer tak aby niechciane pakiety nie były instalowane i utrzymywały system w czystości, skonfigurowanym, szybkim i bezpiecznym. Każde oprogramowanie można zainstalować z minimalnej instalacji w razie potrzeby.
Tutaj w tym przykładzie wybrałem 'Minimalna instalacja', również. Wybierz środowisko podstawowe i kliknij Zrobione!
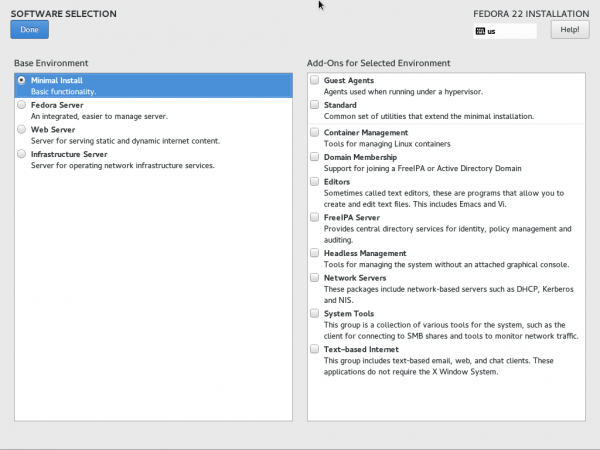 Wybierz minimalną instalację Fedora
Wybierz minimalną instalację Fedora 8. Czas skonfigurować 'Miejsce instalacji'. Wybierz to samo z 'Podsumowanie instalacji' ekran.
Uwaga Opcja domyślna to 'Automatycznie skonfiguruj partycjonowanie„Zmień to na”Skonfiguruję partycjonowanie„Aby ręcznie podzielić na partycję. Wybierając PARTINICJA RĘCIA, Możesz jak najwięcej zrobić ze swojej przestrzeni. Możesz również wybrać 'Szyfrować„Twoje dane z tego okna. Wreszcie kliknij gotowe.
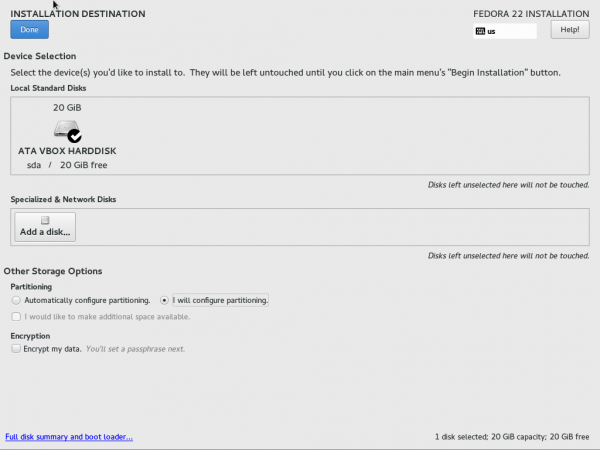 Wybierz miejsce docelowe instalacji
Wybierz miejsce docelowe instalacji Powstały interfejs pozwala ręcznie tworzyć partycje.
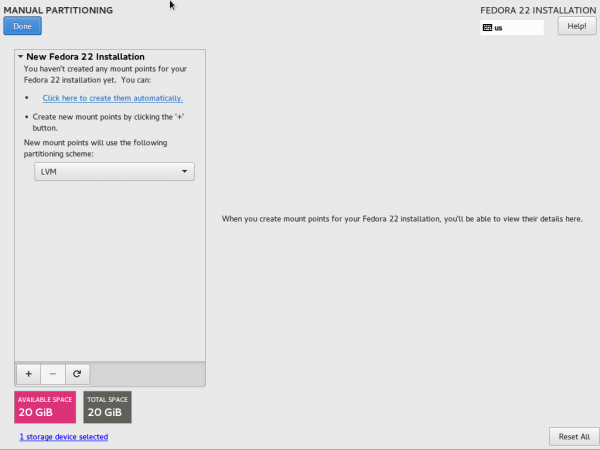 PARTINICJA RĘCIA
PARTINICJA RĘCIA 9. Używać LVM Schemat partycjonowania, jeśli chcesz zainstalować i rozszerzyć go na LVM. Na większości serwera LVM jest prawie tam. Kliknij + w lewym dolnym rogu i stwórz /uruchomić partycjonowanie. Wprowadź żądaną pojemność i kliknijDodaj punkt mocowania'.
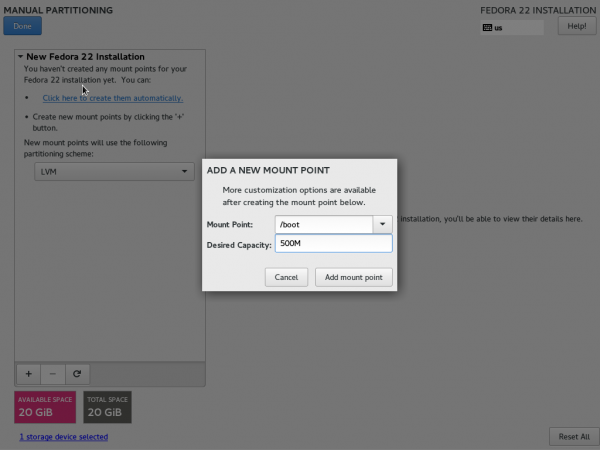 Utwórz partycję rozruchową
Utwórz partycję rozruchową Zwróć uwagę na to, że system systemu /uruchomić musi być 'ext4„I typ urządzenia jest”Standardowa partycja'.
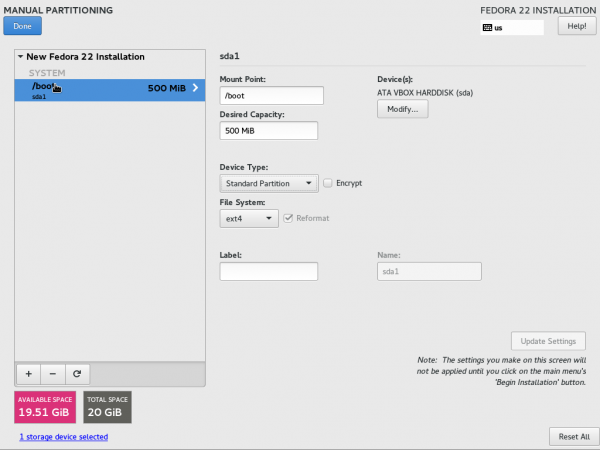 TOOT TYPY STYSUSTEM
TOOT TYPY STYSUSTEM 10. Ponownie kliknij + i stwórz ZAMIENIAĆ przestrzeń. Dodaj żądaną pojemność i kliknij „Dodaj punkt mocowania".
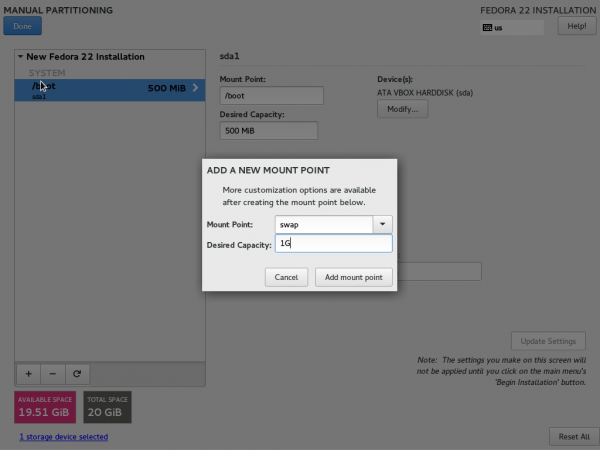 Utwórz partycję zamiany
Utwórz partycję zamiany Zauważ, że typ systemu plików to 'ZAMIENIAĆ„I typ urządzenia jest”LVM'.
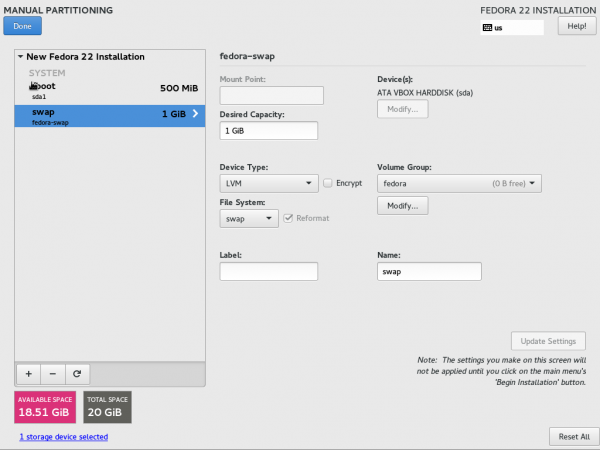 Zamień typ systemu plików
Zamień typ systemu plików 11. Wreszcie będziemy tworzyć partycję root (/), Dodaj całą pozostałą przestrzeń dysku i kliknijDodaj punkt mocowania'.
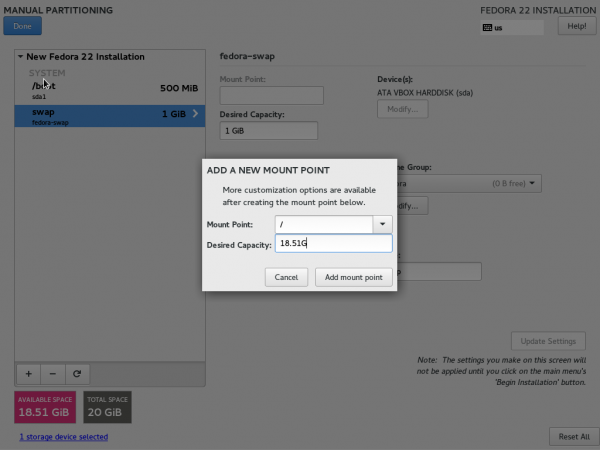 Utwórz partycję root
Utwórz partycję root Zauważ, że typ systemu plików dla root jest 'XFS„I typ urządzenia jest”LVM'. Kliknij Zrobione Po sprawdzeniu krzyżowej wszystkie opcje.
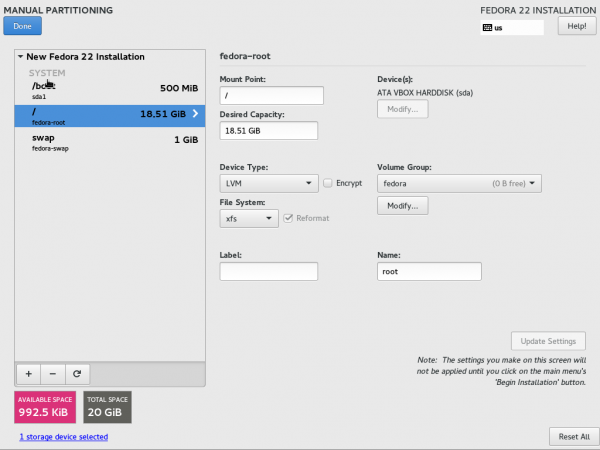 Rodzaj systemu plików
Rodzaj systemu plików 12. Powstałe okno zapyta, czy chcesz zniszczyć format? Kliknij Zaakceptuj zmiany.
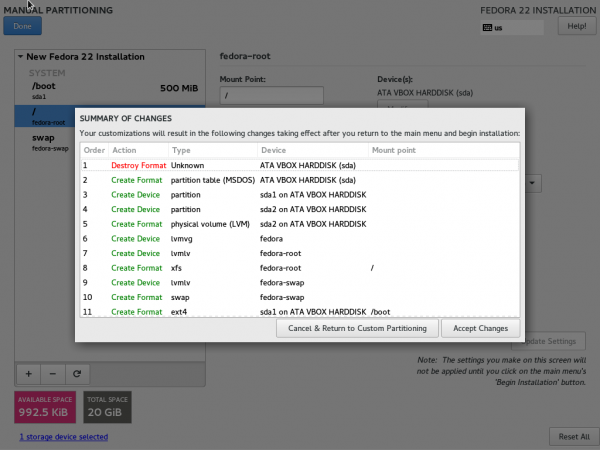 Formatowe partycje
Formatowe partycje 13. Znów znajdziesz się na „Podsumowanie instalacji" Interfejs. Kliknij Nazwa sieci i hosta. Masz interfejs do modyfikacji IP, DNS, trasy, maski podsieci i nazwy hosta.
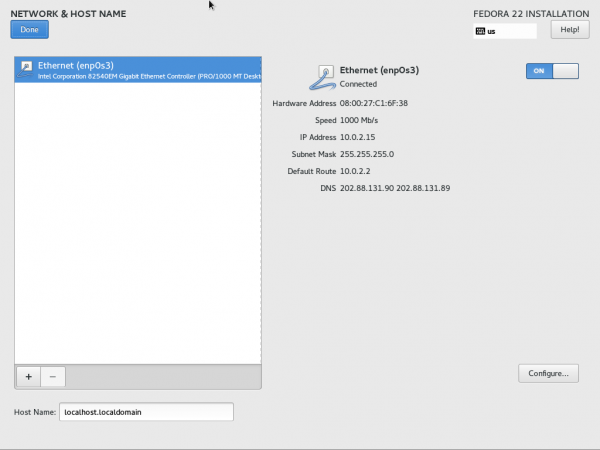 Skonfiguruj sieć
Skonfiguruj sieć 14. Zauważysz, że masz dynamiczny adres IP. W produkcji i w większości ogólnie sugeruje się, aby mieć statyczny adres IP. Kliknij Skonfiguruj i zmień metodę na 'podręcznik' z 'Automatyczny' pod maską. 'Ustawienia IPv4'. Wreszcie kliknij 'ratować'.
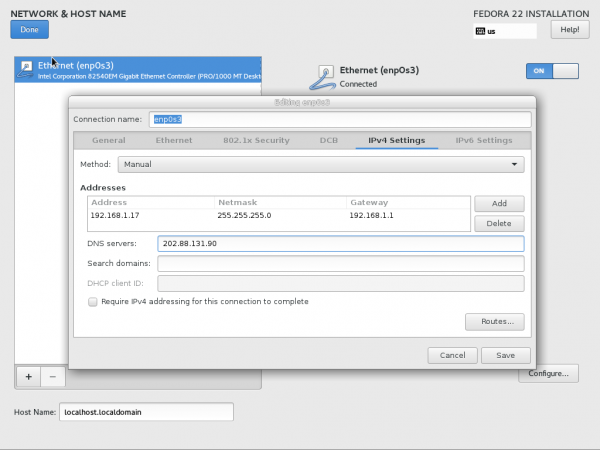 Szczegóły sieci
Szczegóły sieci 15. Wrócisz do 'Nazwa sieci i hosta' Interfejs. Tutaj możesz ustawić Nazwa hosta i aby zmiany należy natychmiast wprowadzić, wyłącz i ponownie na Ethernet, z tego interfejsu. Wreszcie kliknij Zrobione! Kiedy wszystko wygląda dobrze.
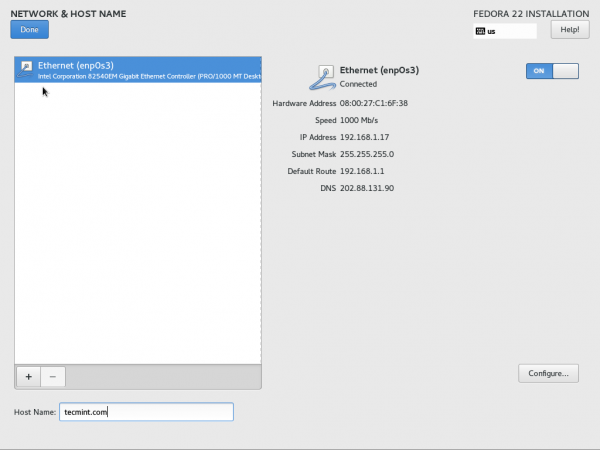 Ustaw nazwę hosta
Ustaw nazwę hosta 16. Po raz ostatni wrócisz do 'Podsumowanie instalacji' Interfejs. Możesz zauważyć, że tutaj nie ma konfliktów i ostrzeżenia. Wszystko wygląda dobrze. Kliknij Rozpocznij instalację.
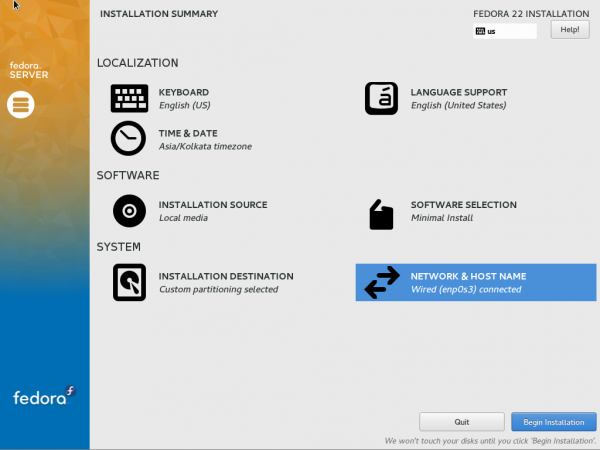 Rozpocznij instalację Fedory
Rozpocznij instalację Fedory 17. Na następnym interfejsie system zainstaluje niezbędne pakiety, podstawową konfigurację i ładowarki rozruchowe. Tutaj musisz zająć się dwiema rzeczami. Pierwszym jest ustawienieHasło roota„A drugi to”Stwórz użytkownika'.
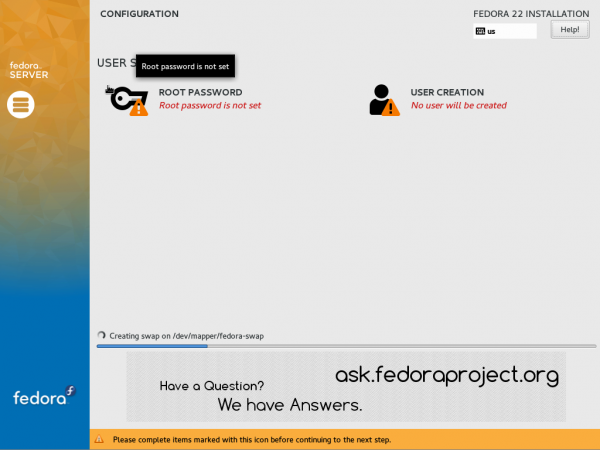 Ustaw hasło roota
Ustaw hasło roota 18. Najpierw kliknijHasło roota'. Wprowadź to samo hasło dwa razy. Postępuj zgodnie z ogólną zasadą utrudniając hasło, używając zarówno litery, liczb, liczb, i znaków specjalnych, zarówno liter. Unikaj również słów słownika i upewnij się, że hasło jest wystarczające. Pamiętaj, że hasło powinno być „Trudno zgadywać, łatwe do zapamiętania".
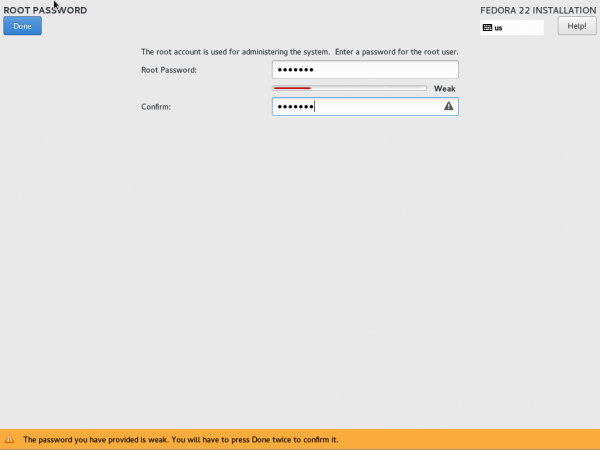 Wprowadź hasło root
Wprowadź hasło root 19. Następnie kliknijTworzenie użytkowników„Z interfejsu konfiguracji i wypełnienie niezbędnych informacji, takich jak pełna nazwa, nazwa użytkownika i hasło. Możesz chcieć zobaczyćZaawansowane opcje'. Kliknij gotowe, kiedy skończysz.
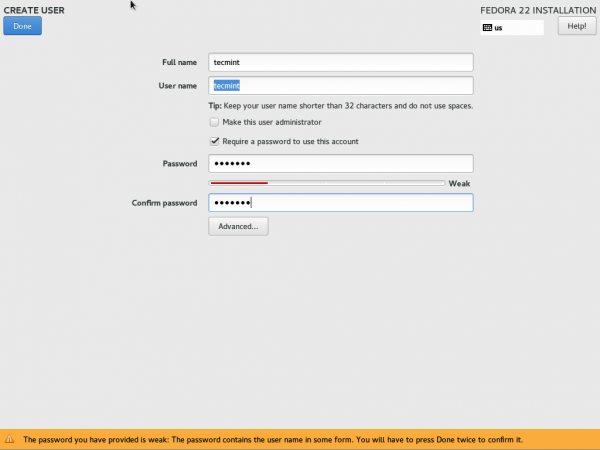 Utwórz konto użytkownika
Utwórz konto użytkownika 20. Zakończenie instalacji zajmie trochę czasu, w zależności od tego, co wybrałeś do zainstalowania, typu ISO (pełny ISO lub NetInstall) i rozmiar pamięci wraz z kilkoma innymi czynnikami.
Po zakończeniu instalacji i konfiguracji wraz z ładowarkami rozruchowymi zauważysz wiadomość na prawym dole ekranu „Fedora jest teraz pomyślnie zainstalowana, ponowne uruchomienie maszyna do zakończenia instalacji.
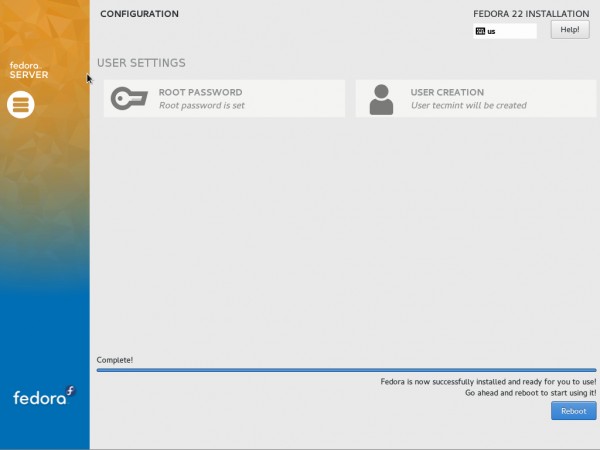 Instalacja Fedora kończy się
Instalacja Fedora kończy się 21. System będzie ponowne uruchomienie I możesz zauważyć Menu rozruchowe Fedora 22.
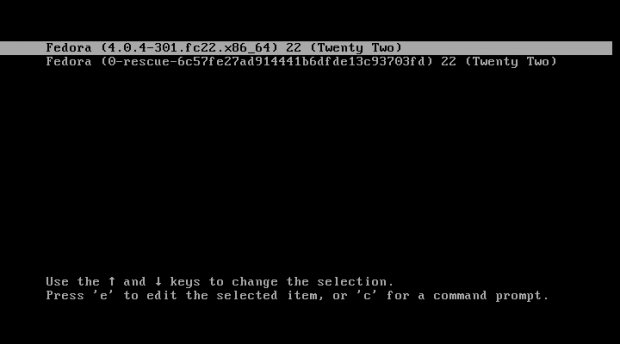 Menu rozruchowe Fedora 22
Menu rozruchowe Fedora 22 22. Interfejs logowania będzie dostępny w krótkim czasie, wprowadź nazwę użytkownika i hasło nowego konta użytkownika.
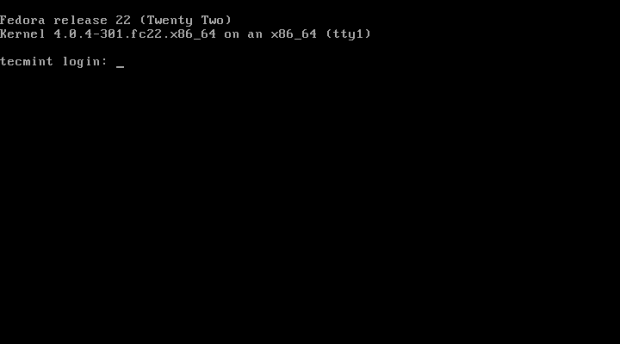 Ekran logowania
Ekran logowania 23. Po zalogowaniu sprawdź wersję Fedora 22 za pomocą następującego polecenia.
$ cat /etc /OS-Rulease
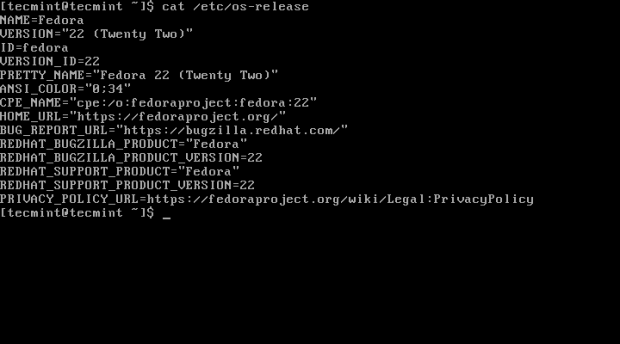 Sprawdź wersję Fedora
Sprawdź wersję Fedora Wniosek
Instalacja Fedora 22 Sever jest bardzo prosta i prosta. Obejmuje wiele nowych funkcji, pakietów i systemu dziennika. DNF jest potężny niż mniam. „Rola serwera bazy danych”, „Domyślny system XFS” i „Kompatybilny kokpit”, dostępność repozytorium ułatwia nowym administratorom do efektywnego obsługi i konfiguracji systemu. Bieganie na jądrze 4.0.4, możesz spodziewać się obsługi maksymalnej liczby twardych, a aktualizacja jest łatwa.
Dla tych, którzy już używają lub zamierzają korzystać z serwera Fedora 22 wspieranego przez Red Hat, nie będą żałować korzystania z Fedory na jednym/wielu ze swojego serwera.
- « 27 „DNF” (widelca Yum) do zarządzania pakietami RPM w Linux
- RHCSA Series automatyzuje instalacje RHEL 7 za pomocą „Kickstart” - część 12 »

