Instalacja „Fedora 22 Station” z zrzutami ekranu

- 2702
- 506
- Roland Sokół
Projekt Fedora z dumą ogłosił ogólną dostępność Fedora 22. Fedora 22, która nie ma nazwy, zastąpiła Fedora 21. Fedora występuje w trzech edycjach, a mianowicie Stacja robocza dla komputerów stacjonarnych i laptopów, serwer do zasilania komputera serwerowego i Chmura W przypadku hostingu i wdrażania aplikacji związanych z chmurą i Docker.
Omówiliśmy szczegółowy opis tego, co nowego na stacji roboczej Fedora 22, serwer i chmurze, aby wiedzieć, czego możesz się spodziewać w różnych edycjach i ogólnie w najnowszej wersji Fedory, przejdź do tego artykułu.
- Fedora 22 wydana - co nowe
Jeśli prowadzisz poprzednią wersję Fedory i chcesz zaktualizować Fedora 22, możesz przejść do tego artykułu:
- Uaktualnij Fedora 21 do Fedory 22
Jeśli po raz pierwszy wypróbujesz Fedorę lub chcesz zainstalować Fedorę 22 w jednym ze swoich systemów, ten przewodnik pomoże Ci w zainstalowaniu Fedory 22, a także krótko przeglądamy funkcje/aplikacje, po instalacji.
Pierwszą rzeczą jest pobranie obrazu ISO Fedora 22 z oficjalnej strony internetowej Fedora, zgodnie z twoją architekturą maszyny.
Pobrać Fedora 22 Station, Użyj poniższego linku. Możesz wget Plik obrazu również.
Pobierz Fedora 22 Workstation Live Image
- Fedora-Live-Workstation-I686-22-3.ISO - rozmiar 1.3GB
- Fedora-Live-Workstation-X86_64-22-3.ISO - rozmiar 1.3GB
Pobierz Fedora 22 Workstation NetInstall obraz
- Fedora-Workstation-Netinst-I386-22.ISO - rozmiar 510 MB
- Fedora-Workstation-Netinst-X86_64-22.ISO - rozmiar 447 MB
Instalacja stacji roboczej Fedora 22
1. Teraz pobrałeś plik obrazu, sprawdź integralność pliku ISO, sprawdzając jego wartość skrótu i dopasowuj go do tego, który dostarczył przez Projekt Fedora na ich oficjalnej stronie.
Możesz uzyskać skrót od obrazu Fedora z linku https: // getfedora.org/weryfikacja
Najpierw oblicz skrót swojego obrazu ISO.
$ SHA256Sum Fedora-Live-Workstation-X86_64-22-3.ISO Przykładowy wyjście 615ABFC89709A46A078DD1D39638019AA66F62B0FF8325334F1AF100551BB6CF Fedora-Live-Workstation-X86_64-22-3.ISO
Jeśli używasz 32-bitowy Obraz ISO stacji roboczej, możesz tu iść Fedora-Workstation-22-I386-Checksum i dopasować wartość skrótu dostarczoną przez Projekt Fedora.
Jeśli używasz 64-bit Obraz ISO stacji roboczej, możesz tu iść Fedora-Workstation-22-X86_64-Checksum i dopasować wartość skrótu dostarczoną przez Projekt Fedora.
Po potwierdzeniu! Twój pobrany obraz jest kompletny i bezpłatny, nadszedł czas, aby spalić to na DVD-ROM lub napisać na dysku flash USB.
2. Możesz używać narzędzi takich jak 'Brasero„Aby spalić obraz na DVD-ROM lub użyć UNTBOOTIN Aby uruchomić rozruchę pamięci flash USB. Możesz także użyć Linux 'Dd„Poleć do napisania obrazu na dysk flash USB i uczynienie go rozruchowym.
Jeśli chcesz dowiedzieć się więcej o tworzeniu rozruchu USB z UNTBOOTIN I 'Dd„Polecenie w Linux, oto link, który chciałbyś przejść przez https: // www.Tecmint.COM/install-linux-from-usb-device/.
3. Teraz wstaw nośnik rozruchowy do napędu/gniazda i wybierz, aby uruchomić z tego konkretnego urządzenia w BIOS. Jak tylko system będzie się uruchamia Fedora 22, dostaniesz Menu startowe, Albo poczekaj na automatyczne uruchamianie w Tryb na żywo Lub Naciśnij klawisz powrotu Aby natychmiast uruchomić Fedora na żywo.
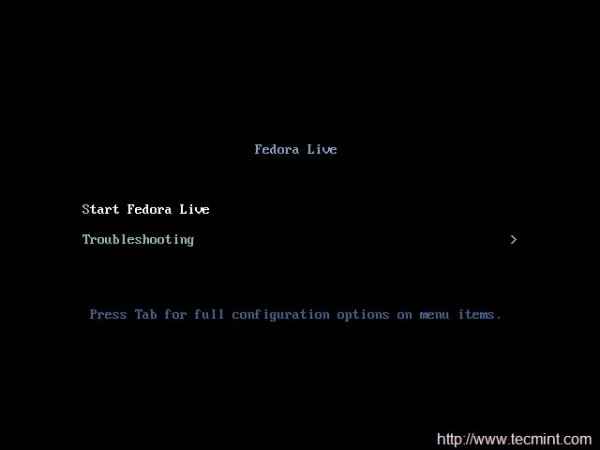 Menu rozruchowe Fedora 22
Menu rozruchowe Fedora 22 4. Na następnym ekranie otrzymasz opcję wypróbowania go przed zainstalowaniem. Już to przetestowałem i dlatego pójdę „Zainstaluj dysk twardy".
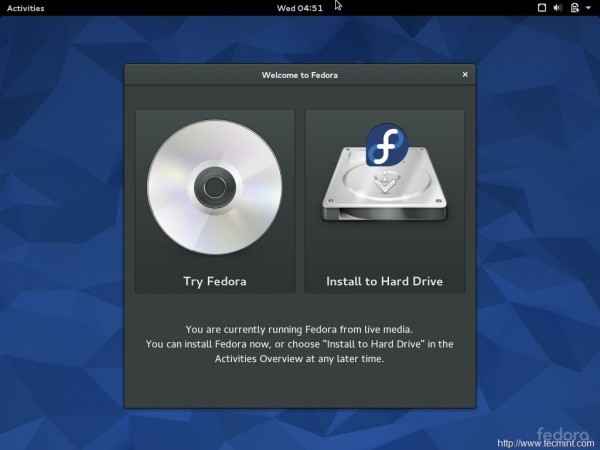 Zainstaluj Fedorę na dysku twardym
Zainstaluj Fedorę na dysku twardym 5. Czas wybrać swój Klawiatura język instalacji.
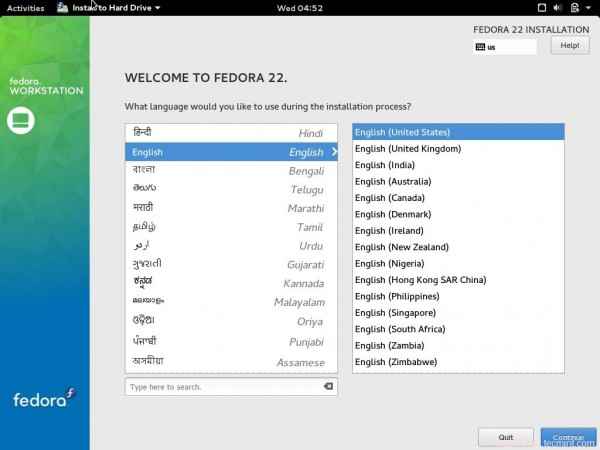 Wybór języka Fedora
Wybór języka Fedora 6. Otrzymujesz ekran, na którym możesz skonfigurować 4 Rzeczy - klawiatura, godzina i data, miejsce docelowe i sieć instalacji. Możesz wybrać godzinę i datę i ustawić je zgodnie z lokalizacją geograficzną.
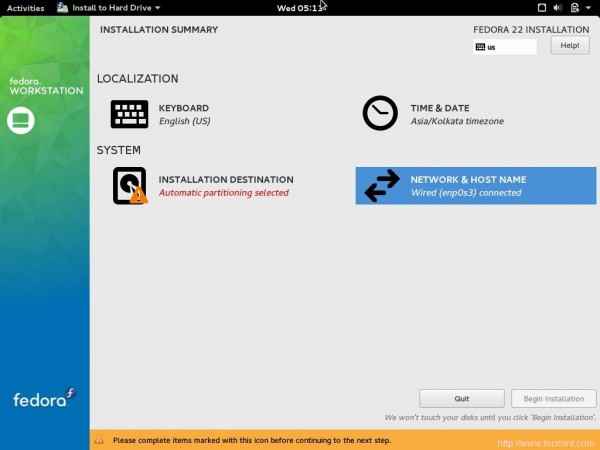 Podsumowanie instalacji
Podsumowanie instalacji 7. Kliknij Miejsce instalacji i wybierz „Skonfiguruję partycjonowanie". Możesz wybrać „Automatycznie skonfiguruj partycjonowanie”, Jeśli chcesz automatycznego partycjonowania, faktem jest PARTINICJA RĘCIA zapewnia lepszą kontrolę nad dyskiem systemowym/przestrzenią LVM. Kliknij Zrobione.
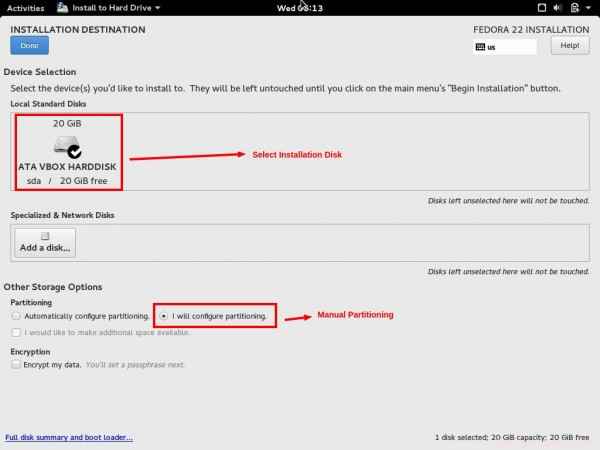 PARTINICJA RĘCIA
PARTINICJA RĘCIA 8. Następny jest PARTINICJA RĘCIA Windows, tutaj kliknij + ikona i utwórz /uruchomić partycjonowanie i wprowadzanie pożądanej wielkości pojemności zgodnie z Twoimi wymaganiami. Wreszcie kliknij „Dodaj punkt mocowania".
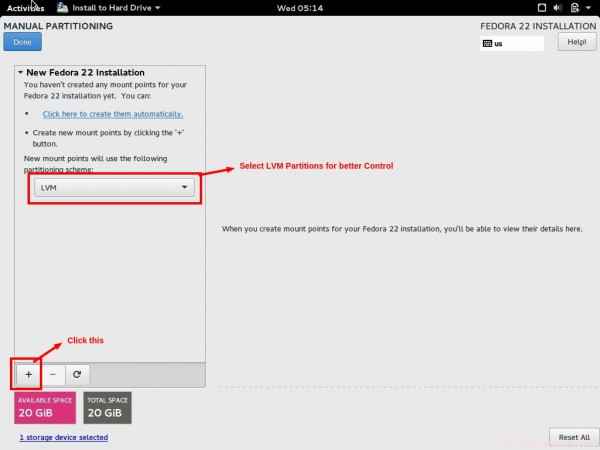 Wybierz partycję LVM
Wybierz partycję LVM 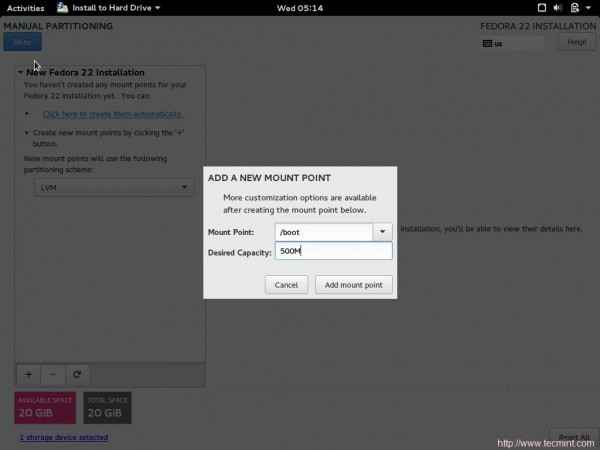 Utwórz partycję rozruchową
Utwórz partycję rozruchową 9. Podobnie utwórz Zamieniać partycja i wprowadź pożądaną pojemność, wreszcie kliknij „Dodaj punkt mocowania".
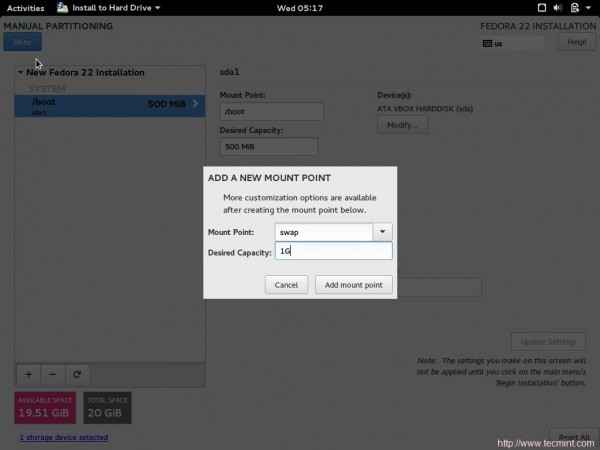 Utwórz partycję zamiany
Utwórz partycję zamiany 10. Wreszcie stwórz źródło (/) partycja i pożądana pojemność, wprowadź całą dostępną przestrzeń dysku, jeśli nie chcesz tworzyć żadnej rozszerzonej partycji.
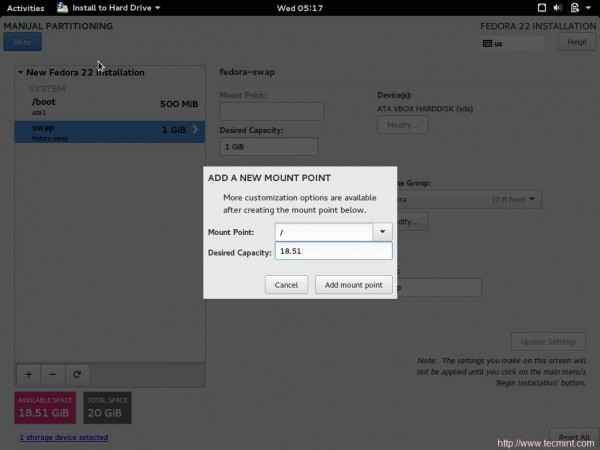 Utwórz partycję root
Utwórz partycję root Zwróć uwagę źródło (/) Typ systemu plików partycji jest XFS. Tutaj proces partycjonowania dysku jest przesadzonyZrobione' kontynuować…
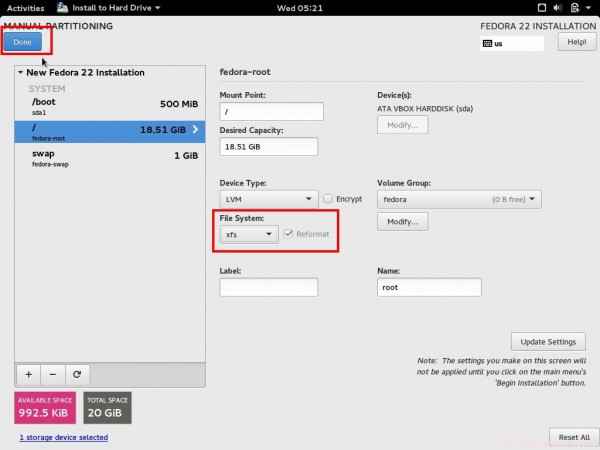 XFS Root FileSystem
XFS Root FileSystem 11. System zapyta, czy chcesz zniszczyć format. Kliknij "Zaakceptuj zmiany".
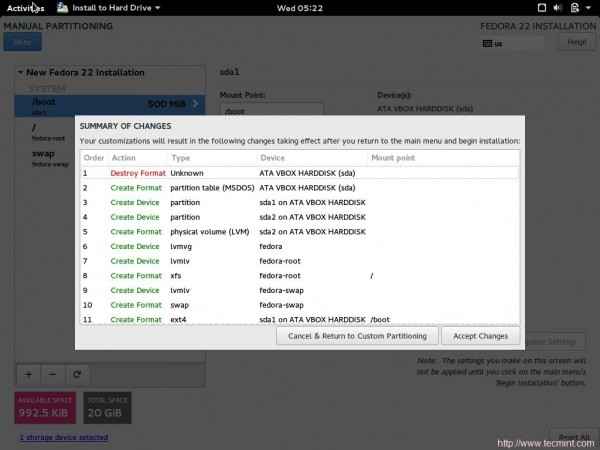 Zaakceptuj zmiany
Zaakceptuj zmiany 12. Teraz wrócisz do Podsumowanie instalacji Windows, wybierz „Nazwa sieci i hosta”Stamtąd i wejdź do żądanego Nazwa hosta. Kliknij Zrobione, gdy zakończono.
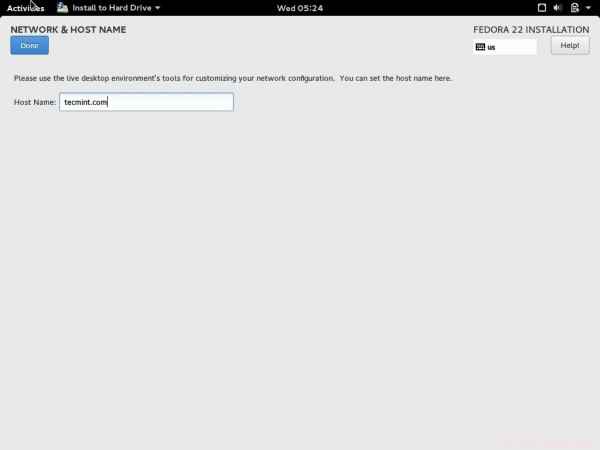 Ustaw nazwę hosta systemu
Ustaw nazwę hosta systemu Wrócisz do Podsumowanie instalacji Ekran. Teraz wszystko wydaje się tutaj. Kliknij "Rozpocznij instalację".
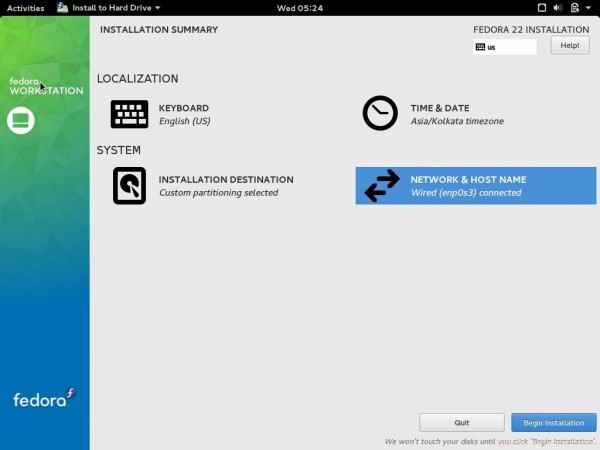 Rozpocznij instalację Fedory
Rozpocznij instalację Fedory 13. System rozpocznie instalowanie oprogramowania, a następnie konfigurację i instalowanie bootloaderów. Wszystko to zostanie przeprowadzone automatycznie. Po prostu muszę zadbać o dwie rzeczy z tych okien. Najpierw stwórz nowe źródło hasło i drugi utwórz nowe Konto użytkownika.
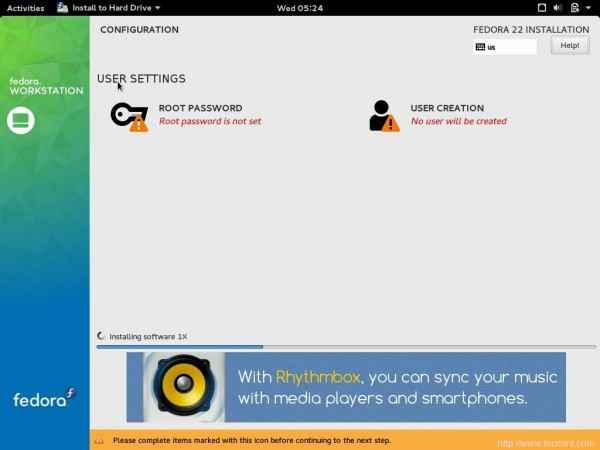 Proces instalacji
Proces instalacji 14. Kliknij Hasło roota, i wprowadź hasło roota. Pamiętaj, aby utworzyć silne hasło. (Podczas testowania musiałem tylko sprawdzić kilka rzeczy, a bezpieczeństwo dla mnie nie było problemem, dlatego hasło jest w moim przypadku słabe). Kliknij 'Zrobione', gdy zakończono.
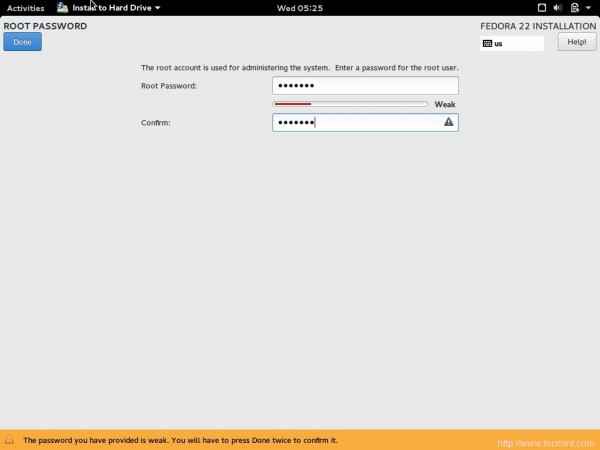 Utwórz hasło roota
Utwórz hasło roota 15. Następnie kliknij „Tworzenie użytkowników”I Wprowadzanie niezbędnych szczegółów, a mianowicie., Pełna nazwa i nazwa użytkownika, hasło. Jeśli chcesz, możesz wybraćZaawansowany'. Kliknij, kiedy skończysz.
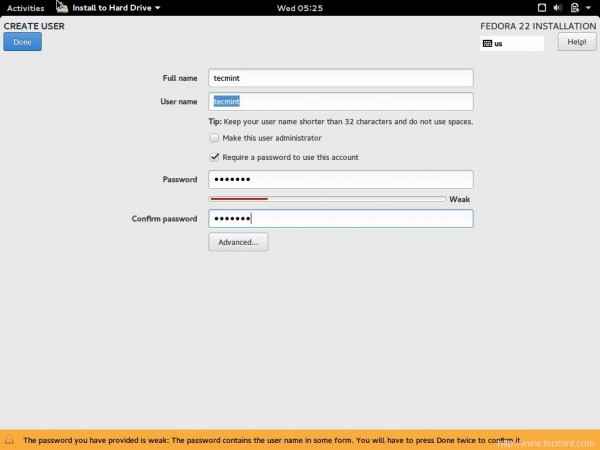 Utwórz konto użytkownika
Utwórz konto użytkownika 16. Ukończenie procesu zajmie trochę czasu. Po zakończeniu otrzymasz wiadomość ”Fedora jest teraz pomyślnie zainstalowana i… ”Kliknij, rezygnuj.
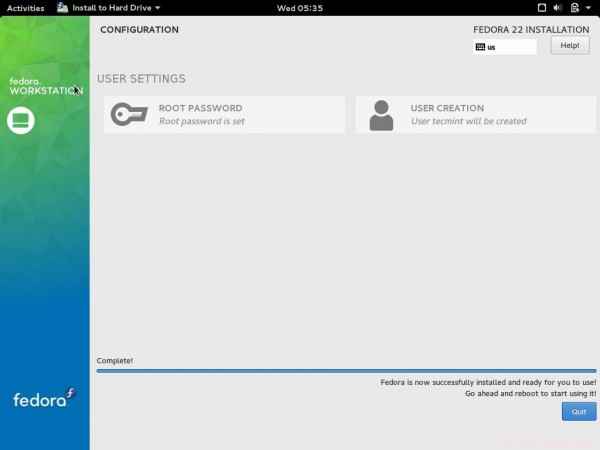 Instalacja Fedora kończy się
Instalacja Fedora kończy się 17. Następny, ponowne uruchomienie system i możesz zauważyć opcję rozruchu wskazująca, że obciążenie rozruchowe wykryło Fedora 22 partycja instalacyjna.
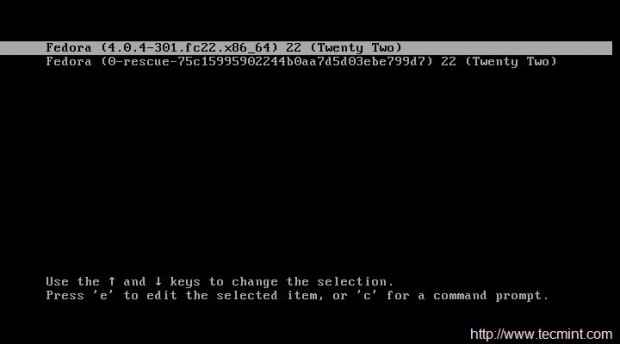 Opcja rozruchu Fedora 22
Opcja rozruchu Fedora 22 18. Po rozruchu otrzymasz ekran logowania Fedora 22, Właśnie zainstalowałeś. Wejdz do nazwa użytkownika i hasło w wyniku uzyskanego okna.
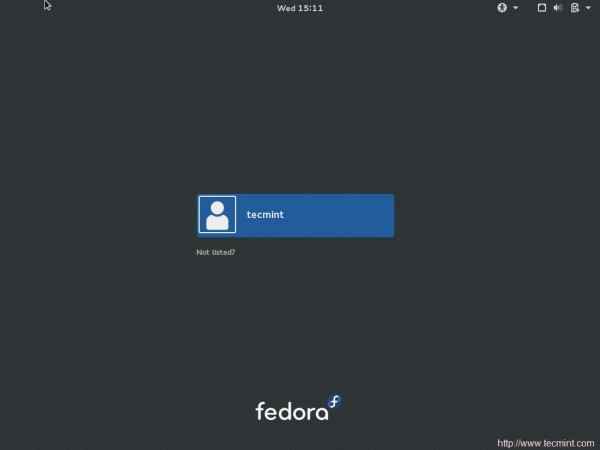 Okno logowania
Okno logowania Pierwsze wrażenie. Wygląda na krystalicznie czyste.
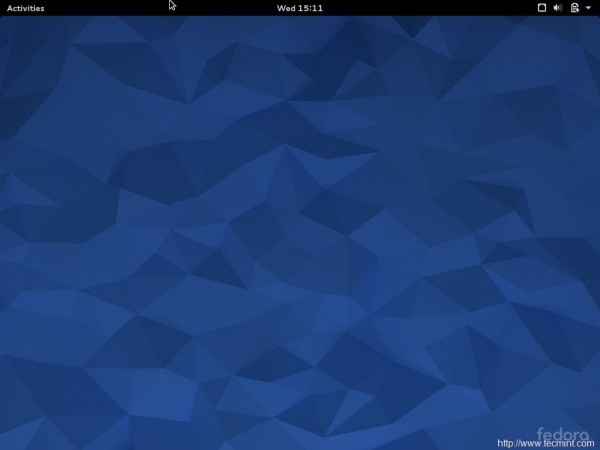 Fedora 22 Desktop
Fedora 22 Desktop A potem znajdziesz się w połowie konfiguracji początkowej konfiguracji (wymagane tylko kilka kliknięć).
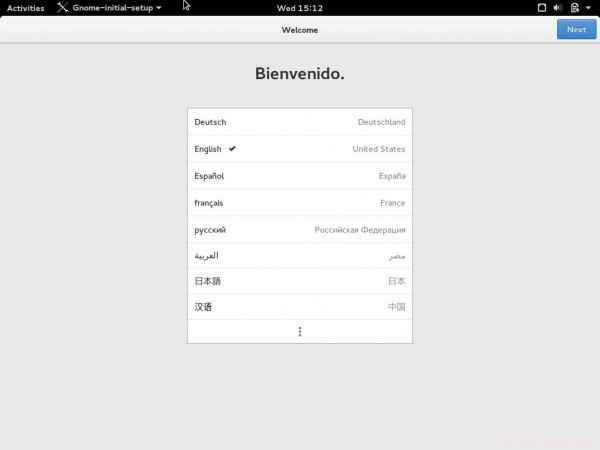 Wybierz język
Wybierz język 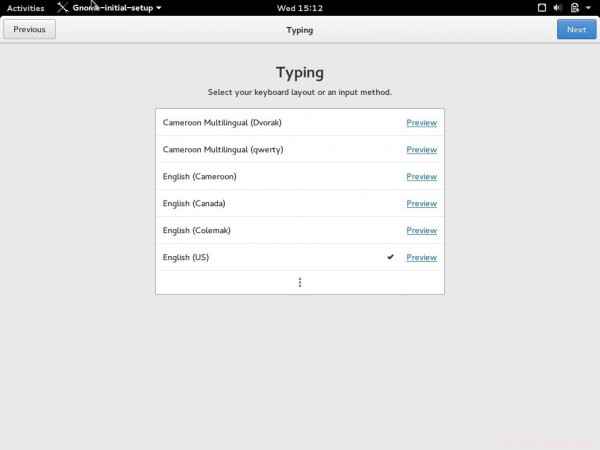 Wybierz klawiaturę
Wybierz klawiaturę 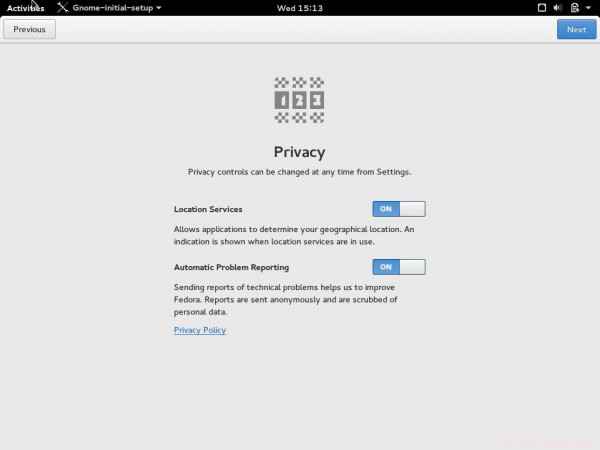 Kontrolować prywatność
Kontrolować prywatność 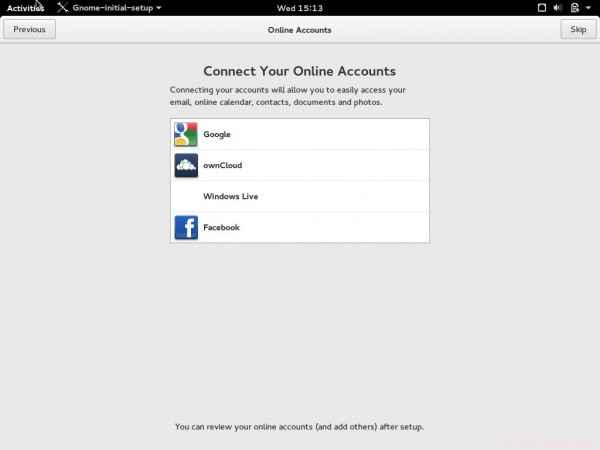 Kontrola Acconts
Kontrola Acconts 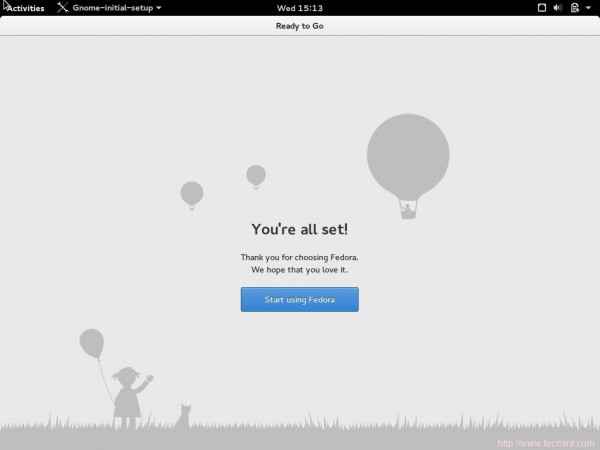 Zacznij używać Fedory
Zacznij używać Fedory I wszyscy jesteście gotowi korzystać z instalacji Fedora z całą mocą Fedora. Domyślna oszczędność ekranu i powiadomienie o aktualizacji ma sens i wydaje się bardzo ładnie zaimplementowane.
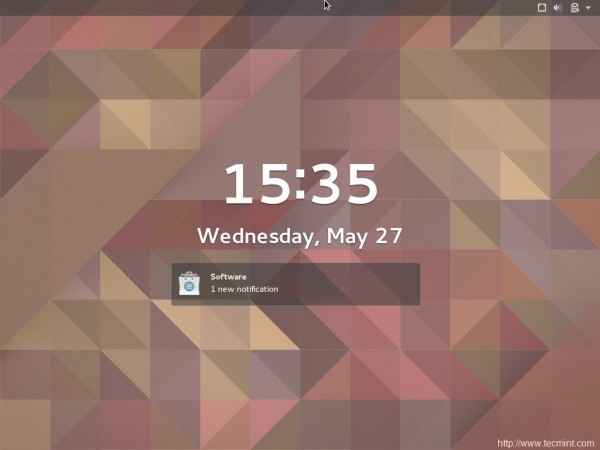 Oszczędzanie ekranu Fedora
Oszczędzanie ekranu Fedora Szybki przegląd stacji roboczej Fedora 22
Powiadomienia pojawiają się teraz na środku górnego paska.
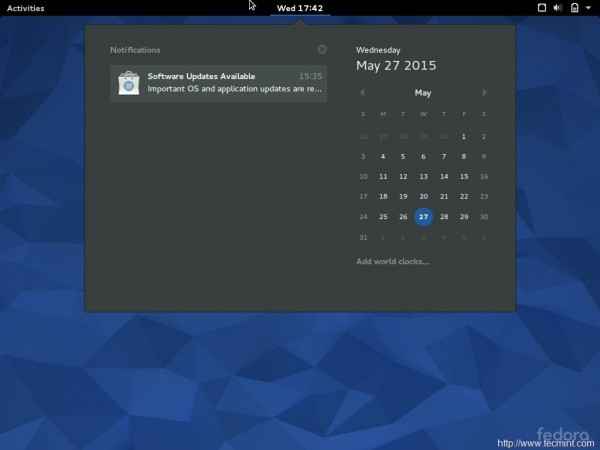 Pasek powiadomień
Pasek powiadomień Wszystko, czy to ikona lub tekst wydaje się bardzo wypolerowany.
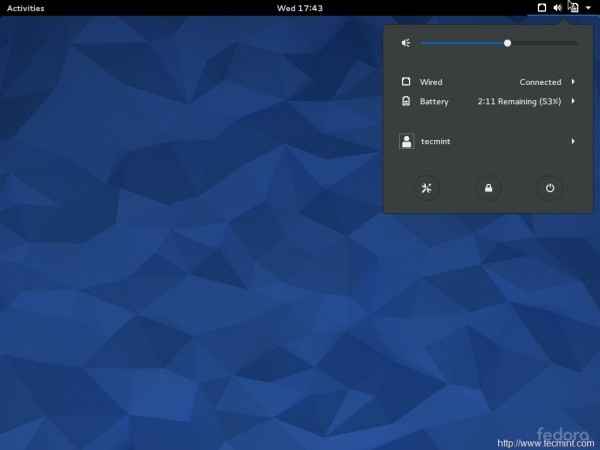 Widzieć i czuć
Widzieć i czuć Mozilla Firefox to domyślna przeglądarka.
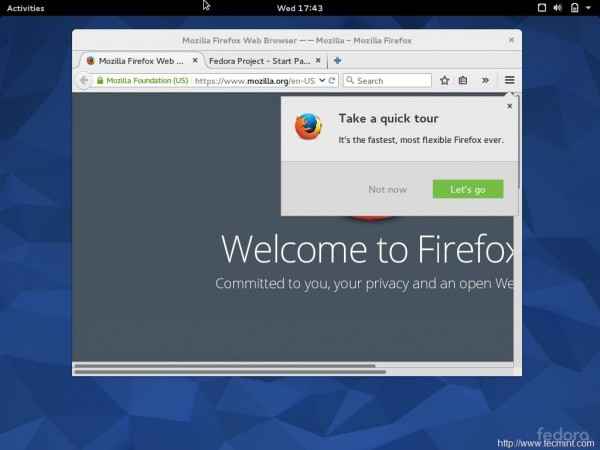 Domyślna przeglądarka Firefox
Domyślna przeglądarka Firefox Lista wstępnie zainstalowanych aplikacji jest najmniej, która zapewnia instalowanie i działa nic dodatkowego, dlatego możesz mieć pewność, że żadna niepożądana aplikacja nie zjada zasobów systemowych. Ponadto podobne aplikacje są zgrupowane razem.
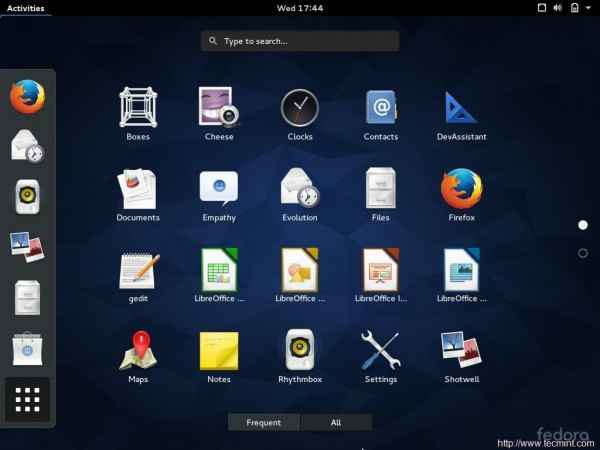 Aplikacje Fedora
Aplikacje Fedora Nautilus Manager przeglądarka plików i folderów wydaje się bardzo gładka.
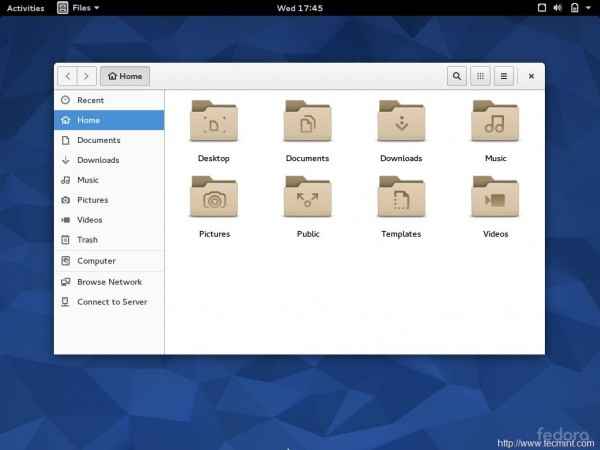 Nautilus Manager
Nautilus Manager Virtual Desktop jest dość proste i jasne…
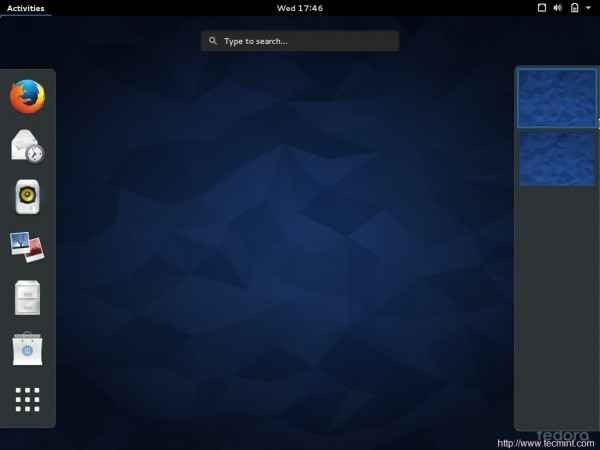 Virtual Desktop
Virtual Desktop Devassistant Kreator konfiguracji umożliwia programistom tworzenie aplikacji w głównym języku programowania (możesz dodać więcej) z jednej aplikacji. To bardzo ułatwi życie programistom.
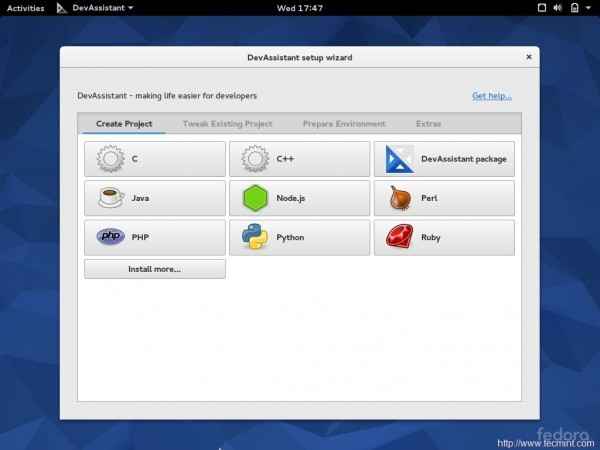 Devassistant
Devassistant Pudła - Narzędzie wirtualizacji. Nie trzeba szukać platformy wirtualizacji zewnętrznej. Chociaż nie testowałem pudeł i nie jestem pewien i dlatego nie mogę tego porównać z innym dostępnym tam oprogramowaniem do aplikacji wirtualizacji.
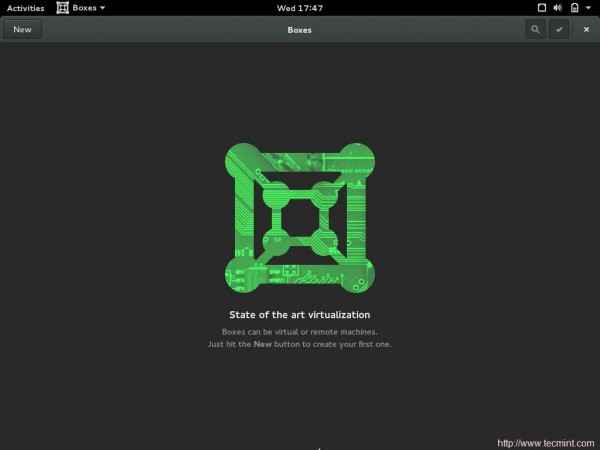 Pudełka wirtualizacja
Pudełka wirtualizacja Mnij instalacja… Ups! Mniam nie ma już menedżera pakietów w Fedorze 22. DNF Wymień mniam. Możesz zauważyć ostrzeżenie Mniam jest przestarzałe.
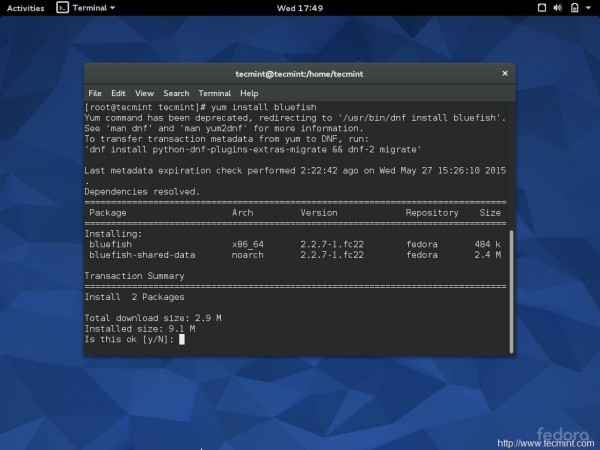 Polecenie Yum
Polecenie Yum Aby dowiedzieć się więcej o tym, jak korzystać z DNF do zarządzania pakietami w Fedorze, przeczytaj 27 poleceń DNF i użycie do zarządzania pakietami.
Próbowałem sprawdzić wersję GCC. GCC nie jest zainstalowany. Byłem zdumiony, widząc, że zaleca się automatycznie zainstalowanie GCC na podstawie ostatniego polecenia, które uruchomię.
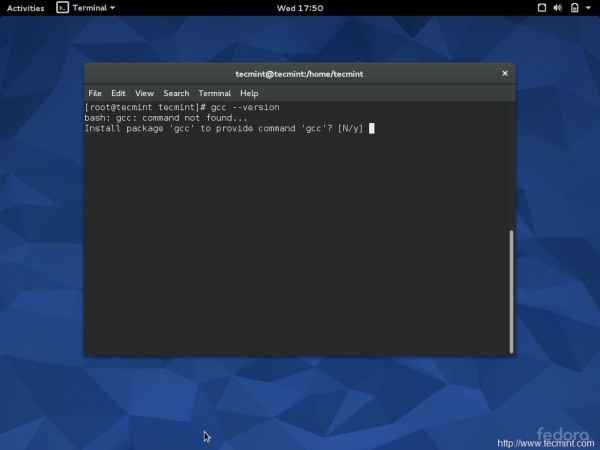 Instalacja pakietów GCC
Instalacja pakietów GCC Próbowałem przejść na inny wirtualny pulpit i zaskoczony ulepszeniem. Wcześniej aplikacje nie były widoczne podczas przełączania na wirtualne tło komputerowe, a tło komputerowe było domyślnym tłem.
Zauważysz różnicę, jeśli użyłeś Gnome 3 i użyłem wirtualnego pulpitu. (Dla osoby takiej jak ja, która jednocześnie zajmuje się wiele plików, aplikacji i skryptów, wirtualny komputer. Pomaga mi utrzymać różne rzeczy oddzielne i ułożone)…
 Wirtualne okno komputerowe
Wirtualne okno komputerowe Ustawienia okno. Nic nowego oprócz wypolerowanej powierzchni, tekstu i ikon tutaj.
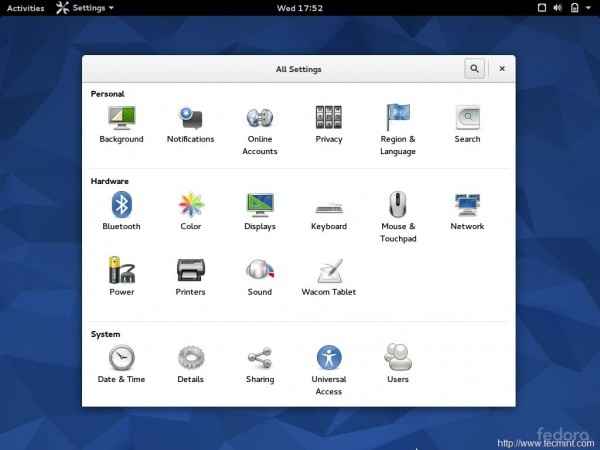 Okno Ustawienia
Okno Ustawienia Ponowne uruchomienie/Zasilanie menu kompletnie zmieniony. Interfejs jest teraz jaśniejszy, czysty i bardzo czytelny. Masz również opcję zainstalowania oczekujących aktualizacji oprogramowania z tego okna.
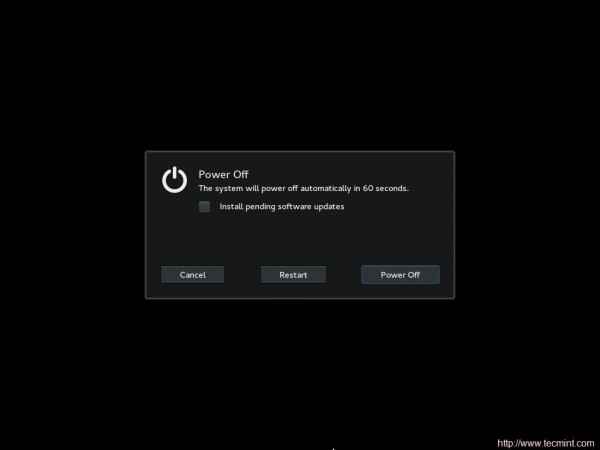 Zasilanie menu
Zasilanie menu Wniosek
Jestem z tego bardzo zadowolony Fedora 22. Zapewnia więcej niż to, co obiecuje. Pozostałem fanem Gentoo Gnu/Linux i Debian Gnu/Linux, nadal doceniam Fedora 22. Działa po pudełku. Większość pakietów (jeśli nie wszystkie) jest aktualizowana i wiesz, że dlatego nazywa się to krawędzią krwawienia.
Polecę Fedora 22 dla każdego, kto chce jak najwięcej z nich zrobić. Również 2 GB pamięci RAM był wystarczający, ponieważ dokładnie go przetestowałem. Wydaje się, że nic nie jest opóźnione. Gratulacje dla społeczności Fedora dla tak ładnie rozwiniętego systemu operacyjnego.
Od czytelników Tecmint, Osobiście sugerowałbym użycie Fedory, przynajmniej ją przetestować. Będzie na nowo zdefiniować standardy Linuksa. Kto mówi, że Linux nie jest piękny. Spójrz na Fedorę, będziesz musiał odzyskać swoje słowa. Keep Connected! Komentuj dalej! Dziel się dalej. Daj nam znać swój pogląd na ten temat. Polub nas i podziel się i pomóż nam się rozprzestrzeniać. Cieszyć się
- « Panel Web Panelu Centos-bezpłatny panel sterowania hostingiem hostingowy dla CentoS/RHEL 6
- Sekcja.Wydany IO - Skonfiguruj kompletne rozwiązanie pamięci podręcznej lakier »

