Instalacja serwera i administracji Fedora 23 z narzędziem do zarządzania kokpitem

- 2214
- 201
- Pan Jeremiasz Więcek
Wydany projekt Fedora Serwer Fedora 23 Wydanie na 11.03.2015 I ma kilka fajnych nowych funkcji, które sprawi, że łatwo zarządzać serwerem.
 Fedora 23 Instalacja serwera i zarządzaj za pomocą narzędzia kokpitu
Fedora 23 Instalacja serwera i zarządzaj za pomocą narzędzia kokpitu Co nowego na serwerze Fedora 23
Oto niektóre zmiany na serwerze Fedora 23:
- ROLEKIT - interfejs programowy ułatwiony wdrożenie
- Kabina pilota - Graficzny interfejs użytkownika dla zdalnego administracji serwera
- SSLV3 i RC4 są domyślnie wyłączone
- Perl 5.22 zainstalowane domyślnie
- Python 3 zastąpił Python 2
- Unicode 8.0 Wsparcie
- Ulepszenia systemu DNF
Omówiliśmy już serię artykułów Fedora 23 Station przez które możesz przejść:
- Instalacja przewodnika Fedora 23
- Ulepszenie z Fedory 22 do Fedory 23
- 24 rzeczy do zrobienia po instalacji Fedora 23
W tym samouczku pokażemy, jak zainstalować Serwer Fedora 23 w twoim systemie. Zanim zaczniemy, musisz upewnić się, że Twój system spełnia minimalne wymagania:
Wymagania
- CPU: 1 GHz (lub szybciej)
- RAM: 1 GB
- Przestrzeń dyskowa: 10 GB nie do zorganizowanej przestrzeni
- Instalacja graficzna wymaga minimalnej rozdzielczości 800 × 600
Najpierw pobierz Fedora 23 Server Edition Dla architektury systemu (32-bit lub 64-bit) za pomocą następujących linków.
Pobierz obraz na żywo Fedora 23
- Fedora-Server-DVD-I386-23.ISO - rozmiar 2.1 GB
- Fedora-Server-DVD-X86_64-23.ISO - rozmiar 2.0GB
Pobierz obraz NetInstall Fedora 23
- Fedora-Server-Netinst-I386-23.ISO - rozmiar 4580 MB
- Fedora-Server-Netinst-X86_64-23.ISO - rozmiar 415 MB
Instalacja serwera Fedora 23
1. Najpierw przygotuj rozruchowy dysk flash USB za pomocą narzędzia UNETBOOTIN lub możesz użyć Brasero - Tutaj naprawdę nie potrzebne instrukcje.
2. Po przygotowaniu multimediów rozruchowych umieść go w odpowiednim porcie/urządzeniu i uruchom z niego. Powinieneś zobaczyć początkowy ekran instalacji:
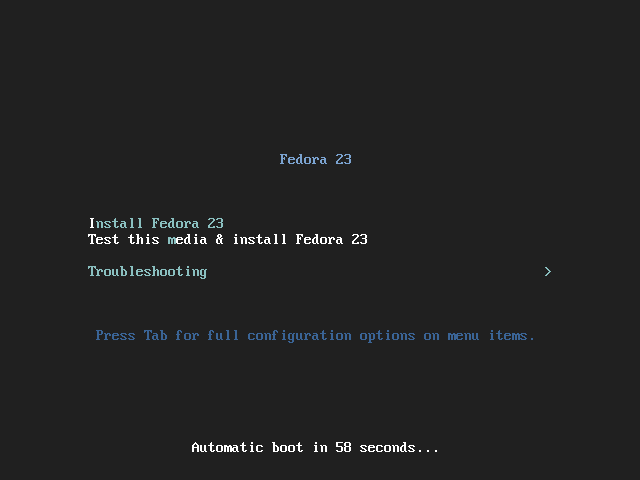 Ekran rozruchowy serwera Fedora 23
Ekran rozruchowy serwera Fedora 23 3. Wybierz opcję instalacji i poczekaj, aż instalator zabierze Cię na następny ekran. Otrzymasz opcję wyboru języka instalacji. Wybierz preferowany i kontynuuj:
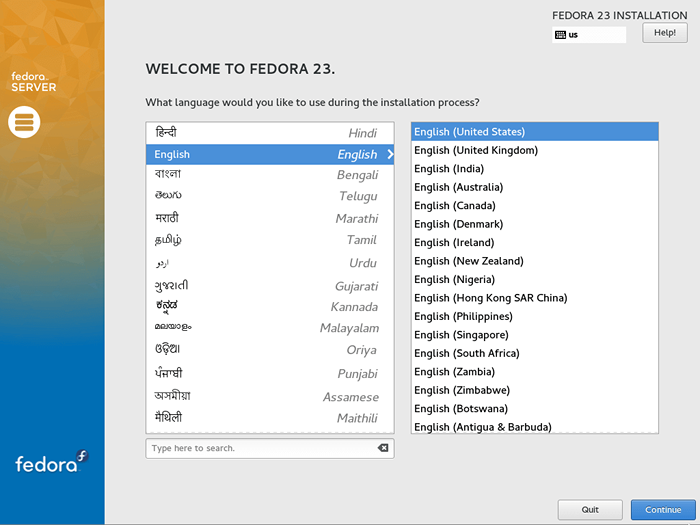 Wybierz język
Wybierz język 4. Teraz zostaniesz zabrany do „Podsumowanie instalacji" ekran. Pamiętaj o tym, ponieważ podczas instalacji wrócimy tu kilka razy:
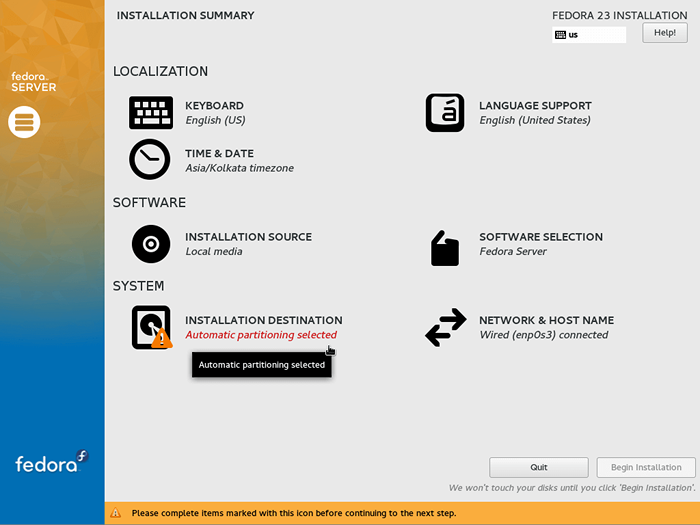 Podsumowanie instalacji
Podsumowanie instalacji Opcje tutaj są:
- Klawiatura
- Wsparcie językowe
- Data i godzina
- Źródło instalacji
- Wybór oprogramowania
- Miejsce instalacji
- Nazwa sieci i nazwy hosta
Zatrzymamy się na każdej z tych opcji, aby w razie potrzeby skonfigurować każde ustawienie.
Skonfiguruj klawiaturę
5. W tej sekcji możesz wybrać dostępne układy klawiatury dla swojego serwera. Kliknij plus „+” Znak, aby dodać więcej:
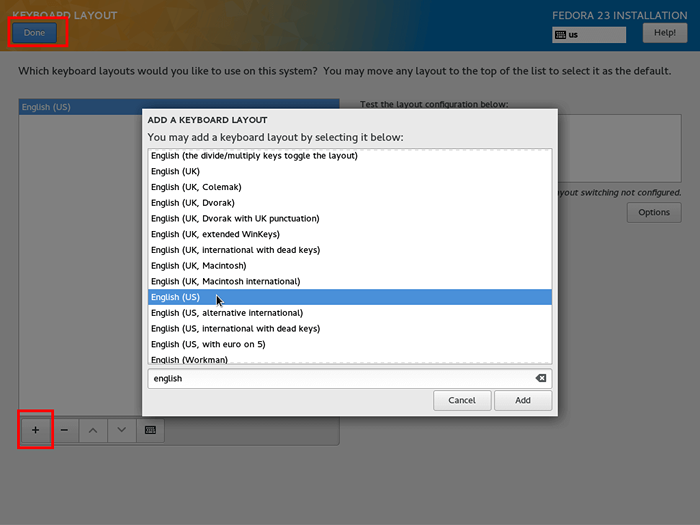 Dodaj język klawiatury
Dodaj język klawiatury Kiedy dokonasz wyboru, kliknij „Zrobione”W lewym górnym rogu, abyś mógł wrócić do„Podsumowanie instalacji" ekran.
Ustaw wsparcie językowe
6. Następną rzeczą, którą możesz skonfigurować, jest obsługa języka dla serwera Fedora. Jeśli potrzebujesz dodatkowych języków dla swojego serwera Fedora, możesz je wybrać tutaj:
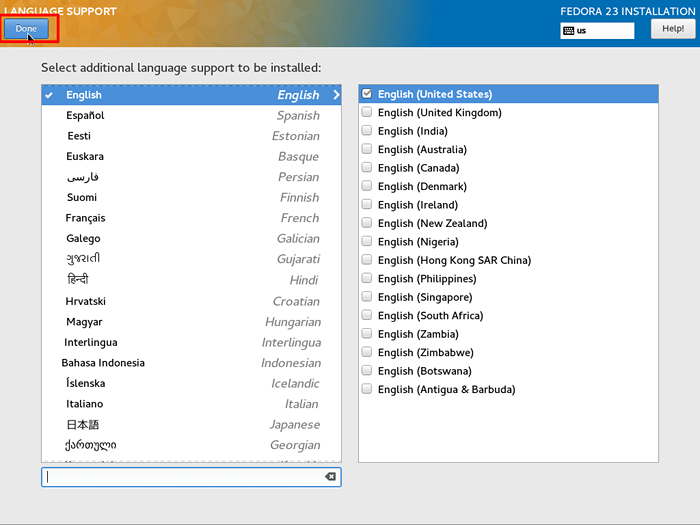 Dodaj obsługę języka
Dodaj obsługę języka Po wybraniu wymaganych języków naciśnij niebieski „Zrobione”Przycisk w lewym górnym rogu.
Ustaw datę i czas
7. Tutaj możesz skonfigurować ustawienia czasu dla swojego serwera, wybierając odpowiednią strefę czasową na mapie lub z menu rozwijanego:
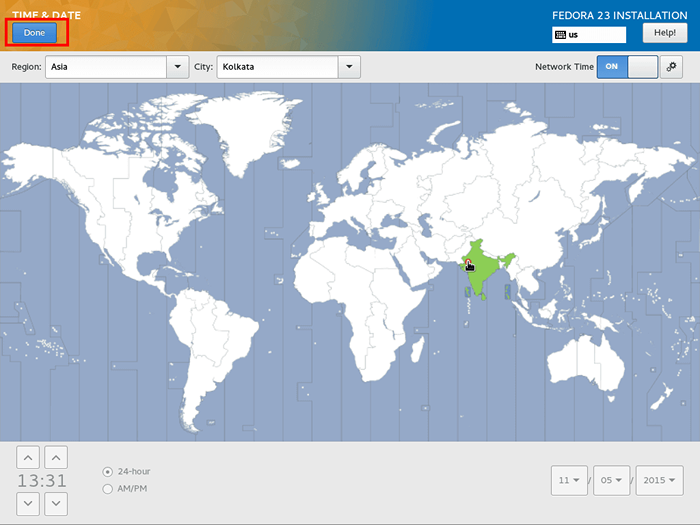 Ustaw datę i strefę czasu
Ustaw datę i strefę czasu Ponownie, wybrałeś odpowiednie ustawienia czasu, kliknij „Zrobione" przycisk.
Wybierz źródło instalacji
8. Źródło instalacji wykrywa nośniki, z których instalujesz system operacyjny. Jeśli chcesz zmienić źródło instalacji z miejsca docelowego sieci, tutaj możesz to zrobić.
Masz również możliwość zastosowania aktualizacji podczas instalacji zamiast korzystania z pakietów podanych na obrazie źródłowym:
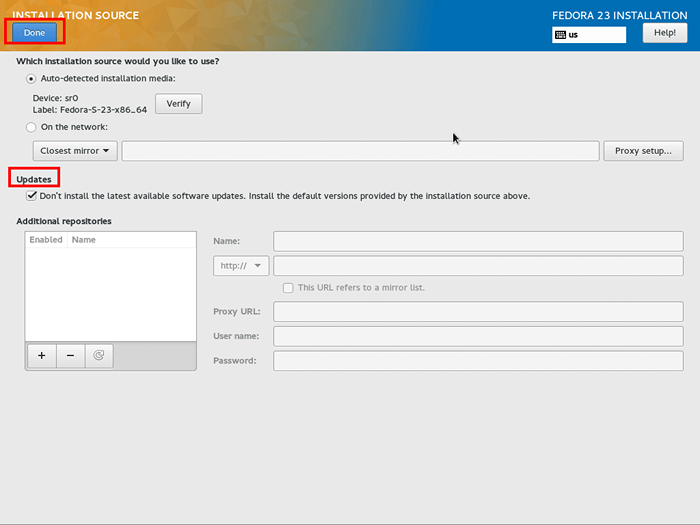 Źródła instalacyjne
Źródła instalacyjne Nie musisz niczego zmieniać, ponieważ wszystkie aktualizacje można zastosować po zakończeniu instalacji. Kliknij "Zrobione”Przycisk, gdy jest gotowy.
Wybór oprogramowania
9. Ta sekcja pozwala wybrać, które oprogramowanie będzie wstępnie zainstalowane na serwerze, gdy po raz pierwszy uruchamia. Istnieją tutaj 4 predefiniowane opcje:
- Minimalna instalacja - Minimalna ilość oprogramowania - skonfiguruj wszystko sam. Jest to preferowana opcja zaawansowanych użytkowników
- Serwer Fedora - zintegrowany i łatwiejszy w zarządzaniu serwerem
- Serwer internetowy - Zawiera zestaw narzędzi wymaganych do zarządzania serwerem WWW
- Serwer infrastruktury - Ta konfiguracja dotyczy głównie utrzymywania usług infrastruktury sieciowej
Wybór tutaj jest silnie indywidualny i zależy od projektu, dla którego potrzebujesz serwera. Po wybraniu typu serwera (po lewej) możesz kliknąć oprogramowanie, które chcesz zainstalować (Windows po prawej):
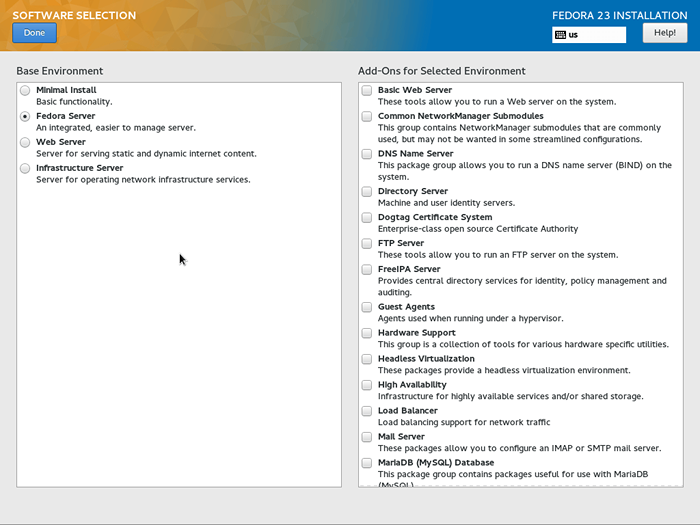 Wybór oprogramowania Fedora
Wybór oprogramowania Fedora W najczęstszych przypadkach będziesz chciał wybrać następujące:
- Wspólne podmoduły menedżera sieci
- serwer FTP
- Obsługa sprzętowa
- Baza danych mariadb (MySQL)
- Narzędzia systemowe
Oczywiście, wybierz potrzebne pakiety oprogramowania. Nawet jeśli przegapisz jeden, zawsze możesz zainstalować więcej oprogramowania po zakończeniu instalacji.
Kiedy dokonasz wyboru, kliknij niebieski „Zrobione”Przycisk, abyś mógł przejść do„Podsumowanie instalacji„Okno jeszcze raz.
Skonfiguruj miejsce docelowe instalacji
10. To jedna z najważniejszych części. Skonfigurujesz partycje pamięci serwera. Kliknij na "Miejsce instalacji”Opcja i wybierz dysk, na którym chcesz zainstalować serwer Fedora 23. Po tym wybierz „Skonfiguruję partycjonowanie„:
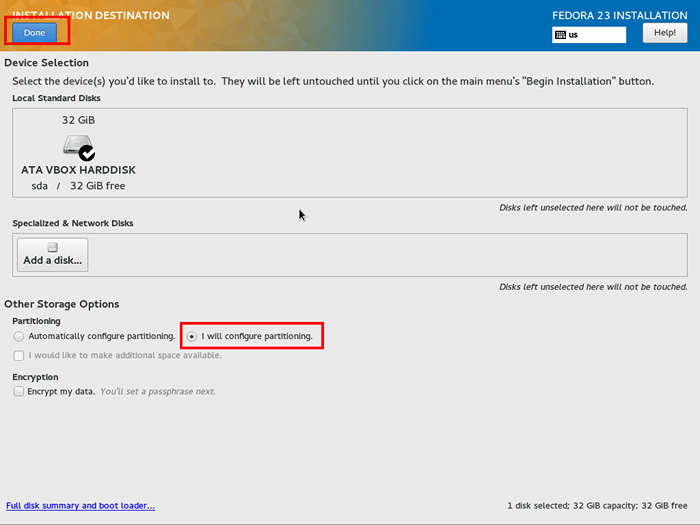 Skonfiguruj miejsce docelowe instalacji
Skonfiguruj miejsce docelowe instalacji Kliknij niebieski „Zrobione”Przycisk w lewym górnym rogu, abyś mógł skonfigurować partycje dysku serwerów.
11. W następnym oknie Wybierz „Standardowa partycja”Z menu rozwijanego, a następnie kliknij Plus „+” Podpisz, aby utworzyć pierwszą partycję dysku.
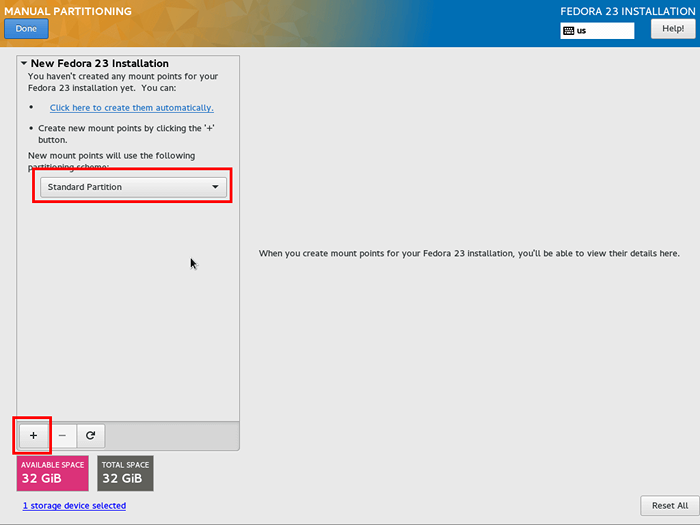 Wybierz układ partycji
Wybierz układ partycji 12. Pojawi się mniejsze okno i będziesz musiał skonfigurować „Punkt montaż”I„ pożądana pojemność ”partycji. Oto, co musisz wybrać tutaj:
- Punkt montaż: /
- Pożądana pojemność: 10 GB
Daj partycji root więcej miejsca, jeśli planujesz zainstalować dużo oprogramowania.
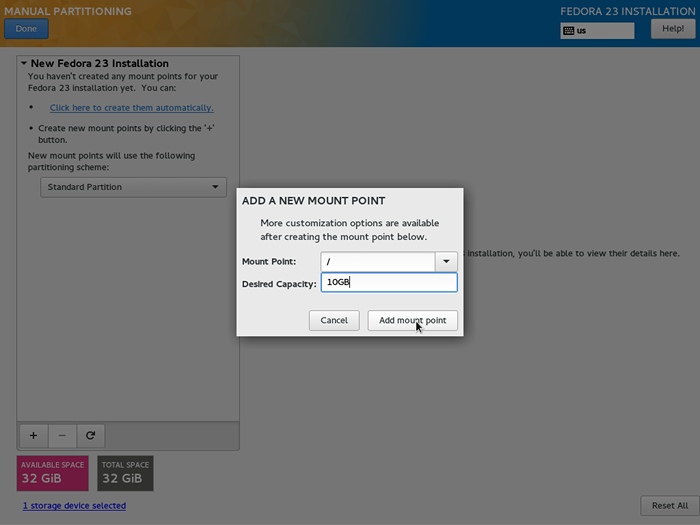 Utwórz partycję root
Utwórz partycję root Po utworzeniu partycji, pod „System plików" Upewnij się, że "ext4" jest zaznaczona:
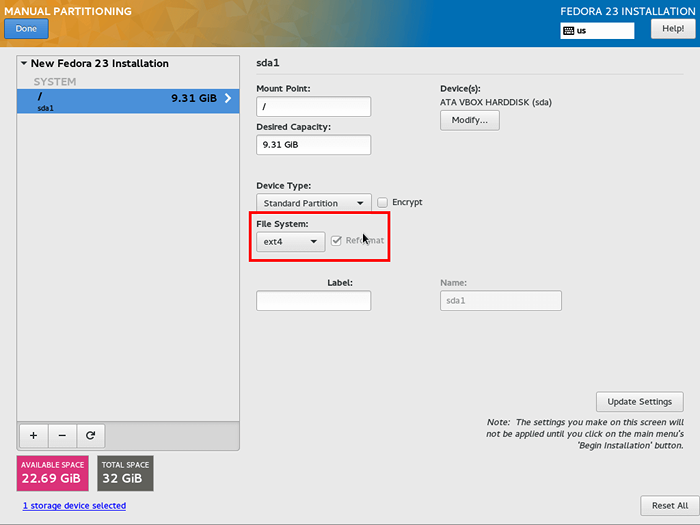 Ustaw partycję ext4 root
Ustaw partycję ext4 root 13. Teraz będziemy kontynuować i dodać trochę Zamień pamięć dla naszego serwera. Pamięć zamiany jest używana, gdy serwer wyjdzie z pamięci fizycznej. Kiedy to się stanie, system będzie tymczasowy odczytanie z "zamieniać" pamięć, która jest niewielką częścią przestrzeni dysku.
Zauważ, że pamięć zamiany jest znacznie wolniejsza niż pamięć fizyczna, więc nie chcesz zbyt często używać zamiany. Zwykle ilość zamiany powinna być dwukrotnie większa niż pamięć pamięci RAM. W przypadku systemów o większej pamięci możesz mu dać 1-2 GB przestrzeni.
Dodać "zamieniać" pamięć, kliknij plus „+” Podpisz ponownie i w nowym oknie, używając menu rozwijanego "zamieniać". W moim przypadku dam to 2 GB przestrzeni:
- Punkt montaż: Zamieniać
- Pożądana pojemność: 2 GB
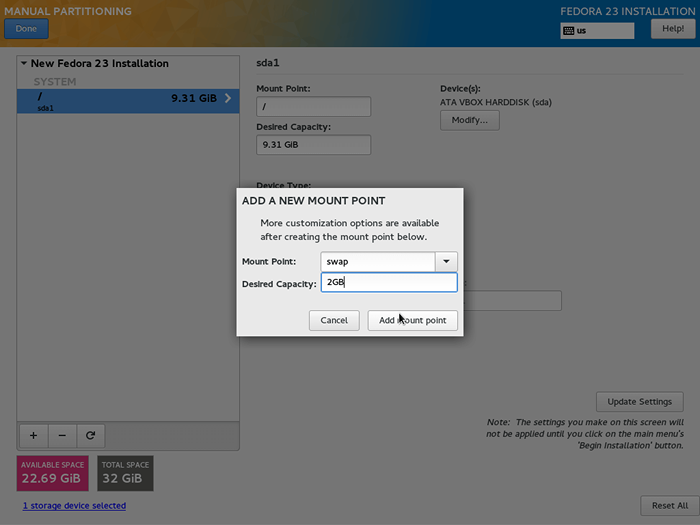 Utwórz partycję zamiany
Utwórz partycję zamiany 14. Wreszcie stworzymy nasze "/dom" partycja, która będzie przechowywać wszystkie nasze dane użytkowników. Aby utworzyć tę partycję, kliknij „+” Przycisk ponownie i z rozwijanego menu Wybierz "/dom". Dla "Pożądana pojemność„Pozostaw puste, aby użyć pozostałej przestrzeni.
- Punkt montaż: /dom
- Pożądana pojemność: zostawić puste
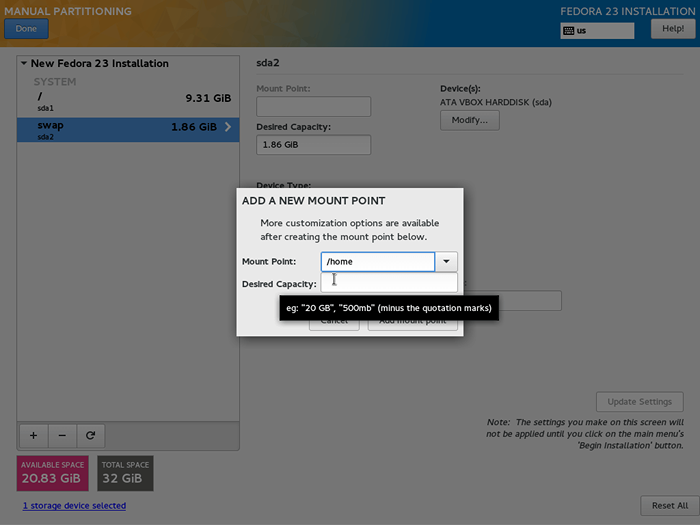 Utwórz partycję domową
Utwórz partycję domową Na wszelki wypadek upewnij się, że „System plików" jest ustawione na "ext4„Podobnie jak dla partycji root.
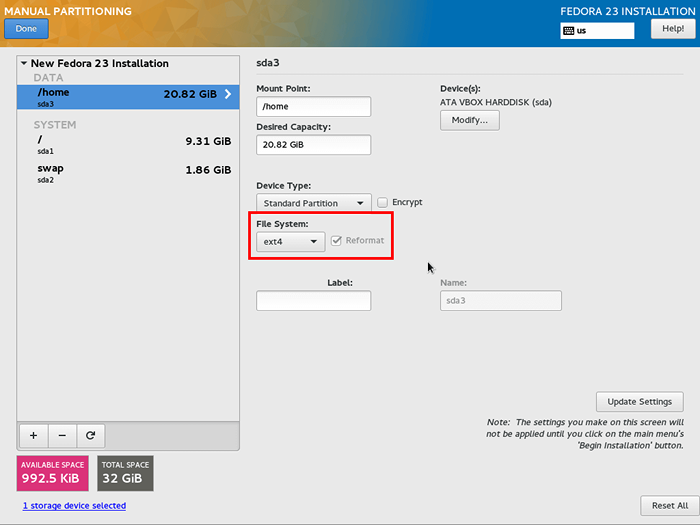 Ustawiaj ext4 jako partycję domową
Ustawiaj ext4 jako partycję domową Kiedy będziesz gotowy, kliknij niebieski „Zrobione" przycisk. Otrzymasz listę zmian, które zostaną wykonane na dysku:
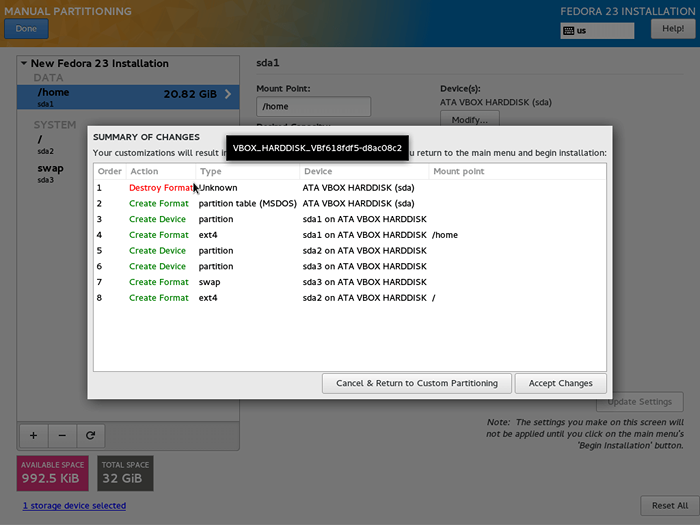 Potwierdź zmiany zapisu
Potwierdź zmiany zapisu Jeśli wszystko wygląda dobrze, kliknij „Zaakceptuj zmiany”Button i zostaniesz zabrany do„Podsumowanie instalacji”Ekran ponownie.
Skonfiguruj nazwę sieci i hosta
15. W tej sekcji możesz skonfigurować ustawienia sieciowe i nazwę hosta dla swojego serwera. Aby zmienić nazwę hosta dla swojego serwera, po prostu wprowadź żądaną nazwę obok „Nazwa hosta:„:
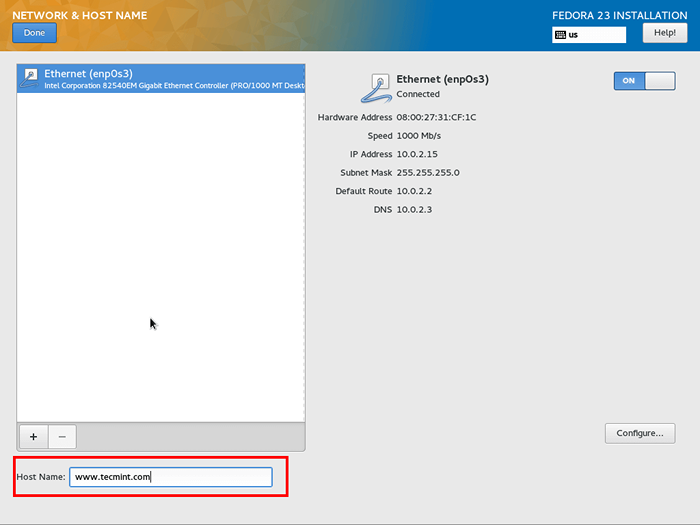 Ustaw nazwę hosta
Ustaw nazwę hosta 16. Aby skonfigurować ustawienia sieciowe dla swojego serwera, kliknij „Skonfiguruj”Przycisk po prawej stronie. Zazwyczaj serwery mają być dostępne z tego samego adresu IP w kółko i dobrą praktyką jest ustawienie ich ze statycznym adresem IP. W ten sposób za każdym razem dostęp do tego serwera będzie dostępny z tego samego adresu.
Teraz w nowym oknie wykonaj następujące czynności:
- Wybór Ustawienia IPv4
- Obok "metoda" wybierać "podręcznik"
- Kliknij "Dodać" przycisk
- Wprowadź ustawienia IP dostarczone przez Twojego ISP. W moim przypadku korzystam z routera domowego i zastosowałem adres IP z zakresu sieci, którego używa router
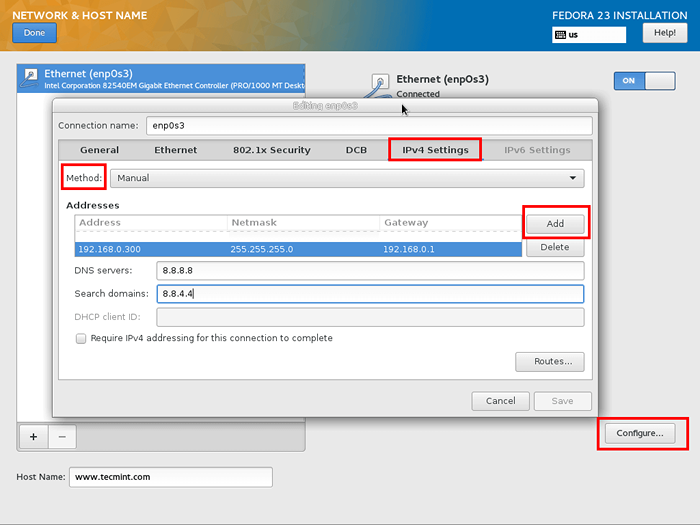 Skonfiguruj sieciowy IP sieciowy w Fedorze 23
Skonfiguruj sieciowy IP sieciowy w Fedorze 23 Wreszcie zapisz zmiany i kliknij „Zrobione”Znowu przycisk.
Rozpocznij instalację
17. Wreszcie możesz kliknąć „Rozpocznij instalację”Przycisk w prawym dolnym rogu:
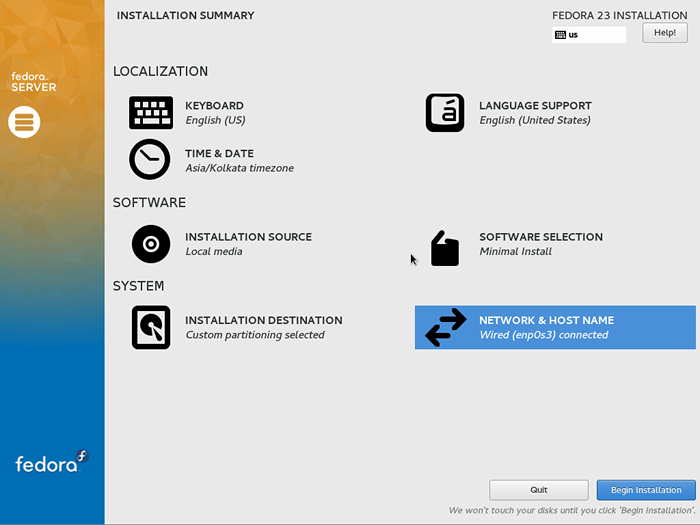 Rozpocznij instalację Fedora 23
Rozpocznij instalację Fedora 23 18. Chociaż instalacja jest kontynuowana, musisz skonfigurować hasło użytkownika root i utworzyć dodatkowe konto użytkownika, które jest opcjonalne.
Aby skonfigurować hasło użytkownika root, kliknij „Hasło roota”I skonfiguruj silne hasło dla tego użytkownika:
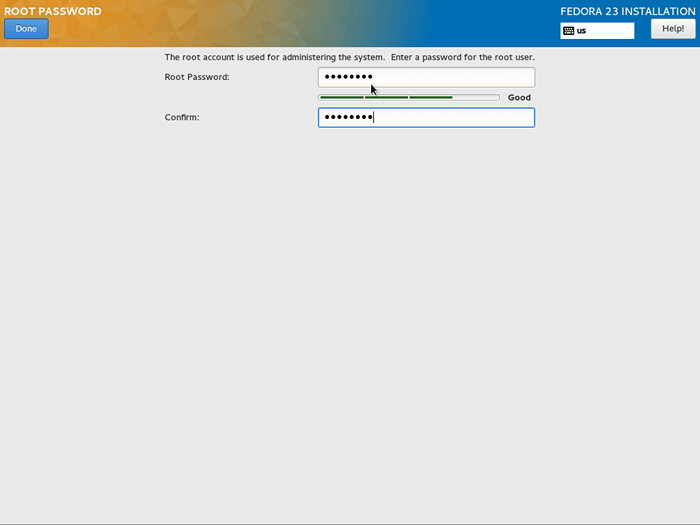 Ustaw hasło użytkownika root
Ustaw hasło użytkownika root 19. Następnie możesz utworzyć dodatkowe konto użytkownika dla nowego serwera. Wystarczy wypełnić prawdziwą nazwę, nazwę użytkownika i hasło:
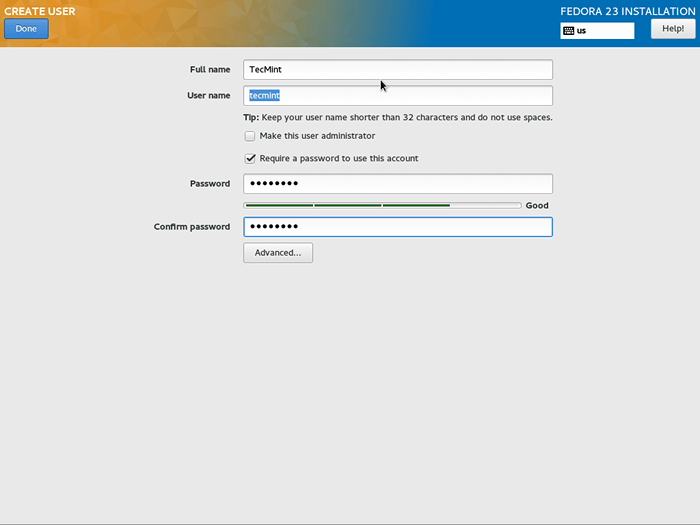 Utwórz nowego użytkownika
Utwórz nowego użytkownika 20. Teraz wszystko zostało do zrobienia, to poczekać na zakończenie instalacji:
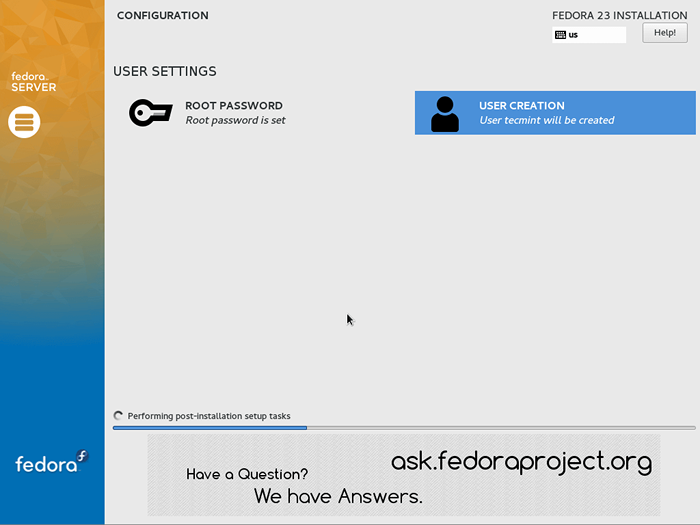 Wykonanie instalacji Fedora 23
Wykonanie instalacji Fedora 23 21. Jedna instalacja jest zakończona, kliknij ponowne uruchomienie przycisk, który pojawi się w prawym dolnym rogu. Możesz teraz wyrzucić nośnik instalacyjny i uruchomić na nowy serwer Fedora.
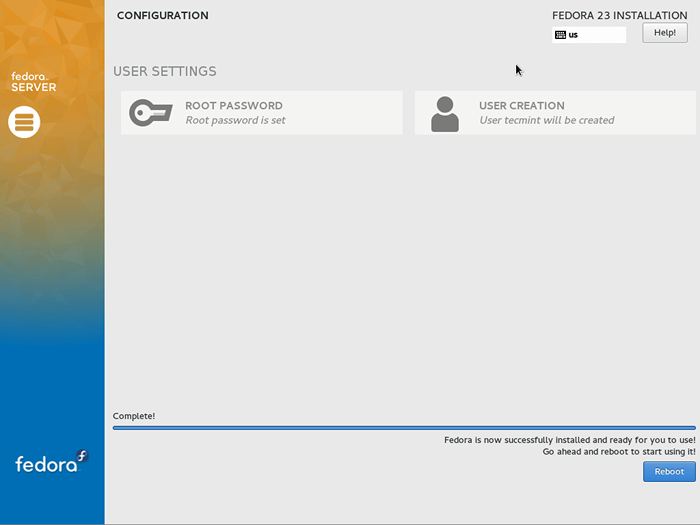 Kompletna instalacja Fedora 23
Kompletna instalacja Fedora 23 22. Możesz teraz uzyskać dostęp do swojego serwera za pomocą „źródło„Użytkownik, który skonfigurowałeś i masz pełny dostęp do swojego serwera.
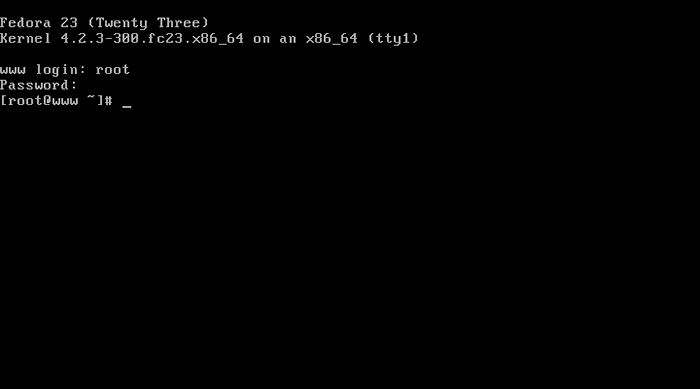 Fedora 23 Login root
Fedora 23 Login root Administracja serwera Fedora 23 z kokpitem
23. Dla nowych administratorów projekt Fedora dodał łatwy w użyciu panel sterowania nazywany "Kabina pilota". Umożliwia zarządzanie usługami serwera za pośrednictwem przeglądarki.
Aby zainstalować kokpit na serwerze, uruchom następujący zestaw poleceń jako root:
# DNF Zainstaluj kokpit # Systemctl Włącz kokpit.Gniazdo # Systemctl Start Cockpit # Firewall-CMD --add-Service = kokpit
24. Na koniec możesz uzyskać dostęp do kokpitu w przeglądarkach na następujący adres URL:
http: // Your-IP-Address: 9090
Zauważ, że możesz zobaczyć ostrzeżenie SSL, możesz bezpiecznie to zignorować i przejść do strony:
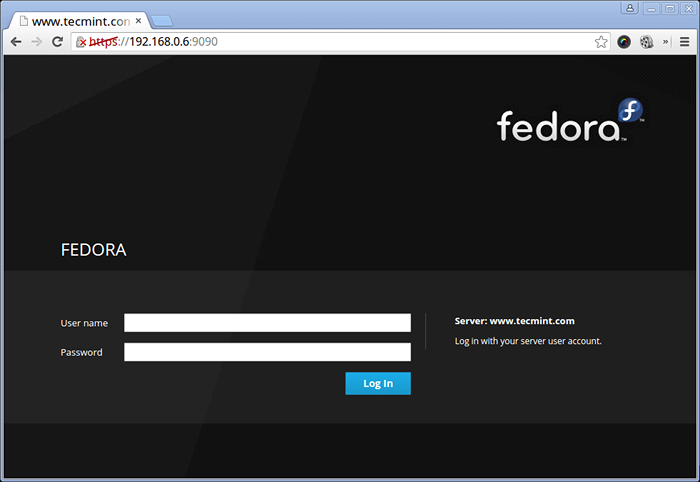 Logowanie administratora kokpitu
Logowanie administratora kokpitu Aby uwierzytelnić, użyj:
- Nazwa użytkownika: root
- Hasło: hasło roota dla twojego serwera
Możesz użyć różnych sekcji tego panelu sterowania, aby:
- Sprawdź obciążenie systemu
- Włącz/wyłącz/zatrzymaj/start/restart usługi
- Recenzja dzienników
- Zobacz użycie dysku i operacje we/wy
- Przejrzyj statystyki sieciowe
- Zarządzaj kontami
- Użyj terminalu internetowego
Sprawdź obciążenie systemu
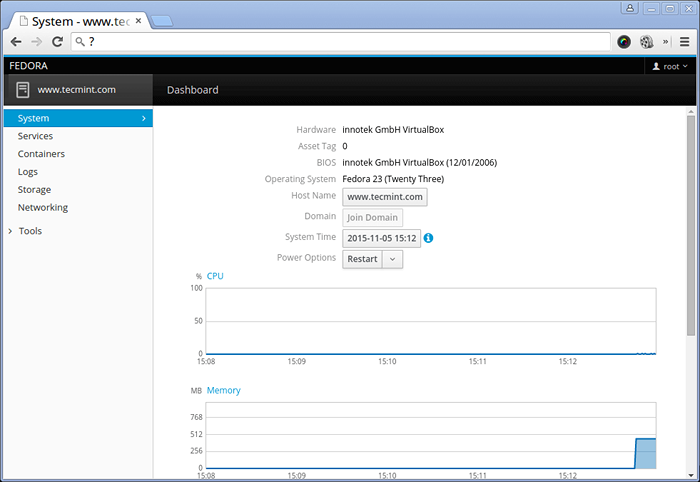 Informacje systemowe Fedora 23
Informacje systemowe Fedora 23 Monitoruj usługi systemowe
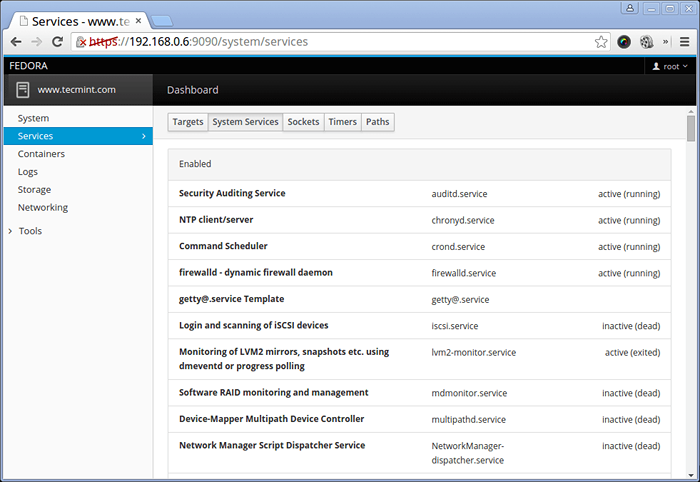 Monitoruj usługi Fedora 23
Monitoruj usługi Fedora 23 Monitoruj dzienniki systemu
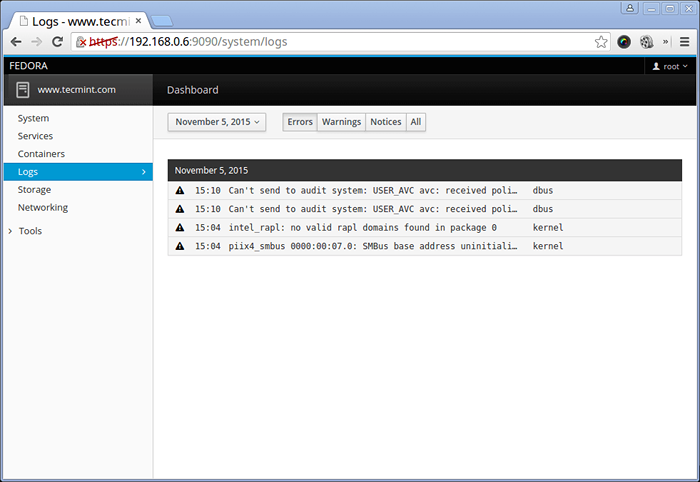 Monitoruj dzienniki systemowe Fedora 23
Monitoruj dzienniki systemowe Fedora 23 Monitoruj szybkość we/wy dysku
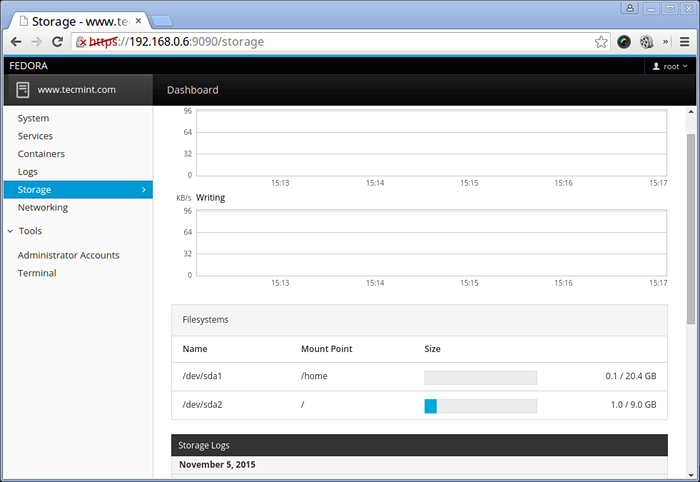 Monitoruj system plików Fedora 23
Monitoruj system plików Fedora 23 Monitoruj użycie sieci
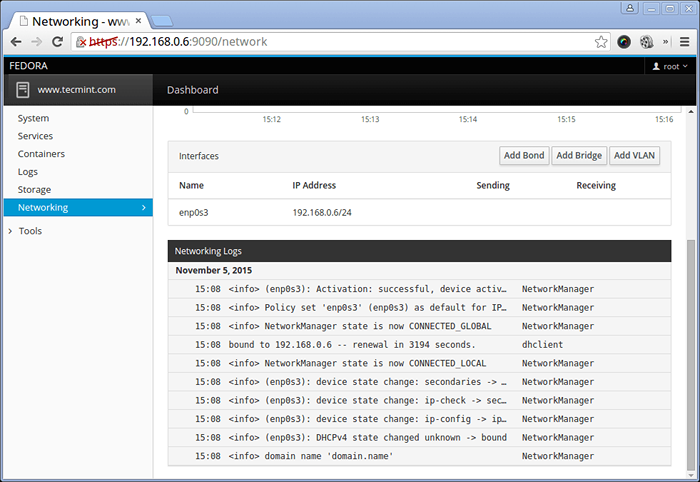 Monitorowanie przepustowości sieci Fedora 23
Monitorowanie przepustowości sieci Fedora 23 Zarządzaj kontami systemowymi
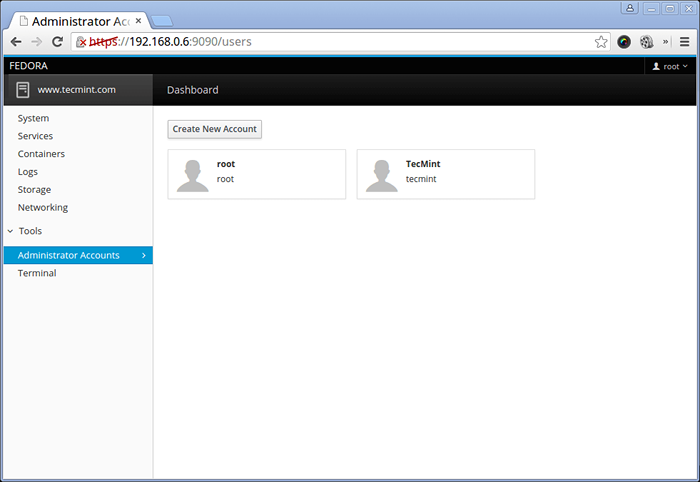 Zarządzaj kontami
Zarządzaj kontami Użyj terminalu internetowego
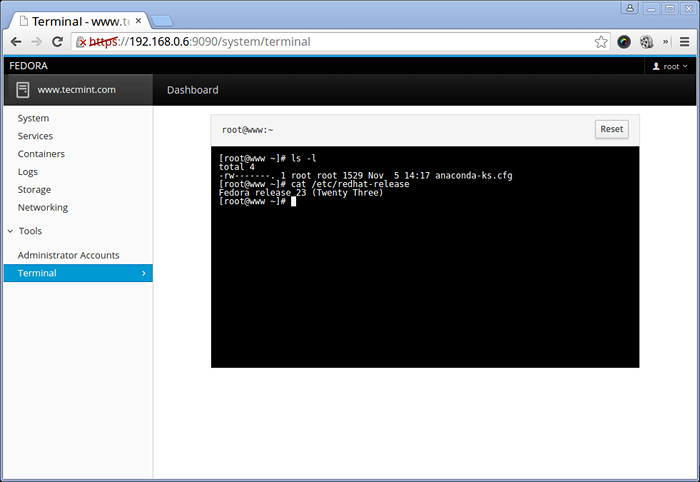 Fedora 23 Web Terminal Access
Fedora 23 Web Terminal Access Wniosek
Twoja instalacja serwera Fedora 23 jest teraz kompletna i możesz zacząć zarządzać swoim serwerem. Zdecydowanie masz do tego wszystkie narzędzia. Jeśli jednak masz jakieś pytania lub komentarze, nie wahaj się przesłać ich w sekcji komentarzy poniżej.
- « Linux Podstawowe pytania sprawdź swoje umiejętności Linux - [quiz 4]
- Jak uaktualnić od 15.04 (Vivid Vervet) do 15.10 (Wily Whetelf) »

