Instalacja Linux Mint 21 [Cinnamon Edition]
![Instalacja Linux Mint 21 [Cinnamon Edition]](https://ilinuxgeek.com/storage/img/images/installation-of-linux-mint-21-[cinnamon-edition]-desktop_21.png)
- 1913
- 352
- Maurycy Napierała
Linux Mint to nowoczesna, wypolerowana, łatwa w użyciu i wygodna dystrybucja gni/Linux Desktop Distribution oparta na popularnej dystrybucji Ubuntu Linux. Jest to świetna i zalecana dystrybucja dla użytkowników komputerów przełączających się z systemu operacyjnego systemu Windows lub Mac OS X na platformę Linux.
Linux Mint 21 Nakaz kodowy „Vanessa”To najnowsza wersja popularnego Linux Mint System operacyjny komputerowy, który jest dostępny w trzech wersjach, a mianowicie Cynamon, Xfce, I KUMPEL. To jest LTS (długoterminowa pomoc) Wydanie, które jest zbudowane na szczycie Ubuntu 22.04 i będą obsługiwane do 2027 r.
Linux Mint 21 Wysy z kilkoma zaktualizowanym oprogramowaniem, ulepszeniami i wieloma nowymi funkcjami, które zapewnią przyjemniejsze wrażenia komputerowe:
[Może się również spodobać: jak zainstalować Linux Mint 20 wraz z podwójnym butem Windows 10]
Ten przewodnik poprowadzi Cię przez kroki, aby zainstalować Linux Mint 21 Cynamon edycja, ale poniższe kroki również działają Kumpel I Xfce Edycje.
Zanim przejdziesz, upewnij się, że masz dysk USB 4 GB dla medium instalacyjnego i stabilne połączenie internetowe szerokopasmowe, aby pobrać obraz ISO.
Krok 1: Pobierz obrazy ISO Linux Mint 21
Przede wszystkim musisz pobrać obraz ISO z poniższych linków:
- Pobierz Linux Mint 21 - Cinnamon Edition
- Pobierz Linux Mint 21 - Mate Edition
- Pobierz Linux Mint 21 - XFCE Edition
Po pobraniu preferowanej edycji stacjonarnej upewnij się, że sprawdź obraz ISO, generując sumę SHS256, jak pokazano:
$ sha256Sum -B LinuxMint-21-Cinnamon-64bit.ISO [dla cynamonu] $ SHA256Sum -B LinuxMint-21-Mate-64bit.ISO [For Mate] $ SHA256Sum -B LinuxMint-21-xfce-64bit.ISO [dla XFCE]
 Sprawdź Linux Mint ISO
Sprawdź Linux Mint ISO Porównaj to z sumą przedstawioną w SHA256Sum.tekst które można pobrać ze strony pobierania ISO, jak wyróżniono na poniższym zrzucie ekranu.
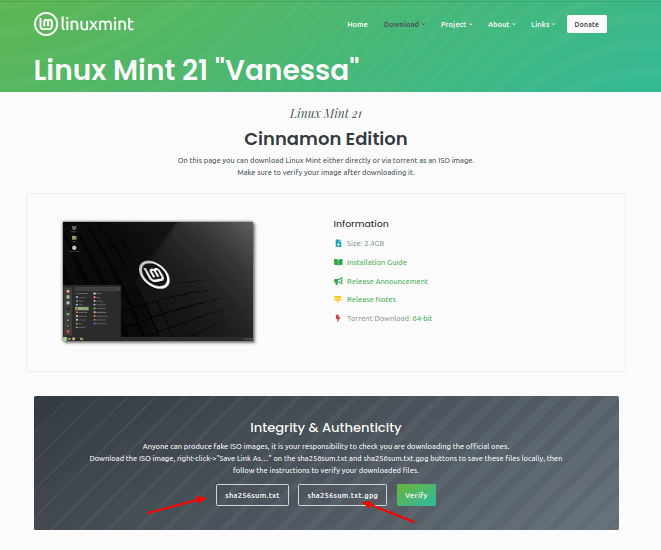 Sprawdź obraz ISO Linux Mint
Sprawdź obraz ISO Linux Mint Następnie musisz utworzyć rozruchowy Flash/DVD Media-USB za pomocą narzędzia Rufus lub tych przydatnych narzędzi twórców USB, aby utworzyć Linux Mint BOOTABLE USB Drive.
Krok 2: Instalacja Linux Mint 21 Cinnamon Edition
Teraz podłącz napęd flash USB rozruchowy do komputera i ponownie uruchom. Po ponownym uruchomieniu systemu naciśnij BIOS klucz do wyboru urządzenia rozruchowego i wybierz USB dążyć do uruchomienia z niego. Po uruchomieniu systemu z menu GRUB wybierz pierwszą opcję i kliknij Enter, aby załadować Linux Mint.
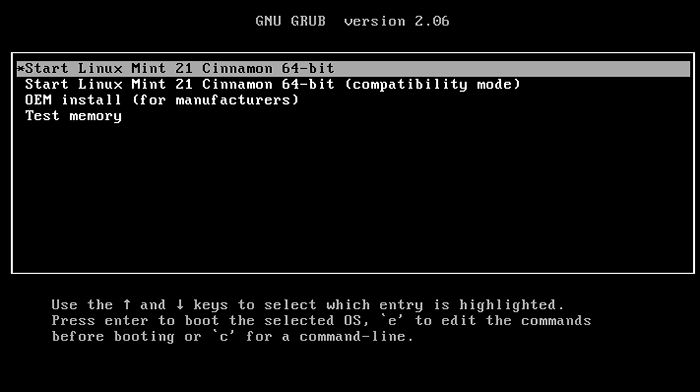 Menu rozruchowe Linux Mint 21
Menu rozruchowe Linux Mint 21 Kliknij z komputerów stacjonarnych Zainstaluj Linux Mint Aby uruchomić kreatora instalacyjnego, jak podkreślono na poniższym zrzucie ekranu.
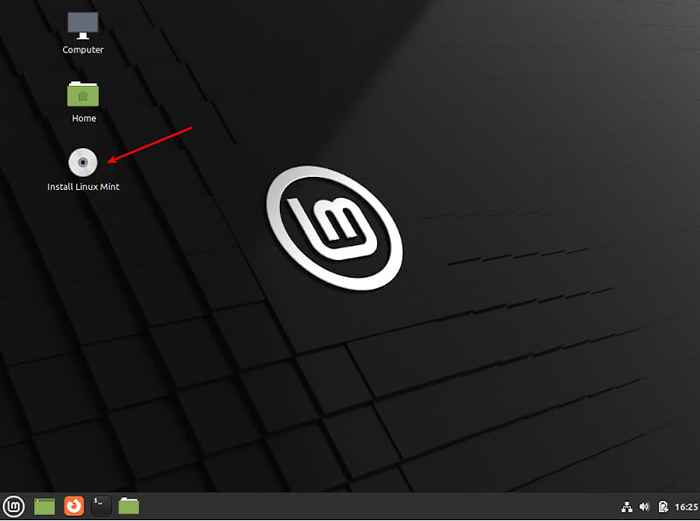 Zainstaluj Linux Mint 21
Zainstaluj Linux Mint 21 Po otwarciu kreatora instalacji możesz opcjonalnie odczytać notatkę wersji, a następnie kliknąć Kontynuować.
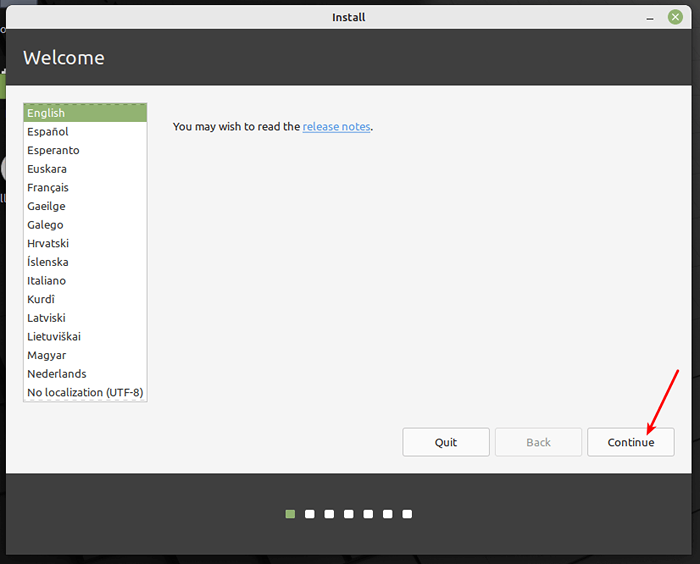 Wybierz Linux Mint Language
Wybierz Linux Mint Language Następnie wybierz klawiatura Układ i kliknij Kontynuować.
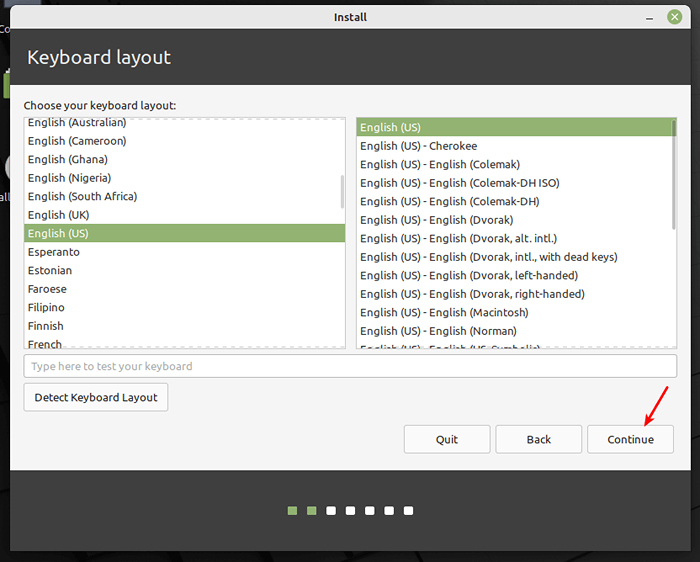 Wybierz klawiaturę Linux Mint
Wybierz klawiaturę Linux Mint W następnych oknach sprawdź opcję Zainstaluj multimedia kody (które są wymagane do odtwarzania niektórych formatów wideo i innych) i kliknięcia Kontynuować.
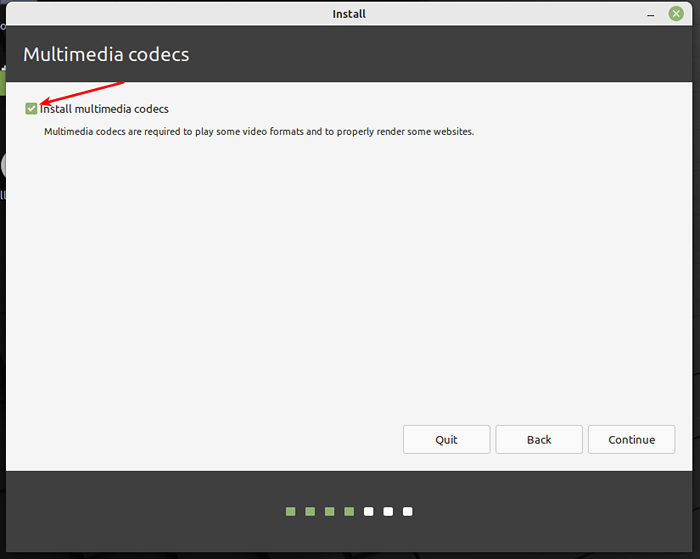 Zainstaluj kodeki multimedialne
Zainstaluj kodeki multimedialne Teraz wybierz typ instalacji, wybierając drugą opcję, coś innego, co umożliwia zarządzanie partycjami do instalacji Linux Mint.
Notatka: Jeśli masz już istniejące partycje, w których chcesz zainstalować Linux Mint, Na przykład partycja z istniejącą instalacją innej Linux Mint Wersja instalacja lub dystrybucja Linux, po prostu zignoruj kroki tworzenia partycji, po prostu wybierz partycje root i zamień i ustaw właściwości.
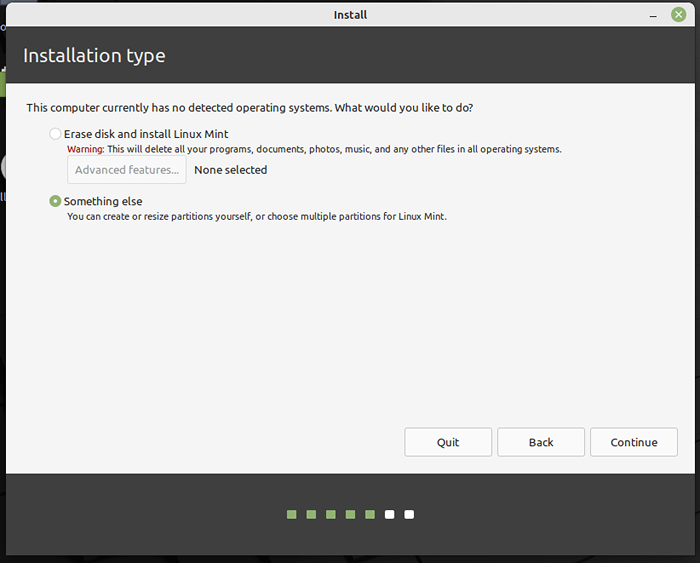 Wybierz typ instalacji mennicy Linux
Wybierz typ instalacji mennicy Linux Następnie w oknie konfiguracji partycji kliknij Nowa tabela partycji.
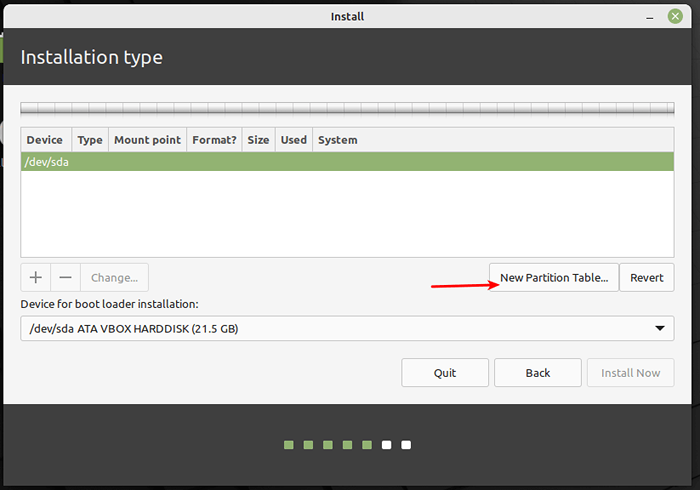 Wybierz nową tabelę partycji
Wybierz nową tabelę partycji I potwierdź krok nowej tabeli partycji, klikając Kontynuować W oknie wyskakującym.
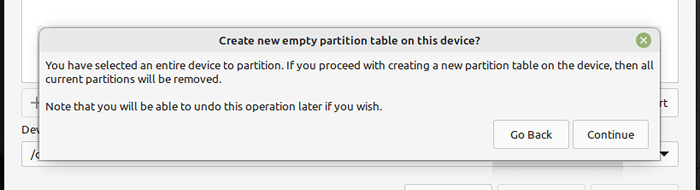 Potwierdź nową tabelę partycji
Potwierdź nową tabelę partycji Następnie musisz utworzyć Efi partycja systemowa, obowiązkowa partycja dla Uefi systemy. Będzie utrzymywał Efi bootloaders i sterowniki, które zostaną uruchomione przez Uefi oprogramowanie układowe. Wybierz wolną przestrzeń i kliknij Dodaj (+) przycisk, aby utworzyć nową partycję.
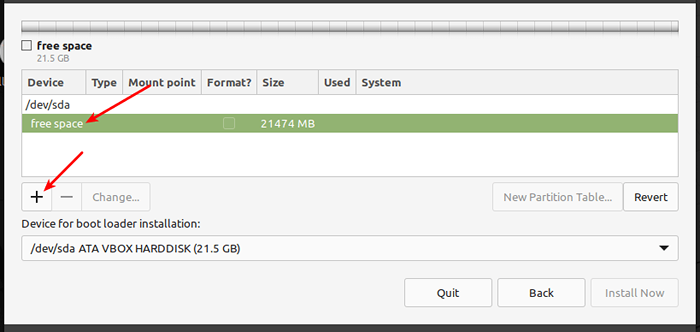 Utwórz nową partycję
Utwórz nową partycję I ustaw właściwości partycji EFI:
- Rozmiar - Możesz ustawić rozmiar od 100 do 550 MB i
- Użyj jako - Ustawić Efi Partycja systemowa i kliknij OK.
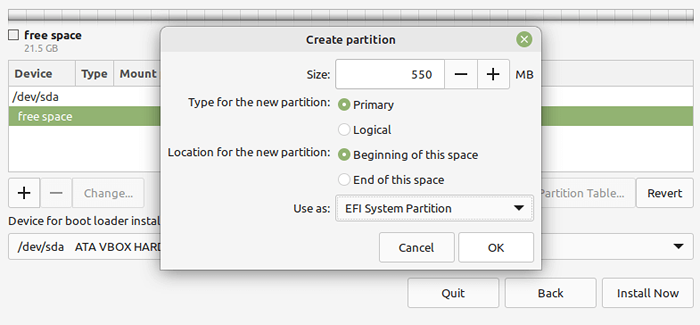 Utwórz partycję EFI
Utwórz partycję EFI Następnie utwórz partycję root, która będzie przechowywać pliki systemowe. Wybierz ponownie wolną przestrzeń i kliknij Dodaj (+) przycisk, aby utworzyć nową partycję z następującymi właściwościami:
- Rozmiar - Minimalny rozmiar powinien wynosić 20 GB, ale zalecane to 100 lub więcej GB
- Użyj jako - Typ systemu plików, który chcesz używać partycji E.g ext4 i
- Punkt montaż - Powinien być
/(dla partycji root) i kliknij OK.
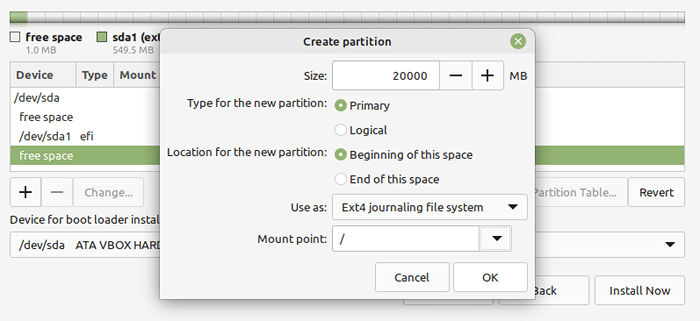 Utwórz partycję root
Utwórz partycję root Następnie utwórz zamieniać miejsce, wybierając wolną przestrzeń i klikając plus (+) Podpisz, aby utworzyć nową partycję z następującymi właściwościami:
- Rozmiar - Możesz ustawić rozmiar 500 MB lub więcej, jeśli masz więcej wolnego miejsca i
- Użyj jako - Ustaw wartość na obszar zamiany.
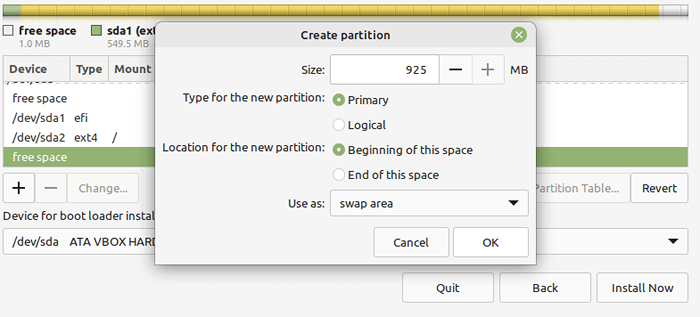 Utwórz partycję zamiany
Utwórz partycję zamiany Wreszcie stwórz „Zarezerwowany obszar rozruchu BIOS„Partiction o co najmniej 1 MB, który będzie przechowywał kod ładowania rozruchowego.
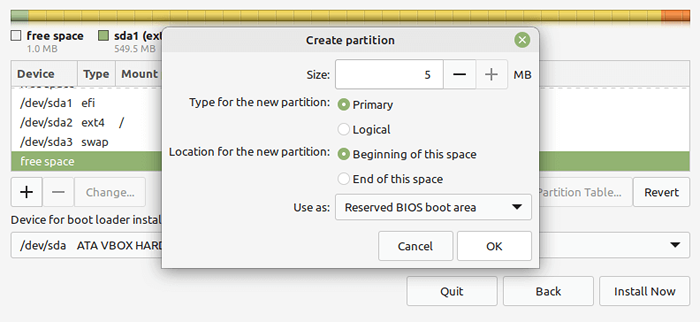 Utwórz zarezerwowaną partycję rozruchową BIOS
Utwórz zarezerwowaną partycję rozruchową BIOS Po utworzeniu wszystkich partycji, jak pokazano na poniższym zrzucie ekranu, kliknij Zainstaluj teraz.
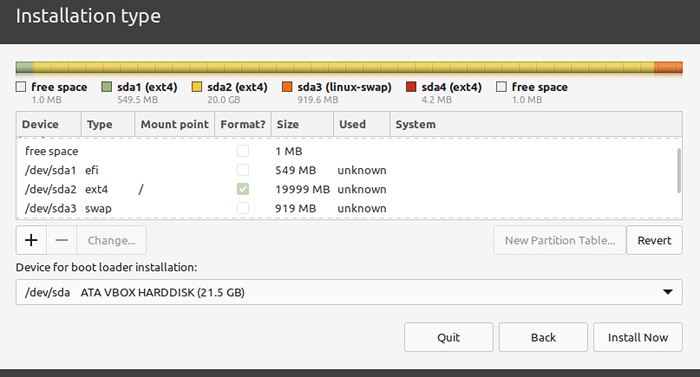 Podsumowanie partycji Linux Mint
Podsumowanie partycji Linux Mint W oknie wyskakującego kliknij Kontynuować Aby zaakceptować nową konfigurację tabeli partycji.
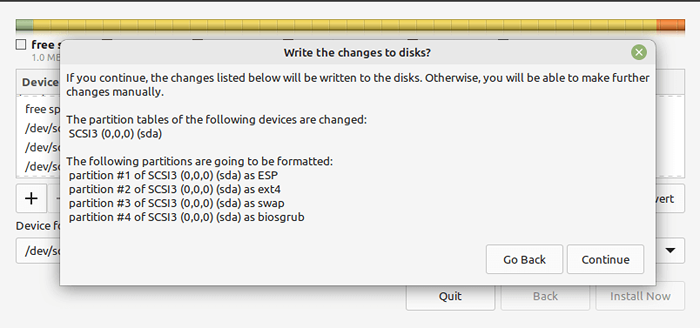 Potwierdź nową tabelę partycji
Potwierdź nową tabelę partycji Teraz wybierz swoją lokalizację i kliknij Kontynuować.
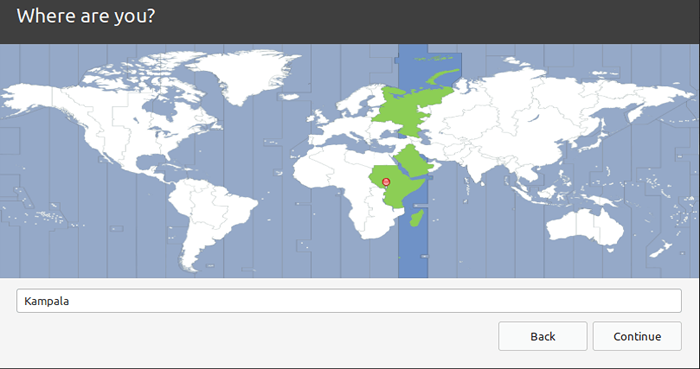 Wybierz stref czasu Linux Mint
Wybierz stref czasu Linux Mint Następnie utwórz konto użytkownika z hasłem i ustaw nazwę komputera, jak pokazano na poniższym zrzucie ekranu. Następnie kliknij Kontynuować Aby rozpocząć faktyczną instalację plików systemowych i pakietów do partycji root.
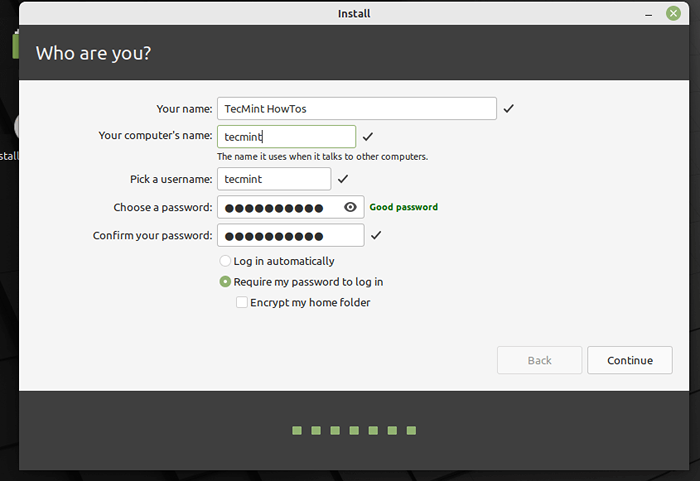 Utwórz użytkownika Linux Mint
Utwórz użytkownika Linux Mint Poczekaj, aż instalacja plików systemowych i pakietów ukończy. Po zakończeniu kliknij Zrestartuj teraz.
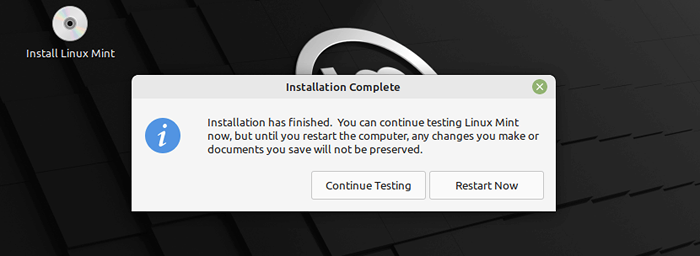 Linux Mint Instalacja kończy się
Linux Mint Instalacja kończy się Po ponownym uruchomieniu systemu zaloguj się do nowego Linux Mint 21 Cynamon Instalacja edycji.
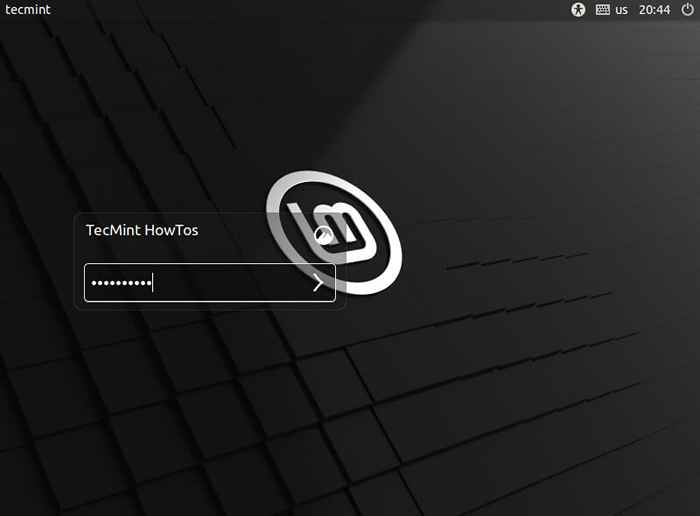 Login mennicy Linux
Login mennicy Linux 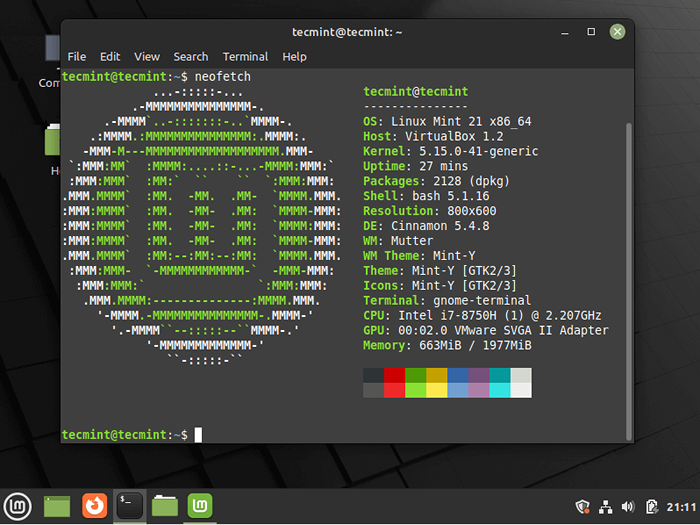 Linux Mint 21
Linux Mint 21 [Może się również polubił: 10 rzeczy do zrobienia po zainstalowaniu Linux Mint 21]
Gratulacje! Właśnie pomyślnie zainstalowałeś Linux Mint 21 Cynamon Edycja na twoim komputerze. W przypadku jakichkolwiek pytań lub dodatkowych informacji możesz skorzystać z sekcji komentarza poniżej.
- « Ebook wprowadzający Learn Linux za tydzień i przejdź od zera do bohatera
- Jak zainstalować najnowszy stos lamp w dystrybucjach opartych na RHEL »

