Instalacja Ubuntu 16.10 (yakkety yak)

- 927
- 235
- Maurycy Napierała
W tym samouczku poprowadzę cię przez proste i łatwe do naśladowania kroki instalacji Ubuntu 16.10 pokrewne „Jakkety yak„Na twoim komputerze. Jest wyposażony w wiele poprawek błędów i nowe funkcje, które oferują użytkownikom świetne wrażenia z obliczeń z najnowszymi i ekscytującymi technologiami.
Będzie wspierany przez krótki czas 9 miesiące do Lipiec 2017 i kilka głównych nowych funkcji w Ubuntu 16.10 włączać:
- Kernel Linux 4.8
- GPG Binary jest teraz dostarczany przez GNUPG2, a dokładniej
- Zaktualizowany libreofiice 5.2
- Menedżer aktualizacji ujawnia teraz wpisy Changelog dla PPA
- Wszystkie aplikacje GNOME zostały zaktualizowane do wersji 3.2, z wieloma aplikacjami zaktualizowanymi do 3.22
- Systemd jest teraz używany do sesji użytkowników
- Nautilus File Manager został również zaktualizowany do 3.20 i wiele innych…
Dla użytkowników, którzy nie chcą przejść przez zgiełk świeżej instalacji, możesz kontynuować ten przewodnik ulepszenia, aby uaktualnić z Ubuntu 16.04 do 16.10.
Instalacja Ubuntu 16.10 Desktop
Zanim przejdziesz dalej, musisz pobrać Ubuntu 16.10 ISO komputerowe z poniższych linków.
- Pobierz Ubuntu 16.10 - 32 -bit : Ubuntu-16.10-Desktop-I386.ISO
- Pobierz Ubuntu 16.10 - 64 -bit : Ubuntu-16.10-Desktop-AMD64.ISO
Notatka: W tym przewodniku użyję Ubuntu 16.10 64-bit Jednak edycja komputerowa instrukcje działają również na edycję 32-bitową.
1. Po pobraniu pliku ISO zrób rozruchowe urządzenie DVD lub USB i wstaw nośnik rozruchowy w funkcjonującym porcie. Po uruchomieniu na dysku DVD/USB powinieneś zobaczyć poniższy ekran powitalny.
Jeśli chcesz spróbować Ubuntu 16.10 Przed zainstalowaniem kliknij „Wypróbuj Ubuntu”, W przeciwnym razie kliknij„Zainstaluj Ubuntu„Aby kontynuować ten przewodnik instalacyjny.
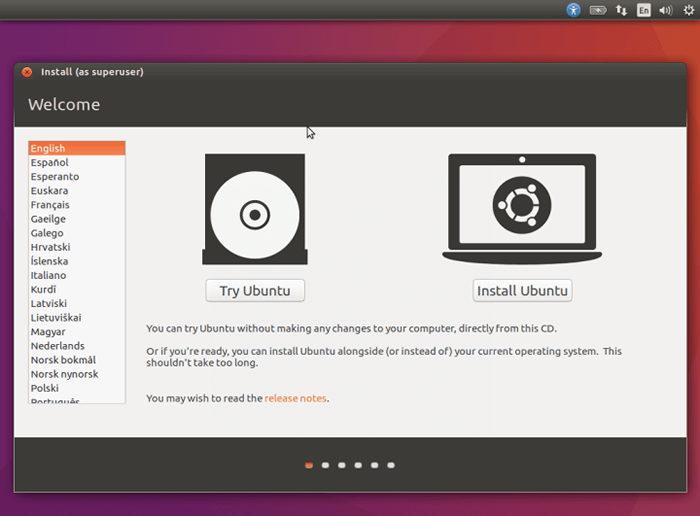 Powitaj ekran Ubuntu 16.10
Powitaj ekran Ubuntu 16.10 2. Przygotuj się do zainstalowania systemu operacyjnego, sprawdzając „Zainstaluj oprogramowanie innych firm do grafiki i sprzętu Wi-Fi, Flash, MP3 i innych mediów" opcja.
Zakładając, że system jest podłączony do Internetu, opcja pobierania aktualizacji podczas uruchamiania instalacji zostanie włączona, możesz również sprawdzić „Pobierz aktualizacje podczas instalowania Ubuntu".
Następnie kliknij Kontynuować przycisk.
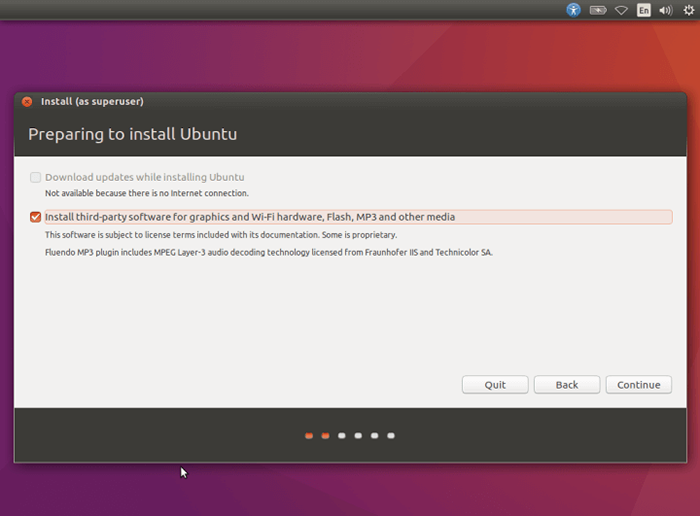 Przygotowanie do zainstalowania Ubuntu 16.10
Przygotowanie do zainstalowania Ubuntu 16.10 3. Wybierz typ instalacji z poniższego interfejsu, wybierając „Coś innego". Umożliwi to samodzielne tworzenie lub rozmiar partycji, a nawet wybrać wiele partycji do instalacji Ubuntu. Następnie kliknij Kontynuować.
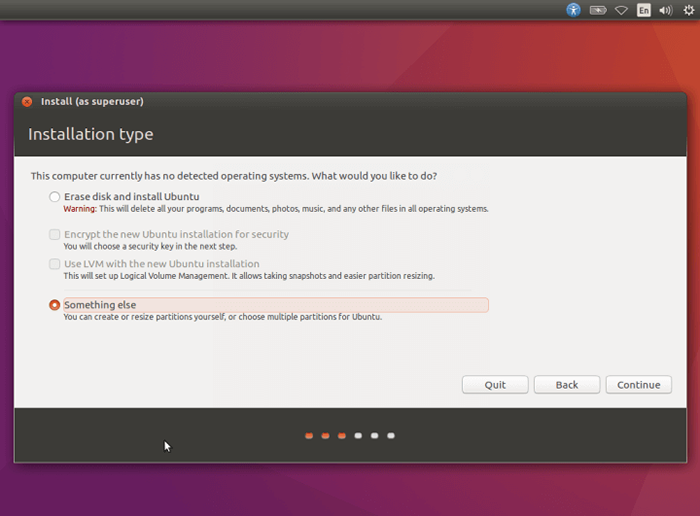 Wybierz Ubuntu 16.10 Typ instalacji
Wybierz Ubuntu 16.10 Typ instalacji 4. Jeśli masz jeden dysk, zostanie on domyślnie wybrany, jednak jeśli na komputerze jest wiele dysków, kliknij ten, na którym chcesz utworzyć partycje.
Na poniższym obrazku jest jeden dysk /dev/sda. Użyjemy tego dysku do tworzenia partycji, więc kliknij „Nowa tabela partycji… ”Przycisk, aby utworzyć nową pustą partycję.
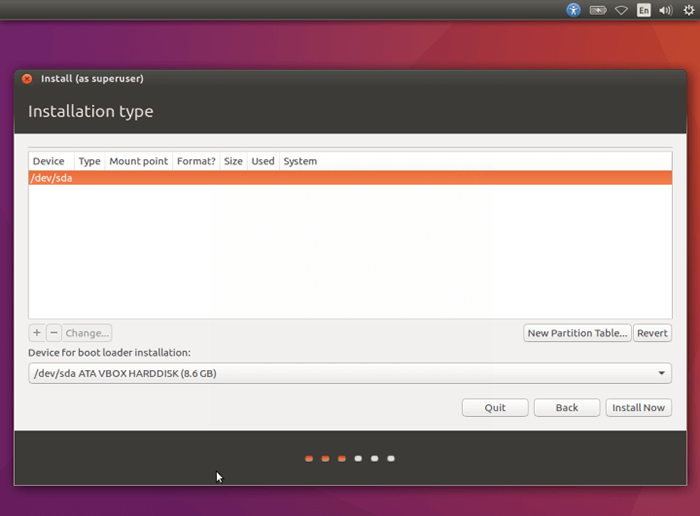 Wybierz dysk instalacyjny dla Ubuntu 16.10
Wybierz dysk instalacyjny dla Ubuntu 16.10 Z następnego interfejsu kliknij Kontynuować Aby potwierdzić tworzenie nowej pustej partycji.
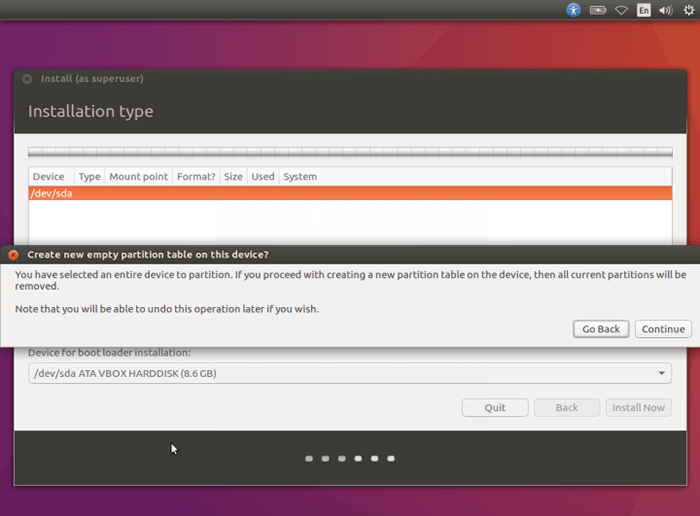 Potwierdź, aby utworzyć nowe puste partycje
Potwierdź, aby utworzyć nowe puste partycje 5. Teraz nadszedł czas na tworzenie nowych partycji, wybierz nową pustą przestrzeń i kliknij (+) znak, aby utworzyć / przegroda.
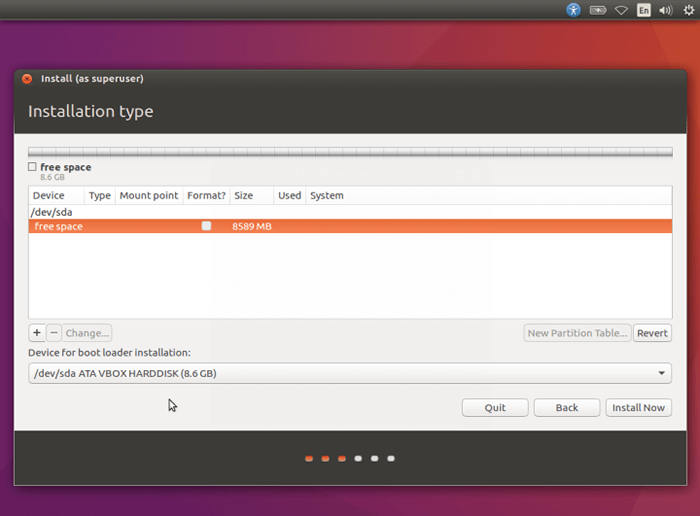 Wybierz dysk wolnej przestrzeni
Wybierz dysk wolnej przestrzeni Teraz użyj następujących wartości do partycji root.
- Rozmiar: Wprowadź odpowiedni rozmiar
- Rodzaj nowej partycji: Podstawowy
- Lokalizacja nowej partycji: Początek tej przestrzeni
- Użyj jako: System plików ext4 dziennika
- Punkt montaż: /
Po tym kliknięciu OK Aby wprowadzić zmiany.
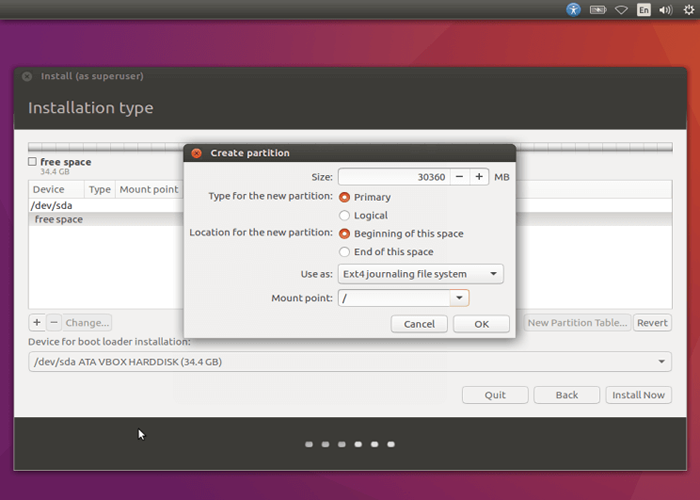 Utwórz /root partycja
Utwórz /root partycja 6. Następnie utwórz partycję zamiany, która służy do tymczasowego przechowywania danych, które nie są aktywnie używane przez system, gdy systemem zabraknie pamięci RAM.
Kliknij na (+) Jeszcze raz, aby utworzyć partycję zamiany, wprowadź poniższe wartości.
- Rozmiar: Wprowadź odpowiedni rozmiar (dwa razy więcej niż rozmiar pamięci RAM)
- Rodzaj nowej partycji: Logiczny
- Lokalizacja nowej partycji: Początek tej przestrzeni
- Użyj jako: Obszar zamiany
Następnie kliknij OK Aby stworzyć przestrzeń wymiany.
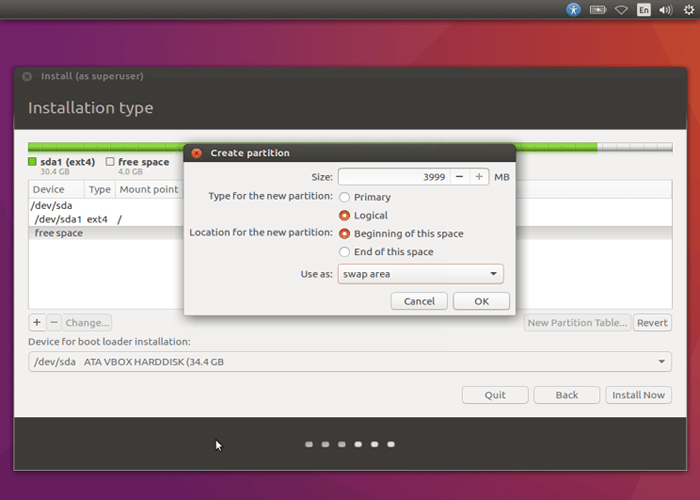 Utwórz partycję zamiany
Utwórz partycję zamiany 7. Po utworzeniu wszystkich niezbędnych partycji musisz napisać wszystkie powyższe zmiany na dysku, klikając Kontynuować Aby potwierdzić i przejść do następnego kroku.
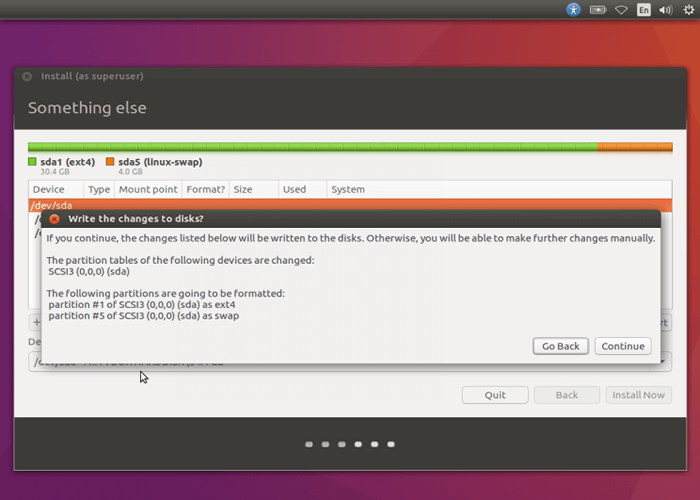 Potwierdź zmiany partycji na dysku
Potwierdź zmiany partycji na dysku 8. Wybierz swoją strefę czasową z następnego ekranu i kliknij Kontynuować do postępu.
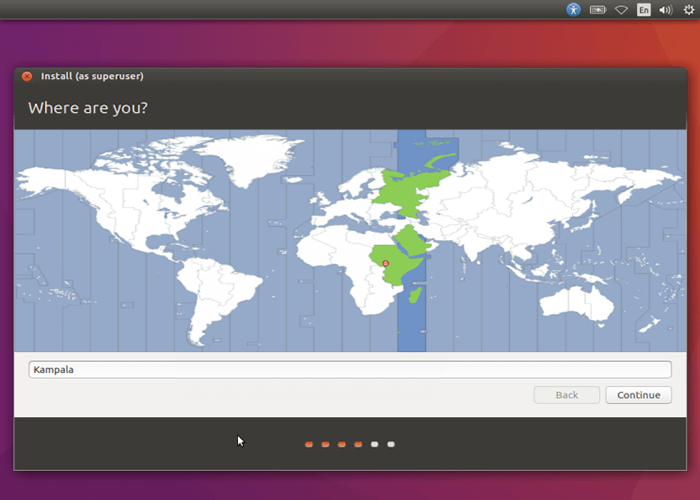 Wybierz lokalną strefę czasu
Wybierz lokalną strefę czasu 9. Wybierz domyślny układ klawiatury, a następnie Kontynuować przejść do następnego etapu.
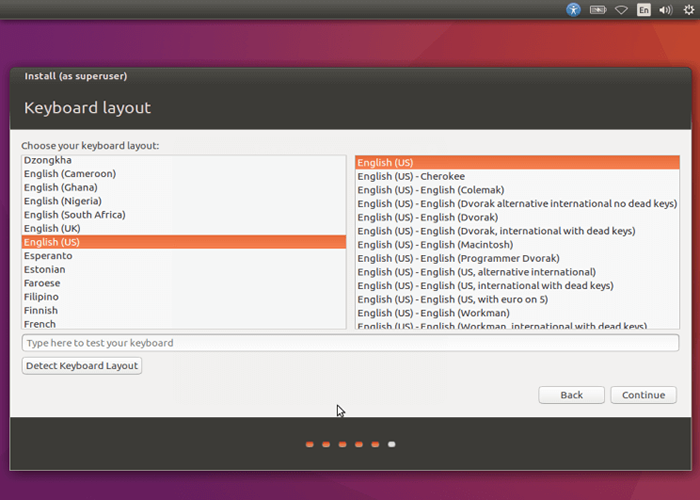 Wybierz układ klawiatury
Wybierz układ klawiatury 10. Utwórz domyślny użytkownik systemu z odpowiednimi wartościami w przestrzeni podanych dla twojego imienia, nazwy komputera, nazwy użytkownika, a także wybierz dobre i bezpieczne hasło.
Aby użyć hasła do logowania, upewnij się, że wybierz „Wymagaj hasła do zalogowania się". Możesz również zaszyfrować swój katalog domowy, aby umożliwić dodatkowe prywatne usługi ochrony danych, sprawdzając „Zaszypuj mój folder domowy" opcja.
Kiedy to się stanie, kliknij Kontynuować Aby zainstalować pliki Ubuntu w systemie.
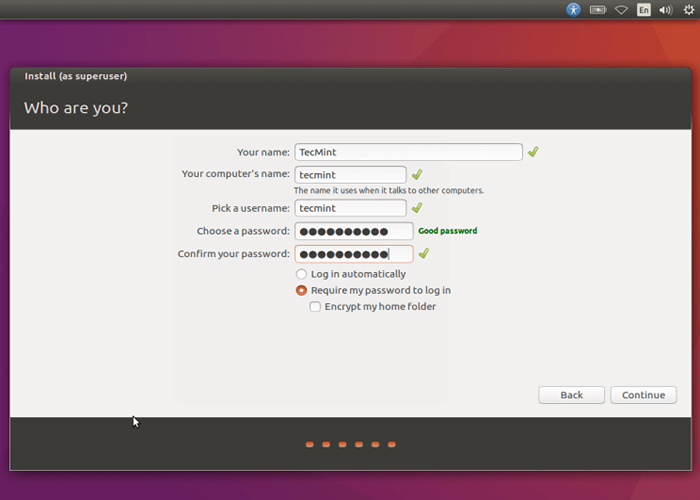 Utwórz nowe konto użytkownika systemu
Utwórz nowe konto użytkownika systemu 11. Na następnym ekranie pliki są kopiowane do partycji root podczas procesu instalacji.
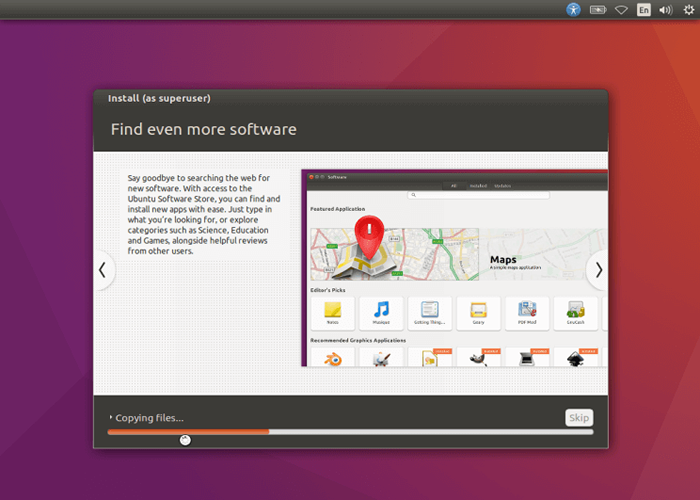 Instalacja Ubuntu 16.10 w toku
Instalacja Ubuntu 16.10 w toku Poczekaj kilka minut, po zakończeniu instalacji zobaczysz poniższą wiadomość, kliknij „Zrestartuj teraz”Przycisk, aby zrestartować system i uruchomić w Ubuntu 16.10 Edycja komputerowa.
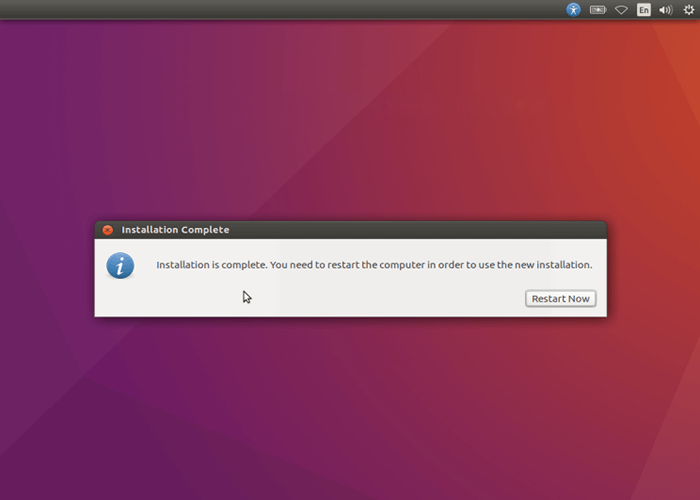 Ubuntu 16.10 Ukończona instalacja
Ubuntu 16.10 Ukończona instalacja Otóż to! Teraz pomyślnie zainstalowałeś Ubuntu 16.10 Wersja komputerowa na twoim komputerze, uważam, że te instrukcje są łatwe do naśladowania, a także mam nadzieję, że wszystko poszło dobrze.
Jeśli napotkałeś wszelkie problemy, możesz skontaktować się z poniższym formularzem opinii, aby uzyskać pytania lub opinie, które możesz nam udzielić.
- « Jak rozpocząć polecenie Linux w tle i odłączyć proces w terminalu
- Jak włączyć repozytorium RPMForge w RHEL/CENTOS 7.X/6.X/5.X »

