Instalacja Ubuntu 19.04 (dingo dingo) na systemach oprogramowania układowego UEFI

- 1042
- 4
- Igor Madej
Ubuntu 19.04, kryptonim Dingo dingo, nie-LTS, ostatecznie został wydany na komputery stacjonarne, serwery, chmurę i inne instancje i smaki. Ta wersja ma dziewięć miesięcy wsparcia i kilka interesujących zmian, z których najbardziej godne uwagi są dopracowany i ulepszony motyw Yaru, Gnome 3.32, Mesa 19.0, jądro Linux 5.0, a wiele pakietów uaktualniło do ich najnowszej wersji.
W tym artykule poprowadzi Cię, w jaki sposób możesz zainstalować Ubuntu 19.04, pojedynczy rozruch, włączony Oprogramowanie układowe UEFI Maszyny z ręcznym domyślnym układem partycji w celu zachowania wolnego miejsca na przyszłe instalacje systemu operacyjnego w podwójnym bucie.
Pamiętaj, że wszystkie instalacje systemowe wykonane z Uefi Sekwencja uruchamiania zakłada, że dysk twardy zostanie podzielony Gpt styl, niezależnie od wielkości twoich dysków.
Spróbuj też wyłączyć Bezpieczny rozruch I Szybki rozruch opcje z Uefi Ustawienia (jeśli są obsługiwane), zwłaszcza jeśli próbujesz uruchomić z USB Uefi kompatybilny napęd bootbale wykonany z Rufus pożytek.
Wymagania
Pobierać Ubuntu 19.04 Obraz ISO, który można uzyskać z następującego linku:
- http: // uwalnia.Ubuntu.com/wydale/19.04/
Ubuntu 19.04 Przewodnik instalacji komputerów stacjonarnych
Instalacja Ubuntu 19.04 Jest dość proste i proste, gdy jego poprzednie wydania. Jeśli jednak uruchamiasz się i instalujesz system na Oprogramowanie układowe UEFI maszyna, oprócz klasycznych partycji, które musisz zapewnić, że tworzysz standard Efi partycja wymagana, aby ładowarka rozruchowa przekazała dalsze instrukcje do Linux Grub.
1. Pierwszy krok, który musisz podjąć, aby zainstalować Ubuntu 19.04 ma spalić obraz ISO Ubuntu lub stworzyć kompatybilny UEFI USB Poprowadź, umieść nośniki rozruchowe na odpowiednim dysku, a następnie wprowadź Uefi Ustawienia i wyłącz Bezpieczny rozruch I Szybki rozruch opcje i poinstruuj swój komputer, aby zrestartował Uefi z odpowiednim rozruchem CD/USB prowadzić.
2. Po tym, jak maszyna uruchamia media, naciśnij wyjście klucz, aby uzyskać Żarcie Menu ekranu. Stąd wybierz Zainstaluj Ubuntu i naciśnij Wchodzić Klucz do kontynuowania.
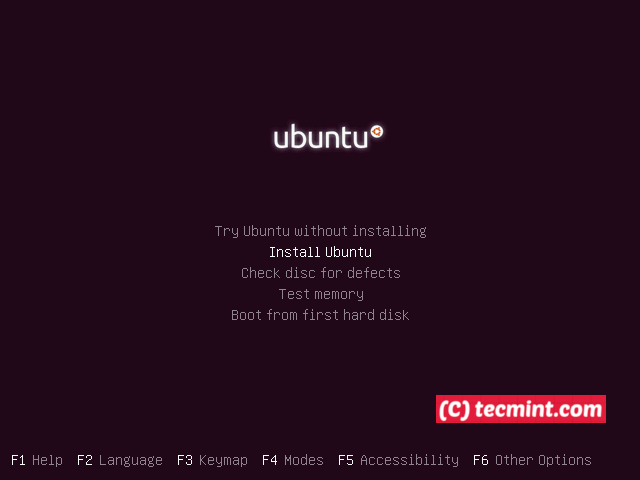 Zainstaluj Ubuntu 19.04
Zainstaluj Ubuntu 19.04 3. W następnym kroku wybierz Język dla twojego systemu i naciśnij Kontynuować przycisk, aby przejść do przodu.
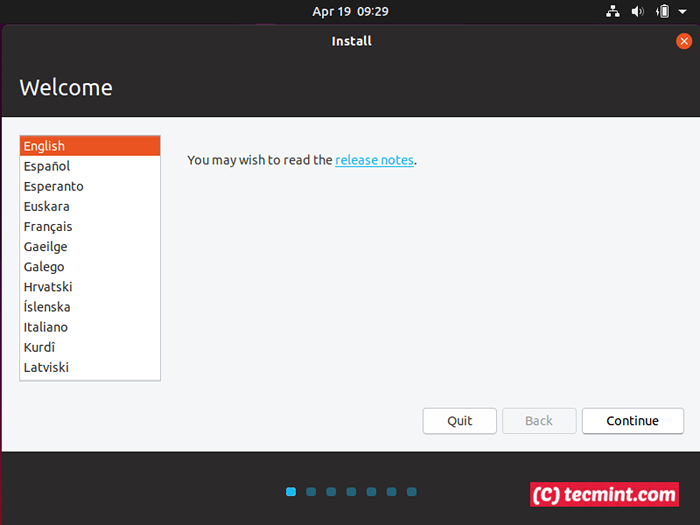 Wybierz Ubuntu 19.04 Zainstaluj język
Wybierz Ubuntu 19.04 Zainstaluj język 4. Następnie wybierz Układ klawiatury.
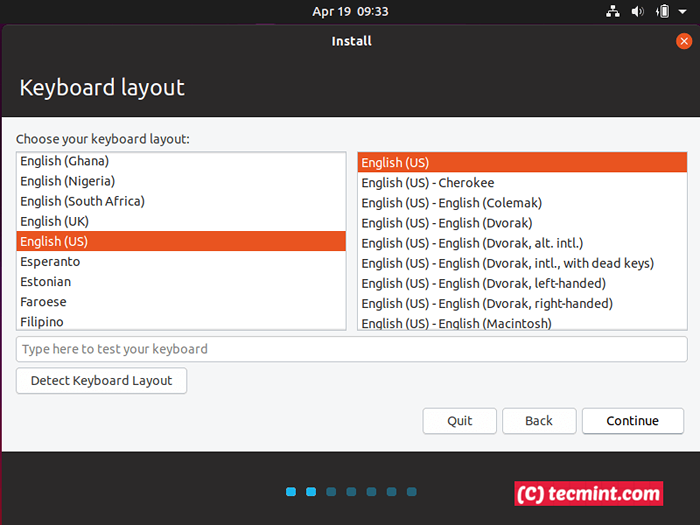 Wybierz język układu klawiatury Ubuntu
Wybierz język układu klawiatury Ubuntu 5. Następnie instalator sprawdza, czy Twój system ma Internet łączność i prosi o typ instalacji. Wybierać Normalna, i zaznacz Pobierz aktualizacje podczas instalowania Ubuntu Do Kontynuować dalej. Instalacja może być również kontynuowana bez połączenia internetowego.
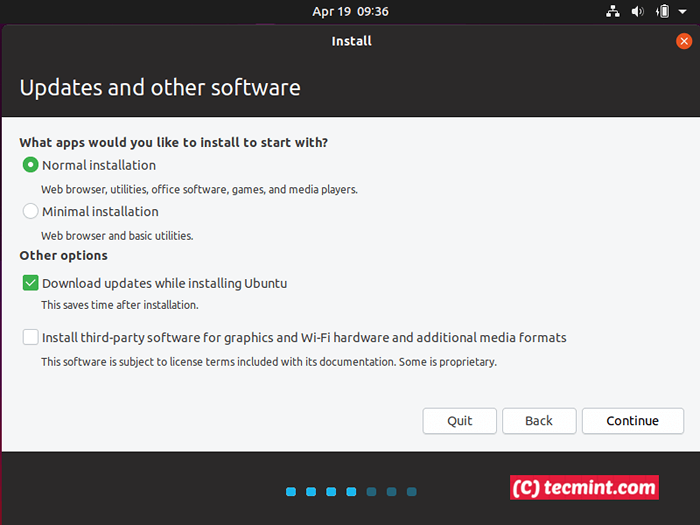 Aktualizacje oprogramowania Ubuntu
Aktualizacje oprogramowania Ubuntu 6. W następnym kroku musisz wybrać Instalacja typ. Aby upewnić się, że Ubuntu nie je całej przestrzeni dysku twardego podczas instalowania systemu za pomocą pierwszej opcji, Usuń dysk i zainstaluj Ubuntu, Wybierz ostatnią opcję z Coś innego i uderz Kontynuować przycisk.
Ta opcja jest najbezpieczniejsza i elastyczna na wypadek, gdybyś chciał zachować trochę miejsca na dysku i zainstalować inne systemy operacyjne w podwójnym bucie po zainstalowaniu Ubuntu.
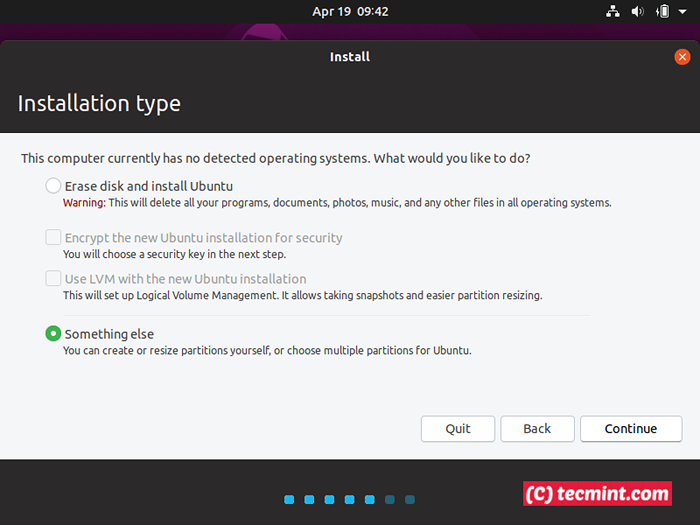 Wybierz typ instalacji Ubuntu
Wybierz typ instalacji Ubuntu 7. Na tym kroku musisz utworzyć Tabela partycji na wypadek, gdybyś miał pusty dysk i pokrój swój dysk. Wybierz swój dysk twardy na wypadek, gdyby Twój komputer miał więcej niż jedno dyski, uderzają Nowa tabela partycji przycisk i Kontynuować przycisk z wyskakującego ostrzeżenia w celu utworzenia Gpt Tabela partycji.
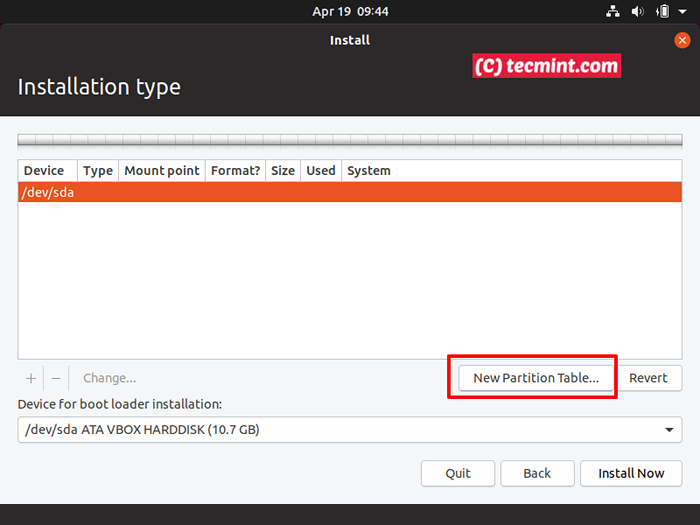 Wybierz nową tabelę partycji
Wybierz nową tabelę partycji 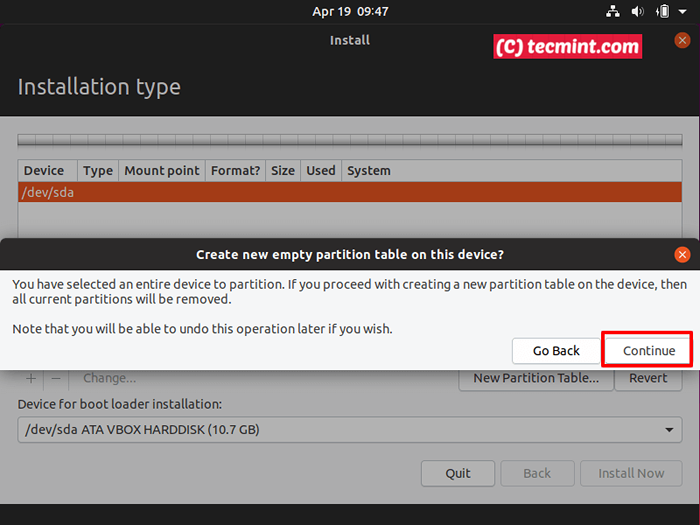 Utwórz nową tabelę partycji
Utwórz nową tabelę partycji 8. Teraz nadszedł czas, aby ręcznie tworzyć partycje systemowe. Tabela partycji będzie miała następujący schemat w moim przypadku, możesz przypisać przestrzeń zgodnie ze swoimi wymaganiami:
- Pięta systemowa EFI - 650 MB
- Punkt montaż /(źródło) PARTICJA - Min 5 GB - Sformatowany Ext4 System plików dziennika.
- Zamieniać PARTICJA - Min 1 GB (lub podwójny rozmiar pamięci RAM).
- Punkt montaż /dom PARTICJA - przestrzeń niestandardowa (lub wszystkie pozostałe miejsce) - sformatowane Ext4 System plików dziennika.
- Wszystkie partycje powinny być Podstawowy i na początku tej przestrzeni.
Na początek wybierz wolna przestrzeń i uderz w plus + przycisk, aby utworzyć pierwszą partycję. Ta pierwsza partycja będzie Efi Standardowa partycja. Wchodzić 650 MB jako jego rozmiar i wybierz użycie jako Pięta systemowa EFI, Następnie OK przycisk, aby potwierdzić i utworzyć partycję.
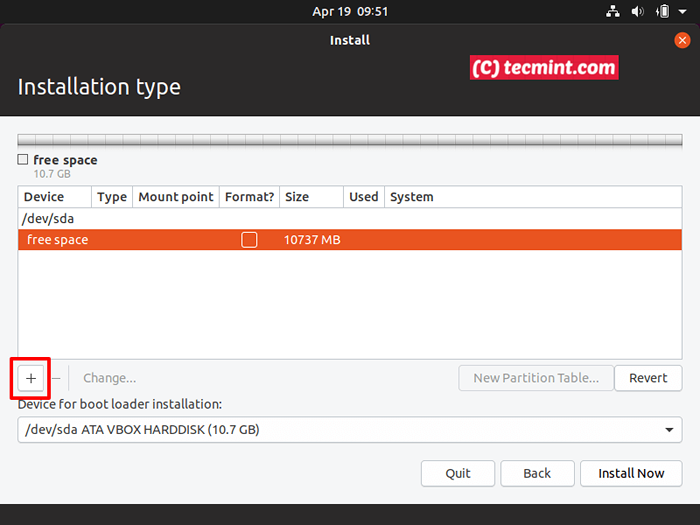 Utwórz partycję systemową EFI
Utwórz partycję systemową EFI 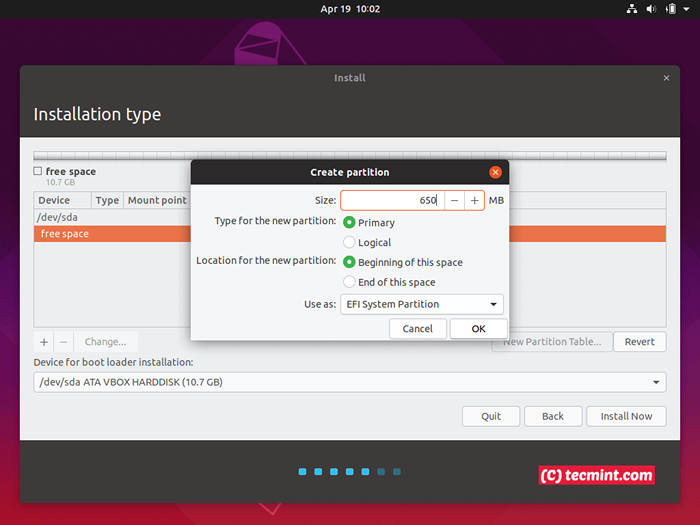 Ustaw rozmiar partycji EFI
Ustaw rozmiar partycji EFI 9. Następnie wybrałem wolna przestrzeń Znowu uderz + przycisk i utwórz /(źródło) przegroda. Upewnij się, że partycja ma przynajmniej 10 GB przestrzeni i będzie sformatowany jako Ext4 System plików dziennika.
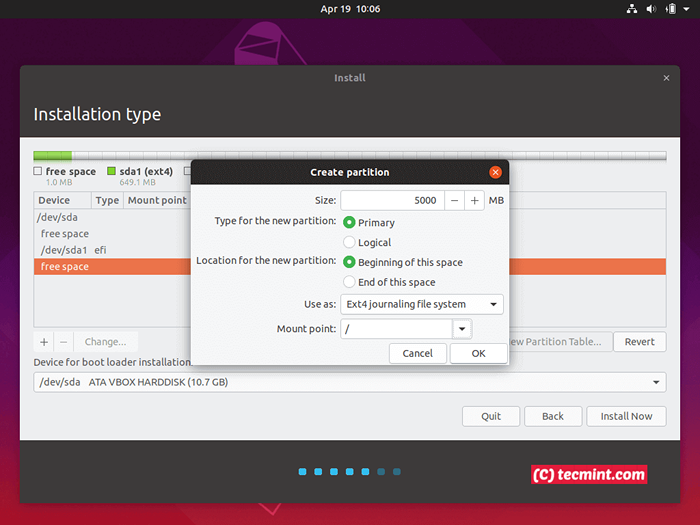 Utwórz partycję root
Utwórz partycję root 10. Następnie, używając tych samych kroków, co w przypadku poprzednich partycji, utwórz zamieniać partycja z minimum 1 GB. Zalecenia to użycie podwójnego rozmiaru swojego Baran, Ale 1 GB wystarczy na nowe maszyny z dużą ilością pamięci RAM (właściwie zamiana zwalnia komputer na dyski twarde SSD).
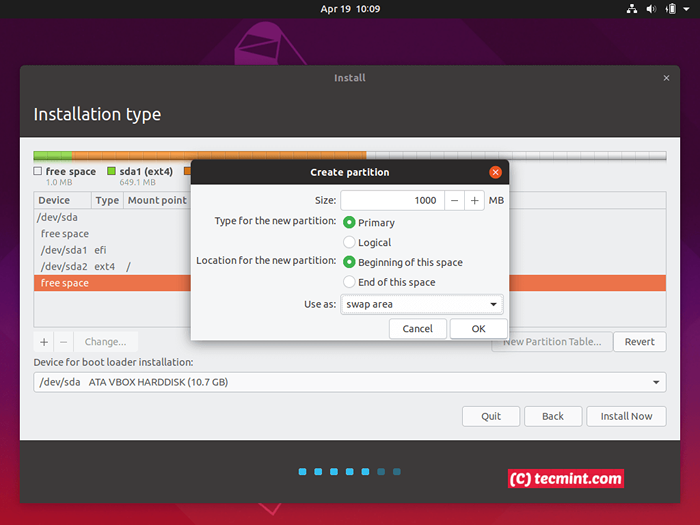 Utwórz partycję zamiany
Utwórz partycję zamiany 11. Ostatnia partycja, której potrzebujesz, powinna to być /dom przegroda. Więc wybierz ponownie wolną przestrzeń, uderzaj + przycisk i wprowadź żądany rozmiar dla punktu montażowego /dom przegroda. Używać Ext4 System plików dziennika i naciśnij OK Aby utworzyć partycję.
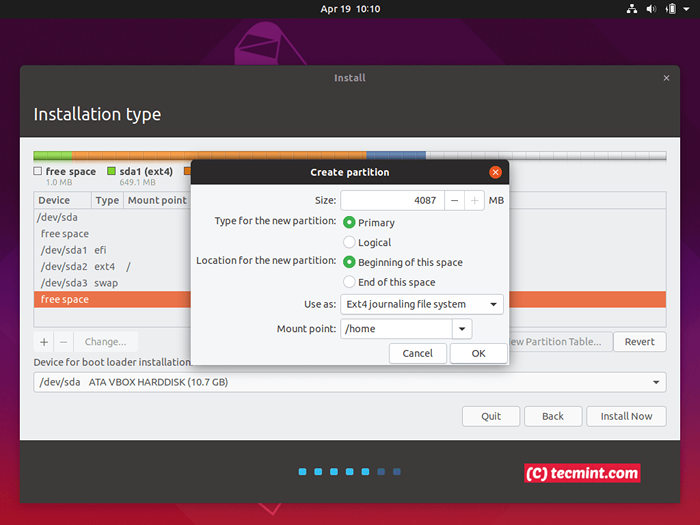 Utwórz partycję domową
Utwórz partycję domową 12. Po utworzeniu wszystkich partycji uderzył Zainstaluj teraz przycisk, aby rozpocząć proces instalacji i potwierdzić zmiany dysku twardego poprzez naciśnięcie Kontynuować przycisk z wyskakującego ostrzeżenia. Na wypadek, gdyby pojawia się nowe okno ostrzegawcze Force Uefi Instalacja, naciśnij oba Kontynuować Znowu przyciski, jak pokazano na poniższych zrzutach ekranu.
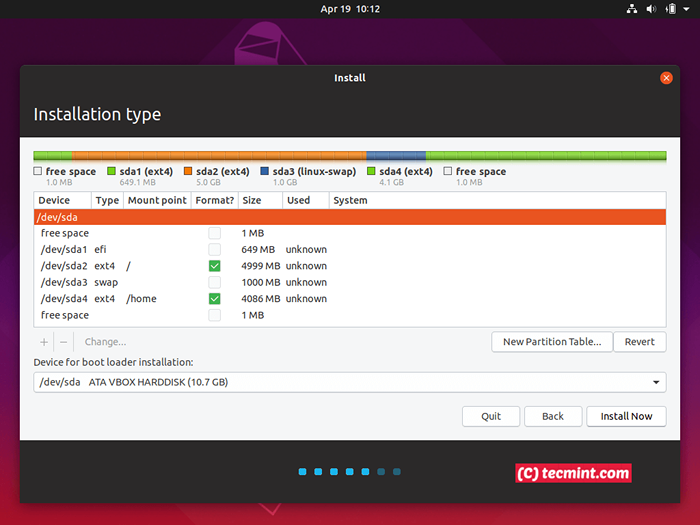 Ostateczne podsumowanie tabeli partycji
Ostateczne podsumowanie tabeli partycji 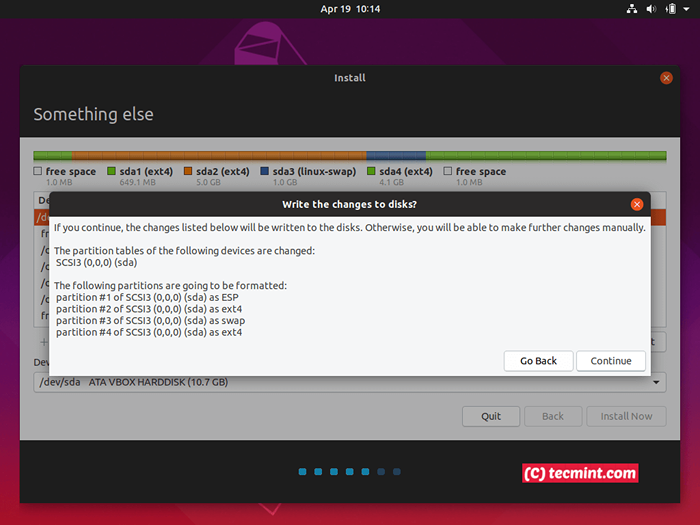 Potwierdź zmiany partycji
Potwierdź zmiany partycji 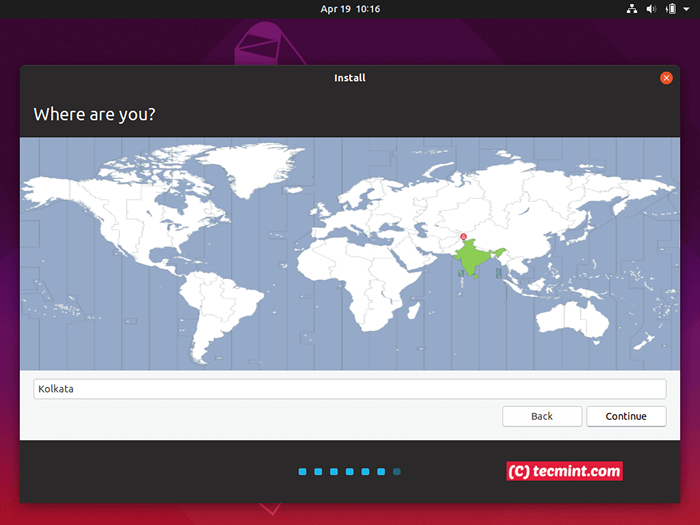 Wybierz stref czasu
Wybierz stref czasu 13. Na ostatnim etapie konfiguracji systemu wprowadź nazwę użytkownika administracyjnego systemu z uprawnieniami root, wpisz nazwę komputera i wybierz hasło, aby chronić użytkownika administratora. Wybierać Wymagaj mojego hasła, aby zarejestrować w i uderz Kontynuować Aby zakończyć konfigurację systemu. Po tym kroku poczekaj na zakończenie procesu instalacji.
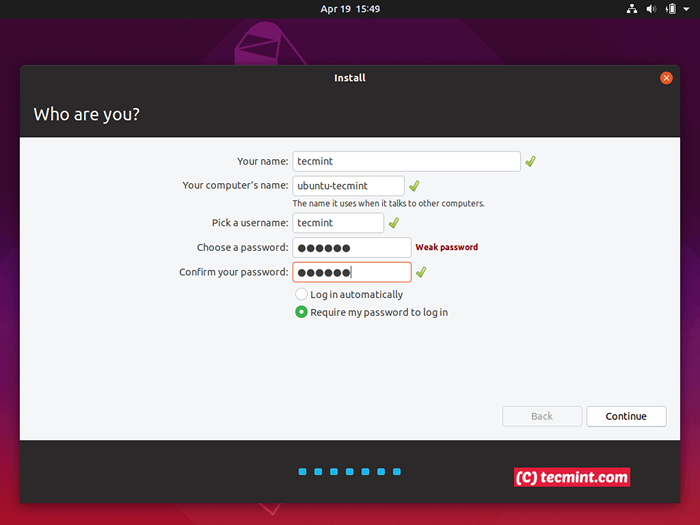 Utwórz konto użytkownika
Utwórz konto użytkownika 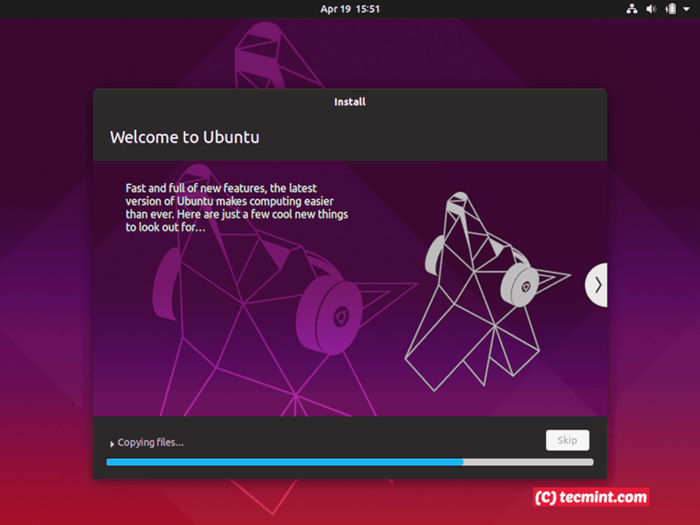 Postęp instalacyjny Ubuntu
Postęp instalacyjny Ubuntu 14. Wreszcie, po zakończeniu procesu instalacji, ponowne uruchomienie Twój komputer, wyrzuć multimedia rozruchowe i zaloguj się do Ubuntu 19.04 Korzystanie z poświadczeń skonfigurowanych podczas procesu instalacji.
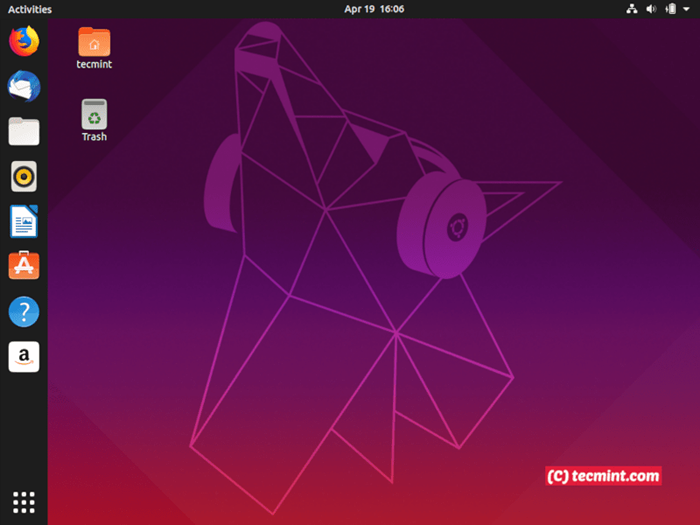 Ubuntu 19.04 Desktop
Ubuntu 19.04 Desktop To wszystko! Ciesz się ostatnią wersją Ubuntu 19.04 na Twoim Uefi maszyna. Bądź na bieżąco z następnym artykułem dotyczącym Ubuntu 19.04 gdzie będziemy omawiać, co zrobić po zainstalowaniu Ubuntu na swoim komputerze.
- « HTTP monit - interaktywny wiersz poleceń HTTP Klient
- Jak zainstalować dystrybucję Linux Devuan na Raspberry Pi 3 »

