Instalowanie i konfigurowanie Oracle 12C w RHEL/Centos/Oracle Linux 6.5 - Część II

- 819
- 54
- Juliusz Janicki
W naszym poprzednim artykule pokazaliśmy, jak skonfigurować warunki wstępne Oracle 12c instalacja. W tym artykule omówimy instalację i konfigurację Oracle 12c w RHEL/CENTOS/Oracle Linux 6.5, wraz z niektórymi instrukcjami instalacji Oracle Post.
 Instalacja Oracle 12C
Instalacja Oracle 12C Wymagania
- Instalowanie warunków wstępnych dla Oracle 12c w RHEL/Centos/Oracle Linux 6.5 - Część I
Instalowanie bazy danych Oracle 12C w Centos 6.5
1. Po wyodrębnieniu otrzymamy katalog bazy danych, który ma 2.Rozmiar 6 GB. Następnie możemy przejść do głowy i zainstalować wyrocznię. Rozpocznijmy instalację, uruchamiając RunInstaller. Przejdź do katalogu instalatora i uruchom instalator.
# CD baza danych/ # ./RunInstaller
Nasz instalator został uruchomiony tutaj. Dla wszystkich kroków musimy iść do przodu, klikając Następny Lub OK.
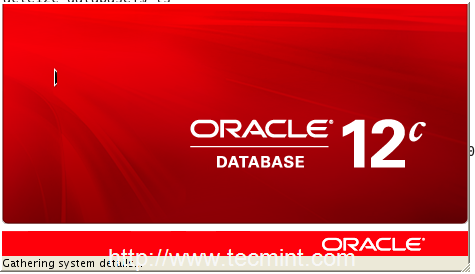 Instalator Oracle 12C
Instalator Oracle 12C Skonfiguruj aktualizacje bezpieczeństwa
2. Pomijam ten krok, ponieważ nie chcę aktualizacji bezpieczeństwa. Nie sprawdź pola wyboru i zaznacz pole wyboru, które mówi „Pragnę otrzymywać aktualizacje bezpieczeństwa za pośrednictwem mojej obsługi Oracle".
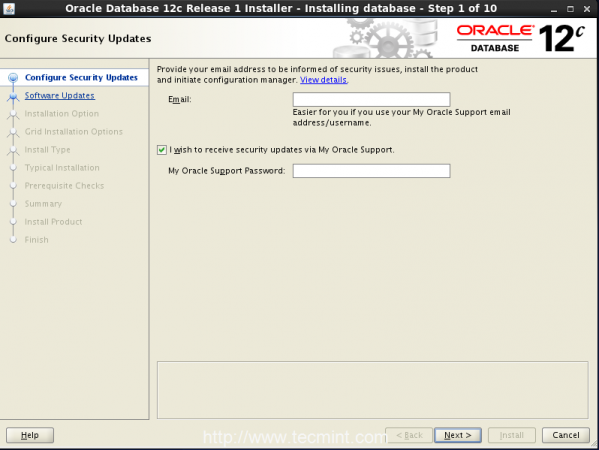 Aktualizacje bezpieczeństwa
Aktualizacje bezpieczeństwa Kliknij Następny, Otrzymasz błąd z informacją, że nie podałeś i kliknij adres e -mail Tak kontynuować.
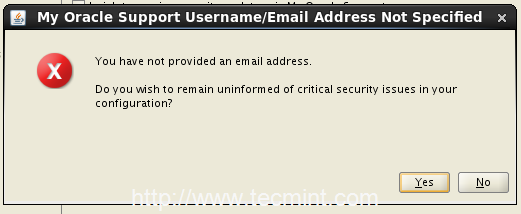 Wprowadź adres e-mail
Wprowadź adres e-mail Aktualizacje oprogramowania
3. Podczas gdy domyślnie pomijamy e -mail krok, wybierzesz przeskok aktualizację oprogramowania Kliknij Następny kontynuować.
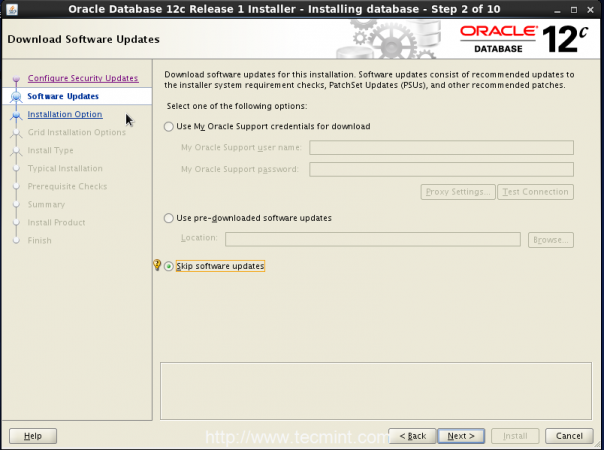 Pomiń aktualizacje oprogramowania
Pomiń aktualizacje oprogramowania Tutaj rozwiązałem wszystkie zależności, ale wciąż mówi, że nie osiągnąłem minimalnych wymagań. Nie martw się, możesz iść naprzód, aby wybrać Tak kontynuować.
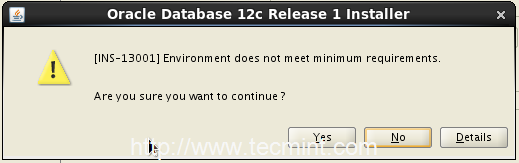 Kontrola wymagań Oracle
Kontrola wymagań Oracle Opcja instalacji
4. Następnie wybierz typ instalacji, wybieram pierwszą opcję tworzenia i skonfigurowania bazy danych.
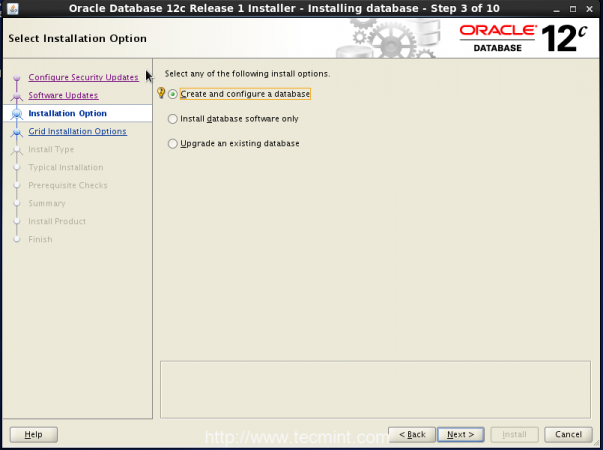 Typ instalatora Oracle
Typ instalatora Oracle Klasa systemowa
5. Zamierzam wybrać Klasa serwera Tutaj. Jeśli potrzebujemy zainstalować w dowolnych komputerach stacjonarnych, możemy wybrać powyższą opcję jako Klasa komputerowa.
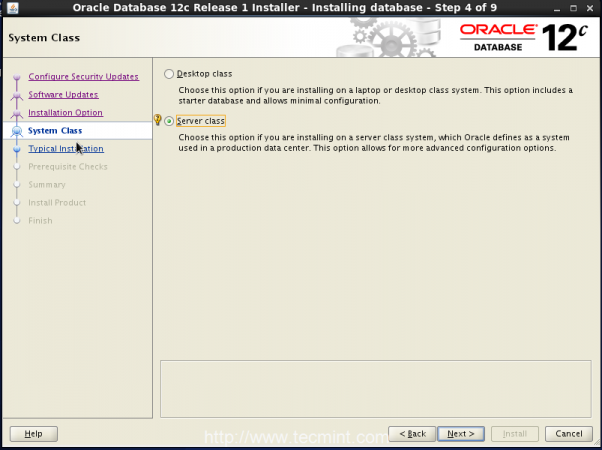 Instalacja klasy systemowej
Instalacja klasy systemowej Opcje instalacji siatki
6. Zamierzamy skonfigurować tylko instalację bazy danych pojedynczej instancji tutaj. Więc wybierz pierwszą opcję.
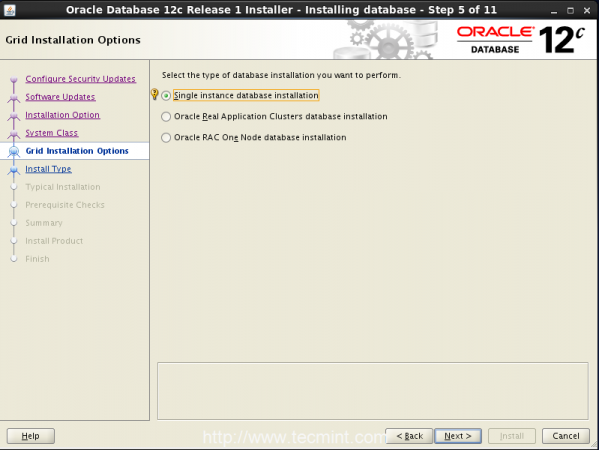 Baza danych pojedynczej instancji
Baza danych pojedynczej instancji Typ instalacji
7. Wybierz Advance Instal Opcja, aby uzyskać więcej opcji podczas przechodzenia etapów instalacji.
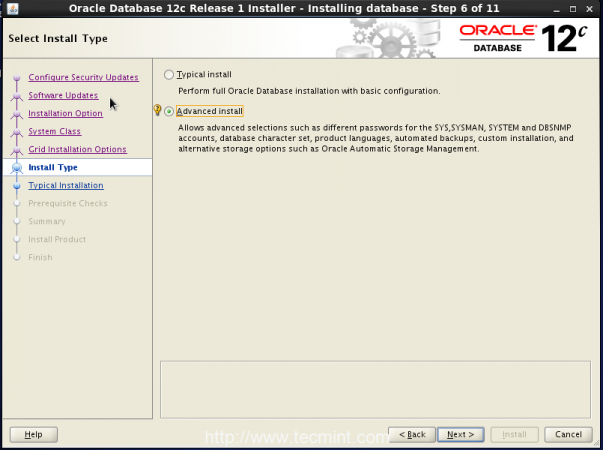 Wybierz Advance Instal
Wybierz Advance Instal Języki produktu
8. Domyślnie język będzie wybierany jako język angielski. Jeśli chcesz zmienić według języka, wybierz z poniższej listy.
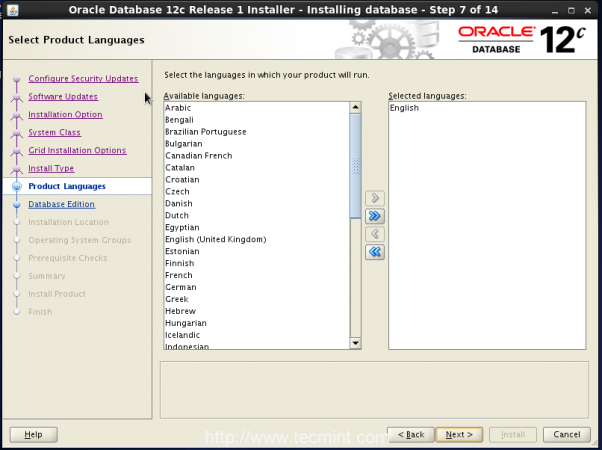 Wybierz typ języka
Wybierz typ języka Edycja bazy danych
9. Czas wybrać edycję instalacji bazy danych. W przypadku produkcji na dużą skalę możemy korzystać z Enterprise lub jeśli potrzebujemy standardowej edycji lub możemy wybrać opcje, jak wspomniano tam. Potrzebujemy więcej niż 6.5 GB Miejsce na instalację przedsiębiorstw, ponieważ populacja bazy danych wkrótce wzrośnie/wzrośnie.
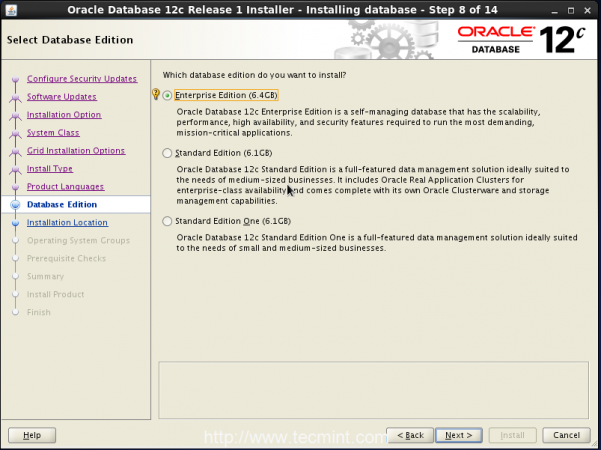 Wybierz Edycję bazy danych
Wybierz Edycję bazy danych Miejsce instalacji
10. Wprowadź lokalizację instalacji Oracle Base, tutaj wszystkie zainstalowane pliki konfiguracji będą przechowywane. Tutaj musisz zdefiniować lokalizację ścieżki instalacyjnej Oracle, kiedy utworzyliśmy lokalizację Krok #12 W pierwszej części tego artykułu.
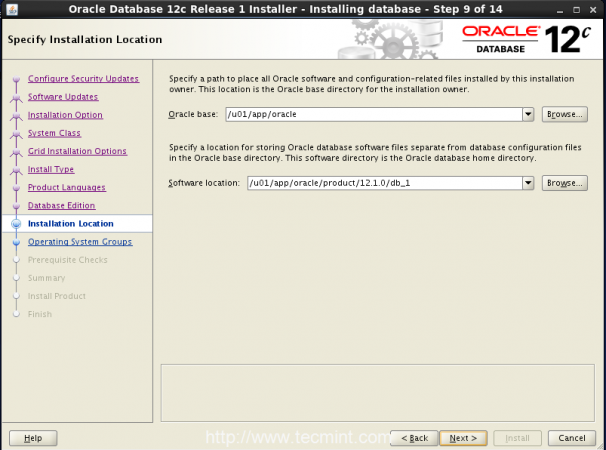 Wybierz lokalizację instalacji Oracle
Wybierz lokalizację instalacji Oracle Tworzenie zapasów
11. Po pierwszej instalacji każde pliki zapasów zostaną utworzone w ramach '/u01/app/oralnventory„Directory. Stworzyliśmy Oracle Group do instalacji. Więc teraz grupa Oracle ma zgodę na dostęp do katalogu zapasów. Wybierzmy Oracle jako grupę grupy systemów operacyjnych.
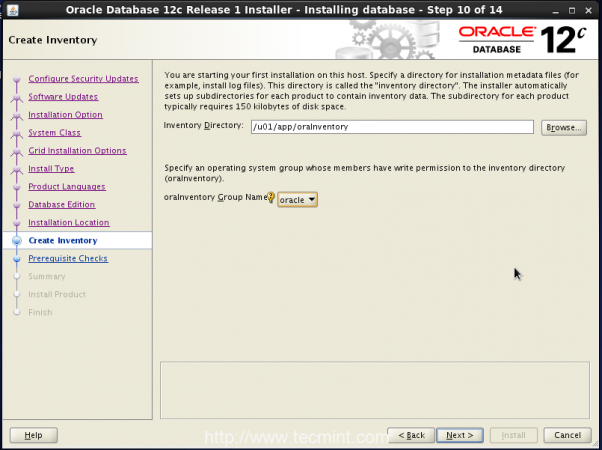 Utwórz zapasy
Utwórz zapasy Typ konfiguracji
12. Wybierz typ bazy danych, który chcesz utworzyć. Ponieważ używamy do ogólnego celu, więc wybieramy ogólne z poniższych opcji i kliknij Następny.
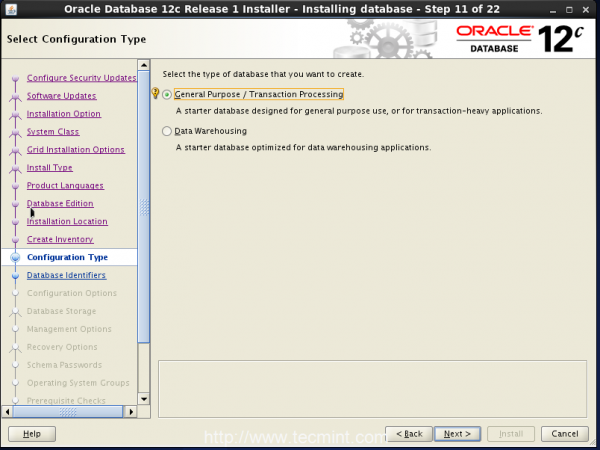 Typ konfiguracji
Typ konfiguracji Identyfikatory bazy danych
13. Podaj globalną nazwę bazy danych dla jednoznacznie zidentyfikowanych i nie sprawdź tworzenia jako bazy danych kontenerów, ponieważ tutaj nie będziemy tworzyć wielu baz danych.
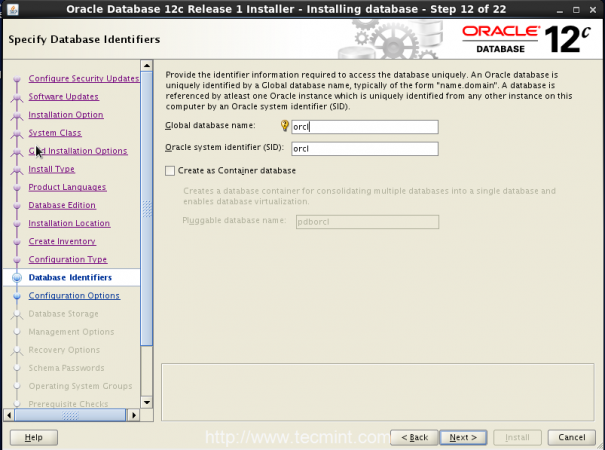 Identyfikatory bazy danych
Identyfikatory bazy danych Opcje konfiguracji
14. W mojej instalacji przypisałem 4GB pamięci do mojej maszyny wirtualnej, ale to nie wystarczy dla Oracle. Tutaj musimy automatycznie włączyć przydzielanie pamięci do korzystania z obszaru globalnego.
Zaznacz pole, które mówi Włącz automatyczne zarządzanie pamięcią i zachowaj domyślną pamięć alokacji. Jeśli potrzebujemy przykładowych schematów, możemy sprawdzić i kontynuować instalację.
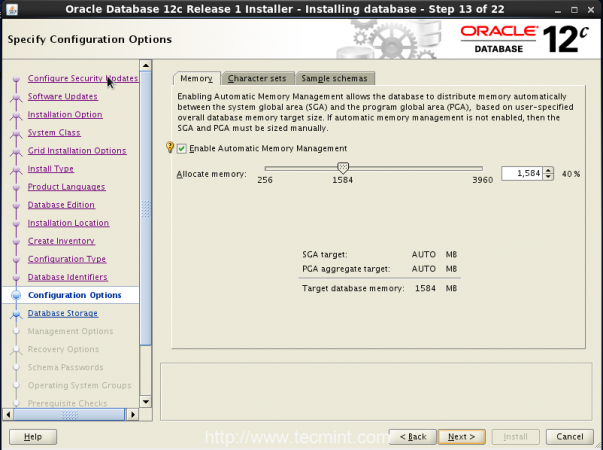 Opcje konfiguracji
Opcje konfiguracji Pamięć bazy danych
15. Musimy wybrać lokalizację do przechowywania pamięci bazy danych. Tutaj zamierzam przypisać '/u01/app/oracle/oradata„Lokalizacja, aby zapisać bazy danych i kliknąć Następny Aby kontynuować instalator kroków.
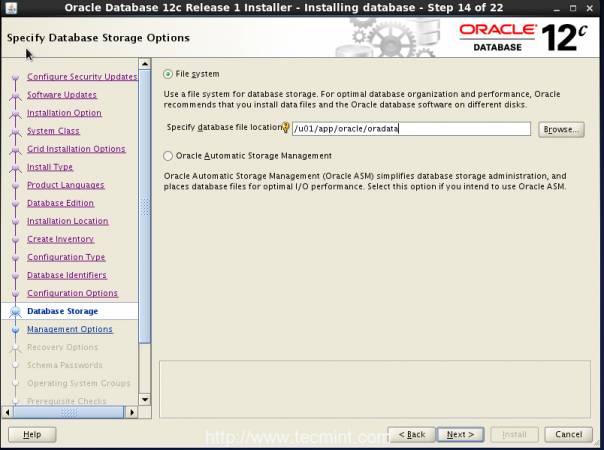 Zdefiniuj przechowywanie bazy danych
Zdefiniuj przechowywanie bazy danych Opcje zarządzania
16. Nie mam poświadczeń menedżera kontroli chmury od Oracle, więc muszę pominąć ten krok.
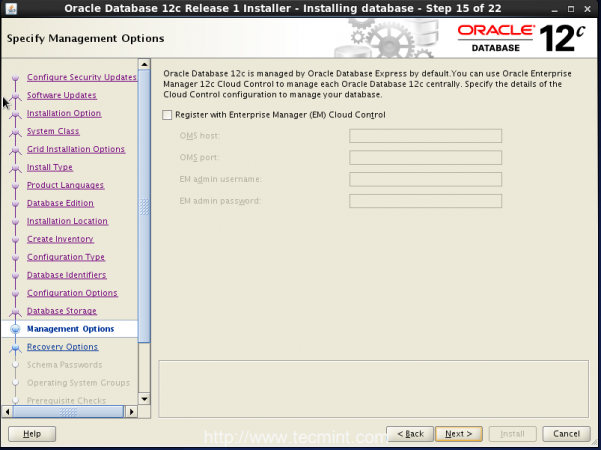 Opcje zarządzania
Opcje zarządzania Opcje odzyskiwania
17. Jeśli musimy Włączać Opcje odzyskiwania, wtedy musimy sprawdzić odzyskiwanie włączania. W prawdziwym środowisku te opcje są obowiązkowe do konfiguracji. Aby włączyć tę opcję, musimy dodać osobną grupę i musimy zdefiniować jedną z lokalizacji systemu plików, a nie domyślną lokalizację, w której zapisz naszą bazę danych.
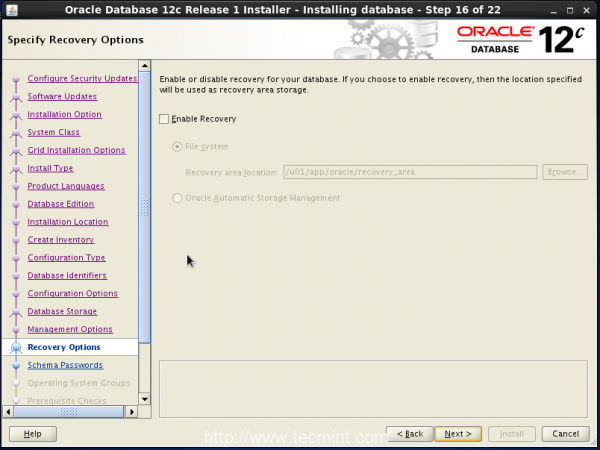 Opcje odzyskiwania
Opcje odzyskiwania Hasła do schematu
18. Musimy zdefiniować hasło do bazy danych startowej, które jest wstępnie załadowane podczas instalacji. Hasło musi zawierać alfanumeryczne, górne_case i dolne_case. Na przykład moje hasło to Redhat123. To hasło, których użyjemy również w logowaniu interfejsu internetowego.
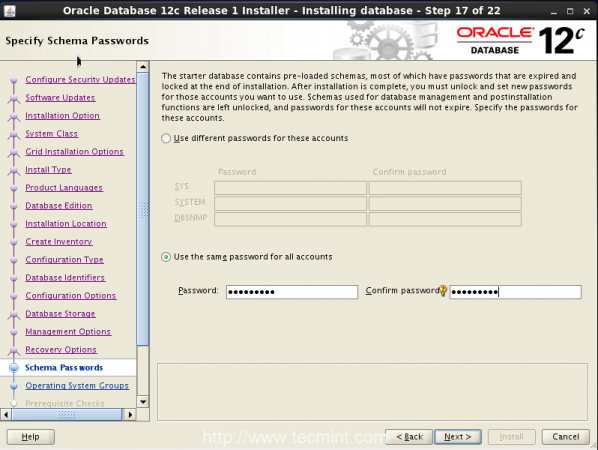 Ustaw hasło
Ustaw hasło Grupy systemów operacyjnych
19. Musimy dostarczyć uprawnienia systemowe, aby tworzyć bazę danych, aby wybrać grupę Oracle. Wybierz Oracle dla każdej opcji.
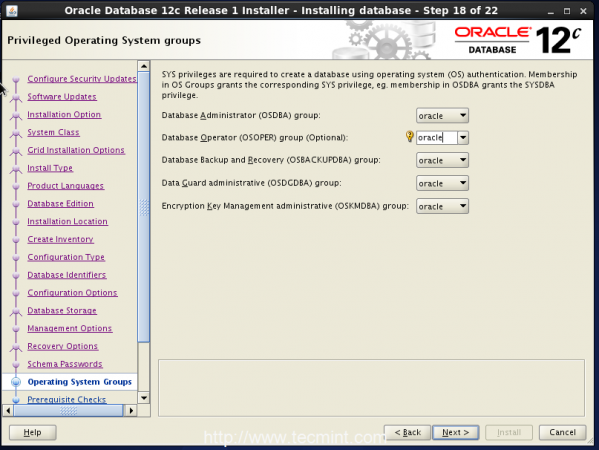 Wybierz grupę Oracle
Wybierz grupę Oracle Streszczenie
20. W końcu możemy przejrzeć wszystkie ustawienia przed populacją bazy danych. Jeśli potrzebujemy jakichkolwiek zmian, możemy edytować ustawienia.
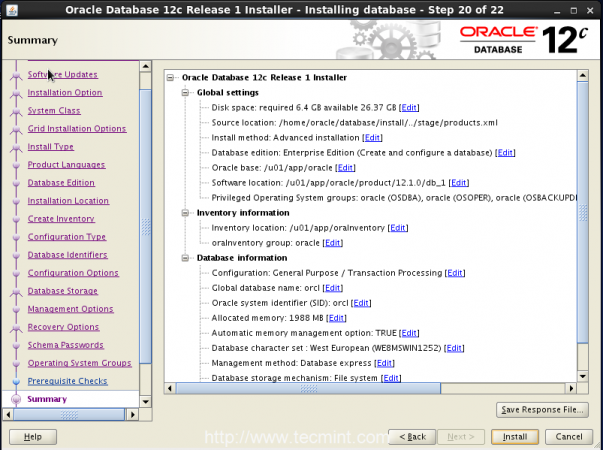 Podsumowanie przeglądu
Podsumowanie przeglądu Zainstaluj produkt
21. Instalacja zaczęła przygotowywać i kopiować pliki. Wykonanie zajmie to dużo czasu zgodnie z naszym zasobem sprzętowym.
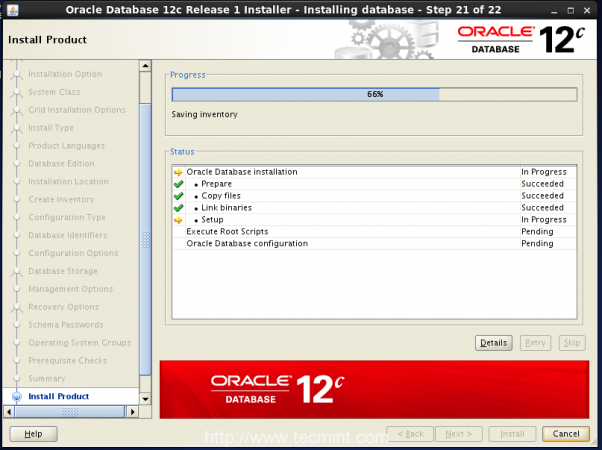 Proces instalacji Oracle
Proces instalacji Oracle 22. Podczas procesu konfiguracji poprosi o uruchomienie dwóch scenariuszy jako użytkownika root, jak pokazano na poniższym zdjęciu.
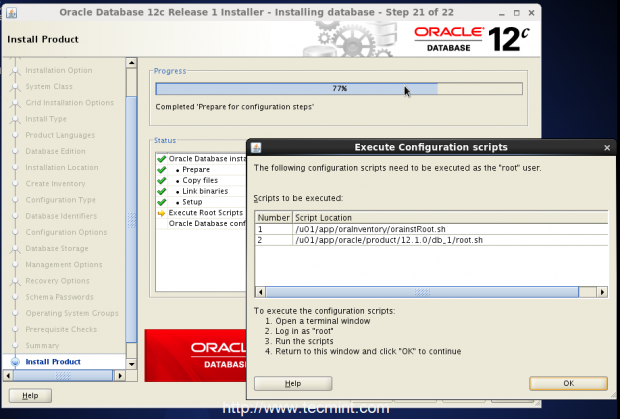 Uruchom skrypty konfiguracyjne
Uruchom skrypty konfiguracyjne Zaloguj się do swojego serwera Oracle jako użytkownika root i przełącz się na '/„Podział i wykonaj poniżej skrypty, jak pokazano.
# płyta CD / # ./u01/app/oralnventory/orainstroot.cii # ./u01/app/oracle/produkt/12.1.0/db_1/root.cii
Podczas procesu wykonywania skryptu może poprosić Cię o wprowadzenie pełnej nazwy ścieżki lokalnej kosz katalog, po prostu wprowadź ścieżkę, jak pokazano poniżej i naciśnij Enter.
/usr/bin
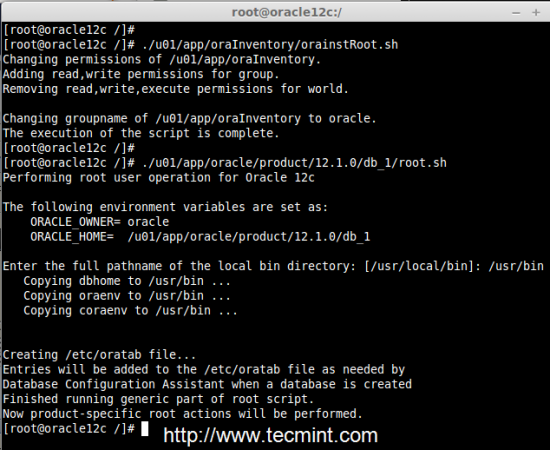 Proces wykonywania skryptu
Proces wykonywania skryptu 23. Po pomyślnym wykonaniu powyżej dwóch scenariuszy musimy iść naprzód, klikając OK.
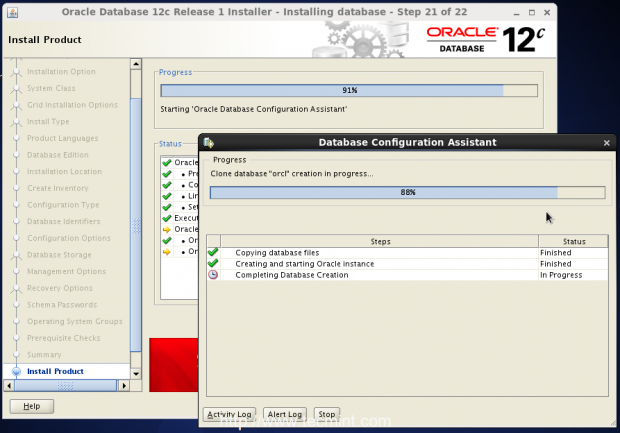 Kopiowanie plików bazy danych
Kopiowanie plików bazy danych 24. Po pomyślnym zakończeniu wszystkich powyższych zadań otrzymamy Asystent konfiguracji bazy danych okno ze wszystkimi szczegółami i pokaże ci EM Express URL. Kliknij OK ruszać naprzód.
https: // oracle12c.Tecmint.Lokalne: 5500/em
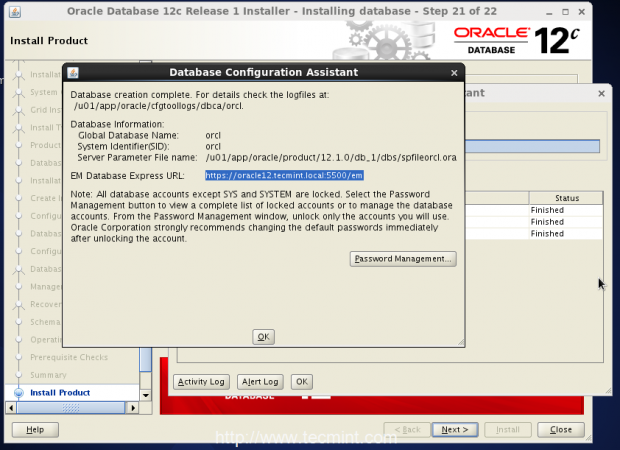 Asystent konfiguracji bazy danych
Asystent konfiguracji bazy danych Jeśli chcesz zmienić hasło do bazy danych, możesz użyć zarządzania hasłem.
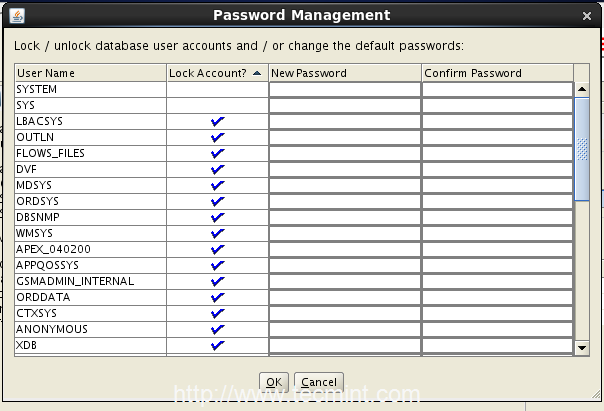 Zarządzanie hasłem
Zarządzanie hasłem Otóż to! Z powodzeniem zakończyliśmy Konfiguracja bazy danych, Teraz kliknij Następny Aby kontynuować proces instalacji.
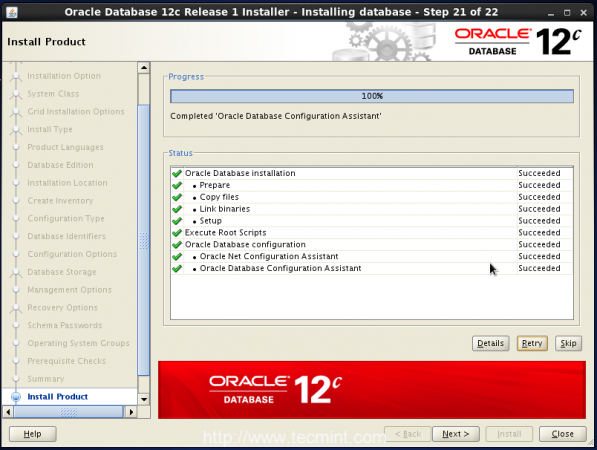 Konfiguracja bazy danych zakończona
Konfiguracja bazy danych zakończona Wreszcie instalacja Oracle Database została pomyślnie zakończona. Kliknij Zamknąć Aby zrezygnować z instalatora Oracle.
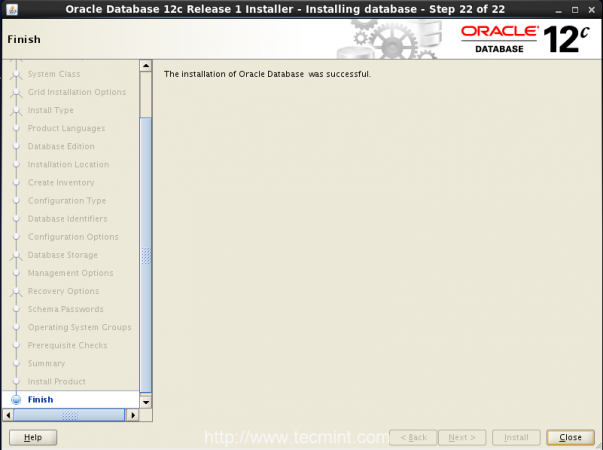 Ukończona instalacja Oracle
Ukończona instalacja Oracle 25. Po zakończeniu instalacji bazy danych idź teraz, aby wykonać konfigurację instalacji po instalacji. Otwórz plik 'Oratab„Za pomocą edytora VI.
# vim /etc /oratab
Po otwarciu pliku wyszukaj następujący wiersz.
ORCL:/u01/app/oracle/produkt/12.1.0/db_1: n
I zmień parametr n na y, jak pokazano.
ORCL:/u01/app/oracle/produkt/12.1.0/db_1: y
Uruchom ponownie maszynę, aby wziąć nowe zmiany.
26. Po ponownym uruchomieniu maszyny sprawdź, czy słuchacz uruchamia się za pomocą 'Status LSNRCTL' Komenda.
# LSNRCTL Status
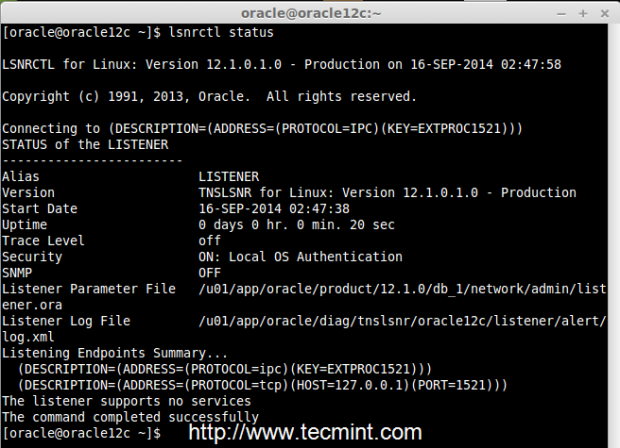 Sprawdź słuchacz Oracle
Sprawdź słuchacz Oracle Jeśli nie uruchomi się automatycznie, musisz rozpocząć go ręcznie, używając ”LSNRCTL START' Komenda.
# lsnrctl start
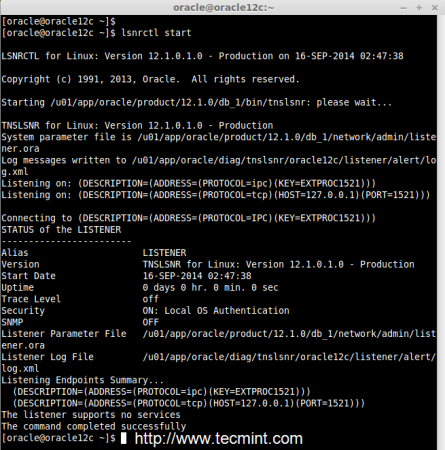 Rozpocznij słuchacz Oracle
Rozpocznij słuchacz Oracle Notatka: Jeśli LSNRCTL nie uruchamia się, przeczytaj etap rozwiązywania problemów (wspomniany na końcu artykułu), aby uzyskać błędy, jeśli istnieje i spróbuj uruchomić słuchacza.
27. Następnie zaloguj się do bazy danych Oracle jako użytkownik systemu operacyjnego za pomocą Sysdba i uruchomić bazę danych.
# sqlplus / as sysdba # startup
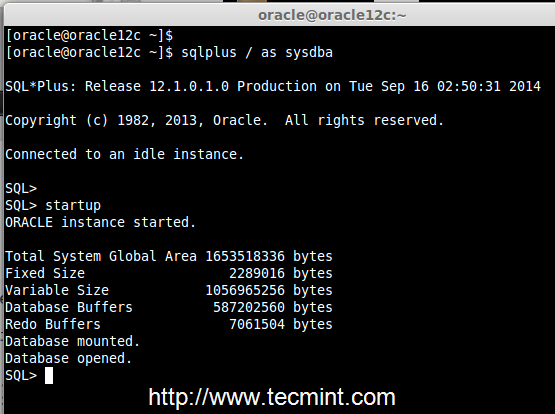 Podłącz bazę danych Oracle
Podłącz bazę danych Oracle 28. Teraz nadszedł czas, aby uzyskać dostęp do interfejsu internetowego Oracle na następujące adresy.
https: // oracle12.Tecmint.Lokalne: 5500/em lub https: // 192.168.0.100: 5500/em
Gdy EM Express podpowiada o swojej nazwie użytkownika i hasła, użyj zalogowania się jako użytkownik z uprawnieniami DBA, takimi jak SYS lub System, i użyj hasła, którego użyliśmy do hasła do schematu.
Login użytkownik = hasło systemowe = redhat123
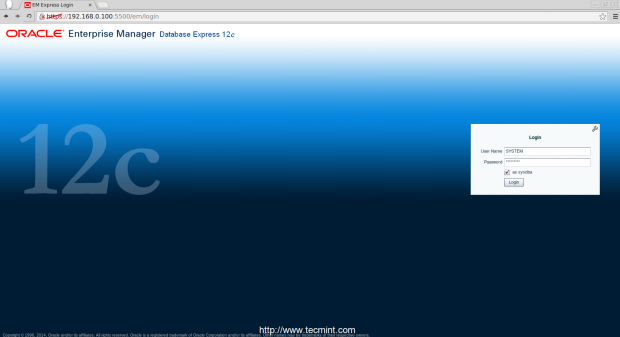 Zaloguj się Web Oracle
Zaloguj się Web Oracle 29. Po zalogowaniu się do panelu Oracle możesz zobaczyć główny interfejs jako dom do bazy danych i kilka zrzutów ekranu, jak pokazano poniżej.
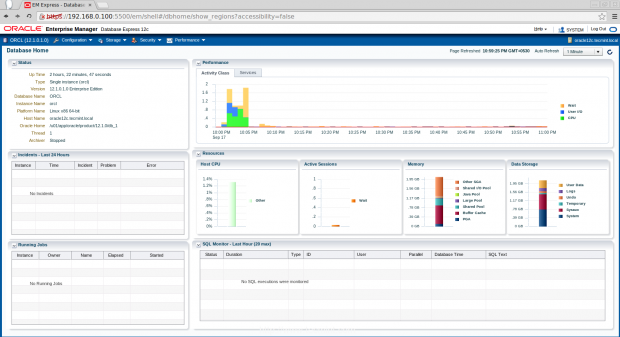 Oracle Batabase Home
Oracle Batabase Home 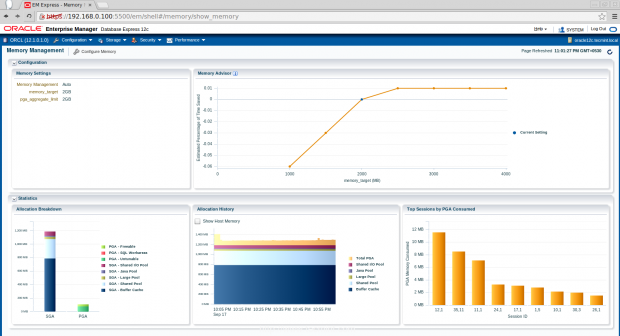 Zarządzanie pamięcią Oracle
Zarządzanie pamięcią Oracle 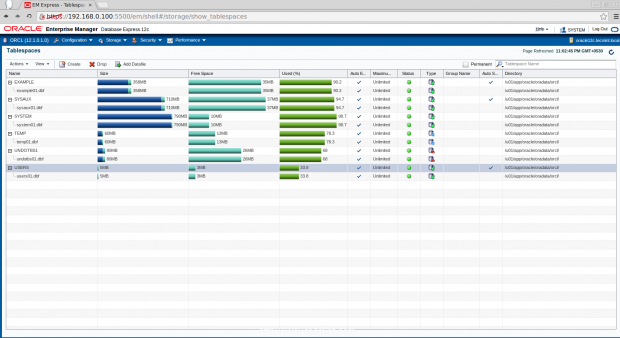 Strepaces
Strepaces 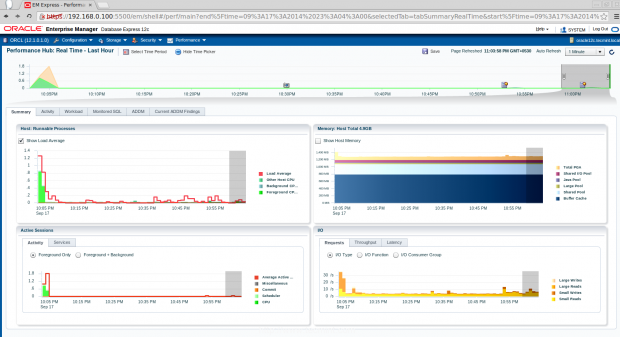 Hub wydajności
Hub wydajności Krok: Rozwiązywanie problemów z Oracle
30. Jeśli słuchacz nie uruchomi się, musisz zastąpić nazwę domeny lokalnym adresem IP 127.0.0.1 w pliku poniżej.
/u01/app/oracle/produkt/12.1.0/db_1/network/admin/słuchacz.Ora
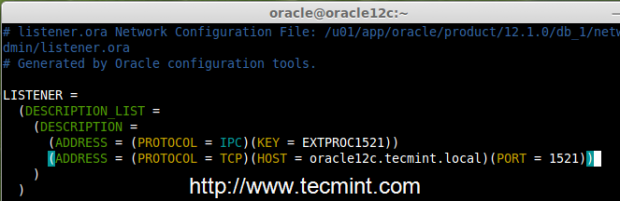 Rozwiązywanie problemów z rozwiązywaniem problemów
Rozwiązywanie problemów z rozwiązywaniem problemów Otóż to! Wreszcie pomyślnie ukończyliśmy instalację i konfigurację Oracle 12C w Centos 6.5. Jeśli pojawia się jakieś błędy podczas konfigurowania bazy danych Oracle 12C, możesz upuść swoje komentarze.
- « Jak przesyłać strumieniowo ulubione filmy (pliki MP4) z terminalu Linux do swojego Apple TV
- Konfigurowanie RAID 10 lub 1+0 (zagnieżdżone) w Linux - Część 6 »

