Instalowanie Centos 7.1 podwójny rozruch z systemem Windows 8.1 na systemach oprogramowania układowego UEFI

- 4617
- 1135
- Pan Jeremiasz Więcek
Ten samouczek omawia instalację Centos 7.1 w podwójnym bucie z systemem Windows 8.1 NA Oprogramowanie układowe UEFI Maszyny, które są wstępnie zainstalowane z systemem operacyjnym Windows.
Jeśli jednak Twój komputer nie ma domyślnie nie zainstalowany system operacyjny, a nadal chcesz używać podwójnego butów, Windows obok centrów, zaleca się najpierw zainstalowanie systemu systemu Windows, utworzyć niezbędne partycje podczas procesu instalacji Windows, a następnie zainstalować CentOS lub dowolny inny system operacyjny Linux.
Wymagania wstępne
Jedną ważną rzeczą trzeba było wspomnieć, że w celu zainstalowania systemu Linux na dostosowanych maszynach Uefi oprogramowanie, które musisz wprowadzić Uefi Ustawienia i wyłącz Bezpieczny rozruch opcja (jeśli system obsługuje tę opcję, chociaż to zgłoszono Centos może uruchomić z włączonym bezpiecznym rozruchem).
Pamiętaj też, że uruchamianie urządzenia Uefi tryb i instalacja systemu operacyjnego w tym trybie oznacza, że wszystkie dyski zostaną sformatowane w Gpt układ partycji (Mbr Styl partycji może być używany w połączeniu z trybem Legacy).
Ponadto, jeśli chcesz zainstalować Centos z innego rodzaju mediów niż a DVD ISO obraz, taki jak USB Dysk rozruchowy, musisz utworzyć rozruch Centos USB napęd za pomocą narzędzia, takiego jak Rufus, który może sformatować napęd USB, z którym można kompatybilny Uefi systemy i Gpt Styl partycji.
Uruchomić Tryb UEFI/Legacy Zapoznaj się z podręcznikiem płyty głównej maszyny w celu uzyskania konkretnego klucza funkcji rozruchu (na przykład F2, F8, F12) lub naciśnij mały przycisk znajdujący się na maszynie na boki, zwykle znajdujący się na nowych laptopach.
Jeśli jednak nie możesz zainstalować ani uruchomić centy z trybu UEFI, wprowadź Uefi Ustawienia, przejdź do Tryb starszego (jeśli jest obsługiwane) i użyj tradycyjnego płyta DVD/USB metoda instalowania systemów.
Kolejna wzmianka, o której chciałbym przypomnieć o maszynach, które są wstępnie zainstalowane Windows 8 Lub 8.1 System operacyjny i pojedyncza partycja. Aby stworzyć dostępne miejsce na dysku wymagane dla Centos instalacja, otwórz systemu Windows Wiersz polecenia z Administrator uprawnienia i uruchom Diskmgmt polecenie otwierania Zarządzanie dyskiem użyteczność systemowa.
Raz Zarządzanie dyskiem konsola otwiera się, idź do C: partycja i Objętość kurczenia Aby stworzyć dostępną przestrzeń na dysku dla partycji Centos.
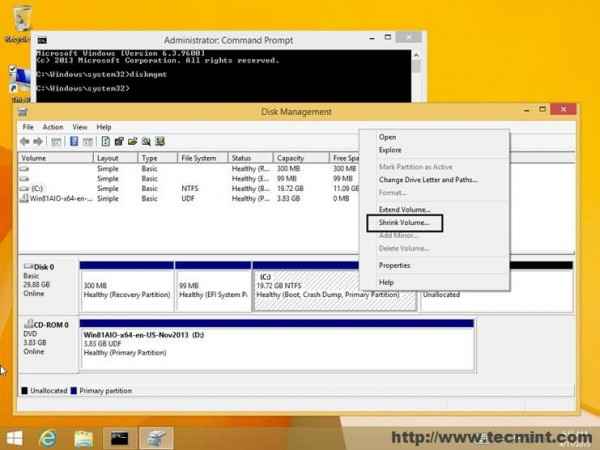 Zmniejszyć objętości instalacji Centos
Zmniejszyć objętości instalacji Centos Wymagania
Centos 7.1 Bootable DVD ISO Image http: // centos.org/pobierz/
Instalacja centu 7.1 podwójny rozruch z systemem Windows 8.1
1. Po spaleniu Centos DVD ISO Obraz lub przygotowany napęd USB BootBale za pomocą narzędzia UNETBOOTIN, umieść obraz DVD/USB na napędzie DVD Maszyna lub porcie USB, uruchom ponownie komputer i wprowadź Ustawienia UEFI, aby poinstruować urządzenie do uruchomienia z DVD/USB z UEFI Wprowadzenie oprogramowania UEFI.
2. Po sekwencji uruchamiania na wyświetlaczu powinien pojawić się nowy ekran. Wybierz pierwszą opcję, Zainstaluj Centos 7, naciskać Wchodzić klucz i poczekaj, aż instalator załaduje jądro i wszystkie wymagane moduły i usługi.
 Centos 7.1 menu rozruchowe
Centos 7.1 menu rozruchowe 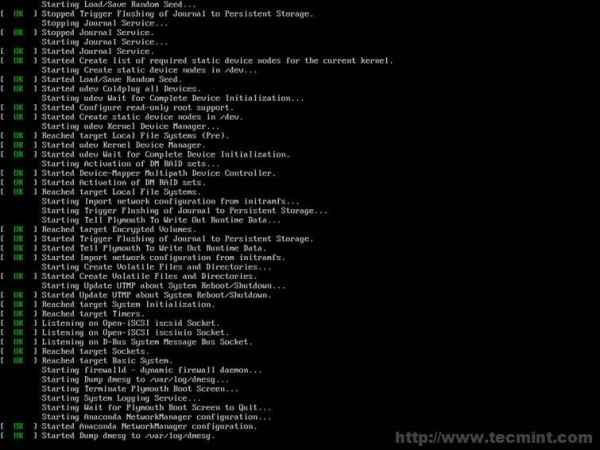 Ładowanie wymaganych modułów jądra
Ładowanie wymaganych modułów jądra 3. Po tym, jak instalator załaduje wszystkie niezbędne programy, Powitanie powinien pojawić się ekran. Wybierz język które zostaną użyte do procesu instalacji i kliknij poniższe Kontynuować przycisk, aby kontynuować.
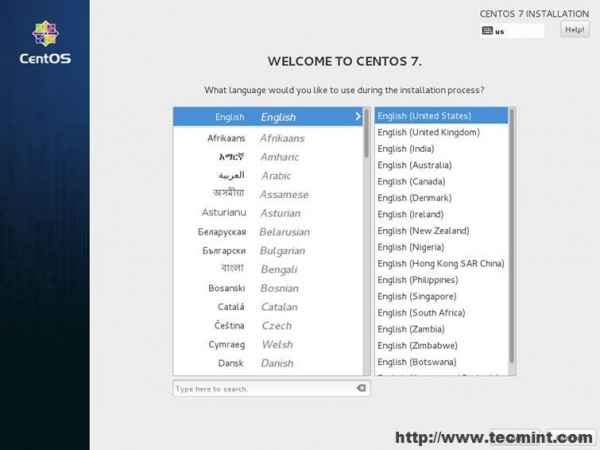 Wybierz język instalacji
Wybierz język instalacji 4. W następnym kroku Podsumowanie instalacji powinien pojawić się ekran. Ten ekran gromadzi prawie wszystkie ustawienia systemu dla procesu instalacji. Po raz pierwszy zacznij od konfiguracji systemu Data I Czas. Uderz w Data i godzina Menu, a następnie wybierz z mapy najbliższą fizyczną lokalizację. Po ustawieniu lokalizacji naciśnij powyżej Zrobione przycisk, a ty zostaniesz przywrócony do ekranu ustawień początkowych.
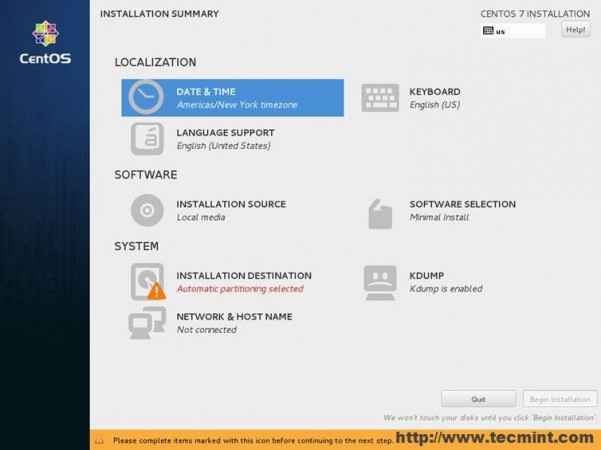 Wybierz datę i godzinę
Wybierz datę i godzinę 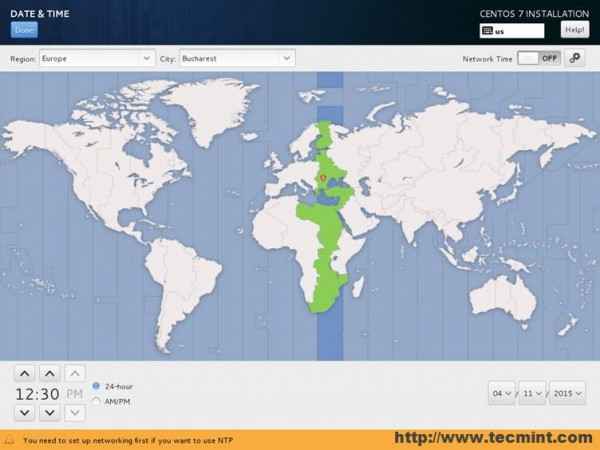 Wybierz lokalizację kraju
Wybierz lokalizację kraju 5. Następnie uderz Klawiatura menu i wybierz swój język wejściowy klawiatury. Jeśli chcesz dodać dodatkowe obsługę języków klawiatury, naciśnij Plus (+) przycisk i dodaj język. Kiedy skończysz, uderz powyżej Zrobione przycisk, aby wrócić do głównego ekranu ustawień.
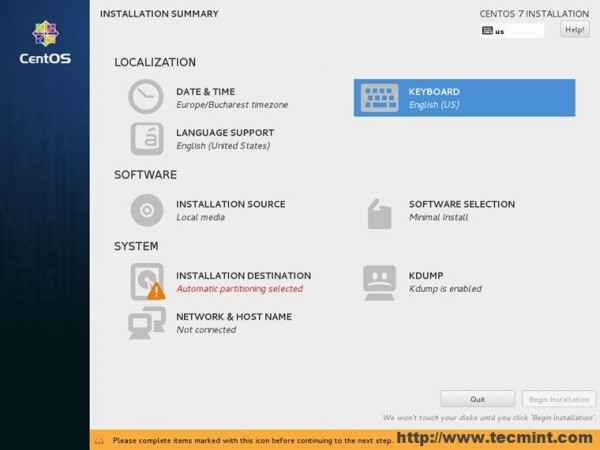 Wybierz klawiaturę
Wybierz klawiaturę 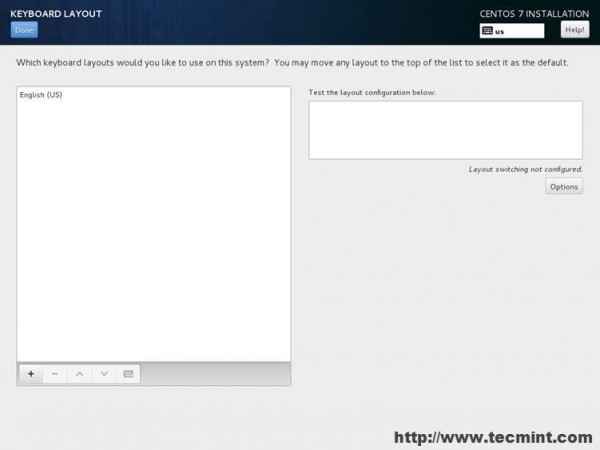 Wybierz język klawiatury
Wybierz język klawiatury 6. W następnym kroku kliknij Język Menu obsługujące i skonfiguruj język systemowy. Po zakończeniu ustawień języka naciśnij Zrobione Przycisk ponownie, aby wrócić.
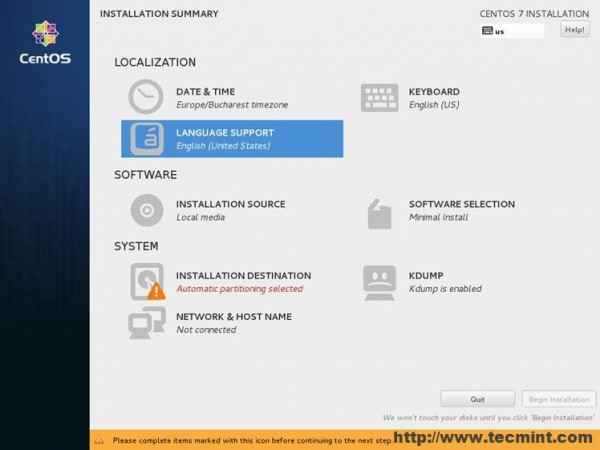 Wybierz obsługę języka
Wybierz obsługę języka 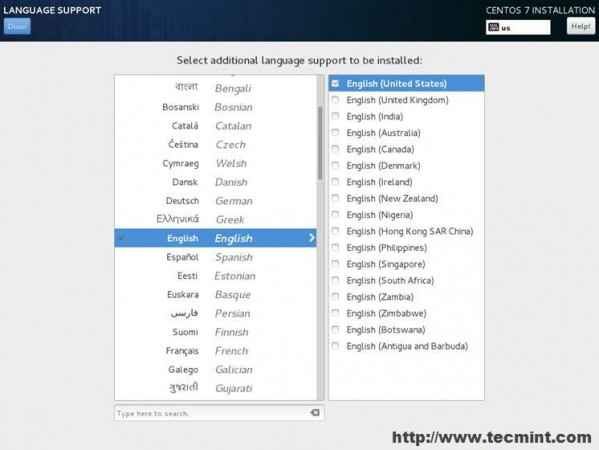 Wybierz, aby zainstalować język
Wybierz, aby zainstalować język 7. Następnym krokiem jest skonfigurowanie swojego Źródła instalacyjne. Jeśli instalujesz system z lokalnych mediów DVD/USB, możesz pominąć ten krok. Ten krok jest wymagany tylko wtedy, gdy używasz metody instalacji sieci z serwera PXE lub masz dodatkową pamięć na dysku twardym z obrazem Centos ISO. Instalator powinien być automatycznie wykrywany przez instalację DVD/USB instalacji.
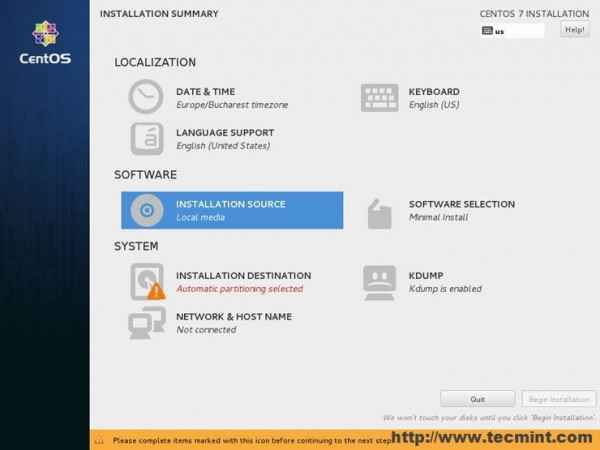 Skonfiguruj źródło instalacji
Skonfiguruj źródło instalacji 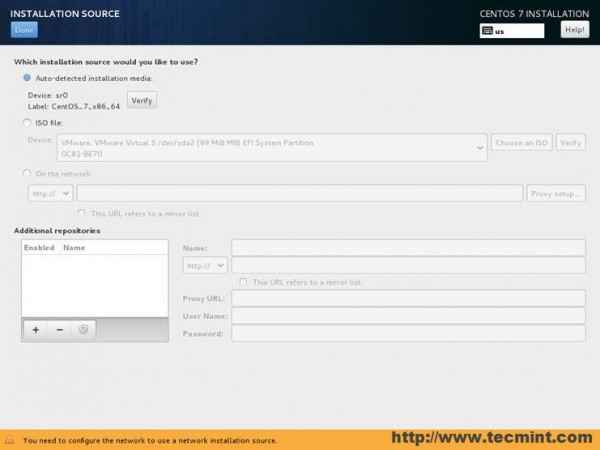 Wybierz źródło instalacji
Wybierz źródło instalacji 8. W następnym kroku uderz Wybór oprogramowania Menu, aby wybrać środowisko instalacyjne. Formularz tutaj możesz wybrać minimalny typ instalacji (tylko wiersz poleceń) lub instalację graficzną z ulubionym środowiskiem komputerowym.
Jeśli maszyna nie jest przeznaczona na serwer (możesz również opisać serwer z GUI), wybierz kompletne Środowisko stacjonarne gnome z lewej złożonej z następującymi dodatkami:
Aplikacje GNOME, aplikacje internetowe, starsza zgodność systemu X Window, pakiet biurowy i wydajność oraz biblioteki kompatybilności. Jeśli chcesz opracować aplikacje i zabezpieczyć swój system, to również sprawdź Narzędzia programistyczne I Narzędzia bezpieczeństwa.
Obowiązują również te same dodatki w przypadku użycia Środowisko komputerów stacjonarnych KDE. Gdy skończysz z hitem środowiska systemowego Zrobione przycisk, aby przejść do przodu z ustawieniami instalacji.
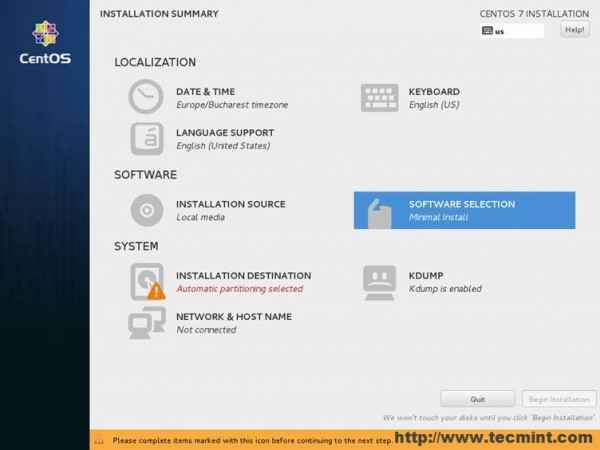 Wybór oprogramowania
Wybór oprogramowania 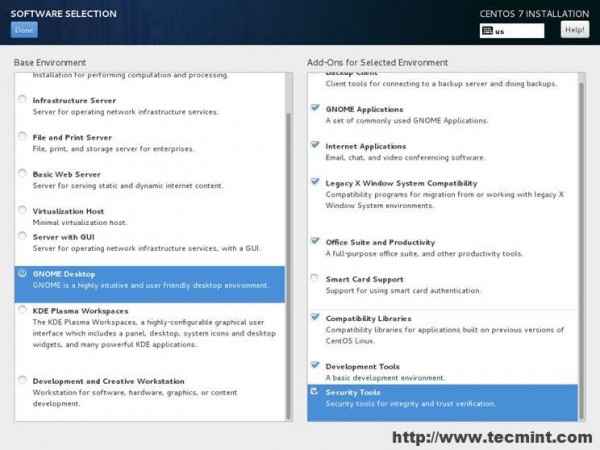 Oznacz oprogramowanie do instalacji
Oznacz oprogramowanie do instalacji 9. Następny krok jest najważniejszy, ponieważ teraz skonfigurujesz partycje systemowe. Uderz w Miejsce instalacji menu, sprawdź dysk twardy, wybierz opcję I Will I Will Illing Particing, a następnie naciśnij Zrobione Aby kontynuować kontynuowanie partycji dysku ręcznego.
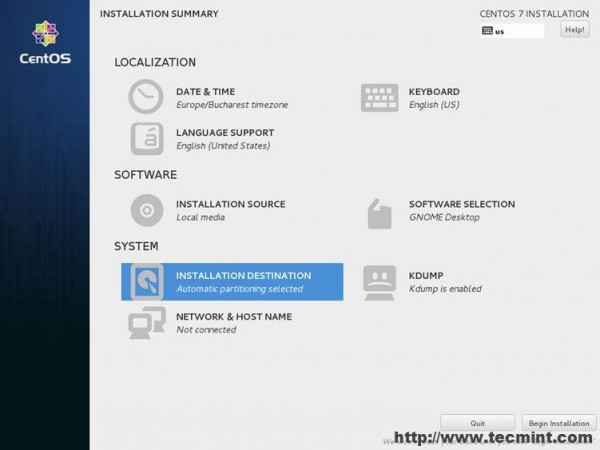 Wybierz miejsce docelowe instalacji
Wybierz miejsce docelowe instalacji 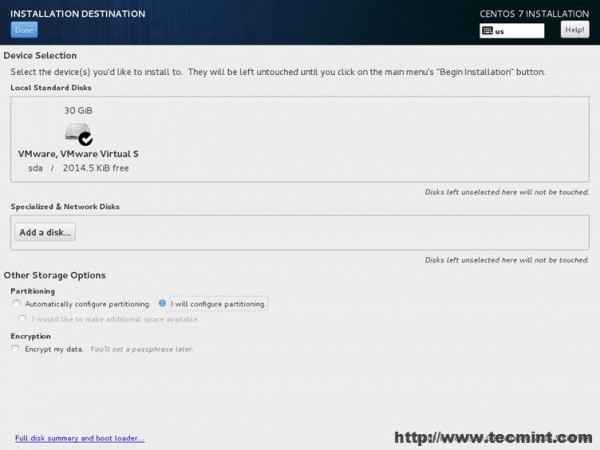 Wybierz Strony napędu instalacji: 1 2
Wybierz Strony napędu instalacji: 1 2
- « Jak zainstalować LEMP na serwerze Debian 10
- Jak skonfigurować DRBD do powtórzenia pamięci na dwóch serwerach Centos 7 »

