Instalowanie GUI (komputer cynamonowy) i podstawowe oprogramowanie w Arch Linux

- 964
- 197
- Tomasz Szatkowski
Poprzednia Arch Linux Temat, właśnie omówiono podstawową instalację od zera, z minimalnymi konfiguracją za pośrednictwem wiersza poleceń potrzebnych do uruchomienia systemu i dostępu do Internetu do przyszłych konfiguracji.
Ale po prostu uruchamianie systemu operacyjnego od wiersz poleceń Zwłaszcza Arch Linux, jest zadaniem użytkowników Linux Intermediate lub Guru, może być bardzo zastraszające dla początkujących lub tych, którzy pochodzą z dystrybucji GUI Linux, a nawet Microsoft Windows.
 Zainstaluj komputer cynamonowy w Arch Linux
Zainstaluj komputer cynamonowy w Arch Linux Ten samouczek prowadzi cię poprzez przekształcenie głównego Arch Linux Cli Tylko w potężnej i solidnej platformie stacjonarnej, z niesamowitym konfigurowalnym środowiskiem stacjonarnym w Linux World w dzisiejszych czasach - ”Cynamon” - i całe niezbędne oprogramowanie dla przeciętnego użytkownika stacjonarnego, wszystko to zrobione z pomocą Pacman Menedżer oprogramowania, który wykonuje wszystkie niezbędne kontrole biblioteki, zależności i konfiguracji w Twoim imieniu.
Wymagania
Poprzednia instalacja Arch Linux na komputerze stacjonarnym, laptopie lub netbooku z działającym połączeniem internetowym.
- Podręcznik instalacji i konfiguracji Arch Linux z zrzutami ekranu
Krok 1: Zainstaluj serwer Xorg i sterowniki wideo
1. Po początkowym zalogowaniu systemu musimy wykonać pełną aktualizację systemu, wydając następujące polecenie.
$ sudo pacman -syu
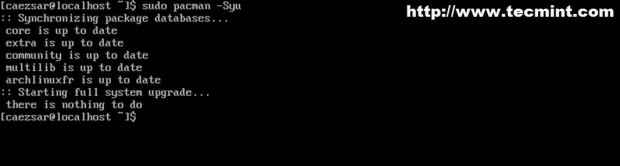 Zaktualizuj Arch Linux
Zaktualizuj Arch Linux 2. Zanim zainstalujemy wszystkie niezbędne oprogramowanie, potrzebujemy pomocy pakietu ”Uzupełnienie bash„To automatycznie uzupełnia polecenia lub wyświetla listę możliwych poleceń, naciskając PATKA klucz.
$ Sudo Pacman -s Bash -complecja
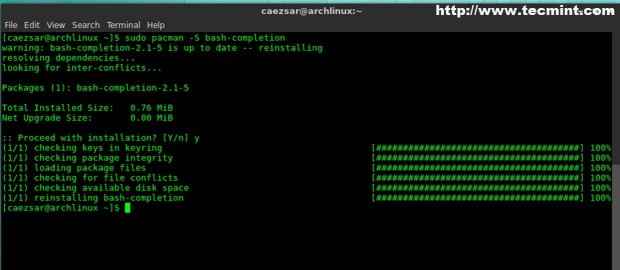 Zainstaluj ukończenie bash
Zainstaluj ukończenie bash 3. Następnym krokiem jest zainstalowanie domyślnego X Środowisko, które zapewnia główne Xorg Konfiguracje serwera i Wsparcie 3D.
$ sudo pacman -s xorg-server xorg-xinit xorg-pitils xorg-server-pitils mesa
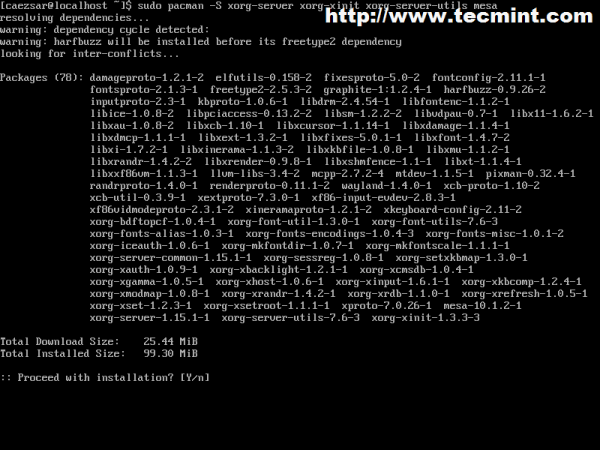 Zainstaluj serwer Xorg
Zainstaluj serwer Xorg 4. Za dodatkowe Xorg Funkcjonalność instaluj również następujące pakiety.
$ sudo pacman -s xorg-twm xterm xorg-xclock
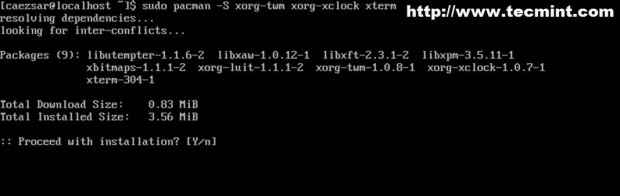 Zainstaluj pakiety Xorg
Zainstaluj pakiety Xorg 5. W przypadku laptopa lub netbooka zainstaluj również sterowniki do obsługi wejściowej Touchpad.
$ sudo pacman -s xf86-input-synaptics
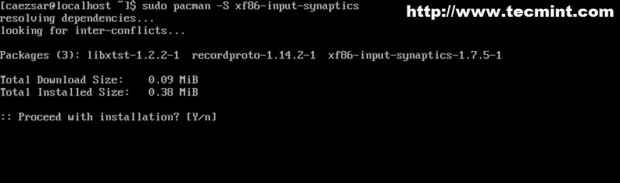 Zainstaluj sterowniki Touchpad
Zainstaluj sterowniki Touchpad 6. Teraz musimy zainstalować system VGA (Karta graficzna) określone sterowniki, ale przede wszystkim potrzebujemy zidentyfikowania naszej grafiki systemowej. Wydaj następujące polecenie, aby zidentyfikować kartę graficzną.
$ lspci | GREP VGA
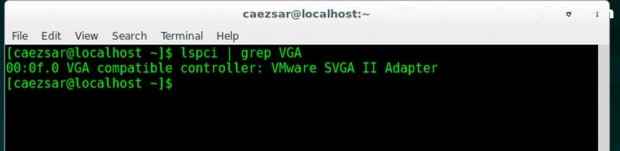 Sprawdź kartę graficzną
Sprawdź kartę graficzną Jeśli Twój system jest nowszym laptopem z Optimus Obsługa wyjścia powinna pokazać dwie karty graficzne, zwykle Intel I Nvidia lub an Intel I Ati. Obsługa sterowników Linux dla tego rodzaju technologii jest teraz tak genialna (możesz wypróbować Bumblebee lub Primus), aby uzyskać minimalne VGA przełączanie.
7. Po wykryciu swojego Grafika, Teraz nadszedł czas na zainstalowanie odpowiednich sterowników. Domyślnie, Łuk oferuje Vesa Domyślny sterownik wideo - XF86-Video-Vesa - które mogą obsłużyć dużą liczbę chipsetów graficznych, ale nie zapewnia żadnych 2d Lub 3d Wsparcie przyspieszenia.
Również Arch Linux zapewnia dwa rodzaje sterowników wideo.
- Otwarte źródło (Utrzymane i opracowane przez dystrybucję - zalecane do instalacji).
- Prawnie zastrzeżony (Opracowany i utrzymany przez producenta kart graficznych).
Aby wymienić wszystkie dostępne Otwarte źródło sterowniki wideo dostarczone przez Arch Linux Oficjalne repozytoria uruchamiają następujące polecenia.
$ sudo pacman -ss | GREP XF86-Video
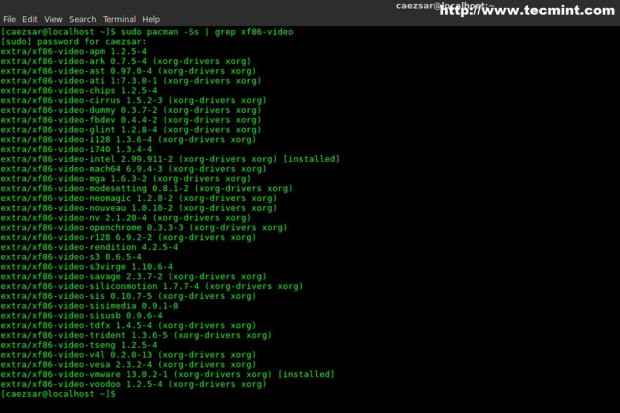 Lista sterowników wideo typu open source
Lista sterowników wideo typu open source Notować Zastrzeżni kierowcy Uruchom następujące polecenia.
## Nvidia ## $ sudo pacman -ss | Grep Nvidia
## AMD/ATI ## $ sudo pacman -ss | GREP ATI $ SUDO PACMAN -SS | Grep amd
## Intel ## $ sudo pacman -ss | Grep Intel $ sudo pacman -ss | Grep Intel
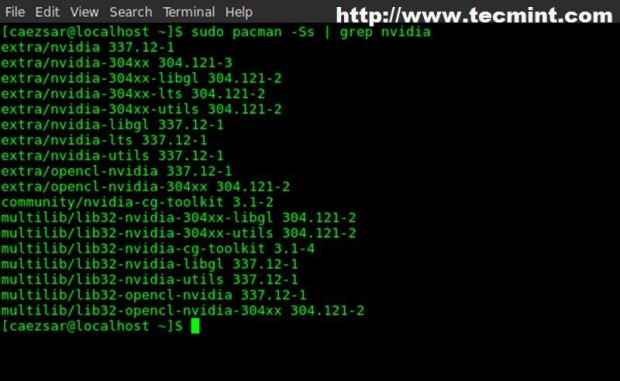 Lista zastrzeżonych kierowców
Lista zastrzeżonych kierowców 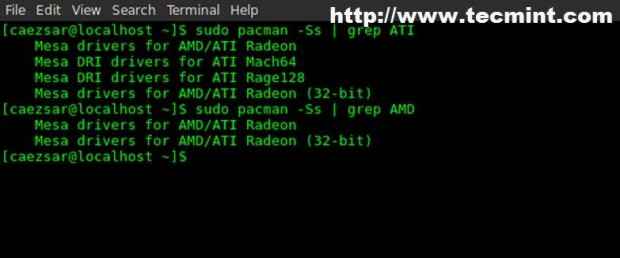 Lista sterowników AMD/ATI
Lista sterowników AMD/ATI 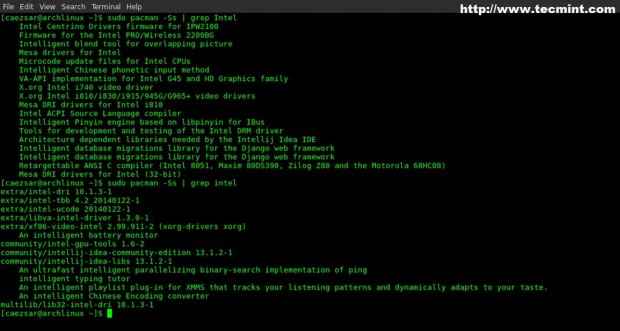 Wymień sterowniki Intel
Wymień sterowniki Intel Dla Pakiety multilib - 32-bitowe aplikacje na Arch x86_64 - Użyj następujących poleceń.
## Nvidia ## $ sudo pacman -ss | GREP Lib32 -Nvidia $ sudo pacman -ss | Grep Lib32-Nouveau
## ATI/AMD ## $ sudo pacman -ss | GREP Lib32-Ati
## Intel ## $ sudo pacman -ss | Grep Lib32-Intel
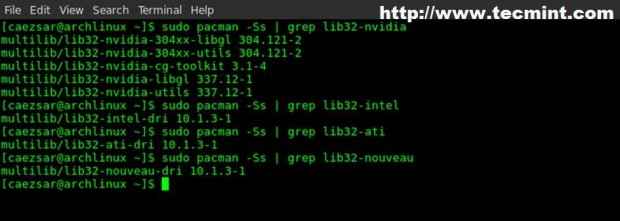 Wymień kierowców Nvidia
Wymień kierowców Nvidia 8. Po sprawdzeniu, jakie sterowniki są dostępne dla twoich Grafika kontynuuj odpowiednią instalację pakietu sterowników wideo. Jak wspomniano powyżej Otwarte źródło Kierowcy, ze względu na fakt, że są utrzymywani i odpowiednio testowani przez społeczność. Żeby zainstalować Sterownik karty graficznej Uruchom następujące polecenie (po XF86-Video - naciskać PATKA klucz do wyświetlania listy i autocomplete).
$ sudo pacman -s xf86-video- [tab] your_graphic_card
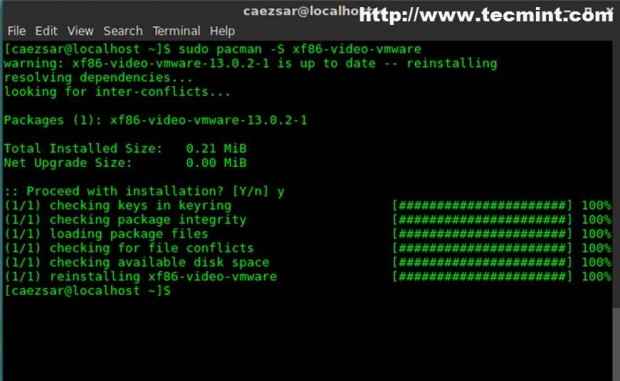 Zainstaluj sterowniki wideo
Zainstaluj sterowniki wideo Więcej informacji na temat Xorg I Grafika Kierowcy idą do Arch Linux Strona wiki xorg na https: // wiki.Archlinux.org/indeks.php/xorg.
9. Po twoim Karta graficzna Zainstalowano odpowiednie sterowniki, to czas na przetestowanie Xorg serwer i sterowniki wideo Wydając następujące polecenie.
$ sudo startx
Jeśli wszystko jest prawidłowo skonfigurowane, podstawowa sesja X powinna zacząć się jak na zrzucie ekranu poniżej, który możesz porzucić, wpisując Wyjście na większe okno konsoli.
$ exit
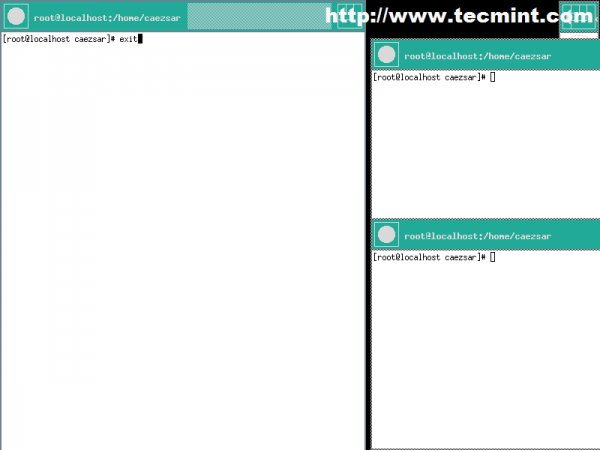 Rozpocznij podstawową sesję X
Rozpocznij podstawową sesję X Krok 2: Zainstaluj środowisko stacjonarne - cynamon
10. Teraz nadszedł czas, aby zapewnić niesamowity innowacyjny dostosowywany graficzny interfejs użytkownika - pełne środowisko stacjonarne dla naszego systemu poprzez instalowanie Cynamon pakiet. Uruchom następujące polecenie, aby zainstalować Cynamon i inna zależność od oficjalnego repozytorium łuku.
$ sudo pacman -s cynamon -nemo -fileroller
11. Następnym krokiem jest zainstalowanie GDM Pakiet menedżera wyświetlania, który pomaga systemowi rozpocząć X serwer i zapewnia graficzny interfejs użytkownika dla użytkowników do zalogowania się Cinnamon de.
$ sudo pacman -s gdm
12. Następnym krokiem jest włączenie, a następnie rozpocząć i przetestować GDM logując się do Arch Linux Korzystanie z poświadczeń.
$ sudo systemctl włącz gdm $ sudo systemctl start gdm
13. Po GDM ładunki zostaniesz wyświetlony Zaloguj sie okno. Wybierz swój użytkownik -> Kliknij Zalogować się Lewa ikona i wybierz Cynamon, Następnie wprowadź swój hasło i uderz Zalogować się przycisk lub Wchodzić klucz.
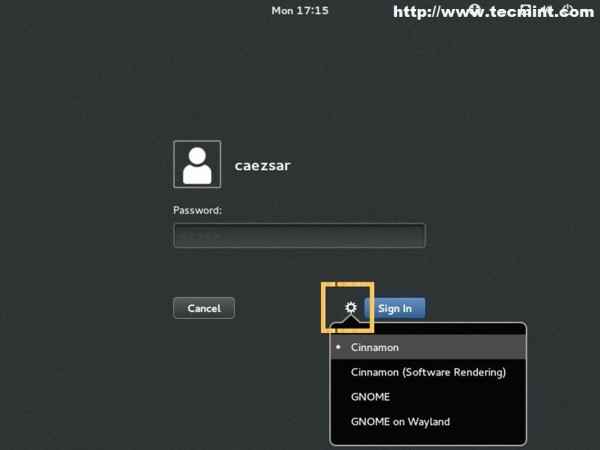 Ekran logowania GDM
Ekran logowania GDM 14. Jak dotąd nasze połączenie internetowe jest zarządzane za pośrednictwem wiersza poleceń, ale jeśli chcesz zarządzać połączeniami sieciowymi z GUI, musisz wyłączyć DHCPD obsługa i instaluj, włącz i uruchom Menedżer sieci pakiet. Instaluj także narzędzia netto pakiet dla rozszerzonych poleceń sieciowych. Z GUI Otwórz Uxterm PONOWNIENIOWA I POTRZEBUJĄC NATURACJI Polecenia.
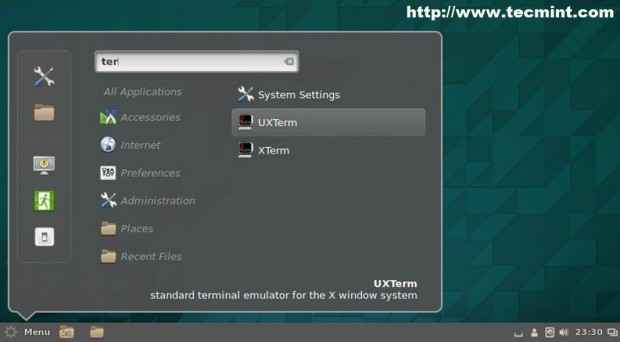 Terminal UXTerm
Terminal UXTerm zainstalować ifconfig dostarczone przez narzędzia netto Pakiet, a następnie wyświetl konfigurację interfejsu za pomocą następujących poleceń.
$ sudo pacman -s netto $ ifconfig
Następnie zainstaluj Manager Network Manager.
$ Sudo Pacman -s Network-Manager-Applet
Wyłącz usługę DHCPCD.
$ sudo systemctl stop [chroniony e -mail] $ sudo systemctl wyłącz [chroniony e -mail] $ sudo systemctl stop dhcpcd.serwis $ sudo systemctl wyłącz dhcpcd.praca
Rozpocznij END Włącz Manager Network Manager.
$ sudo systemctl start networkManager $ sudo systemctl Włącz NetworkManager
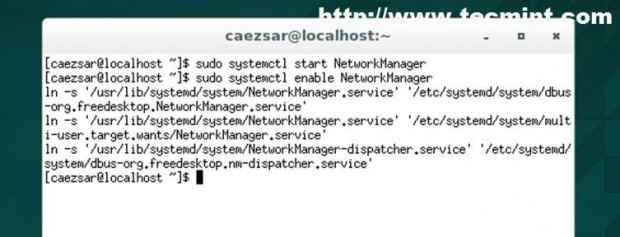 Rozpocznij menedżer sieci
Rozpocznij menedżer sieci 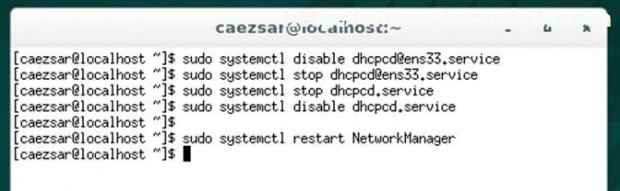 Wyłącz usługę DHCPD
Wyłącz usługę DHCPD 15. Teraz ponownie sprawdź swoje połączenie internetowe uruchomione ifconfig Aby uzyskać status interfejsów sieciowych, a następnie wydać świst polecenie przeciwko domeny.
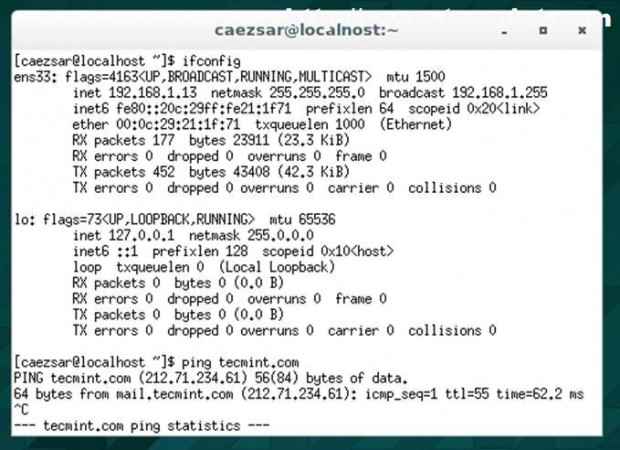 Sprawdź połączenia sieciowe
Sprawdź połączenia sieciowe Aby wykonać pełne testy systemowe, ponowne uruchomienie Twój system, aby upewnić się, że wszystko jest poprawnie zainstalowane i skonfigurowane do tej pory.
Krok 3: Zainstaluj podstawowe oprogramowanie
16. Na razie nasz system zapewnia minimalne zainstalowane oprogramowanie, które nie może mieć większej pomocy podczas codziennego korzystania z pulpitu lub laptopa. Uruchom następujące polecenie długiego, aby zainstalować podstawowe oprogramowanie.
$ sudo pacman -s pulseaudio pulseaudio-assa pavucontrol gnome-końcowy Firefox Flashplugin VLC Chromum Unzip Unzip Unzip Unzip P7zip Pidgin Skype Drugu
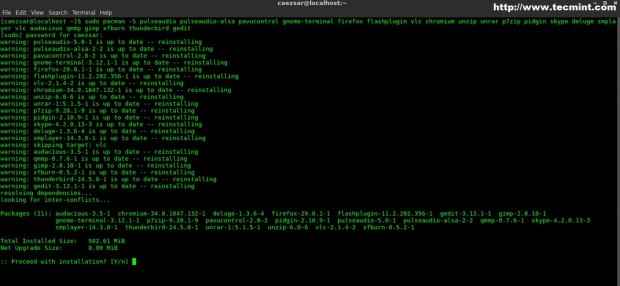 Zainstaluj podstawowe oprogramowanie
Zainstaluj podstawowe oprogramowanie 17. Instaluj także kodeksy Wymagane, aby aplikacje multimedialne do kodowania lub dekodowania strumieni audio lub wideo poprzez wydanie następującego polecenia.
$ sudo pacman -s a52dec faAC faad2 flac jasper lame libdca libdv libmad libmpeg2 libtheora libvorbis libxv Wavpack x264 xvidcore gstreamer0.10-pluginsy
18. zainstalować LibreOffice Pakiet Jeśli potrzebujesz narzędzi biurowych, takich jak pisarz, Calc, Impp, losowanie, matematyka i baza, uruchamiając następujące polecenie i naciśnij klawisz Enter przy wyborze (Domyślnie = wszystko).
$ sudo pacman -s libreoffice
 Zainstaluj LibreOffice
Zainstaluj LibreOffice Jeśli potrzebujesz innych programów lub narzędzi, odwiedź stronę Arch Linux Pakiety pod adresem https: // www.Archlinux.org/pakiety/, wyszukaj pakiet i zainstaluj go za pośrednictwem Pacman.
Aby usunąć pakiet -R przełącz z Pacman Komenda.
$ sudo pacman -r pakiet-to-remove
19. Aby zainstalować instalację oprogramowania utrzymywanego przez społeczność Menedżer pakietów Yaourt Narzędzie (nie zalecane do użycia Yaourt dla początkujących użytkowników).
$ sudo pacman -s yaourt
Krok 4: Dostosuj cynamon
20. Ustawienia systemu cynamonowego Zapewnia interfejs, możesz dostosować i dostosowywać Łuk I Cinnamon de Z wszelkimi ustawieniami odpowiada Twoim potrzebom. Poniższe ustawienia pokażą, jak zmienić ogólny wygląd systemu (temat I ikony). Przede wszystkim zainstaluj Ikona Faenza I Motyw Nicix.
$ sudo pacman -s faenza-icon-theme nubix-tematy
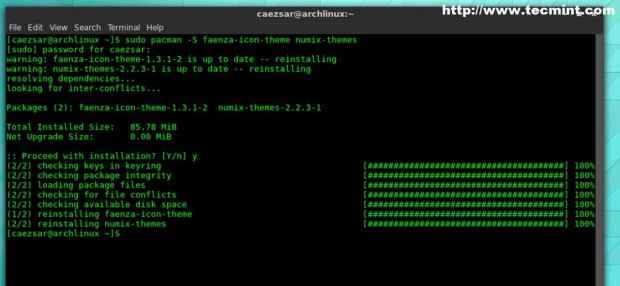 Zainstaluj motyw ikony i ikony Faenza i motyw Nicix
Zainstaluj motyw ikony i ikony Faenza i motyw Nicix 21. Następnie otwórz Ustawienia systemowe -> Tematy -> Inne ustawienia -> Wybierz Numix NA Sterownica I Granice okien I
Faenza NA Ikony.
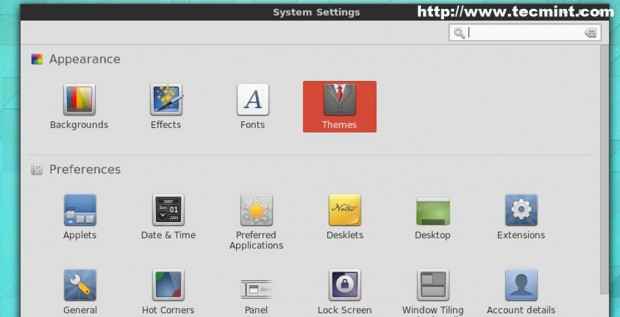 Ustawienia systemowe
Ustawienia systemowe 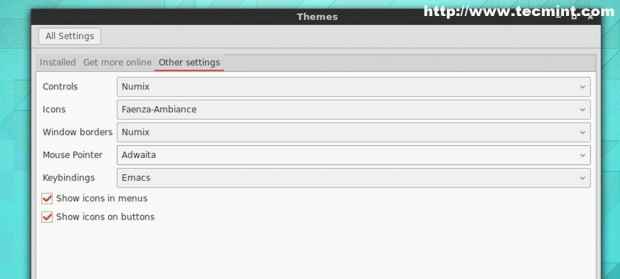 Ustawienia motywu
Ustawienia motywu 22. Aby zmienić domyślnie Cynamon Temat przejdź do Ustawienia systemowe -> Tematy -> Zdobądź więcej online -> Wybierz i zainstaluj Minty, Następnie przejdź do zainstalowanej karty, wybierz i Zastosuj mięty temat.
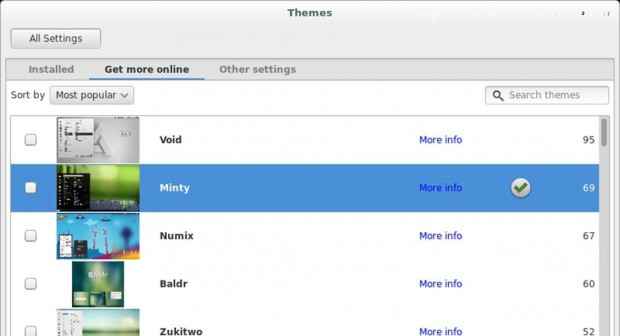 Zainstaluj motyw mięty
Zainstaluj motyw mięty 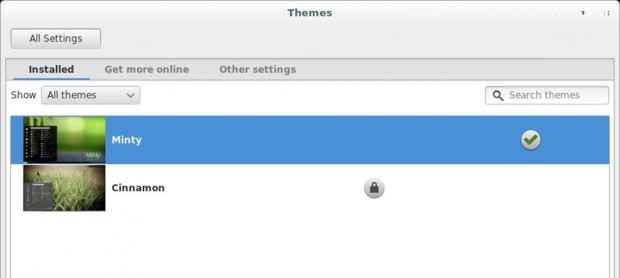 Zainstalowany motyw mięty
Zainstalowany motyw mięty To wszystko! Teraz Twój ostateczny wygląd powinien wyglądać na zrzucie ekranu poniżej.
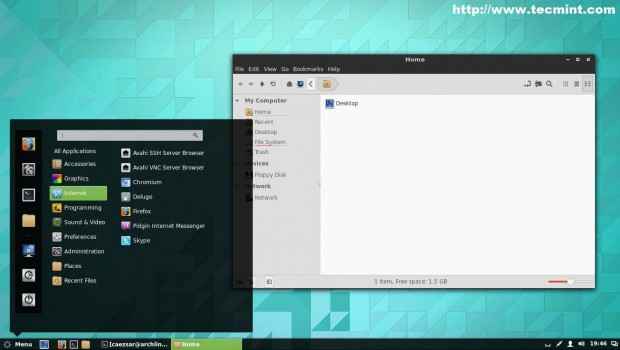 Cynamon Desktop w Arch Linux
Cynamon Desktop w Arch Linux 23. Jako ostatnia dostosowanie do wyświetlania ładnego narzędzia monitorowania graficznego na pasku narzędzi systemowych Najpierw zainstaluj następujące pakiety.
$ sudo pacman -s libgtop NetworkManager
Następnie otwórz Ustawienia systemowe -> Aplety -> Zdobądź więcej online, Szukaj Multimedieczny monitor systemu i zainstaluj, a następnie przełącz się na Zainstalowane karta, kliknięcie prawym przyciskiem myszy i Dodaj do panelu.
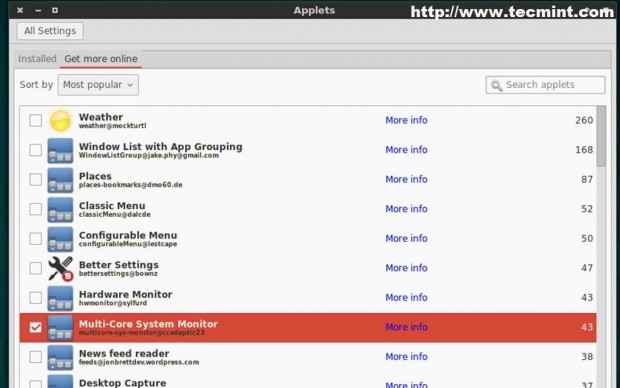 Panel apletów
Panel apletów 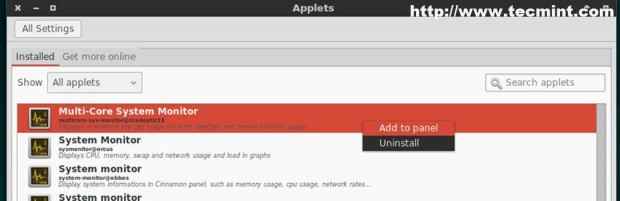 Multiree System Monitor
Multiree System Monitor 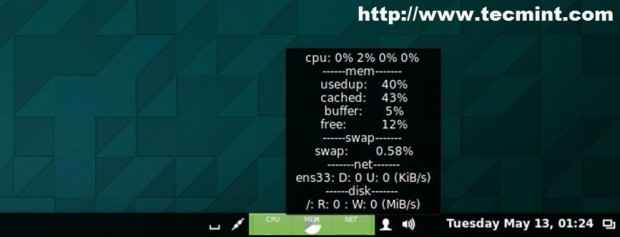 Monitorowanie systemu
Monitorowanie systemu 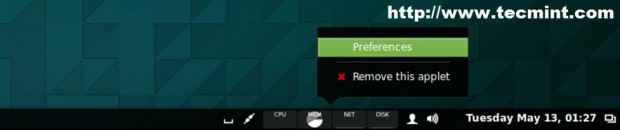 Zakładka preferencji
Zakładka preferencji Masz teraz kompletnie dobrze wyglądające Arch Linux Desktop z Podstawowe oprogramowanie potrzebne do przeglądania Internetu, oglądania filmów, słuchania muzyki lub pisania dokumentów biurowych.
Aby uzyskać pełną listę aplikacji, odwiedź następującą stronę
- https: // wiki.Archlinux.org/indeks.PHP/List_Of_Applications
Buduj na Rolling Release Model Arch Linux Zapewnia także inne Środowiska komputerowe Linux, Jak na przykład KDE, GNOM, Kumpel, Lxde, Xfce, Oświecenie, z oficjalnych repozytoriów, więc wybór Cynamon lub inny De to po prostu czysty prosty osobisty wybór, ale moim zdaniem, Cynamon zapewnia lepszą elastyczność (tematy, aplety, komputery stacjonarne i rozszerzenia) w stosunku do złożonych dostosowań niż jej rodzic Gnome Shell.
- « Zrozumienie i pisanie „Zmienne Linux” w skonstrukcji - Część 10
- Instalowanie LEMP (Linux, Nginx, MySQL/MariaDB, PHP/PHP-FPM i PhpMyAdmin) w Gentoo Linux »

