Zintegruj Ubuntu 14.04 (zaufany Tahr) do ZenTyal PDC (kontroler domeny podstawowej) - część 7

- 1467
- 36
- Juliusz Sienkiewicz
Z mojego poprzedniego postu o zintegrowaniu Ubuntu 13.10 na znayal PDC Active Directory rzeczy zmieniły się w niektórych pakietach oprogramowania po wydaniu Ubuntu 14.04, kryptonim wierny Tahr, i wygląda na to, że programiści Ubuntu porzucili wsparcie dla „Podobnie, otwórz”Pakiet, który świetnie się integruje Ubuntu Do Active Directory Windows W zaledwie kilku ruchach i kliknięciach.
 Dodaj Ubuntu 14.04 do Zentyal PDC
Dodaj Ubuntu 14.04 do Zentyal PDC Na Ubuntu Launchpad.opierać się na stronie Podobnie, otwórz Pakiet wyświetla komunikat ostrzegawczy z informacją, że w pakiecie nie ma wersji źródłowej wierny Tahr. Więc wypróbowanie klasycznej instalacji od CLI z apt-get Zainstaluj polecenie.
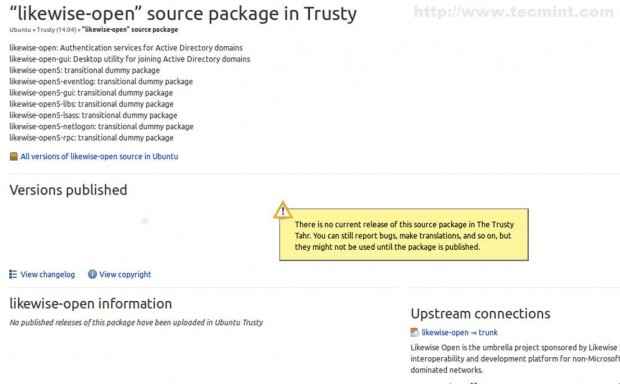 Podobnie otwartego pakietu
Podobnie otwartego pakietu Ale nie martw się, nawet jeśli 'wierny Tahr„Zrzucił wsparcie”podobnie„Pakiety (miejmy nadzieję, że może tylko przez krótki okres) nadal możemy użyć”Soczysta Salamandra„Repozytoria, pobieraj i ręcznie zainstaluj pakiety potrzebne do dołączenia Ubuntu 14.04 NA Active Directory PDC.
Krok 1: Pobieranie pakietów zależności
1. Do ręcznego pobierania pakietów przejdź do oficjalnegoUbuntu 13.10„Pakiety Strona, wybierz swoją lokalizację i pobierz następujące pakiety.
- Podobnie, otwórz
- LibGlade2-0
- Podobnie-oten-gui
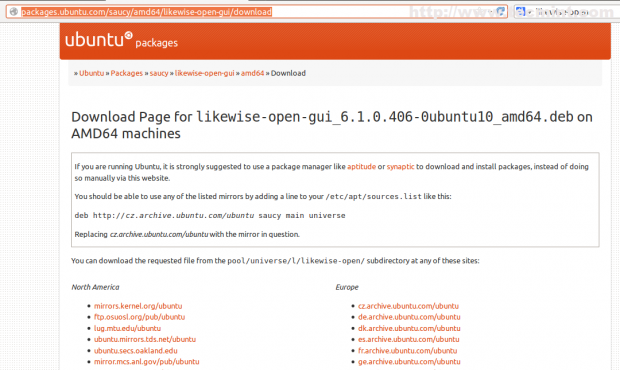 Pobierz podobnie pakiet otwarty
Pobierz podobnie pakiet otwarty 2. Po pobraniu pakietów zainstaluj pakiety za pomocą instalatora GUI, takiego jak 'GDEBI- lub zainstaluj go z wiersza poleceń. Możesz także pobrać i zainstalować pakiety z wiersza polecenia tylko, otwierając terminal i wydać następujące polecenia w tej kolejności.
$ wget http: // de.archiwum.Ubuntu.com/ubuntu/basen/main/l/podobnie otwiera/podobnie-otwarta_6.1.0.406-0UBUNTU10_AMD64.Deb $ wget http: // de.archiwum.Ubuntu.com/ubuntu/basen/main/libg/libGlade2/libGlade2-0_2.6.4-1ubuntu3_amd64.Deb $ wget http: // de.archiwum.Ubuntu.com/ubuntu/basen/wszechświat/l/podobnie otwórz/podobnie-otwarte-gui_6.1.0.406-0UBUNTU10_AMD64.Deb
$ sudo dpkg -i również -open_6.1.0.406-0UBUNTU10_AMD64.Deb $ sudo dpkg -i libglade2-0_2.6.4-1ubuntu3_amd64.Deb $ sudo dpkg -i również-oten-gui_6.1.0.406-0UBUNTU10_AMD64.Deb
To wszystko do pobierania i instalowania 'Podobnie, otwórz„Pakiety potrzebne do dołączenia”Ubuntu 14.04' Do Active Directory. Możesz także wykonać kopię zapasową wszystkich tych trzech pakietów w celu późniejszego użycia.
Krok 2: Integracja Ubuntu 14.04 do Zentyal PDC
Procedura dołączeniaUbuntu 14.04' z 'podobnie„Jest taki sam, jak dla wszystkich poprzedników Ubuntu, co w tym poście zintegruj Ubuntu w znayal PDC.
3. Jeśli wolisz używać GUI, wydaj następujące polecenie w terminalu, wprowadź swoje ustawienia i poświadczenia administratora PDC.
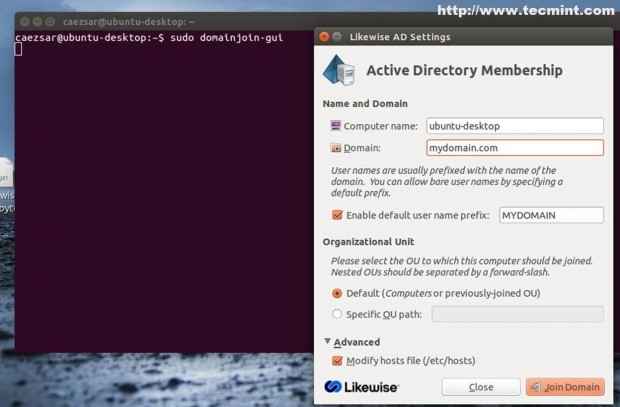 Integracja Ubuntu 14.04 do Zentyal PDC
Integracja Ubuntu 14.04 do Zentyal PDC 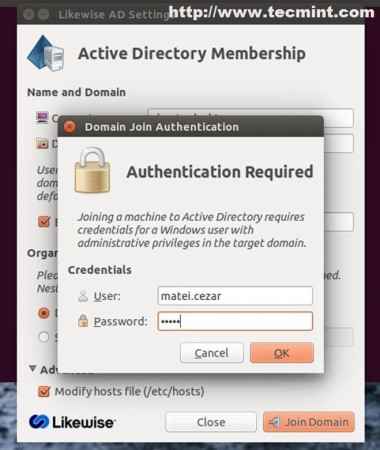 Uwierzytelnianie dołączania do domeny
Uwierzytelnianie dołączania do domeny Jeśli ustawienia sieci są prawidłowe i DNS Punkty wejścia do 'ZENTYAL PDC„Na koniec powinieneś uzyskać pomyślnie wiadomość o potwierdzeniu.
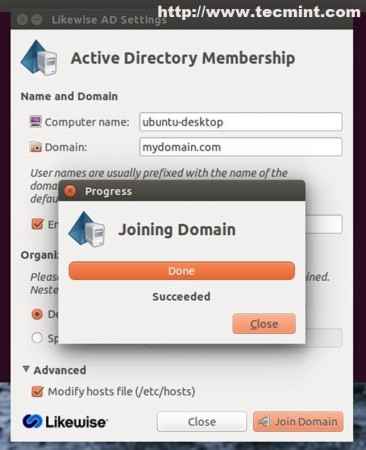 Dołączenie do domeny
Dołączenie do domeny 4. Jeśli wolisz wiersz polecenia, wydaj następujące polecenie, aby zintegrować „Ubuntu 14.04 'do Active Directory.
$ sudo domainjoin-cli dołącz do domeny.TLD domain_administrator
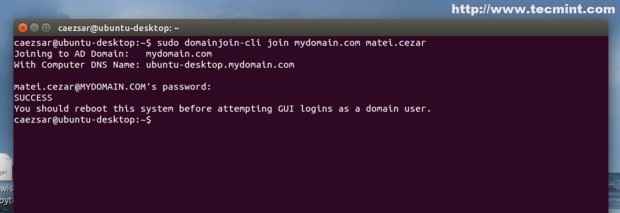 Integracja domeny za pomocą CLI
Integracja domeny za pomocą CLI 5. Po dołączeniu Ubuntu 14.04 z powodzeniem, ponowne uruchomienie Twój system. Następnie otwórz przeglądarkę i przejdź do 'Interfejs internetowy znayal„i sprawdź, czy”Ubuntu 14.04„nazwa hosta pojawia się w Użytkownicy i komputery moduł.
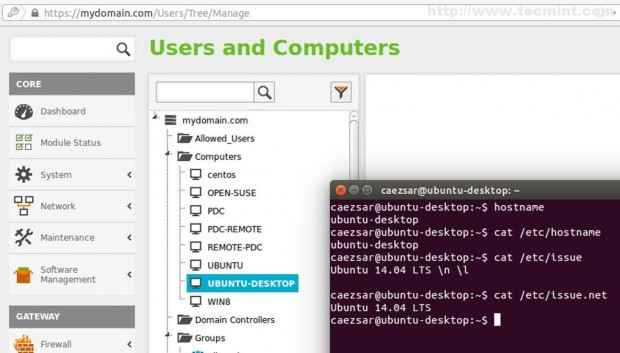 Sprawdź dodaną domenę
Sprawdź dodaną domenę Możesz zobaczyć swojeSerwer ZenTyal PDC„Status, uruchamiając następujące polecenie.
$ lw-get-status
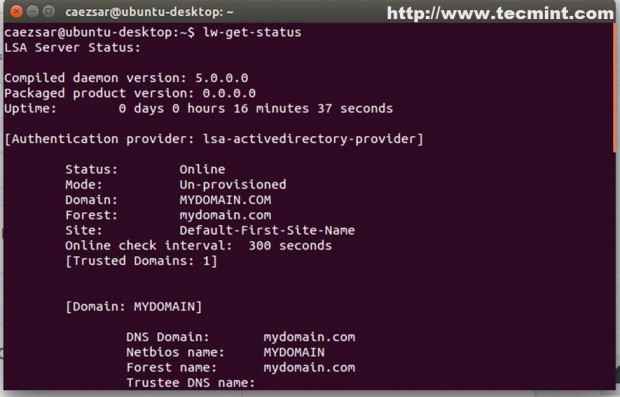 Sprawdź status znayal PDC
Sprawdź status znayal PDC Krok 3: Zaloguj się z poświadczeniami domeny
Ubuntu 14.04 akceptuje tylko użytkowników systemów wewnętrznych Zalogować się ekran i nie zapewnia możliwości ręcznego logowania użytkownika z Active Directory.
6. Faktycznie wykonać logon GUI Ubuntu 14.04 z Active Directory Edycja użytkownika '50-ubuntu.conf„Plik znajdujący się w”/usr/share/lightdm.conf.D/„Ścieżka i dodaj następujące wiersze, a następnie ponownie uruchomić, aby zastosować zmiany.
Zezwalaj na guest = false ##
7. Po ponownym uruchomieniu na ekranie logowania Wybierz Zaloguj się i podaj swój Użytkownik Active Directory poświadczenia związane z składnią.
nazwa_maina \ domain_user domain_name.tld \ domain_user domain_user
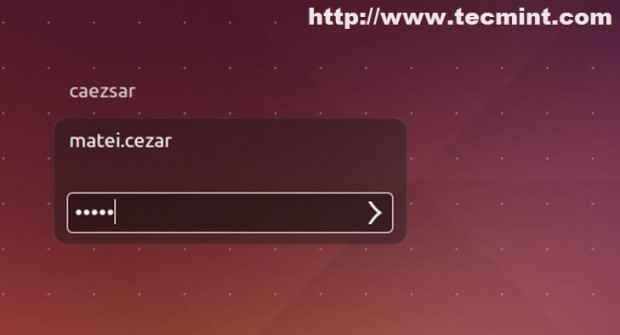 Active Directory Login
Active Directory Login 8. Aby wykonać login CLI z terminalu, użyj następującej składni.
$ su - domain_name \\ domain_user $ su - domain_user
 Login AD CLI
Login AD CLI Jak widać, użytkownik Active Directory ma dom Ścieżka, UID i wygląd grupy różny od wewnętrznych użytkowników Ubuntu.
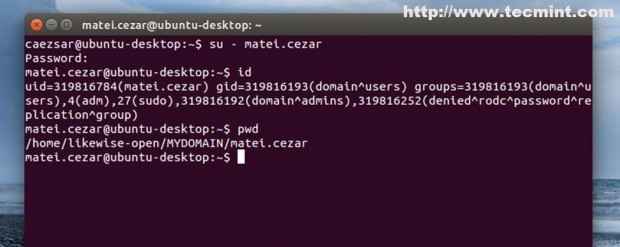 Ścieżka użytkownika reklamy
Ścieżka użytkownika reklamy Krok 4: Włącz prawa administracyjne Active Directory
Zdalnych użytkowników z Active Directory mają taki sam standardowy status co wewnętrzni użytkownicy Ubuntu i nie mogą wykonywać zadań administracyjnych w systemie.
9. Przyznać przywileje korzeni Użytkownik administracyjny Active Directory, Wydaj następujące polecenie z uprawnieniami root.
$ sudo usermod -a -g sudo ad_administrative_user
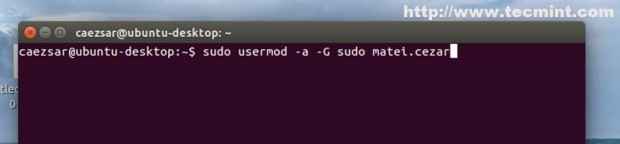 Włącz prawa administracyjne Active Directory
Włącz prawa administracyjne Active Directory Zasadniczo powyższe polecenie dodaje użytkownika administracyjnego Active Directory do grupy lokalnej Ubuntu „” „sudo„Grupa włączona z mocą korzeniową.
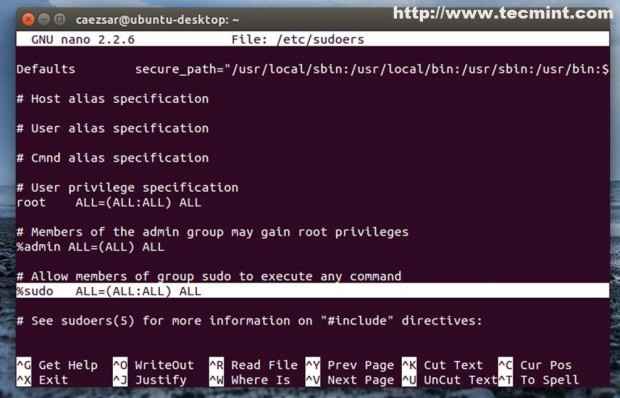 Dodaj użytkowników reklam do grupy Sudo
Dodaj użytkowników reklam do grupy Sudo Krok 5: Opuść domenę
10. Za opuszczenie domeny z GUI, otwórzPodobnie„z wiersza poleceń i naciśnij Opuść domenę.
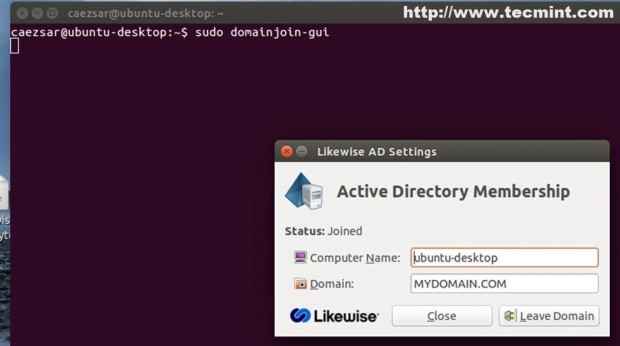 Opuść domenę
Opuść domenę Jeśli wolisz robić z wiersza poleceń, uruchom następujące polecenie i podaj Użytkownik administratora reklam hasło.
$ sudo domainjoin-cli opuść domena_name
 Opuść domenę od CLI
Opuść domenę od CLI To wszystkie ustawienia potrzebne do podstawowego Ubuntu 14.04 integracja z Active Directory Controllera głównego z pomocą 'Podobnie, otwórz„Pakiety pożyczone od Ubuntu 13.10 Repozytoria.
- « SuperTuxKart Old Racing Game otrzymuje nowy silnik graficzny - instaluj w Linux
- 10 Przydatne „Pytania i odpowiedzi rozmowy kwalifikacyjnej” na temat scenariuszy Linux Shell »

