Wstęp

- 1768
- 362
- Maurycy Napierała
Niniejszy przewodnik zapewni wszystkie niezbędne kroki w zakresie tworzenia, pakowania, przesyłania, uruchamiania i łączenia Debian Etch AMI na Amazon Elastic Compute Cloud (Amazon EC2). Do tego przewodnika użyliśmy Ubuntu 9.04. Jednak każdy inny rozkład Linuksa może być również używany, o ile zawiera pakiety Java i Ruby. Aby uzyskać więcej informacji o Amazon EC2 przeczytaj tutaj.
Ta strona nie jest w żaden sposób stowarzyszony z Amazon Web Services. !
Wymagania wstępne
- połączenie internetowe
- Zarejestrowane konto użytkownika dla usług S3 i EC2 w Amazon Web Services (AWS)
- Identyfikator klucza dostępu Amazaon Access
- Amazon Secret Access Klucz
- Numer konta Amazon
- Amazon x.509 Certyfikat
- co najmniej 1 GB bezpłatne miejsce na dysku twardym
- Należy zainstalować następujące pakiety:
apt-get instaluj ssh debootstrap ruby sun-java6-bin libopenssl-rubi curl
Zanim zaczniemy
Jak zobaczysz w następnych sekcjach tego przewodnika, potrzebuje wielu różnych plików, aby z powodzeniem korzystać z usług internetowych EC2 Amazon. Ze względu na prostotę utworzymy katalog „AWS” w ~/ i przechowujemy tam wszystkie niezbędne pliki, aby uzyskać szybki dostęp. Będą trzy wyjątki:
- API API i narzędzia AMI, które zainstalujemy w katalogu /opt
- Środowisko chroot zostanie utworzone w /chroot
- Certyfikat konta Amazon i klucz prywatny będą przechowywane w ~/.EC2
Utwórz obraz maszyny Amazon
Tworzenie AMI w środowisku chroot
Utwórz obraz dysku z DD
Na początek musimy utworzyć obraz dysku o rozmiarze odpowiedni dla naszej instalacji. W takim przypadku tworzymy obraz dysku około 750 MB. Aby to zrobić, używamy polecenia DD.
dd if =/dev/zero = liczba debian-ami = 750 bs = 1m
Wyjście tego polecenia tworzymy plik o nazwie Debian-AMI i będzie on przechowywany w naszym katalogu ~/AWS.
Zrób system plików na obrazie dysku
Zanim zamontujemy ten obraz, musimy utworzyć system plików. Aby wykonać tę pracę.Polecenie ext3 w następujący sposób:
MKFS.ext3 -f Debian -Ami
Wyjście terminala powinno być podobne do jednego poniżej: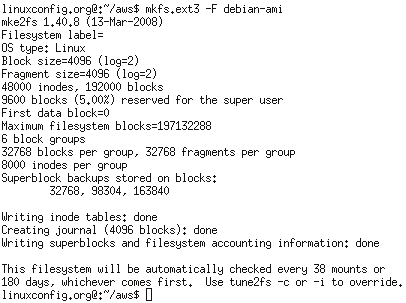
Zamontuj nowo utworzony obraz dysku
Teraz jesteśmy prawie gotowi do zamontowania naszego nowego obrazu dysku. Zanim to zrobimy, musimy zdecydować, gdzie chcielibyśmy uruchomić środowisko Chroot. W tym przewodniku użyjemy katalogu /chroot. Zmień na root (super użytkownik) i uczyń katalog za pomocą komendy [[mkdir | mkdir]]:
mkdir /chroot

Aby zamontować obraz dysku z naszego katalogu ~/AWS, używamy następujące polecenie Linux:
Mount -o Loop/Home/Linuxconfig/AWS/Debian -Ami/Chroot

Zainstaluj Debiana w /chroot
Aby zainstalować Debian w /chroot, używamy polecenia debootstrap, które można znaleźć zarówno na Debian, jak i na Ubuntu. Jeśli przestrzegałeś naszej sekcji warunków wstępnych, polecenie debootstrap powinno być już dostępne dla Ciebie:
debootstrap -arch i386 Etch/chroot/http: // ftp.Debian.org
Wyjście tego polecenia będzie dość długie. DEBOOTSTRAP będzie pobierał, weryfikuje, rozpakowywał i zainstaluje wszystkie niezbędne pakiety. 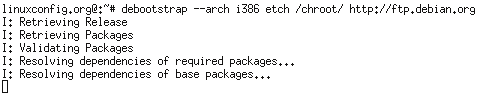
Na koniec powinieneś uzyskać komunikat do jednego pokazanego na następnym zrzucie ekranu terminala:
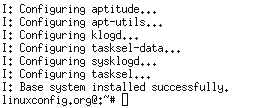
Skonfiguruj instalację Debiana Chrooted
Wprowadź środowisko Chrooted
Teraz, gdy pomyślnie zainstalowaliśmy minimalne pakiety systemowe Debian, musimy chroot w tej instalacji i dokonać pewnych zmian. Wprowadź środowisko Chroot z CHROOT Command.
Chroot /Chroot

Utwórz urządzenia
Mount /Proc CD /Dev Medev Console Makedev Std
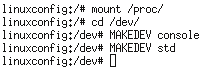
Zmień hasło roota
To utworzy nowe hasło dla konta super użytkownika:
NOTATKA:Nadal jesteśmy w środowisku Chroot !
Passwd
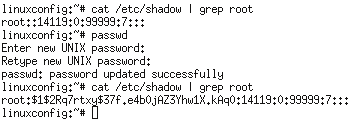
Skonfiguruj interfejs sieciowy
Musimy edytować plik interfejsów sieciowych, aby użyć DHCP w rozruchu. To polecenie załatwi sprawę:
echo -e 'auto lo \ niface lo inet loopback \ nauto eth0 \ niface eth0 inet dhcp' >>/etc/network/interfaces

Zmień plik /etc /fstab
Musimy również zdefiniować niektóre punkty montażu:
echo -e '/dev/sda1/ext3 domyślnie 0 1 \ n/dev/sda2 swap domyślnie 0 0'>/etc/fstab

Zainstaluj SSHD
Gdy będziemy przygotować nasze nowe AMI, przesłać i zacząć, połączymy się z nim przez SSH. Dlatego musimy zainstalować demon ssh. Użyj apt-get, aby zainstalować pakiet SSH:
NOTATKA: Nadal jesteśmy w środowisku chrootowanym
apt-get instaluj ssh
Twoje środowisko Chroot dzieli to samo połączenie internetowe z hostem, więc wszystko powinno iść gładko. Nie martw się o „ustawienie ustawień nieudanych.„Walkie wiadomości.
Exit / Umount Chroot Environment
Wszyscy powinni być gotowi, abyśmy mogli opuścić środowisko Chroot:
Wyjście
i użyj Unmount do obrazu pliku:
Umount -l /chroot
Prześlij nowy obraz Amazon Machine
Konfiguruj zmienne środowiskowe Amazon, klucze i certyfikat
Teraz nadszedł czas, aby wyodrębnić dane konta i certyfikaty ze strony internetowej Amazon. Utwórz ~/.katalog EC2 i zapisz tam swoje certyfikaty. Zaangażowane kroki są opisane [programista http: //.AmazonWebServices.com/connect/kbcategory.JSPA?kategoriaID = 84 tutaj]. Przejdź, aby rozpocząć -> Konfigurowanie konta. Jeśli masz zapisany klucz prywatny i certyfikat, możemy ustawić zmienną środowiskową, więc nie musimy się do nich odwoływać z pełną ścieżką podczas korzystania z narzędzi AMI i API:
mkdir ~/.EC2 Export EC2_Private_Key = ~/.EC2/PK-K5AHLDNTNT3ZI28UIE6Q7CC3YZ4LIZ54K7.PEM Export EC2_CERT = ~/.EC2/CERT-K5AHLDNYYZI2FUIE6R7CC3YJ4LIZ54K7.pem
Narzędzia EC2 AMI i narzędzia EC2 API oparte są na Javie. Ustaw zmienną środowiskową dla Java i potwierdź, że Java jest zainstalowana:
Eksport java_home =/usr/$ java_home/bin/java -version
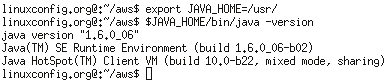 Jako ostatnia rzecz możemy również skonfigurować zmienną numeru konta, klucz dostępu i tajny klucz:
Jako ostatnia rzecz możemy również skonfigurować zmienną numeru konta, klucz dostępu i tajny klucz:
Uwaga: Klucz dostępu, tajny klucz i numer konta są losowo tworzone dla tego przewodnika, aby pasowały do prawdziwego formatu. Nie są ważne! Jeśli jednak masz dużo czasu, możesz spróbować !
Eksport EC2_ACCNO = 155678941235 Export Access_Key = 1WQ6fjkyhjmptj3qr6g2 Export Secret_KEY = VDYXRZOSNDWXRJ97QNTVPSSUBAAVGHE1Qjeleyy
Konfiguracja narzędzi EC2 AMI z Amazon S3
Ta część tego samouczka wyjaśni, jak konfigurować i używać narzędzi EC2 AMI w celu pakowania i przesyłania nowego AMI.
Pobierz narzędzia EC2 AMI
Pobierz narzędzia AMI:
CD ~/AWS wget http: // s3.Amazonaws.COM/EC2-Downloads/EC2-AMI-tools.zamek błyskawiczny
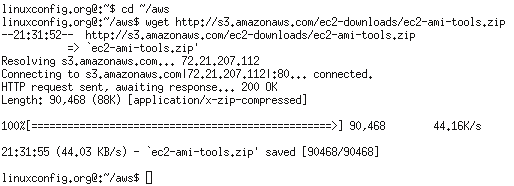
Zainstaluj narzędzia EC2 AMI
Unzip EC2-AMI-tools.Zip to /opt:
NOTATKA: Użyj sudo lub przełącz na root !
Unzip -d / opt / ec2-ami-na -ols.zamek błyskawiczny
Dołącz narzędzia AMI do zmiennej ścieżki i EC2_HOME:
Eksport ścieżka = $ ścieżka:/opt/ec2-ami-tools-1.3-21885/BIN Export EC2_HOME =/Opt/EC2-AMI-TOOLS-1.3-21885

Poleć nowe ami
Wszystko jest skonfigurowane i jesteśmy gotowi połączyć naszą nową debian ami. Zostaniesz zapytany „Proszę określić wartość dla Arch [i386]”, jeśli pozostawione puste domyślne jest 10 MB:
EC2-BUNDE-IMAGE -i Debian-Ami--Cert $ EC2_CERT --PRIVAKEKEY $ EC2_PRIVATE_KEY -u $ EC2_ACCNO
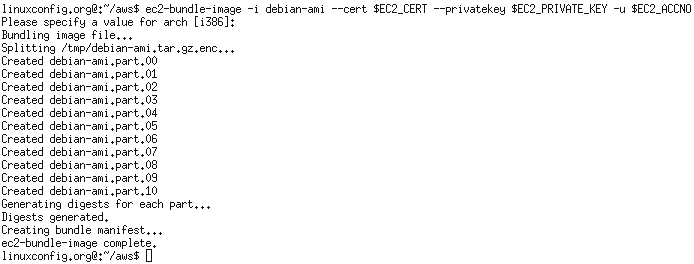
Prześlij pliki AMI
Wcześniej narzędzie Poledle Image AMI będzie domyślnie utworzyć pliki w katalogu /TMP . To jest również miejsce, w którym znajduje się twój manifest XML dla twojego nowego AMI. Teraz prześlij ami:
NOTATKA:Jeśli nie ma, zostanie utworzone! Ponadto musisz wybrać własną nazwę dla wiadra.
EC2-Propload-Bundle -b Linux-debian-netch -m /tmp /debian-ami.oczywisty.xml -a $ access_key -s $ secret_key
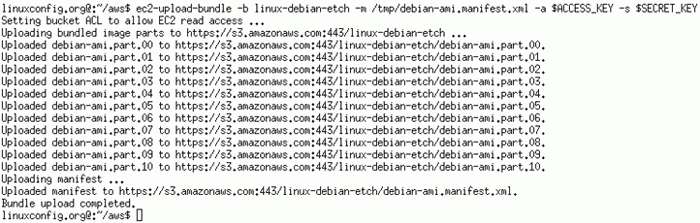
Konfiguracja narzędzi API EC2 z Amazon S3
Ta część tego samouczka wyjaśni, jak konfigurować i używać narzędzi EC2 API w celu zarejestrowania się i korzystania z nowego AMI.
Pobierz narzędzia API EC2
Pobierz narzędzia API:
CD ~/AWS wget http: // s3.Amazonaws.COM/EC2-Downloads/EC2-API-tools.zamek błyskawiczny
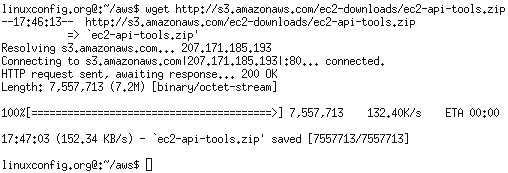
Zainstaluj narzędzia API EC2
Unzip EC2-API-tools.Zip to /opt:
NOTATKA: Użyj sudo lub przełącz na root !
Unzip -d / opt / eC2-API-naoko.zamek błyskawiczny
Dołącz narzędzia API do zmiennej ścieżki i EC2_HOME:
Eksport ścieżka = $ ścieżka:/opt/ec2-aapi-na-tools-1.3-24159/bin/eksport EC2_HOME =/opt/ec2-API-tools-1.3-24159/

Zarejestruj AMI z narzędziami API
Na tym etapie jesteśmy gotowi zarejestrować nasze nowe AMI. Po zarejestrowaniu otrzymamy numer identyfikacyjny AMI.
Uwaga: W przypadku narzędzi Amazon API ścieżka do certyfikatu Amazon EC2 i klucza prywatnego jest automatycznie wyodrębniana ze zmiennych środowiskowych zdefiniowanych wcześniej.
EC2-rejestrowanie Linux-debian-netto/debian-jA.oczywisty.XML

Uruchom instancję AMI
Teraz, gdy mamy zarejestrowany numer AMI, możemy go rozpocząć:
Instancje EC2 AMI-B9F115D0

Opisz instancję AMI
Cóż, AMI działa i musimy znać więcej informacji na ten temat, takich jak adres IP lub pełna nazwa domeny, użyj numeru instancji wygenerowanego podczas uruchamiania AMI. (Zobacz poprzedni krok !):
EC2-describe-instances I-C369CCAA

Łączenie się z AMI z SSH
Jeśli to nie jest twój pierwszy AMI, prawdopodobnie masz już włączony port 22. Jeśli nie, najpierw uruchom to polecenie, zanim spróbujesz się z nim połączyć:
EC2 -Autoryzuj domyślnie -p 22
Po włączeniu użyj polecenia SHH, aby połączyć się z nowym Etchem Debian AMI:
ssh root@ip-address lub nazwa pełnej domeny
NOTATKA: Wcześniej odzyskaliśmy pełną nazwę domeny za pomocą polecenia EC2-Describe-Instances.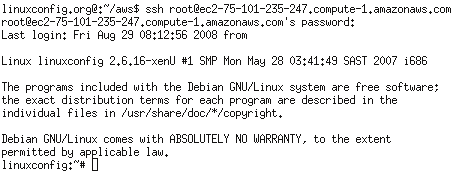
Załącznik
Inne przydatne polecenia EC2
Wyjście konsoli
Aby zobaczyć, co dzieje się z naszą instancją, możemy użyć EC2-Get-Console-Output z kombinacją naszego ID instancji:
ec2-get-console-output
Zamknij instancję Amazon EC2
Aby zamknąć instancję Amazon EC2:
Instancje końcowe EC2
Wyświetl listę zarejestrowanych AMI
Aby wyświetlić listę zarejestrowanych obrazów Amazon Machine:
Imagi EC2-describe
Powiązane samouczki Linux:
- Rzeczy do zainstalowania na Ubuntu 20.04
- Instalacja Oracle Java na Ubuntu 20.04 Focal Fossa Linux
- Linux: Zainstaluj Java
- Jak zainstalować Java na Manjaro Linux
- Jak tworzyć kopie zapasowe klawiszy GPG na papierze
- Wprowadzenie do automatyzacji, narzędzi i technik Linuksa
- Mastering Bash Script Loops
- Jak przetrwać dane do PostgreSQL w Javie
- Rzeczy do zrobienia po zainstalowaniu Ubuntu 20.04 Focal Fossa Linux
- Jak zainstalować Java na Kali Linux
- « Instalacja ansible na debian 9 stretch Linux ze źródła
- Zainstaluj Ubuntu z USB - 18.04 Bionic Beaver »

