Wstęp
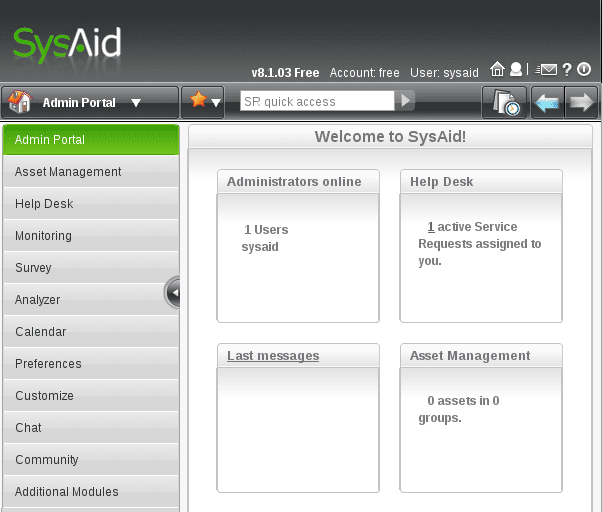
- 4748
- 446
- Igor Madej
W tym artykule opisano instalację oprogramowania Sysaid w systemie Linux za pomocą Tomcat i Apache. Sysaid to komercyjne oprogramowanie do działu działu pomocy internetowej, a jeśli zastanawiasz się nad zainstalowaniem jej bezpłatnej lub płatnej wersji w organizacji, ten przewodnik powinien pomóc w jej osiągnięciu. Domyślna instalacja sysaid IT HELS DEK jest dość bardzo prosta. Oprócz tej podstawowej instalacji Ten przewodnik zawiera dodatkowe ustawienia, jak skonfigurować Sysaid z usługą HTTPS Apache za pomocą proxy AJP.
Scenariusz
Początkowo przeprowadzimy podstawową instalację kontekstu głównego sysaid za pomocą Tomcat. Następnie połączymy tę domyślną instalację SYSAID z bazą danych MySQL i Apache2 na porcie 80. Następnie utworzymy samozadowolenie certyfikatu SSL i wdrożymy SYSAID, aby był dostępny za pośrednictwem adresu URL HTTPS na porcie 443.
Oto wymienione podstawowe atrybuty środowiska używane w tym przewodniku:
- System operacyjny Debian 6.0
- Mysql 5.1, Apache 2.2, Tomcat 6
- Przykład instalacji URL Helpdesk.Linuxcareer.com
Wymagania wstępne
Poniższe polecenie Linux przyniesie wszystkie warunki wstępne dla instalacji SYSAID na serwerze Debian Linux. Zmień poniżej pakiety, aby pasowały do systemu RPM Linux, takiego jak Fedora, Redhat, SUSE itp.
# apt-get instaluj apache2 tomcat6 mysql-server sun-java6-jre
Tylko użytkownicy Debiana:
Jeśli otrzymasz wiadomość „Pakiet„ Sun-java6-jre ”nie ma kandydata instalacyjnego”, upewnij się, że dodaj bez wolnego repozytorium Debiana do swojego/etc/apt/źródła.lista. Poniższe 2 poniższe wiersze powinny załatwić sprawę:
# sed -i 's/main/main non -wolne/g'/etc/apt/źródła.Lista # aktualizacja apt-get
Ustaw domyślne środowisko Java
Możliwe, że Twój system działa środowisko Java OpenJDK. Zapraszam do przetestowania tej instalacji za pomocą bezpłatnej wersji Java OpenJDK lub ustaw domyślne środowisko Java na Sun's Java (TM) SE Runtime Environment z:
# aktualizacja-java-alternatives -s java-6-sun
Po zakończeniu powinieneś zobaczyć:
# Java -version Java wersja „1.6.0_26 "Java (TM) SE Środowisko środowiskowe (kompilacja 1.6.0_26-B03) Klient Java Hotspot (TM) VM (kompilacja 20.1-B02, tryb mieszany, udostępnianie)
Pobierz Sysaid
Jeśli jeszcze tego nie zrobiłeś, pobierz wersję bezpłatną (lub płatną) sysaid:
# wget http: // cdn3.Sokeaid.com/sysaid-server-linux.smoła.GZ
W tym momencie powinniśmy być gotowi na instalację SYSAID
Instalacja SYSAID
Przejdź do katalogu, w którym pobrałeś pakiet Sysaid i zdekompresuj go za pomocą polecenia TAR:
# CD # TAR XZF SYSAID-SERVER-LINUX-BET.smoła.GZ # LS SYSAID-SERVER-LINUX SYBEAID-SERVER-LINUX BET.smoła.GZ # CD SYSAID-SERVER-LINUX # LS CRECTITS INIT-SYSAID.sh instalacja.Licencja TXT.TXT README.TXT Sysaid.wojna
W następnym kroku wdrożymy Soksaid.Plik wojenny za pomocą Tomcat. Tutaj musisz podjąć decyzję, czy chcesz wdrożyć sysaid w kontekście głównym Tomcat, czy już masz uruchomione aplikacje internetowe Tomcat, dlatego musisz wdrożyć sysaid w osobnym katalogu. Różnica polega na tym, że w kontekście innych niż root Twoja aplikacja będzie dostępna za pośrednictwem HelpDesk.Linuxcareer.com/sysaid w przeciwieństwie do helpdesk.Linuxcareer.com. Wybór należy do Ciebie.
Jak wspomniano we wstępie, ten przewodnik wdroży sysaid w kontekście głównym. Przed wykonaniem następujących wierszy upewnij się, że nie masz żadnej innej aplikacji działającej w katalogu głównym Tomcat, w przeciwnym razie wszystkie dane zostaną utracone. Pierwszy zatrzymaj Tomcat:
# /etc /init.D/Tomcat6 Zatrzymaj Silnik Tomcat Servlet: Tomcat6.
Usuń katalog główny i skopiuj sysaid do katalogu Webapss Tomcat, a jednocześnie zmień nazwę na root.wojna. W przypadku, gdy nie chcesz instalować sysaid w kontekście głównym, po prostu nie usuwaj katalogu głównego i nie zmień nazwy pakietu SYSAID.
# rm -fr/var/lib/tomcat6/webapps/root/ # cp Sysaid.War/var/lib/tomcat6/webapps/root.wojna
Teraz rozpocznij ponownie Tomcat, który automatycznie wdroży sysaid w/var/lib/tomcat6/webApps/root/Directory:
# /etc /init.D/Tomcat6 Rozpocznij rozpoczęcie silnika serwletu Tomcat: Tomcat6. # ls/var/lib/tomcat6/webapps/root/applets formChek.JS Picker.JS puste.HTML Pomoc Portal Calendar1.JS Helpdesk.XML donosi kalendarz2.Ikony JS rozmiar.Kalendarz GIF3.JS ilient_b.Roboty CSS.TXT Calendar4.JS ilient.Usługa CSS.HTM CalendardHtml1.JS ilient_m.Rejestracja CSS.HTM CalendardHtml2.JS obrazy brzmi kalendarz.HTML IMG Style.CSS się zmienił.HTML Jacob-1.15-m4-x64.DLL SYSAID-Pad.XML wykresy Jacob-1.15-m4-x86.DLL, dziękuję.HTM Chatheader.HTML LeftmenupaneLenduser.html tigra_cal combobox leftpanelmenu tigra_calendar css lib topmenu.html pobierz m topmenu_sr.html errorInSignup.HTM Mobile Web2Cal Favicon_CSS.Pad ICO.XML Web-inf Favicon.Picker ICO.html
Kiedy wszystko poszło dobrze, powinieneś teraz uruchomić instalację SYSAID dostępną pod nazwą hosta i portu 8080. W naszym przypadku adres URL logowania jest:
http: // helpdesk.Linuxcareer.com: 8080
Użyj następujących domyślnych poświadczeń SYSAID, aby zalogować się:
- Nazwa użytkownika: Symaid
- Hasło: Zmiana
Jeśli to wszystko potrzebujesz instalacji. Sysaid domyślnie używa własnej bazy danych zintegrowanej z pakietem instalacyjnym. Jeśli zamiast tego chcesz użyć bazy danych MySQL, przeczytaj dalej.
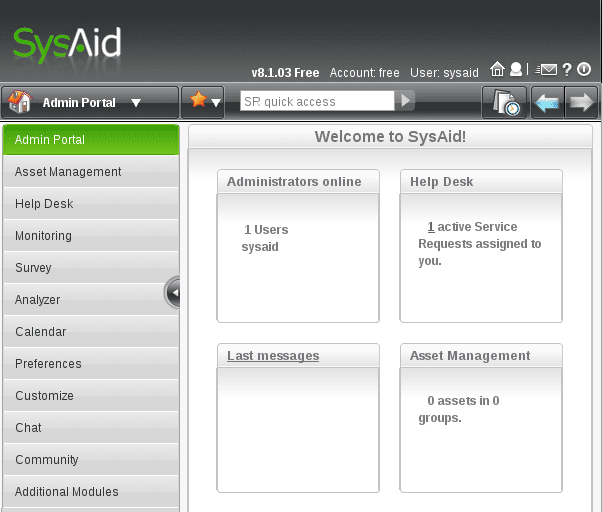
Integracja MySQL z Sysaid
Aby zintegrować instalację SYSAID z bazą danych MySQL, najpierw musimy utworzyć nową bazę danych i użytkownika. Użyj poświadczeń użytkownika administracyjnego, aby zalogować się do MySQL i wykonać następujące polecenia MySQL, aby utworzyć:
- Baza danych o nazwie: Sysaid
- Użytkownik: Sysaid
- Hasło: SYSAIDPASS
# mysql -p Wprowadź hasło: mysql> Utwórz bazę danych; Zapytanie OK, dotknięty 1 rząd (0.01 s) MySQL> Utwórz użytkownika „sysid”@„localHost” zidentyfikowane przez „SysAidPass”; Zapytanie OK, 0 dotkniętych wierszy (0.04 s) mysql> przyznać wszystkie uprawnienia na Sysaid.* do sysaid@localHost; Zapytanie OK, 0 dotkniętych wierszy (0.00 s) mysql> przejdź do widzenia
Na tym etapie powinieneś mieć pustą bazę danych, czekając na integrację Sysaid. Aby to zrobić, musimy wykonać init-siysaid.sh, który wyodrębniliśmy w poprzednim rozdziale z bezkłasnego serwera-linuksa.smoła.Pakiet GZ.
# chmod +x init-sysaid.cii # ./init-sysaid.sh/var/lib/tomcat6/webApps/root Witamy w skrypcie inicjalizacyjnym Sysaid! Ten skrypt skonfiguruje połączenie bazy danych i zainicjuje bazę danych. Wprowadź nazwę hosta lub adres IP serwera MySQL [LocalHost]: Wprowadź nazwę bazy danych, która powinna zawierać dane SYSAID (Utwórz pustą bazę danych o tej nazwie) [ILIENT]: SYSAID Wprowadź nazwę użytkownika logowania bazy danych [ MySQL]: SYSAID Wprowadź hasło do logowania bazy danych [MySQL]: SYSAIDPASS Potwierdź swoje wejście: Nazwa hosta: LocalHost Nazwa bazy danych: SYSAID Nazwa użytkownika: Hasło bazy danych SYSAID: SYSAIDPASS Czy mógłbyś kontynuować (y/n) ? Czy chciałbyś sprawdzić połączenie (T/N) ? Y Połączenie sprawdzania… Zweryfikowane połączenie. Walidacja licencji… zweryfikowana licencja. Identyfikator konta jest bezpłatny. Serial to 770caff2abc62952 Wybierz główną nazwę użytkownika. Użyj tego loginu do pierwszego logowania do Sysaid [Sysaid]: Sysaid Wybierz hasło logowania SYSAID [ZMIANA]: Inicjowanie bazy danych… inicjalizacja kompletna! Uruchom ponownie serwer aplikacji Web (Tomcat). Witamy w Sysaid!
Wszystkie zrobione. Teraz musimy ponownie uruchomić Tomcat i zalogować się za pomocą nowych poświadczeń używanych podczas wykonywania init-siysaid.Skrypt integracji sh.
W następnej sekcji zamierzamy użyć Apache, aby zarządzać naszą instalacją Tomcat i udostępnić SYSAID za pośrednictwem połączenia SSL w porcie Apache 433. To opcjonalny krok, więc możesz pominąć tę część.
Integracja Sysaid z Apache
Jak już wspomniano wcześniej, ten krok jest opcjonalny i jest użyteczny tylko wtedy, gdy chcesz pozbyć się numeru portu 8080 w adresie URL SYSAIS i chcesz używać Apache2 do komórek SSL między Sysaid Server a klientem końcowym. Zostanie to zrobione poprzez routing danych za pomocą złącza AJP Tomcat i modułu AJP_Proxy Apache.
Najpierw włącz złącze AJP Tomcat na domyślnym porcie 8009. Otwórz plik/etc/tomcat6/serwer.XML i linia pocukania:
Od: do:
Teraz uruchom ponownie Tomcat i potwierdź, że 8009 jest otwarty:
# /etc /init.D/Tomcat6 restart Zatrzymanie silnika serwletu Tomcat: Tomcat6. Uruchomienie silnika serwletu Tomcat: Tomcat6. # netstat -ant | GREP 8009 TCP6 0 0 ::: 8009
Sysaid na porcie 80
Będziesz musiał zmienić następujące konfiguracje, aby pasowały do środowiska. Szczególnie jeśli masz już coś działającego na porcie 80 lub 433. Ponieważ mamy nową instalację Apache2, najpierw wyłączamy domyślną witrynę:
# domyślna witryna A2Dissite Domyślnie wyłączona. Uruchom '/etc/init.D/Apache2 Reload ', aby aktywować nową konfigurację!
Następnie deklarujemy nowy wirtualny host, tworząc plik w/etc/apache2/witryny-o nazwie Sysaid z następującą zawartością:
Servername "Helpdesk.Linuxcareer.com "customLog"/var/log/apache2/sysaid-access.log „Combined ErrorLog”/var/log/apache2/sysaid-error.Log "ProxyRequests Off proxypass/ajp: // localhost: 8009/
W tym momencie ponownie załaduj swój serwer WWW Apache2:
# /etc /init.D/Apache2 Reload
a instalacja SYSAID powinna być dostępna w porcie 80 i URL: http: // helpdesk.Linuxcareer.com.
Sysaid na porcie 443
Najpierw musimy utworzyć i podpisać nasz certyfikat. Po prostu pomiń ten krok, masz już swój certyfikat.
Przejdź do /etc /ssl i wykonaj następujące wiersze:
Wygeneruj swój klucz prywatny:
# Openssl genrsa -out helpdesk.Linuxcareer.com.Klucz 2048
Żądanie podpisywania certyfikatu (CSR)
# Openssl req -new -key helpdesk.Linuxcareer.com.Key -out Helpdesk.Linuxcareer.com.CSR masz zamiar zostać poproszony o wprowadzenie informacji, które zostaną włączone do Twojego żądania certyfikatu. To, co zamierzasz wejść, to tak zwana nazwa wyróżniająca lub DN. Istnieje sporo pól, ale możesz zostawić puste pola na niektórych polach, jeśli wejdziesz, będzie wartość domyślna.', pole pozostanie puste. ----- Nazwa kraju (2-literowa kod) [AU]: Nazwa stanu lub prowincji (pełna nazwa) [Some State]: Nazwa lokalizacji NSW (np. Miasto) []: Nazwa organizacji Sydney (np. Firma) [Internet Widgits Pty Ltd] : Linuxcareer.Com Nazwa jednostki organizacyjnej (np. Sekcja) []: nazwa zwyczajowa (np. Twoje imię) []:Helpdesk.Linuxcareer.com Adres e -mail []: Wprowadź następujące atrybuty „dodatkowe”, które mają zostać wysłane z żądaniem certyfikatu hasła []: Opcjonalna nazwa firmy []:
Podpisz certyfikat:
# Openssl x509 -Req -Days 365 -in Helpdesk.Linuxcareer.com.CSR -Signkey Helpdesk.Linuxcareer.com.Key -out Helpdesk.Linuxcareer.com.CRT SINDUTURE OK TETS =/C = AU/ST = NSW/L = SYDNEY/O = LINUXCAREER.com/cn = helpdesk.Linuxcareer.com zdobywanie klucza prywatnego
W przypadku gotowości Utwórz witrynę SYSAID-SSL w/etc/apache2/witryn-dostępna/definiowanie nowej witryny SSL i wskazują ją na nowe/stare certyfikaty. Twój plik sysid-SSL powinien wyglądać podobnie do tego:
SsLengine na SSLCIPHERSUITE WSZYSTKO:!ADH:!Eksport56: RC4+RSA:+High:+Medium:+niski:+sslv2:+exp sslcertificateFile/etc/ssl/helpdesk.Linuxcareer.com.crt sslcertificateKeKeyFile/etc/ssl/helpdesk.Linuxcareer.com.Key Servername "Helpdesk.Linuxcareer.com "customLog"/var/log/apache2/sysaid-access.log „Combined ErrorLog”/var/log/apache2/sysaid-error.Log "ProxyRequests Off proxypass/ajp: // localhost: 8009/
Następnie musimy włączyć moduł SSL Apache i nową witrynę SYSAID-SSL następująco przez Apache Web Server Reload.
# A2enmod SSL # A2ENSITE SYSAID-SSL # /etc /init.D/apache2 restart
Wszystkie zrobione. W tym momencie powinieneś mieć możliwość dostępu do SYSAID pod adresem URL HTTPS. Cieszyć się
Rozwiązywanie problemów
Jeśli napotkasz jakieś problemy, sprawdź pliki dziennika SYSAID znajdujące się pod:
/var/lib/tomcat6/webapps/root/web-inf/logs/
Jeśli to nie pomoże, nie zapomnij sprawdzić plików dziennika Apache. Pliki konfiguracyjne Sysaid znajdują się pod:
/var/lib/tomcat6/webapps/root/web-inf/conf
z głównym plikiem konfiguracji o nazwie ServerConf.XML.
Powiązane samouczki Linux:
- Ubuntu 20.04 Instalacja Tomcat
- Rzeczy do zainstalowania na Ubuntu 20.04
- Rzeczy do zrobienia po zainstalowaniu Ubuntu 20.04 Focal Fossa Linux
- OpenLitespeed jako odwrotny proxy
- Samouczek konfiguracji proxy Squid na Linux
- Wprowadzenie do automatyzacji, narzędzi i technik Linuksa
- Rzeczy do zainstalowania na Ubuntu 22.04
- Rzeczy do zrobienia po zainstalowaniu Ubuntu 22.04 JAMMY Jellyfish…
- Pobierz Linux
- Zainstaluj proxy TOR na Ubuntu 20.04 Linux
- « Wstęp
- Jak utworzyć niestandardowe pliki komputerów stacjonarnych dla uruchamiających się w systemie Linux »

