Wstęp
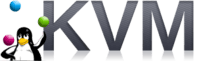
- 3849
- 1009
- Maurycy Napierała
Pakiety wirtualizacyjne są środkami dla użytkowników do uruchamiania różnych systemów operacyjnych bez sprzętu „gołego metalu”-w zasadzie możesz uruchomić więcej niż jeden system operacyjny na jednym komputerze bez podwójnych podejść lub podobnych podejść. Oprogramowanie do wirtualizacji naśladuje prawdziwą maszynę i „oszukuje” system operacyjny gościa do myślenia, że działa na prawdziwym komputerze. Oprócz bardziej oczywistych zalet, maszyny wirtualne pomagają stworzyć bardziej ekologiczne i łatwiejsze w administrowaniu środowiskiem obliczeniowym. Patrząc na trendy w branży IT, wirtualizacja w ciągu ostatnich kilku lat widziała spory boom, ponieważ pasuje do koncepcji obliczeń i/lub oprogramowania jako usługi. Wirtualizacja może być dla Ciebie przydatna, jeśli jesteś architektem, programistą, użytkownikiem domowym lub w zasadzie wszystko pomiędzy. Zaczniemy od krótkiego wprowadzenia na temat wirtualizacji w ogóle, a następnie będziemy leczyć VirtualBox i KVM, ponieważ wydaje się, że są najpopularniejszymi pełnymi rozwiązaniami wirtualizacji typu open source. Oczekuje się, że znasz swoje systemy Linux, jak zainstalować dystrybucję Linux i jak zainstalować na nim oprogramowanie, chociaż pokażemy, jak zainstalować dwa wyżej wymienione pakiety wirtualizacji w niektórych popularnych dystrybucjach Linux.
Istnieją dwa rodzaje wirtualizacji: jeden, który może uruchomić system gości w takim jak IS (jak w, niezmodyfikowany), a drugi, który żąda zmodyfikowanego jądra po stronie gościa, aby uruchomić. Pierwsza kategoria nazywa się pełną wirtualizacją, ponieważ naśladuje pełne środowisko sprzętowe, druga nosi nazwę parawirtualizację, ponieważ nie naśladuje sprzętu, a zatem wymaga specjalnych modyfikacji na poziomie gościa, co jest dobrym przykładem tego rodzaju wirtualizacji xen. Są one częścią większej kategorii o nazwie wirtualizacja sprzętu, ale istnieją również inne (oprogramowanie, sieć lub pamięć, między innymi) typy wirtualizacji, których nie będziemy tutaj szczegółowo opisać. Dwa urządzenie, o którym opowiemy o FIL do pełnej kategorii wirtualizacji. Inne popularne technologie wirtualizacji sprzętu to QEMU, Bochs, VMware, Parallels, Hyperv lub Openvz.
Kiedy wirtualizacja jest przydatna?
Rozkłady Linux
Świat Linux jest pełen interesujących i kuszących ofert. Jest ich ponad 600 (!) Linux dystrybucji do wyboru, co utrudnia osobie, która ma tylko jeden komputer, aby wypróbować je wszystkie, lub tylko kilka nawet. LiveCds nie zawsze są pomocne, więc może być konieczne zainstalowanie, aby uzyskać sedno. Każde wydanie dystrybucji Linux przynosi nowe i ekscytujące funkcje, a możesz poczuć dreszczyk emocji i impuls do ich zainstalowania i przetestowania. Wprowadź wirtualizację. Pobierasz ISO, instaluj dystrybucję w wirtualnym środowisku i jesteś gotowy, wszystko w krótkim czasie. Nie lubisz, usuwasz to. Zwłaszcza, gdy jesteś trochę nowy w świecie Linux i możesz być zdezorientowany dużą liczbą dostępnych dystrybucji, może to być po prostu to, czego potrzebujesz. Ponadto, jeśli jesteś programistą i musisz uruchomić gałąź rozwojową dystrybucji (pomyśl Fedora Rawhide lub Debian Sid), ale jest to zbyt niestabilne do codziennego użytku, zainstaluj w maszynie wirtualnej i zacznij się rozwijać.
Inne systemy operacyjne
Rozciąga się to do innych systemów operacyjnych, których możesz potrzebować: może masz propgram, który działa tylko w systemie Windows i nie chcesz instalować systemu Windows tylko dla tego jednego programu. Może chcesz nauczyć się solaris, ale brakuje braku sprzętu. Pod warunkiem, że masz odpowiednią konfigurację komputera, która obsługuje wirtualizację, teraz możesz to zrobić.
Czego będziesz potrzebować
Nowoczesne procesory mają specjalne instrukcje procesora dotyczące emulacji sprzętowej. Możesz żyć bez, ale tak naprawdę nie chcesz, ponieważ system operacyjny hosta będzie musiał naśladować brak instrukcji wirtualizacji, a to znacznie spowolni Twoich gości (. Zakładamy, że Twój system hosta ma zainstalowany Linux, a procesor ma niezbędne możliwości wirtualizacji. Najpopularniejszy sposób sprawdzenia, czy Twój procesor ma to, co trzeba, zrób
$ egrep '(vmx | svm)' /proc /cpuinfo
A jeśli zwróci to VMX (procesory Intel) lub SVM (CPUS AMD), możesz iść. Ale to oczywiście nie jedyne żądanie po stronie sprzętu. Sprawdź stronę internetową systemu, który chcesz zainstalować jako gość, aby sprawdzić, czy spełniasz jego „wymagania sprzętowe. Zalecamy co najmniej 20 GB bezpłatnie w katalogu domowym i co najmniej 2 GB pamięci na hoście, abyś mógł przydzielić gościowi średnią ilość 768 MB, aby uzyskać optymalną wydajność. Oczywiście, jeśli chcesz uruchomić wiele maszyn wirtualnych (może równolegle), wymagania te znacznie rosną.
KVM lub VirtualBox?
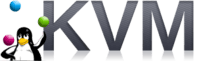 Po pierwsze, dlaczego mielibyśmy zaoferować dwa pakiety wirtualizacji? Dlaczego nie jeden dla wszystkich Twoich potrzeb? Cóż, wierzymy w koncepcję „właściwego narzędzia do pracy”. KVM oferuje niektóre funkcje, których nie robi VirtualBox. Nie ma czegoś takiego na świecie IT jako uniwersalne narzędzie, więc ważne jest, aby użyć czegoś, co pasuje do twoich potrzeb. Podstawową ideą jest: jeśli chcesz zainstalować binarną dystrybucję Linux jako gość, użyj KVM. Jest szybszy, a jego kierowcy są włączeni do oficjalnego drzewa jądra. Jeśli Twój gość obejmuje dużo kompilacji i potrzebuje bardziej zaawansowanych funkcji i/lub nie jest systemem Linux, lepiej przejdź do VirtualBox.
Po pierwsze, dlaczego mielibyśmy zaoferować dwa pakiety wirtualizacji? Dlaczego nie jeden dla wszystkich Twoich potrzeb? Cóż, wierzymy w koncepcję „właściwego narzędzia do pracy”. KVM oferuje niektóre funkcje, których nie robi VirtualBox. Nie ma czegoś takiego na świecie IT jako uniwersalne narzędzie, więc ważne jest, aby użyć czegoś, co pasuje do twoich potrzeb. Podstawową ideą jest: jeśli chcesz zainstalować binarną dystrybucję Linux jako gość, użyj KVM. Jest szybszy, a jego kierowcy są włączeni do oficjalnego drzewa jądra. Jeśli Twój gość obejmuje dużo kompilacji i potrzebuje bardziej zaawansowanych funkcji i/lub nie jest systemem Linux, lepiej przejdź do VirtualBox.
Przyczyny techniczne są dość proste: KVM jest lepiej zintegrowana z Linuksem, jest mniejszy i szybszy, i chociaż można go używać z innymi gościami oprócz Linuksa, okazało się, że doświadczenie jest dość kłopotliwe: BSD mają zwykle powolne I/O i Solaris (Dokładnie OpenIndiana) ma tendencję do paniki natychmiast po uruchomieniu ISO instalacji. Ponieważ używamy bieżących wersji BSD (i często kompiluje/aktualizuje system ze źródła), a także potrzebujemy Solaris, uznaliśmy VirtualBox za lepszą opcję.  Kolejnym plusem dla Oracle VirtualBox jest fakt, że obsługuje zawieszenie, to znaczy możesz zapisać stan maszyny na dysku twardym hosta i zamknąć VirtualBox, a kiedy (ponownie) rozpoczyna, system odbędzie się z miejsca, w którym opuścił. Dlatego odnieśliśmy się do kompilacji źródłowej: jeśli masz głośną maszynę, nie chcesz zostawić na noc, ale Twoja wirtualna maszyna Gentoo po prostu kompiluje nową wersję GCC, zawiesić stan maszyny, zamknij hosta i kontynuuj jutro.
Kolejnym plusem dla Oracle VirtualBox jest fakt, że obsługuje zawieszenie, to znaczy możesz zapisać stan maszyny na dysku twardym hosta i zamknąć VirtualBox, a kiedy (ponownie) rozpoczyna, system odbędzie się z miejsca, w którym opuścił. Dlatego odnieśliśmy się do kompilacji źródłowej: jeśli masz głośną maszynę, nie chcesz zostawić na noc, ale Twoja wirtualna maszyna Gentoo po prostu kompiluje nową wersję GCC, zawiesić stan maszyny, zamknij hosta i kontynuuj jutro.
Czego się nauczysz
Pokażmy Ci, jak zainstalować KVM i VirtualBox oraz jak instalować i skonfigurować gość Linux na hoście Linux. Przykłady z innymi jednostkami są bardzo podobne, więc nie widzimy potrzeby powtarzania się.
Instalacja
Kvm
Chociaż KVM reklamuje Solaris, BSD, Reactos, Windows i innych jako wspieranych gości, nasze doświadczenia były mniej niż owocne. To nie jest krytyka, ponieważ, szczerze mówiąc, nie usiadliśmy i nie badaliśmy problemu. Ale to nie jest lenistwo: po rozmowie z innymi ludźmi w netto stwierdziliśmy, że nie jesteśmy jedynymi z problemami dotyczącymi gości UNIX (podobnymi) oprócz Linuksa, więc po prostu poszliśmy z VirtualBox dla tych. Jak zawsze, twój przebieg może się różnić: my również chcielibyśmy używać KVM wyłącznie dlatego, że jest bardziej „wolny”, ale z powodu wyżej wymienionych problemów, które oczywiście może być czymś specyficznym dla naszej konfiguracji, musieliśmy użyć Virtualbox. W tej chwili KVM jest opracowywane przez Red Hat i można łatwo zainstalować w większości dystrybucji Linux. Jak to zrobiliśmy wcześniej, przedstawimy tylko procedury instalacyjne dotyczące głównych dystrybucji Linuksa.
Fedora
Od czasu Red Hat, sponsor Fedory, teraz rozwija KVM, Fedora oferuje mnóstwo narzędzi do wirtualizacji. Oficjalna dokumentacja, chociaż dotyczy Fedory 13, ma zastosowanie do późniejszych wersji. Możesz po prostu zainstalować KVM z
# mniam instaluj kvm
Aby przejść do wiersza polecenia lub możesz zainstalować niektóre narzędzia graficzne, które pomogą Ci zarządzać instalacjami wirtualnymi:
# Yum Instaluj Virt-Manager Libvirt Libvirt-Python Python-Virtinst
Nie będziesz musiał wykonywać dalszych poleceń, ponieważ proces instalacji na Fedora oznaczy moduł KVM do autoladowania. Jeśli nie chcesz ponownie uruchomić, użyj ModProbe, aby załadować moduł na miejscu.
Debian
Wiki Debiana po raz kolejny przychodzi na ratunek, a jeśli ktoś przestrzega instrukcji, ktoś będzie miał zainstalowany i gotowy do wyjścia. To wszystko o
# apt-get instaluj qemu-kvm libvirt-bin
Aby zainstalować, skonfiguruj i mieć moduł jądra KVM- (AMD | Intel).
Slackware
SlackBuild dla KVM, którego można użyć zgodnie z tym przewodnikiem. Jeśli masz zmodyfikowane jądro lub po prostu chcesz upewnić się, że twoje jądro ma włączone KVM, wpisz
$ cat /boot /config | grep -i kvm
a także sprawdź /etc /rc.D/rc.moduły, aby sprawdzić, czy moduł KVM jest ustawiony na załadowanie przy rozruchu.
Łuk
Wiki Arch Linux to dobry przewodnik dla wszystkiego związanego z KVM. Ponieważ Arch, podobnie jak Slackware, jest dystrybucją DYI, może być konieczne wykonanie kilku dodatkowych kroków, aby zacząć korzystać z KVM. Instalacja jest tak prosta jak
# Pacman -s qemu -kvm
Te same kroki należy wykonać tutaj, co na maszynie Slackware: Dodaj użytkownika, sprawdź, czy procesor obsługuje wirtualizację i że KVM jest włączony w twoim jądrze.
VirtualBox
Fedora
Witryna VirtualBox oferuje plik repo, który ma być dodany do /etc /yum.repozytorium.d/, a następnie wykonaj
# Aktualizacja Yum
Aby poinformować Yum o swoim nowym repozytorium i indeksować. Następnie wykonaj
# Yum Instal VirtualBox-4.0 DKMS GCC
# /etc /init.konfiguracja d/vboxdrv
# Usermod -G vboxusers -A nazwa użytkownika
i powinieneś być ustawiony.
Debian
Nie chcemy tu bawić, ale wygląda na to, że dokumentacja Debiana jest lepsza i dokładniejsza. Aby zainstalować, po prostu wpisz
# apt-get instaluj headery Linux-$ virtualBox-Ose
które zainstalują wszystkie niezbędne pakiety, skompiluj dla Ciebie moduł jądra i ustawić go do ładowania podczas uruchamiania.
Slackware
Slackbuilds.Org ma VirtualBox (edycja open source, która jest jedyną, o której tu porozmawiamy). Aby howto używać slackbuildów, przejdź tutaj. Dodatkowe informacje można znaleźć w Linuxquestions.org, informacje, które może być przydatne, zwłaszcza jeśli jesteś na Slackware 13.37 64-bitowa maszyna. Pamiętaj, aby przeczytać readme slackbuild i powinno być w porządku.
Łuk
Dokumentacja łuku jest pomocna i kompletna, na równi z Debian, więc nie powinieneś mieć problemów ze znalezieniem potrzebnych informacji. Wszystko, czego potrzebujesz, to pod względem instalacji
# Pacman -s Virtualbox Qt
A ty jesteś ustawiony. Będziesz potrzebował QT do GUI, jeśli potrzebujesz tylko CLI, nie instaluj go.Reszta kroków konfiguracji jest podobna do Fedory, więc użyj dokumentacji, aby móc rozpocząć.
Stosowanie
Kvm
Jak zapewne zauważyłeś, jesteśmy przeciwne kopiowaniu ślepo ze strony ręcznej i próbujemy zastąpić wspomnianą instrukcję. Zakładamy ogólne i zwykłe opcje oraz flagi wiersza poleceń (tak, zalecamy użycie CLI podczas pracy z KVM i GUI podczas pracy z VirtualBox), ale czytasz stronę instruktażową, szczególnie w przypadku nieco radzenia sobie z kawałkiem kawałka. Złożone oprogramowanie takie jak to.
Składowanie
Zalecamy utworzenie osobnego katalogu, w którym będziesz przechowywać wirtualne obrazy dysku i kolejny osobny katalog, który utrzyma pliki ISO używane do instalacji. W końcu tylko ty wiesz, jak uporządkować swoje pliki, ale ta konfiguracja, jak sądzimy, ułatwi twoje życie. Ze względu na przykład powiedzmy, że chcemy zainstalować Fedorę. Zauważyliśmy, że używając KVM nieco mniejszej przepustowości niż dostępna od naszego dostawcy usług internetowych, problem, którego nie ma VirtualBox. Tak więc instalujemy z DVD:
$ cd ~ && mkdir iso && cd ISO/
$ wget -c ftp: // ftp.Heanet.IE/Mirrors/Fedora/Linux/Releases/15/Fedora/\ x86_64/ISO/Fedora-15-X86_64-DVD.ISO
Oczywiście, jeśli wolisz curl, kget lub inny menedżer pobierania, użyj go. To samo dotyczy lustra: Użyj jednego bliskiego do szybszego pobierania. Teraz, aby skonfigurować nasze wirtualne środowisko (-y):
$ cd ~ && mkdir kvmhdd && cd kvmhdd
$ KVM-IMG Utwórz Fedora15.IMG 15G
Zanim przejdziemy dalej, zalecamy uruchomienie KVM-IMG bez żadnych argumentów, aby zobaczyć jego główne opcje i formaty dysku. Co robi drugi wiersz powyżej: tworzy wirtualny plik dysku (format IMG) o nazwie Fedora15 i ma 15 gigabajtów.
Instalacja
Teraz jesteśmy gotowi rozpocząć instalację Fedory 15 na naszym nowo utworzonym dysku:
$ KVM -M 768 -BOOT D -CDROM ~/ISO/FEDORA -15 -X86_64 -DVD.ISO -HDA Fedora15.IMG &
To, co właśnie zrobiliśmy: -M reprezentuje rozmiar w megabajtach przydzielonej pamięci, -Boot mówi KVM głównym urządzeniem rozruchowym (myśl, że litera z systemem Windows), -kdrom jest oczywisty, -HDA jest pierwszym dysku twardym (możesz użyć więcej niż jednego Dysk, jeśli masz przestrzeń, z -HDB jest drugim dyskem itd. Ctrl+Alt da/przejmie kontrolę/z maszyny wirtualnej pod względem przechwytywania myszy.
Za pomocą maszyny wirtualnej
Po zainstalowaniu Fedora, aby uruchomić nowo zainstalowany system, zmień '-boot d' na '-boot c' i wyeliminuj część „-Cdrom…”, jeśli go nie potrzebujesz, lub użyj cd-Rom Na przykład napęd z -cdrom /dev /sr0:
$ KVM -m 768 -BOOT C -HDA Fedora15.IMG &
Sugestia: Utwórz plik w KVMHDD (lub nazwa, którą wybrałeś dla katalogu pracy) o nazwie Fedora15.SH, który będzie zawierał powyższą linię, sprawić, że będzie wykonywacza, a kiedy jej potrzebujesz, po prostu uruchom go:
$ cd ~/kvmhdd && echo "kvm -m 768 -boot c -hda fedora15.img & "> fedora15.sh && \ chmod +x fedora15.cii && ./Fedora15.cii
O to chodzi. Jeśli potrzebujesz więcej opcji, patrz strona ręczna KVM, ponieważ jest ona dobrze napisana i pomoże ci na pewno.
VirtualBox
Tworzenie maszyny wirtualnej
GUI VirtualBox przyjmuje podejście Kreatora, aby pomóc Ci utworzyć nową maszynę wirtualną, a interfejs postrzegamy jako dość inteligentny oprogramowanie. Naciśnij Ctrl + N, aby utworzyć nową maszynę wirtualną, a następnie wprowadź nazwę, którą chcesz ją podać (użyj czegoś sugestywnego, na przykład „Fedora15x86_64”. Na podstawie takich nazewnictwa VirtualBox automatycznie określi, jaki rodzaj systemu chcesz skonfigurować i dostosować automatycznie.
Następnie wybierz ilość pamięci, którą ma mieć Fedora, a VirtualBox próbuje zasugerować wartość w zależności od systemu operacyjnego i architektury. Zalecamy, abyś nie był o wiele niższy, ponieważ Twoja maszyna wirtualna może zamrozić z powodu problemów poza pamięcią (przy okazji, Anaconda odmówi rozpoczęcia instalacji w trybie graficznym z mniejszym niż 768 MB). Następnie utwórz dysk twardy i wprowadź jego rozmiar (obowiązuje również zalecenie związane z sugestiami), przydzielając go dynamicznie (nie jest to duży problem, jeśli nie, tylko że stwierdziliśmy, że ta metoda jest nieco szybsza pod względem I/ O) i jesteś ustawiony. W głównym oknie VirtualBox zobaczysz nową wirtualną maszynę i po prawej stronie, jej „Ustawienia. Zmień je według własnego uznania i uważaj, aby uruchomić z DVD. Ponadto, jeśli masz wiele rdzeni i chcesz ich użyć, sekcja systemowa jest miejscem, do którego należy się udać.
Uruchomienie maszyny wirtualnej
Po instalacji zatrzymaj maszynę wirtualną i zmień kolejność rozruchu, aby można było uruchomić z dysku twardego, a następnie zacząć od kliknięcia prawym przyciskiem myszy na wpisie po lewej stronie i oczywiście „Start”. Jeśli wszystko jest w porządku, teraz uruchomisz Fedora 15 w środowisku VirtualBox. Powiedzieliśmy wcześniej, że system operacyjny gości na KVM i Vbox nie potrzebuje zmian. Chociaż mieliśmy rację, wrażenia gości można ulepszyć w VirtualBox z takimi rzeczami jak widok na pełny ekran lub foldery udostępnione, instalując dodatki gości VirtualBox. Jest to w zasadzie moduł jądra i niektóre sterowniki Xorg dla gościa, które można zainstalować na nowej Fedory, wykonując następujące kroki:
# Yum Update Jernel && Yum Instaluj główki jądra jądra DKMS GCC GCC-C++
Ponownie uruchom maszynę wirtualną Po zainstalowaniu, a następnie przejdź do menu Urządzenia, wybierz „Zainstaluj dodatki gości”, które zamontują istniejące dodatki gościa ISO na gościa (na multimedia), a jako root, po prostu zrób to
# cd /media /vboxadd $ wersja && sh ./Vboxlinuxadditions.uruchomić
Następnie ponownie uruchom ponownie, a będziesz miał do dyspozycji zaawansowane funkcje VirtualBox.
Wniosek
Jeśli chodzi o wybór rozwiązań wirtualizacji, podobnie jak w przypadku redaktorów, środowisk stacjonarnych, a nawet systemów operacyjnych, każdy ma osobistą opinię oparte na doświadczeniu, czytaniu i tego, czego używają ich przyjaciele. To jest nasze doświadczenie i zapraszamy do eksperymentowania i poprawki, dopóki nie znajdziesz najlepszej ścieżki do naśladowania. Istnieją oczywiście inne pakiety oprogramowania do wirtualizacji, ale ograniczona przestrzeń nie pozwoliłaby nam pisać o nich wszystkich. Są to najbardziej odpowiednie rozwiązania dla użytkownika domowego (to znaczy open source), ale to nie znaczy, że nie są używane na poziomie przedsiębiorstw. Mamy tylko nadzieję, że pomoże ci to zacząć.
Powiązane samouczki Linux:
- Jak podwójnie rozruch Kali Linux i Windows 10
- Manjaro Linux Windows 10 Dual Boot
- Jak zainstalować Ubuntu 20.04 na VirtualBox
- Rzeczy do zainstalowania na Ubuntu 20.04
- Wprowadzenie do automatyzacji, narzędzi i technik Linuksa
- Zainstaluj Manjaro w VirtualBox
- Mint 20: Lepsze niż Ubuntu i Microsoft Windows?
- Ubuntu 20.04 Przewodnik
- Jak zainstalować Ubuntu 22.04 obok systemu Windows 10
- Rzeczy do zrobienia po zainstalowaniu Ubuntu 20.04 Focal Fossa Linux

