Wstęp
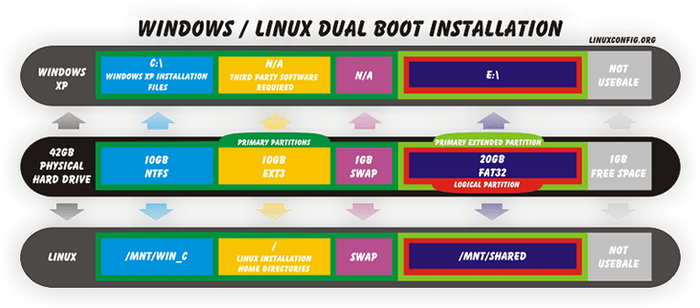
- 2151
- 48
- Laura Zygmunt
Mój niespokojny wysiłek promujący system operacyjny Linux i zachęcanie do jego użycia wśród innych użytkowników „komputera” sprawiło, że tym razem zająłem się podstawowym tematem tego wysiłku, a to jest podwójny system operacyjny Linux i MS Windows XP Pro. Naprawdę nie oczekuję, że użytkownicy systemu Windows przechodzą z MS Windows na Linux z jednego dnia na inny, ale wolę wolniejsze i stopniowe przejście z mniejszymi bólami głowy i bez strat wydajności.
Istnieje już wiele doskonałych artykułów na ten temat. Nadal jednak widzę fora Linux zalane prostymi podstawowymi pytaniami dotyczącymi podwójnego uruchomienia tych dwóch systemów operacyjnych. Widzę, że użytkownicy pochodzący ze środowiska MS Windows całkowicie zagubione, jeśli chodzi o standard hierarchii systemu plików UNIX (FHS), partycjonowanie za pomocą systemu plików Ext3 i nawigacji z prostym poleceniem „CD”. Bardzo trudno jest im porzucić wyobrażenie o C: i D: Drives. W ostatnich 2 lub 3 latach systemów operacyjnych Linux i jego instalacja uległa poprawie w taki sposób, że nie widzę problemu dla osoby spoza IT, aby zainstalować własną w pełni funkcjonalną i produktywną wersję Linux w jego „Zaprojektowanej dla Microsoft Windows Notatnik XP ”.
Mimo że wierzę, że postanowiłem napisać ten Linux Windows Dual Boot „Howto” dla nowych entuzjastów Linuksa. W rzeczywistości miałem przyjaciela, który nie ma środka, aby mi pomóc, wykonując moje kroki w tym samouczku i wierzyć lub nie, mógłby zainstalować swój własny system podwójnego uruchamiania bez żadnych problemów.
Pamiętaj, że nie zamierzamy opisać wszystkich etapów instalacji zarówno instalacji Linux, jak i Windows w tym artykule, tylko te kroki, które są niezbędne do wykonania tego zadania.
Scenariusz
To dobry moment, aby opisać scenariusz, który będzie przestrzegać całego artykułu, i który powinieneś użyć, aby pomóc Ci myśleć o własnych wymaganiach i oczekiwaniach.
Będziemy używać dysk twardy 42 GB dla obu systemów operacyjnych. Dysk twardy zostanie podzielony na partycje w sposób, w jaki będzie zawierać osobną partycję dla instalacji systemu Windows XP i Linux. Postanowiliśmy poświęcić 10 GB miejsca dla każdego systemu operacyjnego. Pamiętaj, że możesz dostosować ten rozmiar zgodnie z potrzebami i rozmiarem dysku twardego.
Następnie utworzymy partycję z systemem plików swap, który jest absolutnym „koniecznością”, aby system operacyjny Linux działał. Partację zamiany można wymyślić w warunkach MS Windows, takich jak „pamięć wirtualna”.
Wszystkie utworzone partycje do tego momentu nazywane są partycjami podstawowymi. Ograniczeniem jest to, że możemy mieć maksymalnie 4 podstawowe partycje i co jest więcej, bez partycjonowanej przestrzeni dysku nie jest użyteczne ! W tym momencie pozostało nam tylko jedna partycja podstawowa. Co jednak, jeśli potrzebujemy więcej niż jednej partycji, aby utworzyć. W takim przypadku musimy utworzyć rozszerzoną partycję podstawową, która będzie służyć jako kontener dla innych partycji logicznych (LPAR). Na szczęście dla nas rozszerzona partycja jest tworzona automatycznie po utworzeniu logicznej partycji. Nasza pierwsza logiczna partycja w tym scenariuszu zostanie wykorzystana dla obu systemów jako wspólny napęd. W MS Windows ta partycja będzie dostępna jako E: \ Drive i Linux, zamontuje i udostępni tę partycję za pośrednictwem katalogu /mnt /współdzielony.
Na koniec pozostawimy bezpłatne bez partycjonowane miejsce do dalszego użytku. To było i nadal uważam, że jest to dobra praktyka administracyjna, aby pozostawić bezpłatną przestrzeń do rozwiązywania problemów i innych sytuacji kryzysowych na końcu miejsca na dysku twardym. Jeśli będziesz musiał użyć tej przestrzeni w przyszłości, wszystko, co musisz zrobić, to utworzyć inną partycję logiczną i utworzyć system plików. W tej chwili przestrzeń ta nie będzie dostępna i dotyczy to obu systemów operacyjnych.
Poniższy rysunek powinien pomóc w wizualizacji całego procesu: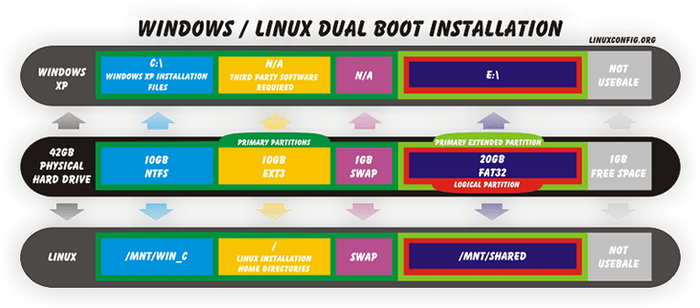
Wymagania wstępne
W celu udanej instalacji zakładamy, że masz dostęp do następujących zasobów:
- Połączenie internetowe (DHCP byłoby fajne)
- Utworzył kopię zapasową wszystkich niezbędnych danych
- Pusty dysk twardy gotowy do formatu
- Burner CD-ROM i puste media CD-R/CD-RW
- Oficjalny dysk instalacyjny MS Windows z kluczem produktu
Przygotowanie
Ubuntu Linux Pobierz
Ten krok jest bardzo prosty. Wszystko, co musisz zrobić, to zdobyć oficjalny obraz Ubuntu Linux ISO. To będzie oczywiście bezpłatne.
Burn Ubuntu Linux ISO
Następnym krokiem jest spalenie obrazu Ubuntu Linux ISO do pustego medium CD-R/CD-RW.
Ustawienia BIOS do uruchomienia z CD-ROM
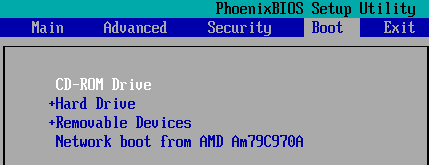 W przypadku, gdy komputer nie jest skonfigurowany do uruchomienia z CD-ROM jako domyślnie, musisz uzyskać dostęp do narzędzia BIOS, aby zmienić te ustawienia. Jest to wymagane zarówno dla instalacji Windows XP i Ubuntu Linux. Aby dostać się do BOIS, uruchom ponownie komputer i naciśnij klawisz Del. Klucz Del jest najczęściej używany, ale ponieważ istnieje wiele różnych sprzętu, istnieje również kilka różnych kluczy. Inne klucze, które możesz również wypróbować, to: F2, F10 . Ustawienia do uruchomienia z CD-ROM są różne dla każdej płyty macierzystej. Możesz spróbować wyszukiwać rozruch słów kluczowych, sekwencja rozruchowa. Jeśli nieudany skonsultuj się z oficjalną instrukcją, która przyszła z twoją płytą główną.
W przypadku, gdy komputer nie jest skonfigurowany do uruchomienia z CD-ROM jako domyślnie, musisz uzyskać dostęp do narzędzia BIOS, aby zmienić te ustawienia. Jest to wymagane zarówno dla instalacji Windows XP i Ubuntu Linux. Aby dostać się do BOIS, uruchom ponownie komputer i naciśnij klawisz Del. Klucz Del jest najczęściej używany, ale ponieważ istnieje wiele różnych sprzętu, istnieje również kilka różnych kluczy. Inne klucze, które możesz również wypróbować, to: F2, F10 . Ustawienia do uruchomienia z CD-ROM są różne dla każdej płyty macierzystej. Możesz spróbować wyszukiwać rozruch słów kluczowych, sekwencja rozruchowa. Jeśli nieudany skonsultuj się z oficjalną instrukcją, która przyszła z twoją płytą główną.
Instalacja Windows XP Pro
Teraz, gdy pomyślnie zakończyliśmy wszystkie kroki przygotowania, możemy iść do przodu i zacząć od instalacji systemu Windows XP. Instalacja Windows XP musi zawsze przejść przed instalacją Linux. Powodem tego jest to, że MS Windows i jego twórcy całkowicie ignorują inne systemy operacyjne, a współistnienie zarówno Linux, jak i Windows nie wydaje się dla nich bardzo atrakcyjnego. Dlatego MS Windows nie rozpozna systemu operacyjnego Linux na dysku twardym, jeśli Linux został najpierw zainstalowany. Użyj oficjalnego dysku Windows XP Pro, aby rozpocząć instalację.Jak wspomniano już, ten samouczek nie obejmuje każdego kroku podczas instalacji systemu Windows XP. Skoncentrujemy się jednak tylko na kluczowych krokach, które są niezbędne dla Linux i Windows Dual Boot. W obu przypadkach będzie to tylko część procesu instalacji, w której będziesz musiał podzielić wolne miejsce na dysku twardym.
Usuń istniejące partycje
Zanim będziesz mógł utworzyć partycje, aby śledzić ten samouczek. Dzieje się tak oczywiście, jeśli Twój dysk był używany wcześniej i zawiera jakiekolwiek partycje.
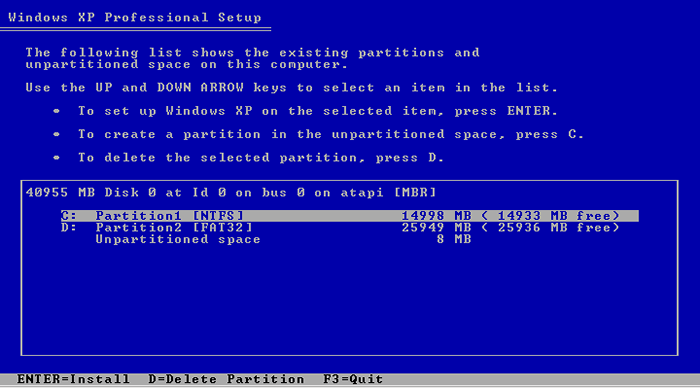
Z rysunku powyżej naszego dysku twardego zawiera obecnie dwie partycje i brak miejsca dla Linux i Windows współistniejący scenariusz, który staramy się osiągnąć. Kreator instalacji systemu Windows może pomóc w tej sytuacji, oferując nam klucz „D” do usunięcia wszelkich niepotrzebnych partycji. Kluczowa sekwencja do usunięcia partycji powinna być następująco: „D” (Usuń partycję) -> Enter -> „L” lub „D” -> „L”. Po usunięciu wszystkich partycji informacje na ekranie powinny być podobne do zrzutu ekranu poniżej:
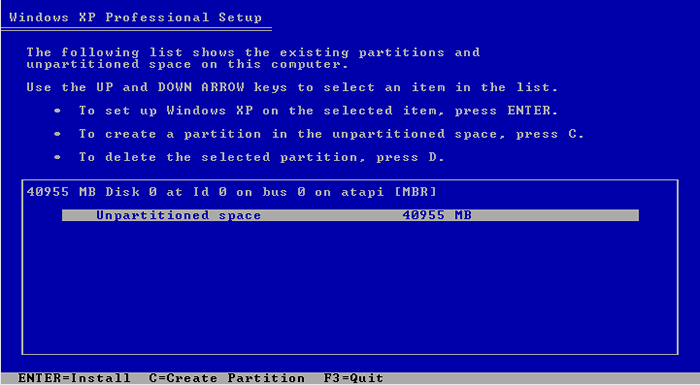
Kreator instalacji nie pokazuje żadnych partycji, a my mamy dla nas całą wolną przestrzeń na dysku twardym.
Utwórz nową partycję
Musimy utworzyć partycję, aby zainstalować MS Windows. Można to zrobić, podkreślając i „Nieopartyjne miejsce na dysku” i naciskając klawisz „C”. To skłoni nas do wprowadzenia rozmiaru nowych partycji. Aby śledzić nasz scenariusz, wpisujemy 10000 MB, który jest odpowiednikiem 10 GB:: [[obraz: create_partition.png]] to jedyna partycja, którą musimy stworzyć na tym etapie. Pozostawimy resztę bezpłatnego miejsca na dysku dla instalacji Linux i współdzielonego katalogu. : [[Obraz: create_partition1.png]] wybieramy nowo utworzoną partycję jako partycję docelową dla instalacji Windows XP Pro i sformatuj ją z systemem plików NTFS.
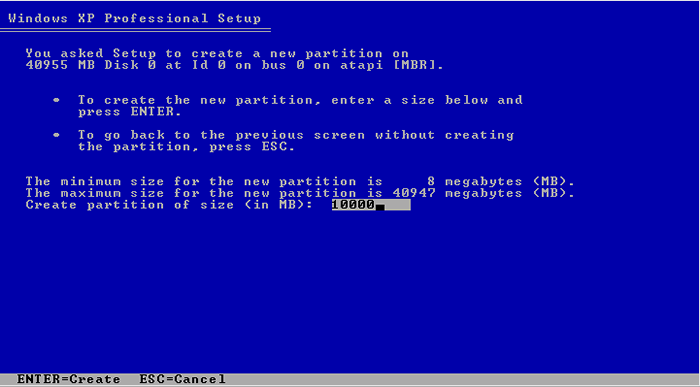
To jedyna partycja, którą musimy stworzyć na tym etapie. Pozostawimy resztę bezpłatnego miejsca na dysku dla instalacji Linux i współdzielonego katalogu.
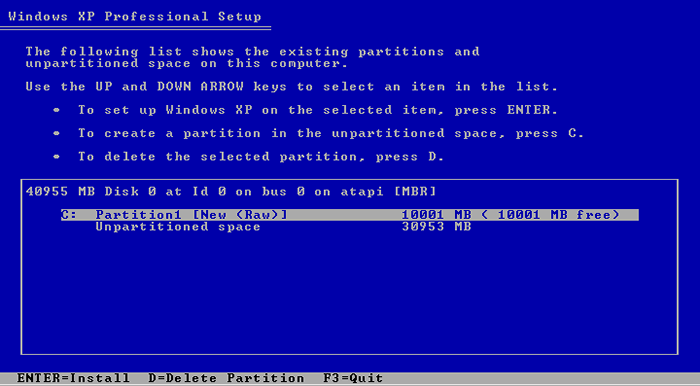
Wybieramy nowo utworzoną partycję jako partycję docelową dla instalacji Windows XP Pro i sformatujemy ją z systemem plików NTFS.
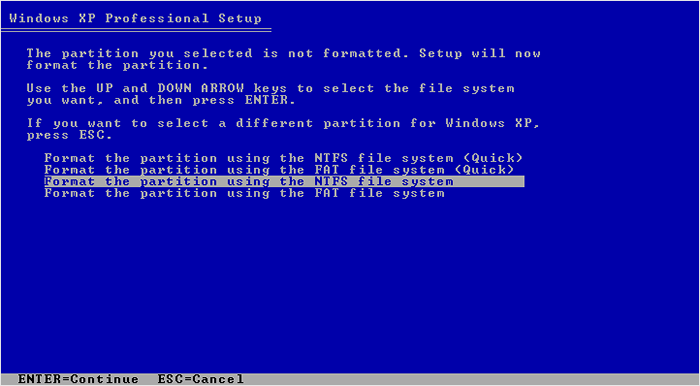
Pozostałe kroki, w jaki sposób zainstalować system operacyjny Windows, wykracza poza zakres tego samouczka.
Instalacja Ubuntu Linux
Jeśli wykonałeś poprzednie kroki, powinieneś mieć zainstalowany na komputerze MS Windows XP Pro. Rozmiar partycji, w której mieszka Twój system Windows XP, może mieć inny rozmiar, ale co jest ważne, w tym punkcie, że pliki instalacyjne Windows są na pierwszej partycji podstawowej, a reszta dysku twardego pozostaje bez partycji. Oto podsumowanie kluczowych kroków podczas następującej instalacji Ubuntu Linux:
- Ustaw punkt montażu dla pierwszej partycji podstawowej na /mnt /wind_c, w ten sposób można uzyskać dostęp do plików instalacyjnych systemu Windows z systemu OS Linux
- Utwórz drugą pierwotną partycję o rozmiarze 10 GB, która zostanie użyta do instalacji Ubuntu Linux i zamontowana na korzeni systemu plików „/”. Ta partycja będzie korzystać z systemu plików ext3.
- Zdefiniuj trzecią partycję podstawową o rozmiarze, jeśli 1 GB, która będzie używana jako pamięć zamiany dla systemu operacyjnego Linux. Ta partycja jest absolutnym „koniecznością”, jeśli chodzi o dowolny Linuks. W kategoriach systemu Windows możesz nazywać tę partycję jako pamięć wirtualną, jednak w tym przypadku nie jest to pojedynczy plik, ale całą partycję.
- Utwórz rozszerzoną partycję podstawową, która będzie służyć jako kontener dla innych partycji logicznych. Na szczęście ten krok można pominąć, ponieważ partycja podstawowa jest tworzona automatycznie po utworzeniu nowej partycji logicznej.
- Utwórz logiczną partycję o wielkości 20 GB. Ta partycja będzie korzystać z systemu plików FAT32 i będzie służyć jako wspólny napęd między obiema systemami operacyjnymi. MS Windows XP rozpozna tę partycję jako dysk E: W Linux zamontujemy tę partycję w katalogu /mnt /współdzielony.
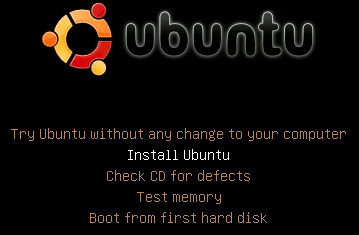 Tak samo jak w przypadku instalacji systemu Windows XP Ta instrukcja obejmie tylko niezbędne kroki dla podwójnego rozruchu do funkcjonowania. Cała instalacja systemu operacyjnego Linux została uchylona do prostych 7 kroków tylko w przypadku, gdy jeden krok to tylko podsumowanie. Nasza troska tutaj dotyczy kroku 4. Zacznijmy. Umieść swój dysk instalacyjny Ubuntu Linux na dysk CD-ROM i uruchom ponownie komputer (możesz również sprawdzić płyty CD pod kątem wad) i rozpocząć instalację.
Tak samo jak w przypadku instalacji systemu Windows XP Ta instrukcja obejmie tylko niezbędne kroki dla podwójnego rozruchu do funkcjonowania. Cała instalacja systemu operacyjnego Linux została uchylona do prostych 7 kroków tylko w przypadku, gdy jeden krok to tylko podsumowanie. Nasza troska tutaj dotyczy kroku 4. Zacznijmy. Umieść swój dysk instalacyjny Ubuntu Linux na dysk CD-ROM i uruchom ponownie komputer (możesz również sprawdzić płyty CD pod kątem wad) i rozpocząć instalację.
Przygotowanie dysku ręcznego
To okno dialogowe reprezentuje bieżący układ partycji na naszym dysku twardym. Widzimy, że pierwotna partycja FIRS jest zdefiniowana o rozmiarze 10 GB. Okno dialogowe Instalacyjne Ubuntu Linux oferuje 3 opcje, jak podzielić nasz dysk twardy.
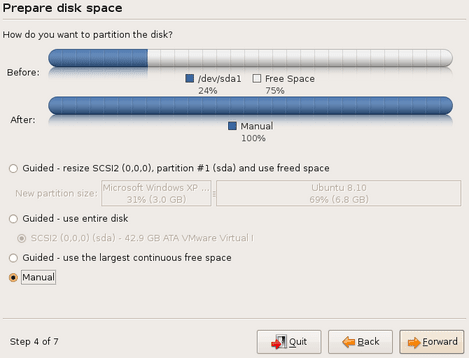
- Z przewodnikiem - Zmiana zmiany rozmiaru: instruowałoby to kreatora instalacji Ubuntu Linux, aby automatycznie tworzy wszystkie partycje
- Prowadzenie - Użyj całego dysku: Ta opcja usunie wszystkie bieżące partycje i użyje całej przestrzeni dysku twardego do zainstalowania Ubuntu Linux.
- Prowadzenie - Użyj największej ciągłej wolnej przestrzeni
- Podręcznik: Ta opcja pozwoli nam mieć pełną kontrolę nad całym procesem tworzenia partycji. Tylko dlatego, że jesteśmy profesjonalistami i nie potrzebujemy żadnej pomocy ręcznej opcji to nasz jedyny wybór :-)
- Instrukcja -> napastnik
Zdefiniuj punkt montażowy dla partycji NTFS
Najpierw musimy zdefiniować punkt mocowania jedynej partycji, którą już mamy, i to jest /dev /sda1, który przechowuje pliki instalacyjne Windows XP:
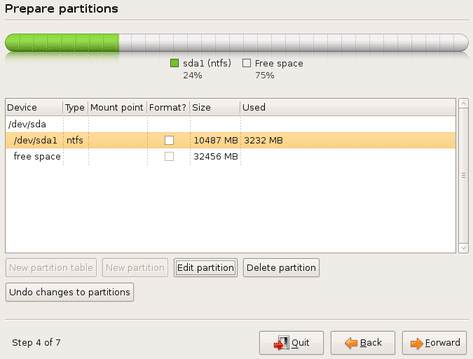
- /Dev/sda1 -> edytuj partycję
Ustaw ścieżkę punktu montażowego
Wszystko, co należy zrobić, to ustawić prawidłową bezwzględną ścieżkę do punktu montażowego. W ten sposób poinstruujemy Linuksa, aby zamontować naszą partycję NTFS na /mnt /wiatr_c:
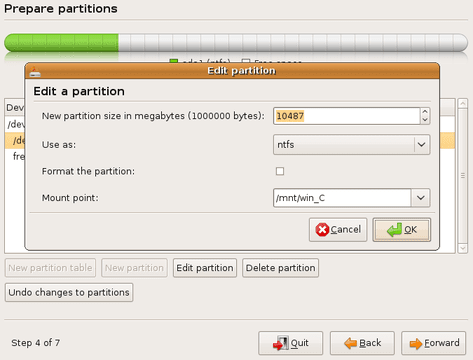
- Mount Point -> /mnt /Winc_C
- OSTRZEŻENIE: Nie zaznacz przycisku radiowego partycji formacji. To całkowicie usunie instalację systemu Windows. Zostałeś ostrzeżony !
Utwórz drugą partycję podstawową
Na tym etapie jesteśmy gotowi stworzyć kolejną podstawową partycję, która będzie używana do instalacji Ubuntu Linux. Użyj okna Kreatora instalacji, aby poruszać się po wolnej przestrzeni i wybierz nowy przycisk partycji:
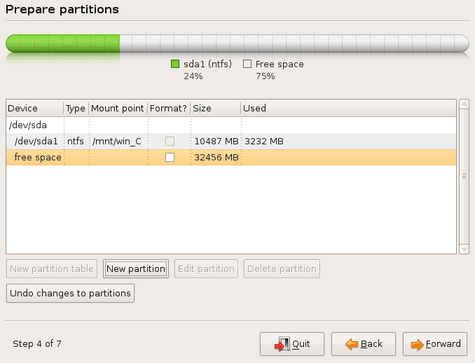
- Bezpłatna przestrzeń -> Nowa partycja
Zdefiniuj atrybuty nowej partycji
Wybierz rozmiar partycji, system plików i punkt mocowania dla nowej partycji:
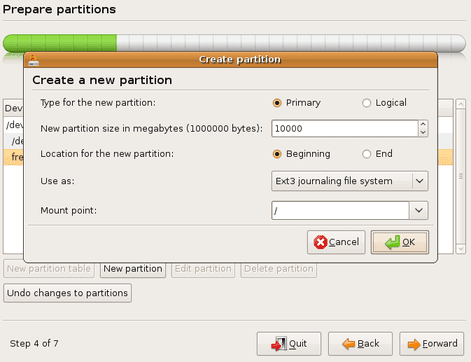
- Podstawowe -> 7000 -> początek -> Ext3 System plików dziennika -> / -> OK
Utwórz partycję zamiany
Ta partycja jest absolutnym obowiązkiem, jeśli chodzi o dowolny system operacyjny Linux. Istnieje wiele sposobów wyboru prawidłowego rozmiaru zamiennika. Najczęstszą procedurą jest uczynienie go dwukrotnie większym niż rozmiar pamięci RAM w twoim systemie. Na przykład, jeśli masz 512 MB pamięci RAM, utworzyłbyś 1024 MB Big Swap partycja.
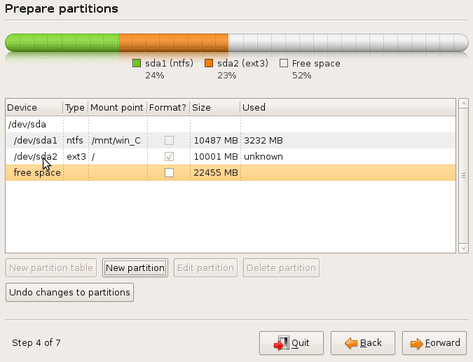
- Bezpłatna przestrzeń -> Nowa partycja
Zdefiniuj atrybuty partycji zamiany
Zróbmy partycję wymiany 1 GB:
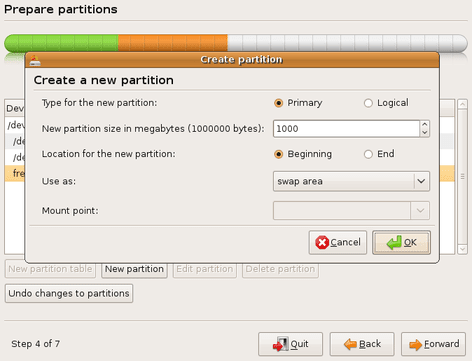
- Podstawowy -> Początek -> Obszar zamiany -> OK
Utwórz pierwszą logiczną partycję
W tym momencie utworzymy pierwszą logiczną partycję z systemem plików FAT32. Celem tego partycji jest przechowywanie i udostępnianie danych między obiema systemami operacyjnymi:
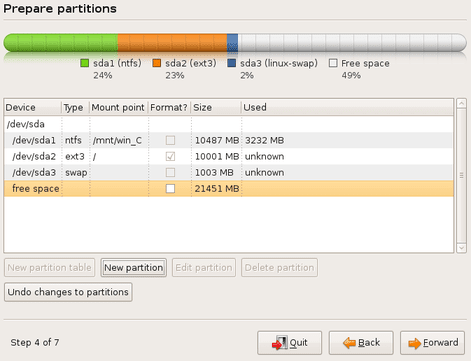
- Bezpłatna przestrzeń -> Nowa partycja
Zdefiniuj atrybuty nowej logicznej partycji
Należy pamiętać, że nie musisz tworzyć takiego samego rozmiaru partycji i punktu montażu. Wybierz rozmiar zgodnie z potrzebami i przestrzenią dysku twardego.Wybierając punkt mocowania do /mnt /udostępniony Linux automatycznie zamontuje ten system plików do katalogu A /MNT /.
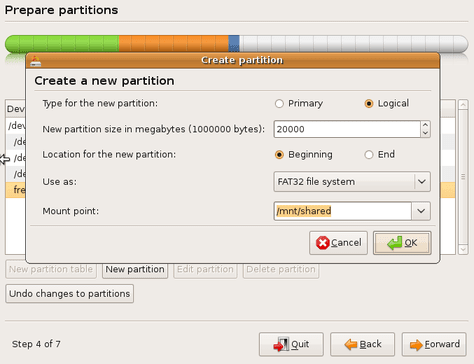
- Logiczne -> 20000 -> początek -> system plików FAT32 -> /mnt /shoveded
Podsumowanie partycji
To okno dialogowe reprezentuje podsumowanie partycji. Powinieneś mieć podobne wyjście.
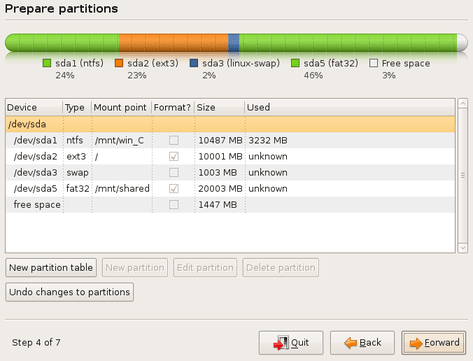
- DO PRZODU
Windows i Linux Dual BOOT „BOOT MENU”
Jeśli do tej pory starannie wykonałeś powyższe kroki, będziesz mieć w pełni funkcjonalną instalację podwójną rozruchu systemu Windows XP i Ubuntu Linux.

Powiązane samouczki Linux:
- Rzeczy do zainstalowania na Ubuntu 20.04
- Wprowadzenie do automatyzacji, narzędzi i technik Linuksa
- Jak podwójnie rozruch Kali Linux i Windows 10
- Rzeczy do zrobienia po zainstalowaniu Ubuntu 20.04 Focal Fossa Linux
- Manjaro Linux Windows 10 Dual Boot
- Mint 20: Lepsze niż Ubuntu i Microsoft Windows?
- Czy Linux może uzyskać wirusy? Badanie podatności Linuksa…
- Pobierz Linux
- Linux Pliki konfiguracyjne: Top 30 Najważniejsze
- Ubuntu 20.04 Przewodnik

