Wprowadzenie do Ranger File Manager
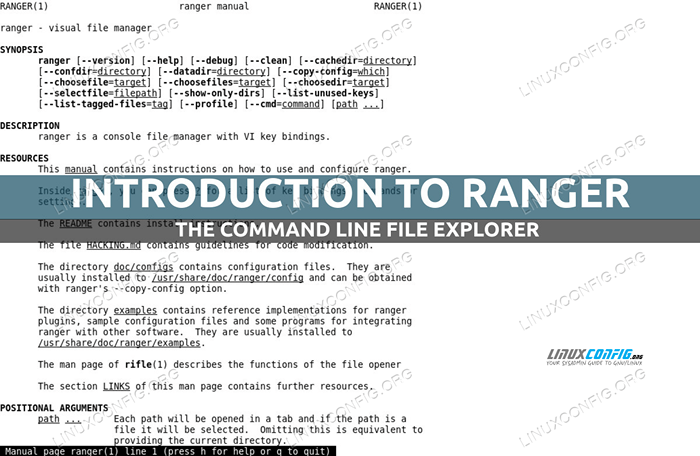
- 2969
- 784
- Tacjana Karpiński
Ranger to bezpłatny i menedżer plików open source napisany w Python. Został zaprojektowany do pracy z wiersza poleceń, a jego klawisze są inspirowane przez edytor tekstu vim. Aplikacja ma wiele funkcji i, współpraca z innymi narzędziami, może wyświetlać podgląd dla szerokiej gamy plików. W tym samouczku uczymy się, jak z niego korzystać, i badamy część jego funkcjonalności.
W tym samouczku się nauczysz:
- Jak zainstalować Ranger w najczęściej używanych dystrybucjach Linux
- Jak uruchomić Ranger i skopiować jego pliki konfiguracyjne lokalnie
- Podstawowe ruchy i kluczowe
- Jak wizualizować ukryte pliki
- Jak uzyskać podgląd różnych rodzajów dokumentów
- Jak tworzyć, uzyskiwać dostęp do zakładek i usuwać zakładki
- Jak wybrać pliki i wykonywać na nich akcje
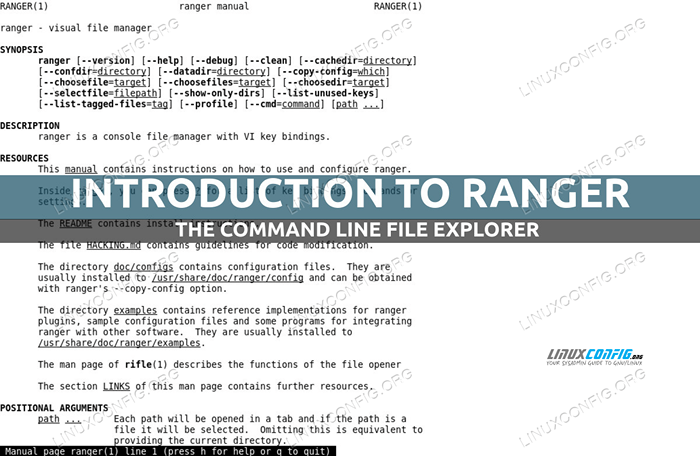
Zastosowane wymagania i konwencje oprogramowania
| Kategoria | Wymagania, konwencje lub wersja oprogramowania |
|---|---|
| System | Niezależny dystrybucja |
| Oprogramowanie | Ranger, PDFTOPPM i W3M-IMG dla PDF i podglądu obrazów, transmisja w celu wizualizacji informacji o torrencie |
| Inny | nic |
| Konwencje | # - Wymaga, aby podane Linux -commands były wykonywane z uprawnieniami root bezpośrednio jako użytkownik root lub za pomocą sudo Komenda$-wymaga wykonania Linux-commands jako zwykłego niewidzianego użytkownika |
Instalacja
Eksplorator plików Ranger jest napisany w Python i jest dostępny w oficjalnych repozytoriach wszystkich najczęściej używanych dystrybucji Linux, dlatego możemy instalować za pomocą ich odpowiednich menedżerów pakietów. W przypadku korzystania z debiana lub jednej z jego pochodnych, jedną z opcji jest użycie apt-get:
$ sudo apt-get aktualizacja && sudo apt-get instal instal Ranger
Na Fedorze używamy DNF zamiast tego menedżer pakietu. Instalowanie pakietu „Ranger” to tylko kwestia wykonania:
$ sudo dnf instaluj Ranger
Archlinux to kolejna słynna dystrybucja, więc nie wymaga prezentacji. Możemy zainstalować pakiet „Ranger” z repozytorium „Community” za pomocą Pacman Menedżer pakietów:
$ Sudo Pacman -sy Ranger
Uruchomienie menedżera plików
Aby uruchomić Rangera, wszystko, co musimy zrobić, to wywołać go z emulatora lub tty terminali. Po uruchomieniu aplikacja powinna wyglądać tak:
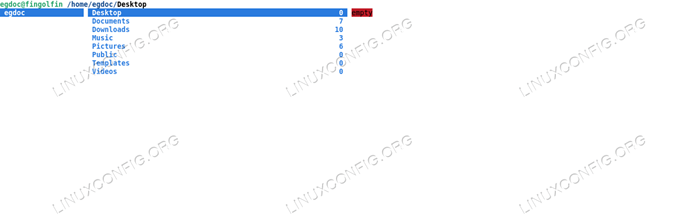
Menedżer plików korzysta z naszego obecnego katalogu roboczego jako punktu wyjścia ($ dom w tym przypadku). Możemy jednak wyraźnie określić katalog początkowy, przekazując go jako argument podczas wywoływania menedżera plików; otworzyć Rangera i użyć ~/Pobieranie Direktory jako punkt wyjścia, uruchomimy:
$ ranger ~/pobieranie
Jedną ważną rzeczą, którą musimy zrobić za pierwszym razem, gdy używamy Rangera, jest skopiowanie domyślnych plików konfiguracyjnych w lokalnym ~/.Config/Ranger informator; to będziemy w stanie spersonalizować strażnika bez potrzeby uprawnień administracyjnych. Możemy wykonać akcję, uruchamiając:
$ Ranger--copy-config = wszystko
Polecenie zwróci następujące dane wyjściowe, które potwierdza skopiowane pliki:
Tworzenie:/home/egdoc/.config/strażnik/karabin.conf Creating:/Home/Egdoc/.config/ranger/polecenia.PY tworzenie:/home/egdoc/.config/ranger/commands_full.PY tworzenie:/home/egdoc/.Config/Ranger/RC.conf Creating:/Home/Egdoc/.config/Ranger/zakres.cii
Jaki jest zakres tych plików? Zobaczmy to krótko:
| Plik | Funkcjonować |
|---|---|
| karabin.conf | Konfiguracja „karabinu”, wyrzutni plików Ranger |
| polecenia.py | Moduł Pythona, który definiuje polecenia konsoli strażnika |
| Commands_full.py | Zignorowany: jest używany tylko jako odniesienie do niestandardowych poleceń |
| RC.conf | Zawiera kluczowe i ustawienia Keybindings Ranger |
| zakres.cii | Definiuje sposób obsługi podglądu plików |
Wizualizuj ukryte pliki
Domyślnie ukryte pliki i katalogi nie są wyświetlane (to te, które nazwa zaczyna się od kropki). Aby je wizualizować, powinniśmy wydać polecenie. Podobnie jak w VIM, naciskamy : Klucz i napisz następujące:
set show ukryty prawda
Z powyższym poleceniem ustawiamy Pokaż ukryte opcja PRAWDA. Zmiana będzie skuteczna, gdy tylko naciśniemy Wchodzić, Jednak nie przetrwa, gdy aplikacja zostanie zamknięta. Aby uczynić to i inne ustawienia trwałe, powinniśmy je napisać w „głównym” pliku konfiguracyjnym, który, jak widzieliśmy powyżej, jest ~/.Config/Ranger/RC.conf.
Podstawowe ruchy i kluczowe
Keybindings Ranger są inspirowane przez edytor tekstu VIM; Aby przejść w górę i w dół na liście katalogów i plików, na przykład możemy użyć k I J Odpowiednio klucze. Po wybraniu katalogu jego zawartość jest wyświetlana w Kolumnie Ranger z prawej strony. Zamiast tego obecny rodzic w katalogu jest wyświetlany w lewej stronie:
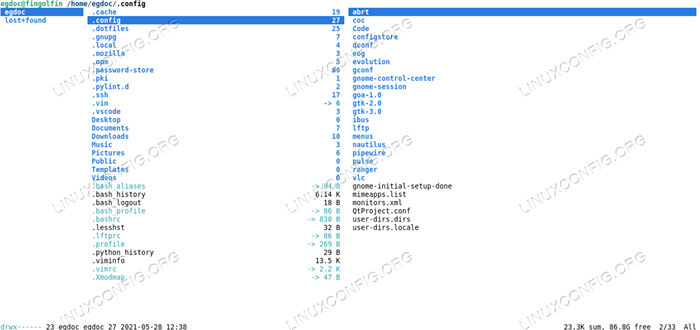
Aby wejść do katalogu, po jego wybraniu możemy nacisnąć Wchodzić klawisz, naciśnij L, Lub użyj prawej strzałki. Aby przejść do jego katalogu nadrzędnego, zamiast tego możemy nacisnąć H klucz (H I L są kluczem używanym w VIM do poruszania się w lewo i w prawo w treści dokumentu, w trybie normalnym). Tak jak robimy to w VIM, możemy określić liczbę ruchów do wykonania, przed kluczem: Aby przesunąć się dwa razy w dół, na przykład możemy nacisnąć 2J. Naciskając G Przejdziemy na dno
lista; z gg Zamiast tego przejdziemy na górę.
Kopiowanie, przenoszenie i usuwanie plików
Aby skopiować plik podczas korzystania z Rangera, musimy tylko go wybrać i nacisnąć Tak, Aby to wkleić, zamiast tego możemy nacisnąć P. Aby przenosić pliki, to naciskamy Dd „Przeciąć” ich, a potem P wkleić je w odpowiednim miejscu. Na koniec usuń plik, naciśniemy Dd. Wszystkie te działania można również wykonać, uruchamiając odpowiednie polecenia: Kopiuj, pasta, Przemianować I usuwać, odpowiednio.
To tylko podstawy: spójrz na instrukcję Ranger, aby nauczyć.
Uzyskanie podglądu dokumentu
Jak widzieliśmy, kiedy wybieramy katalog, możemy wizualizować jego zawartość w lewej kolumnie aplikacji. W ten sam sposób możemy uzyskać podgląd istniejącego pliku tekstowego po wybraniu. Na poniższym zdjęciu możemy zobaczyć treść ~/.bash_logout plik:
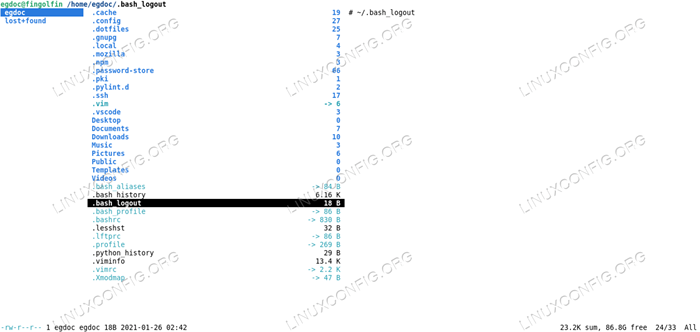
W określonych emulatorach terminali, takich jak „RXVT-Uniicode” lub „Xterm”, a przy pomocy dedykowanych programów i narzędzi zewnętrznych Ranger może wyświetlać podgląd innych typów plików. Zobaczmy kilka przykładów.
Podgląd PDF i obrazy
Domyślnie pliki PDF są „podglądane” jako tekst; z pdftoppm (część Poppler-Utils pakiet) i W3M-IMG Zainstalowany pakiet (nazywa się W3M Jednak w Archlinux) Ranger może je podglądać jako obrazy. Aby ta funkcja działała Preview_images opcja musi być ustawiona na PRAWDA i powinniśmy wprowadzić pewne zmiany w zakres.cii plik. Ten plik jest prostym skryptem powłoki używanym do określenia sposobu obsługi różnych rozszerzeń plików. Co chcemy
Zrobić, to linia poczucia 163 Do 170:
Application/pdf) pdftoppm -f 1 -l 1 \ -scale -to -x "$ default_size%x*" \ -scale -to -y -1 \ -singleFile \ -jpeg -tiffcompression jpeg \ -"$ File_path "" $ image_cache_path%.* "\ && exit 6 || exit 1 ;; Jeśli wszystko jest ustawione poprawnie, pierwsza strona PDF powinna pojawić się jako jego podgląd, gdy go wybierzemy:
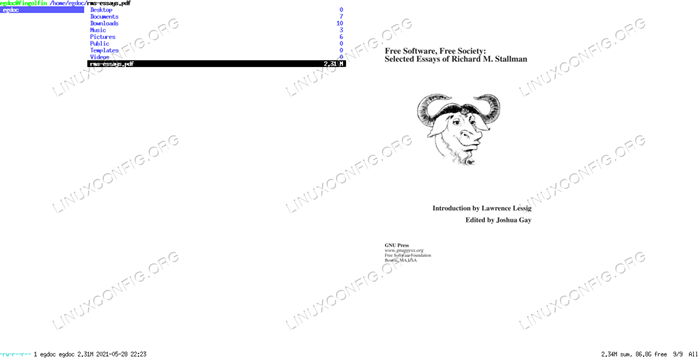
Z W3M-IMG Zainstalowany pakiet, Ranger wyświetli również podgląd obrazów:
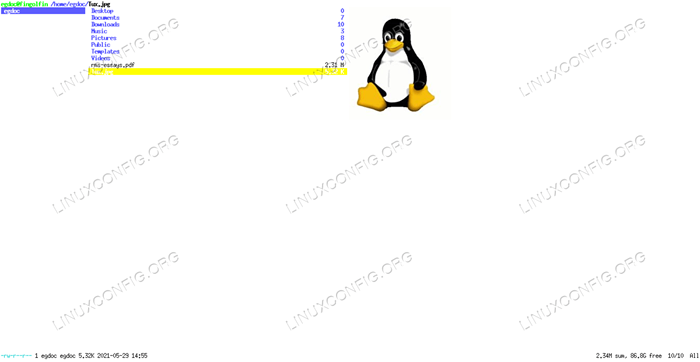
Pokazanie informacji o torrentach
Ranger jest również w stanie wyświetlać informacje o plikach torrent: opiera się na przenoszenie aplikacja do tego, dlatego należy ją zainstalować w naszym systemie, aby ta funkcja działała. Poniżej znajduje się przykład wyświetlanych informacji
Ubuntu-21.04-Desktop-AMD64.ISO.potok plik:
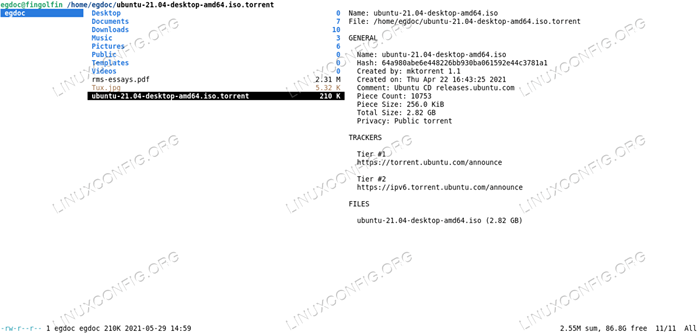
Tworzenie, dostęp i usuwanie zakładek
Możliwość tworzenia zakładek jest niezbędna we wszystkich aplikacjach menedżera plików.Aby stworzyć zakładkę w Ranger, wszystko, co musimy zrobić, to nacisnąć M Klucz, a następnie list lub cyfra, którą chcemy kojarzyć z katalogiem. Let
Zobacz przykład. Załóżmy, że chcemy powiązać M Klucz do ~/Muzyka informator. Kiedy już się znajdziemy, naciskamy M; Wyświetlona zostanie lista bieżących zakładek:
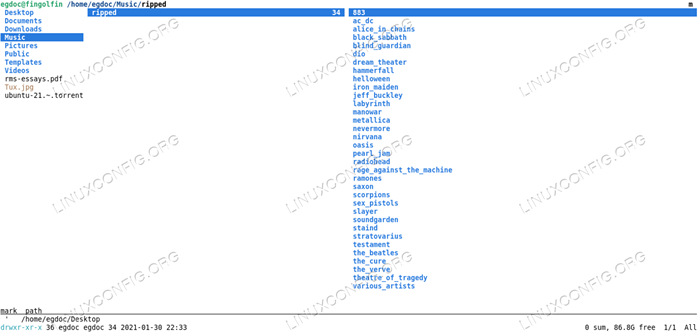
W tym momencie nacisrzymy M Znowu (to jest list, który chcemy kojarzyć z naszym katalogiem), aby stworzyć zakładkę.
Po utworzeniu zakładki, aby uzyskać do niego dostęp, musimy nacisnąć ' Klucz, a następnie list (lub cyfra) powiązany z zakładką, więc w tym przypadku 'M.
Aby usunąć istniejącą zakładkę, wszystko, co musimy zrobić, to nacisnąć um klucze, a następnie klucz powiązany z zakładką, którą chcemy usunąć. Aby usunąć zakładkę, którą ustawiamy powyżej, na przykład naciśniemy Umm.
Zakładki można zapisać natychmiast lub kiedy wyjdziemy z Rangera. Opcja, która kontroluje to zachowanie, jest AutoSave_bookmarks, i przyjmuje wartość logiczną. Zwykle jest ustawiony PRAWDA domyślnie.
Wybieranie plików
Aby wybrać jeden lub wiele plików podczas pracy w Ranger, wszystko, co musimy zrobić, to „zaznaczyć”, naciskając klucz. Kiedy to zrobimy, żółty Mrk Symbol pojawi się w prawym dolnym rogu, a wybrane pliki zostaną podświetlone:
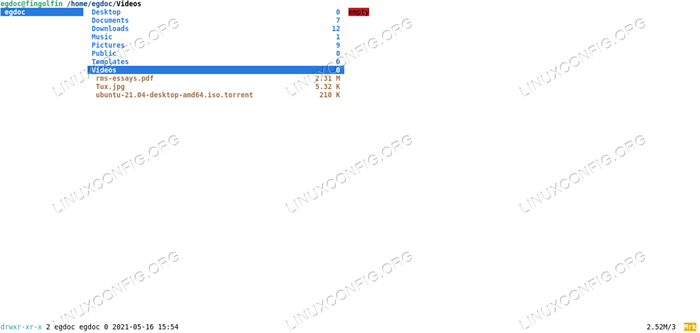
Po wybraniu plików możemy zastosować działanie do wszystkich jednocześnie. Na przykład, aby je usunąć, wejdziemy do usuwać polecenie lub naciśnij Dd Klucze. Podczas usuwania plików pojawi się monit i poproś nas o to
Potwierdź akcję.
Po wybraniu jednego lub więcej plików możemy również uruchomić polecenie Shell bezpośrednio na nich. Aby to zrobić, to wszystko, co musimy nacisnąć @ klucz; to sprawi, że : Shell %s Pojawia się na dole interfejsu, z kursorem ustawionym wcześniej %S, co zasadniczo oznacza „wszystkie wybrane pliki w bieżącym katalogu”. Polecenie, które wpisujemy, zostanie zastosowane do wszystkich wybranych plików.
Wnioski
W tym samouczku nauczyliśmy się instalować Rangera i jego podstawowe użycie. Nauczyliśmy się, jak kopiować jego pliki konfiguracyjne lokalnie i jaki jest ich cel, jak wykonywać podstawowe ruchy i działania z inspirowanymi VIM Keybindings, niektóre przykłady uzyskania podglądu plików PDF, obrazów i plików torrent, jak ustawić wartości opcji na czas wykonawczy i na stałe oraz jak tworzyć, usuwać i uzyskiwać dostęp do zakładek. Wreszcie widzieliśmy, jak wybrać pliki i uruchomić na nich polecenia. Właśnie porysowaliśmy powierzchnię użytkowania Rangera: spójrz na instrukcję aplikacji, aby się nauczyć
Wszystko, co możesz z tym zrobić!
Powiązane samouczki Linux:
- Wprowadzenie do automatyzacji, narzędzi i technik Linuksa
- Rzeczy do zainstalowania na Ubuntu 20.04
- Mastering Bash Script Loops
- VIM Editor Basics w Linux
- Najlepszy menedżer plików dla Linux
- Mint 20: Lepsze niż Ubuntu i Microsoft Windows?
- Zagnieżdżone pętle w skryptach Bash
- Rzeczy do zrobienia po zainstalowaniu Ubuntu 20.04 Focal Fossa Linux
- Ubuntu 20.04 sztuczki i rzeczy, których możesz nie wiedzieć
- Hung Linux System? Jak uciec do wiersza poleceń i…
- « Jak zainstalować StarCraft 2 na Ubuntu Linux
- Jak utworzyć klawisz USB Bootable Fedora Linux Live »

