Pamięć iPhone'a nie aktualizuje się po usunięciu zdjęć [rozwiązane]
![Pamięć iPhone'a nie aktualizuje się po usunięciu zdjęć [rozwiązane]](https://ilinuxgeek.com/storage/img/images/iphone-storage-not-updating-after-deleting-photos-[solved].png)
- 983
- 40
- Roland Sokół
Są chwile, kiedy otrzymujemy błąd, który mówi Przechowywanie prawie pełne Lub Niewystarczająca ilość miejsca Podczas klikania nowych zdjęć lub filmów, próba pobrania plików z Internetu itp. Ponieważ iPhone ma stałą przestrzeń do przechowywania, użytkownicy nie mogą przedłużyć miejsca, ale zamiast tego mogą usunąć niektóre pliki z pamięci wewnętrznej.
Niedawno kilku użytkowników iPhone'a znalazło problem z iPhone'ami, w których pamięć jest nadal pełna, nawet po pomyślnym usunięciu wielu zdjęć. Oznacza to, że przestrzeń nie jest dostępna do użytku na iPhone'ach, co jest bardzo problematyczne do skutecznego używania.
Jeśli jesteś zbyt napotykany tym problemem, to wcale nie musisz się martwić, ponieważ znaleźliśmy kilka rozwiązań, które są bardzo dobrze wyjaśnione dla użytkowników iPhone'a w poniższym artykule.
Spis treści
- Wstępna poprawka
- Fix 1 - Wyczyść niedawno usunięty album na swoim iPhonie
- Napraw 2 - Zmień datę i godzinę, aby znaleźć ukryte zdjęcia
- Napraw 3 - Wyłącz ustawienia zdjęć iCloud
- Napraw 4 - Użyj zoptymalizowanej opcji przechowywania iPhone'a
- Napraw 5 - Resetuj fabrykę iPhone'a
Wstępna poprawka
Uruchom ponownie iPhone'a
Czasami okazuje się, że na iPhonie są dostępne aplikacje lub funkcje, które zaczynają działać dziwnie i nie masz pojęcia, dlaczego tak się dzieje. Pomimo aktualizacji iPhone'a, problemy te mogą wystąpić z powodu wewnętrznych usterek technicznych, które można naprawić poprzez ponowne uruchomienie iPhone'a. Więc spróbuj ponownie uruchomić iPhone'a i sprawdź, czy problem z przechowywaniem jest rozwiązywany na iPhonie.
Fix 1 - Wyczyść niedawno usunięty album na swoim iPhonie
Za każdym razem, gdy usuniemy zdjęcia z aplikacji ze zdjęciami na iPhonie, trafia on do niedawno usuniętego albumu i pozostaje tam przez około 30 dni. Musisz więc usunąć te zdjęcia z niedawno usuniętego albumu, używając poniższych kroków.
Krok 1: Otwórz Zdjęcia aplikacja na iPhonie.
Krok 2: Następnie dotknij Albumy Zakładka na dole okna aplikacji zdjęcia, jak pokazano poniżej.
Krok 3: Teraz przewiń w dół Albumy strona na dole i dotknij Niedawno usunięto jak pokazano.
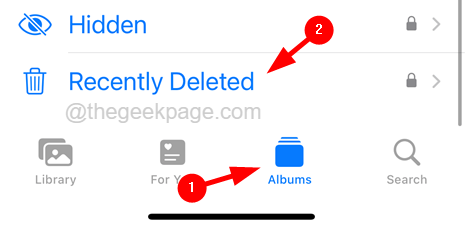
Krok 4: Otworzy się dopiero po uwierzytelnianiu za pomocą FaceID.
Krok 5: raz Niedawno usunięto Album się otwiera, dotknij Wybierać opcja w prawej górnej stronie, jak pokazano.
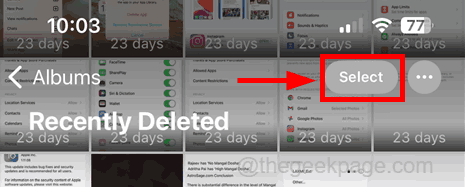
Krok 6: Teraz na dole dotknij Usuwać Wszystko opcja.
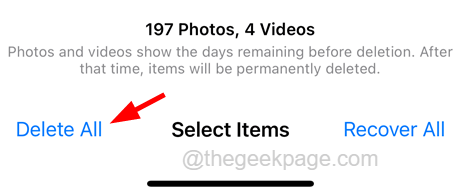
Krok 7: Wyskoczy okno potwierdzające, w którym musisz dotknąć Usuwać opcja, jak pokazano na poniższym obrazku.
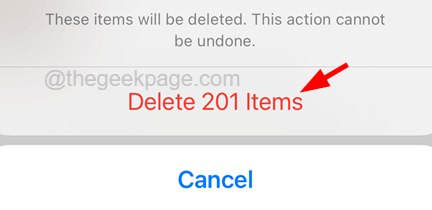
Krok 8: Po wyczyszczeniu niedawno usuniętego albumu sprawdź, czy pamięć jest nieco wyczyszczona.
Napraw 2 - Zmień datę i godzinę, aby znaleźć ukryte zdjęcia
Czasami nie wszystkie zdjęcia są wyświetlane w aplikacji zdjęcia, a niektóre zdjęcia są ukryte z powodu daty i godziny. Więc najpierw zmień datę i godzinę na iPhonie, prawdopodobnie ustaw datę 1 lub 2 lata temu i usuń te stare zdjęcia.
Krok 1: Otwórz Ustawienia Strona na swoim iPhonie.
Krok 2: Stuknij Ogólny opcja, jak pokazano poniżej.
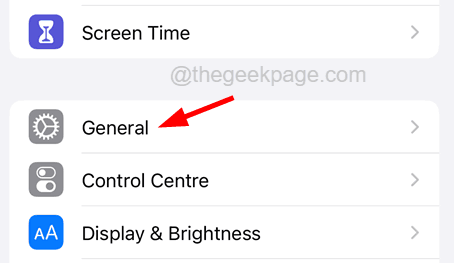
Krok 3: Teraz wybierz Data & Czas Opcja, kiedy to raz na to.
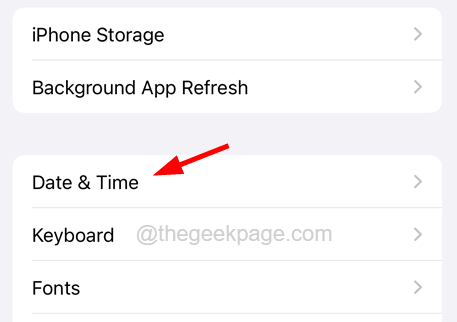
Krok 4: Wyłącz Ustaw automatycznie opcja przez wyłączanie jego przełącznik przycisk, abyś mógł ręcznie ustawić datę i godzinę, jak pokazano poniżej.
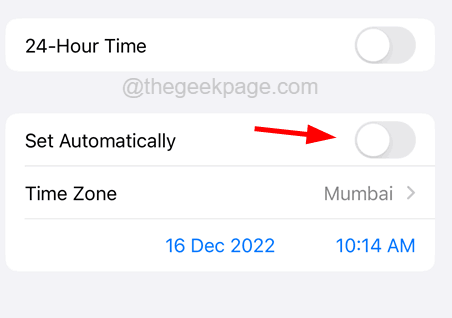
Krok 5: Teraz zmień datę i godzinę na 1 lub 2 lata temu. (Jeśli jesteś w roku 2022, zmień go na rok 2021 lub 2020)
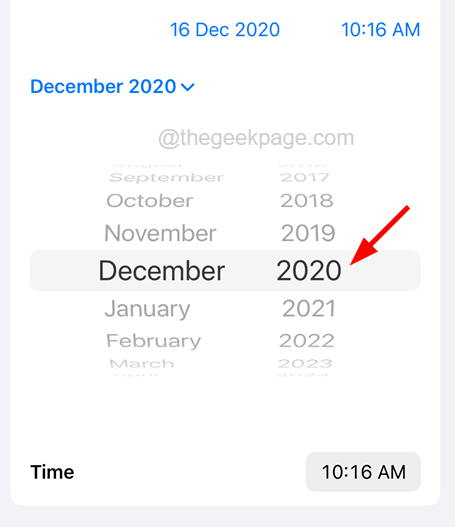
Krok 6: Po zmianie daty przejdź do Zdjęcia App.
Krok 7: Teraz przewiń w dół Albumy strona na dole i dotknij Niedawno usunięto album.
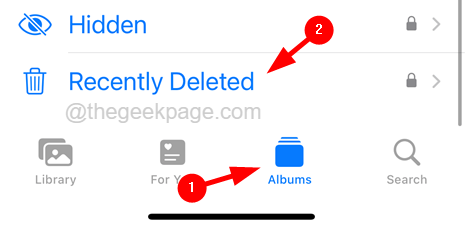
Krok 8: Jeśli znajdziesz jakieś zdjęcia, wyczyść te zdjęcia z Niedawno usunięto album, aby na stałe usunąć te zdjęcia z iPhone'a.
NOTATKA - Jeśli nie znajdziesz żadnych zdjęć, ponownie uruchom iPhone'a i powtórz ten sam proces wyjaśniony w powyższych krokach w tej metodzie.
Napraw 3 - Wyłącz ustawienia zdjęć iCloud
Gdy ustawienie zdjęć iCloud jest włączone na iPhonie, pozwala przechowywać wszystkie zdjęcia z iPhone'a w iCloud i wykorzystuje przestrzeń, która jest ogólnie idealna. Musimy więc wyłączyć ustawienie zdjęć iCloud, a wcześniej upewnij się, że wykonałeś kopię zapasową wszystkich zdjęć na komputerze.
Krok 1: Po pierwsze, musisz otworzyć Ustawienia Strona na iPhonie.
Krok 2: Następnie przewiń stronę i dotknij Zdjęcia Opcja ustawienia, jak pokazano poniżej.
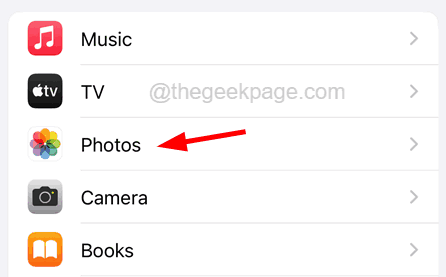
Krok 3: Teraz na stronie zdjęć wyłącz Zdjęcia iCloud Opcja, dotykając przełącznika przełączania.
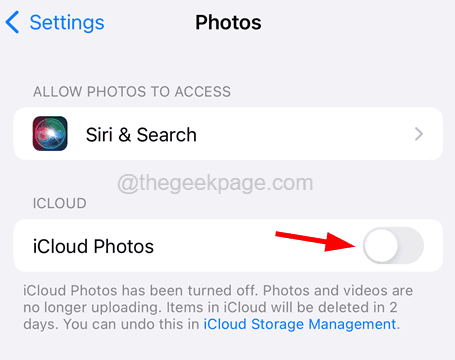
Krok 4: To wyłącza zdjęcia iCloud i nie będziesz ponownie stawić czoła temu problemowi.
Napraw 4 - Użyj zoptymalizowanej opcji przechowywania iPhone'a
Jeśli nie ma opcji, ale musisz użyć iCloud dla zdjęć na iPhonie, istnieje opcja o nazwie zoptymalizowana pamięć iPhone'a, która zmniejsza rozdzielczość zdjęć, gdy jest przechowywana na iPhonie, ale faktyczna rozdzielczość jest zachowana na iCloud, którą można pobrać w dowolnym momencie.
Krok 1: Otwórz Ustawienia Strona na iPhonie i przewiń w dół.
Krok 2: Wyszukaj Zdjęcia opcja i dotknij go raz.
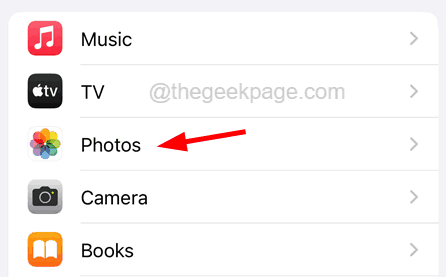
Krok 3: Upewnij się Zdjęcia iCloud Opcja to włączony Stukając w przycisk przełączania.
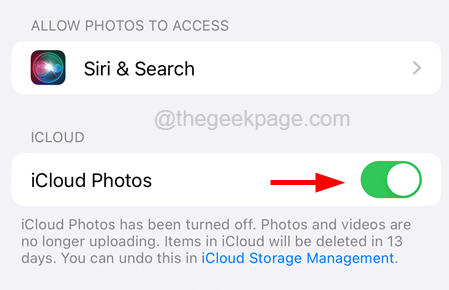
Krok 4: Teraz dotknij Zoptymalizuj pamięć iPhone'a Opcja tuż poniżej opcji zdjęć iCloud, jak pokazano na poniższym zrzucie ekranu.
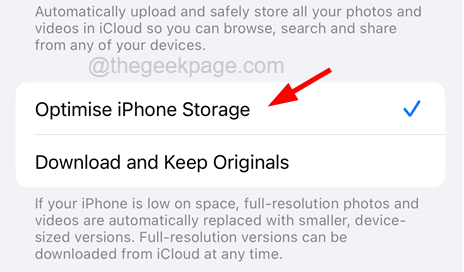
Krok 5: Po zakończeniu możesz zamknąć stronę Ustawienia.
Napraw 5 - Resetuj fabrykę iPhone'a
Gdy żadne z pomysły na rozwiązywanie problemów omówione powyżej w tym artykule nie pomogło w rozwiązaniu problemu dla Ciebie, zawsze możesz spróbować wykonać resetowanie fabryki na iPhonie i sprawdzić, czy to pomaga.
NOTATKA - Popraw kopię zapasową wszystkich niezbędnych danych osobowych z iPhone'a do komputera lub iCloud, ponieważ resetowanie fabryki usunie całą zawartość i dane z iPhone'a.
Krok 1: Otwórz Ustawienia Strona i dotknij Ogólny opcja.
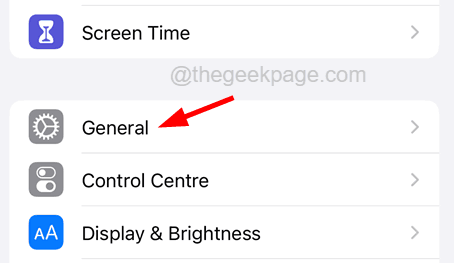
Krok 2: Teraz przewiń w dół na dole i wybierz Przenieś lub zresetuj iPhone'a opcja.
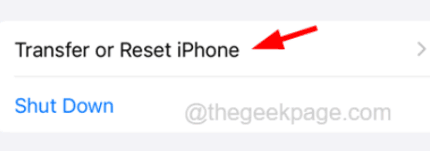
Krok 3: Następnie dotknij Skasuj całą zawartość i ustawienia opcja na dole strony, jak pokazano na poniższym zrzucie ekranu.
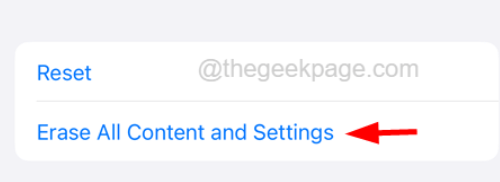
Krok 4: Stuknij Kontynuować opcja.
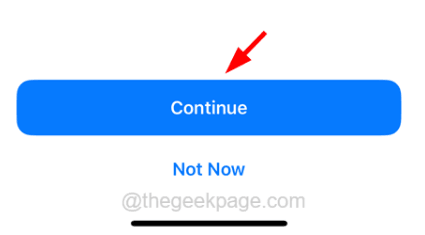
Krok 5: Teraz postępuj zgodnie ze wszystkimi instrukcjami na ekranie na iPhonie.
Krok 6: Po zresetowaniu iPhone'a z Resetem fabrycznym problemem należy rozwiązać.
Dodatkowe wskazówki
- Sprawdzaj regularnie nieużywane aplikacje i odinstaluj je z iPhone'a, aby zrobić dodatkowe miejsce na inne rzeczy.
- Jeśli nie sprawdziłeś aplikacji wiadomości, teraz nadszedł czas. Miej oko na czytanie komunikowane na iPhonie. Usuń wszystkie od czasu do czasu, aby usunąć przestrzeń.
- Jeśli pamięć iCloud jest w pełni wykorzystywana, musisz sprawdzić lepsze plany i ulepszyć je, aby mieć więcej miejsca.
- Czasami rozlicz niedawno usunięty album na aplikacji na zdjęciach na iPhonie, aby nie było używane dodatkowe miejsce na usunięte zdjęcia.
- Nie zapomnij też zaktualizować swojego iPhone'a do najnowszej wersji iOS, która czasami może rozwiązać większość problemów.
- « Nie zarejestrowane w numerze sieciowym na telefonie z Androidem [rozwiązane]
- Nie można przesunąć w lewo lub w prawo na ekranie iPhone'a [rozwiązane] »

