Czy Twoja klawiatura i mysz nie działa? Oto jak je naprawić

- 1769
- 117
- Ignacy Modzelewski
To w końcu stanie się. Jesteś w trakcie ważnej pracy, gdy mysz i klawiatura nagle przestają pracować w systemie Windows. Co robisz? Panika? Krzyk? Napić się?
Nie dzwoń jeszcze technika. Jest kilka podstawowych kroków, które możesz podjąć, aby samodzielnie rozwiązać problem. W tym poście podzielimy się niektórymi sztuczkami.
Spis treści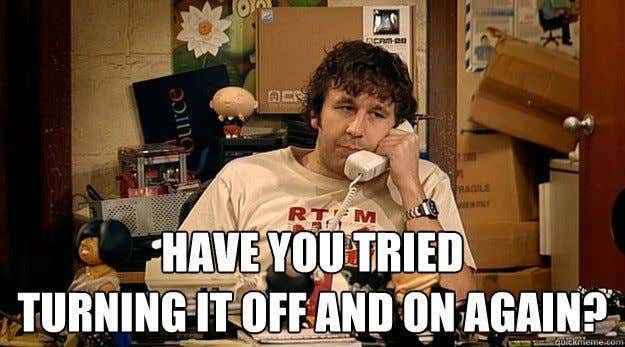
Czy próbowałeś ponownie uruchomić komputer? Czasami użytkownicy są przytłoczeni w obliczu problemów komputerowych, o których zapominają o najbardziej oczywistym rozwiązaniu.
Poświęć więc chwilę na ponowne uruchomienie komputera, zanim zrobisz cokolwiek innego.
- Jeśli nie możesz przesunąć myszy, możesz wyłączyć komputer, naciskając Okna + X na klawiaturze.
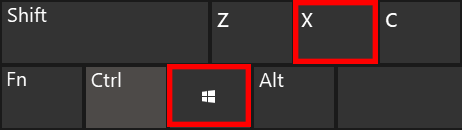
- To wywoła Początek menu. Iść do Zamknij lub wyloguj się > Uruchom ponownie Korzystanie z klawiszy strzałek.
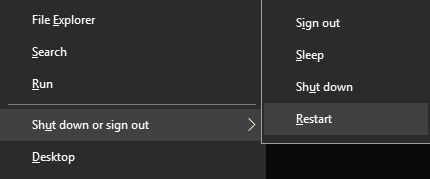
- Lub możesz wybrać Alt + F4 Aby wydobyć Zamknięcie okno i użyj klawiszy strzałek, aby wybrać Uruchom ponownie.
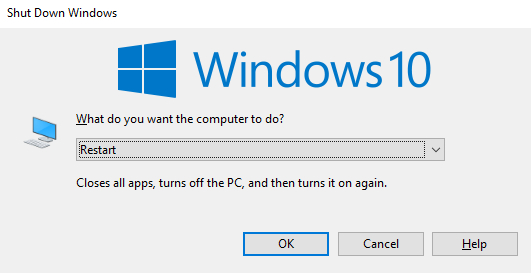
Tymczasowa klawiatura
Jeśli ponowne uruchomienie komputera nie działa, a klawiatura przestała działać, potrzebujesz tymczasowego, który działa. Na szczęście system Windows ma na taką okazję wbudowaną klawiaturę.
- Klawiatura ekranowa (OSK) można uzyskać do nich dostęp, idąc Ustawienia systemu Windows > Łatwość dostępu > Klawiatura.
- Pod Użyj urządzenia bez fizycznej klawiatury, przełącznik Użyj klawiatury na ekranie do NA pozycja.
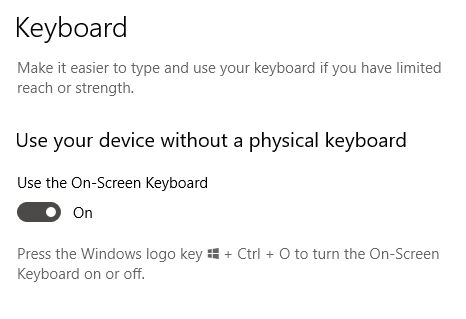
- Możesz także nacisnąć Okna + klawisz kontrolny + O Aby otworzyć klawiaturę wirtualną.
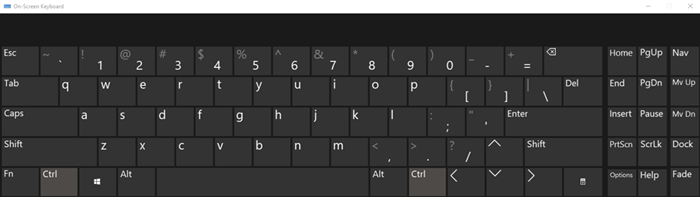
- To otworzy OSK. Użyj myszy, aby wpisać lub poruszać się po systemie Windows podczas wyszukiwania bardziej trwałej poprawki.
Podstawowe rozwiązywanie problemów
- Najpierw sprawdź kable myszy i klawiatury. Czy są odłączone? Czy wykazują oznaki zużycia? Czy zostały przeniesione z wyznaczonych portów?
- Jeśli używasz myszy lub klawiatury bezprzewodowej, próbowałeś wymienić baterie? Czy sprawdziłeś, czy twoje połączenie Bluetooth jest nadal aktywne? Ci, którzy używają zewnętrznych nadajników Bluetooth, powinni sprawdzić, czy to powoduje problem.
- Możesz spróbować podłączyć inną klawiaturę i mysz. Jeśli komputer nie reaguje na żadną klawiaturę lub mysz, możesz mieć problem z oprogramowaniem.
Zaktualizuj sterownik
Aktualizacja sterownika urządzenia może potencjalnie naprawić problematyczną klawiaturę lub mysz.
- Używać Szukaj znaleźć i otworzyć Menadżer urządzeń.
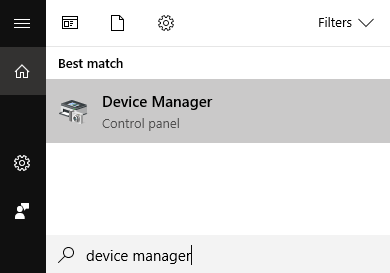
- Po otwarciu Rozwiń Klawiatury I Myszy i inne urządzenia wskazujące.
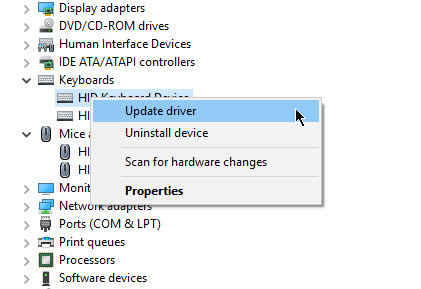
- Kliknij prawym przyciskiem myszy urządzenie i wybierz Uaktualnij sterownik.
Klawiatura narzędzie do rozwiązywania problemów
Windows ma funkcję rozwiązywania problemów, która dotyczy najgorszych błędów i błędów. Może również wykonywać problemy z klawiaturą USB w Twoim imieniu.
- Iść do Ustawienia systemu Windows > Aktualizacja i bezpieczeństwo > Rozwiązywanie problemów. Pod Znajdź i rozwiązuj inne problemy, wybierać Klawiatura.
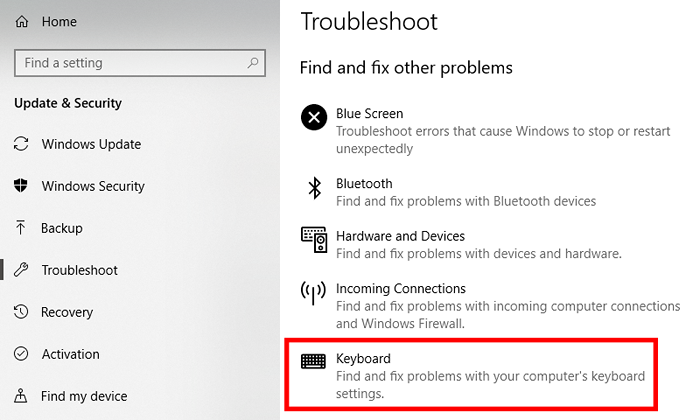
- Kliknij Uruchom narzędzie do rozwiązywania problemów.
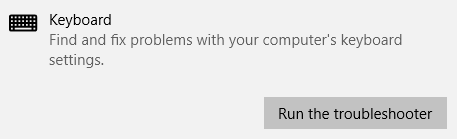
- Windows będzie dalej znaleźć problemy z klawiaturą.
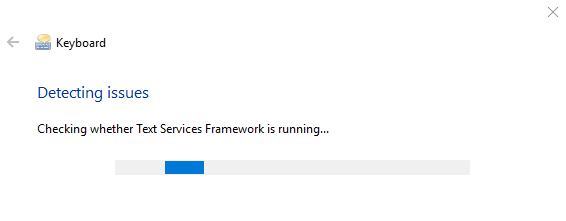
- Jeśli znajdzie problem, po prostu postępuj zgodnie z poleceniami na ekranie, aby mógł rozwiązać problem. Jeśli nie może niczego znaleźć, otrzymasz wiadomość, która tak mówi.
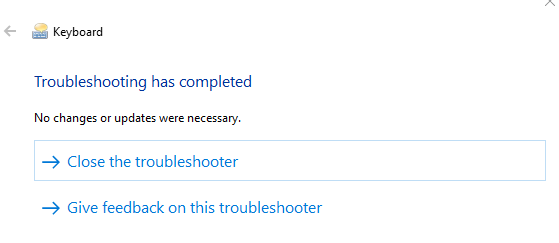
- Jeśli się powiedzie, narzędzie do rozwiązywania problemów powinien ponownie działać klawiaturą.
Właściwości myszy
Czasami mysz USB niekoniecznie jest zepsuta. Ustawienia muszą być po prostu zaktualizowane.
- otwarty Panel sterowania. Iść do Sprzęt i dźwięk > Urządzenia i drukarki > Mysz.
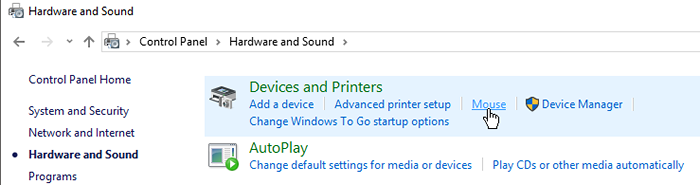
- Tutaj znajdziesz szereg właściwości myszy, które mogą wpłynąć na jego wydajność. Możesz wprowadzać zmiany w przyciskach myszy, wskaźnikach, opcjach wskaźnika, koła i sprzętu.
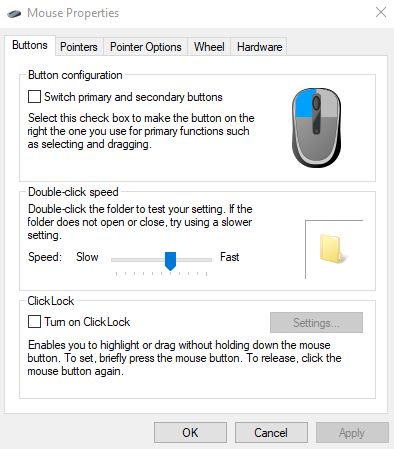
- Skonfiguruj swoją myszkę według własnych upodobań. Jeśli uważasz, że prędkość myszy jest powolna, na przykład otwórz Opcje wskaźnika karta i wybierz bardziej akceptowalną prędkość, przesuwając suwak.
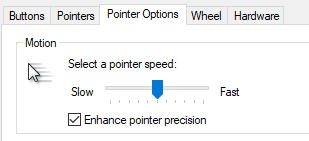
Mamy nadzieję, że jedna z tych opcji myszy poprawi dowolne z postrzeganych błędów myszy.
- « Jak przejść z klasycznego edytora WordPress do Gutenberg
- Jak zidentyfikować atak DDOS na serwer i zatrzymać go »

