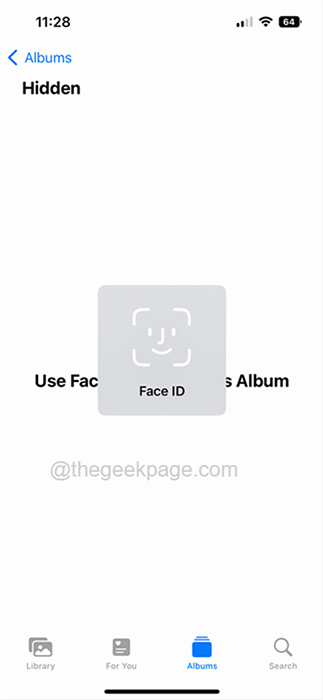Najnowsze wskazówki i iPhone'a na iOS 16 (2022)
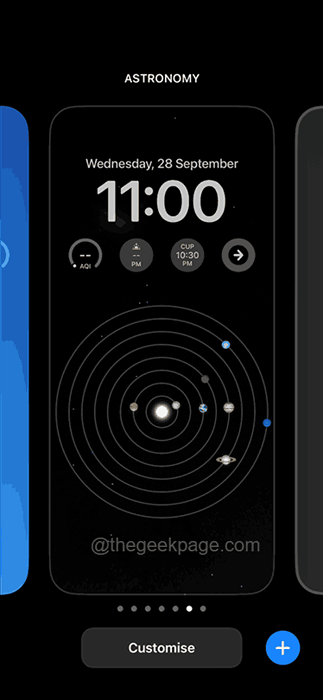
- 3816
- 427
- Laura Zygmunt
Apple stale aktualizuje iPhone'a i jego system operacyjny, iOS. W porównaniu z innymi telefonami komórkowymi, jest to jak dotąd najlepszy system operacyjny. Jednak każdy element ma zalety i wady, a przy obecnej wersji iOS 16, wielu użytkowników iPhone'a może być zakłopotane modyfikacjami oferowanymi przez Apple.
Przeprowadziliśmy wiele badań na temat nowego iOS 16 i opracowaliśmy mnóstwo wskazówek i technik, które pomogą użytkownikom iPhone. Proszę śmiało wszystkie wskazówki wymienione poniżej w tym artykule, aby dowiedzieć się więcej.
Spis treści
- Wskazówka 1 - Dostosuj tapetę ekranu blokady
- Wskazówka 2 - Zdobądź wibrujący ton dotykowy podczas pisania na klawiaturze
- Wskazówka 3 - Wyświetl ukryte zdjęcia
- Wskazówka 4 - Wyłącz opcję lokalizacji ze zdjęć przed udostępnieniem
- Wskazówka 5 - Użyj kodu Passcode, aby zablokować notatki
- Wskazówka 6 - Skopiuj wszystko na zdjęciu bez tła
- Wskazówka 7 - Skopiuj tekst ze zdjęcia lub wideo
- Wskazówka 8 - Cofnij wysłane wiadomości
- Wskazówka 9 - Dodaj do szybkich notatek
- Wskazówka 10 - Odzyskaj usunięte wiadomości
- Wskazówka 11 - Zapobiegaj zakończeniu blokady połączenia
- Wskazówka 12 - Użyj Siri, aby zakończyć połączenie
- Wskazówka 13 - Uruchom ponownie telefon za pomocą Siri
- Wskazówka 14 - Automatycznie wysyłać wiadomości
- Wskazówka 15 - Poproś Siri o użycie emoji
- Wskazówka 16 - Teraz Siri może słuchać dłużej
- Wskazówka 17 - Brak zduplikowanych zdjęć
- Wskazówka 18 - Ustaw skupienie na ekranach blokady
- Wskazówka 19 - Zobacz procent baterii na ekranie głównym
- Wskazówka 20 - Edytuj wysłane wiadomości
- Wskazówka 21 - Wyślij dowolną pocztę o zaplanowanym czasie
- Wskazówka 22 - Zobacz hasło Wi -Fi zapisane na iPhonie
- Wskazówka 23 - Tryb blokowania na iPhonie
- Wskazówka 24 - Zapisz dowolną stronę internetową jako PDF w Safari
- Wskazówka 25 - Korzystanie z PIP, skopiuj wiele zdjęć i przeciągnij je, aby wysłać/przenieść
- Wskazówka 26 - Zamknij wszystkie zakładki jednocześnie w Safari
Wskazówka 1 - Dostosuj tapetę ekranu blokady
Ekran blokady jest pierwszą rzeczą, którą każdy użytkownik zobaczy po przebudzeniu iPhone'a. Więc jego wygląd może mieć pozytywny wpływ na użytkowników. Wcześniej, jeśli chcesz zmienić tapetę ekranu blokady, musiałeś przejść do opcji blokady na całej stronie ze strony Ustawienia i stamtąd musiałeś nawigować.
Ale teraz w najnowszym iOS 16 możesz to zrobić po prostu, budząc iPhone. Następnie musisz po prostu nacisnąć ekran i przytrzymać przez sekundę lub dwa. Pokazuje opcję dostosowania ekranu blokady, dodając nową tapetę lub przesuwając w lewo lub w prawo, aby uzyskać dostęp do wcześniej ustawionych tapet z ekranem blokady.
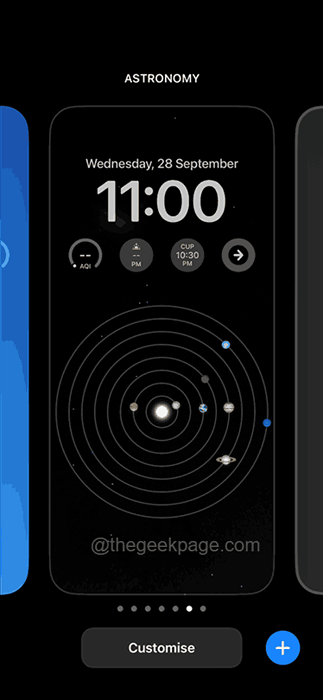
Wskazówka 2 - Zdobądź wibrujący ton dotykowy podczas pisania na klawiaturze
Podczas pisania czegoś na klawiaturze jest naprawdę dobrze, jeśli możesz to zrobić. Ta funkcja była już obecna w telefonach z Androidem przez kilka lat.
Ale Apple wprowadził tę funkcję w aktualizacji iOS 16. Możesz teraz włączyć sprzężenie zwrotne klawiatury, włączając dźwięk, haptic lub jedno i drugie. Po prostu przejdź do Ustawienia > Dźwięki I Haptyka > Informacje zwrotne klawiatury. Następnie przełącz Dźwięk / Haptic guziki.
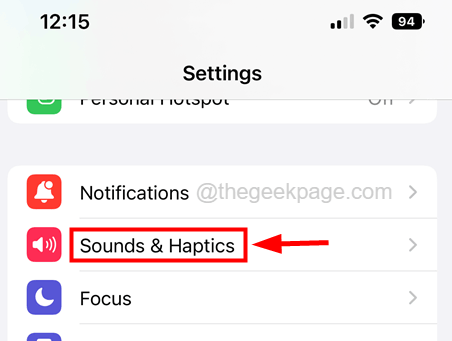
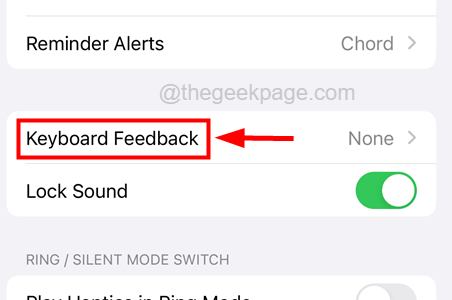
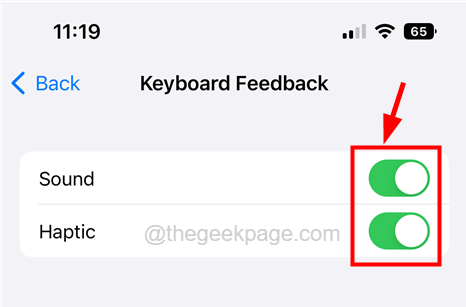
Wskazówka 3 - Wyświetl ukryte zdjęcia
Apple jest dobrze zorientowane w zakresie ochrony prywatności swoich użytkowników przez długi czas w porównaniu z innymi telefonami komórkowymi, w których niewiele jest prywatności w zakresie danych lub cokolwiek innego.
Dzięki wydaniu iOS 16 wprowadzili funkcję, która pozwala użytkownikom ukryć dowolne zdjęcia od innych na ich iPhone'ach. Nie tylko to, ale niedawno usunięte zdjęcia są również ukryte. Kiedy ktoś próbuje uzyskać dostęp do ukrytych przedmiotów, będzie wymagał odcałowania twarzy lub kodu przeglądu ukrytego albumu.
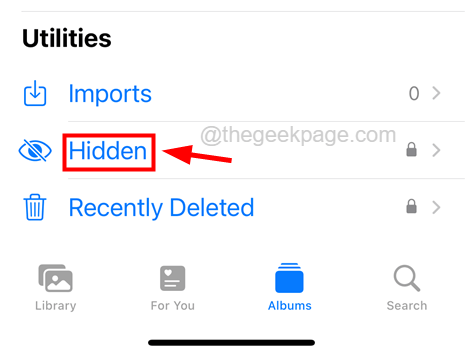
Wskazówka, jak ukryć zdjęcie na iPhonie
Uzyskaj dostęp do zdjęcia z aplikacji ze zdjęciami, którą chcesz ukryć przed innymi. Po otwarciu zdjęcia dotknij trzy kropki menu w prawym górnym rogu zdjęcia, jak pokazano poniżej.
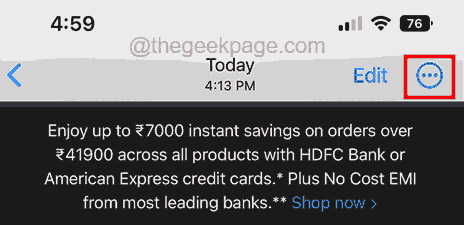
Następnie wybierz Ukrywać opcja z menu.
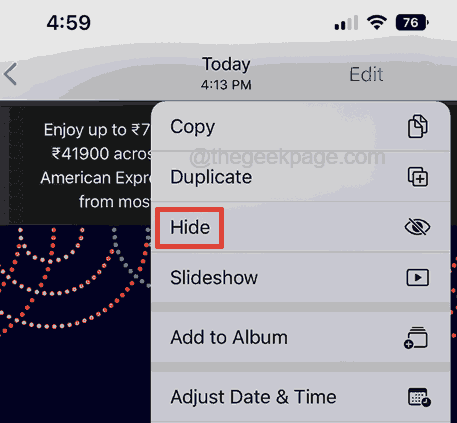
To ukryje zdjęcie, a zobaczysz to zdjęcie w ukrytym albumie po wejściu do kodu pasów lub twarzy.
Wskazówka 4 - Wyłącz opcję lokalizacji ze zdjęć przed udostępnieniem
Po kliknięciu zdjęć na żywo przechwytuje Twoją lokalizację, a także jeśli usługi lokalizacji są włączone na iPhonie. Może to być przydatne podczas organizowania zdjęć według miejsca, w którym zrobiono zdjęcia.
Jednak podczas udostępniania tych zdjęć na żywo te szczegóły lokalizacji są również udostępniane ze zdjęciami. Dlatego Apple wprowadził niewielkie zmiany, w których automatycznie wykrywa lokalizację podczas udostępniania zdjęć i pozwala użytkownikom pozostać lub wyłączyć przed udostępnieniem.
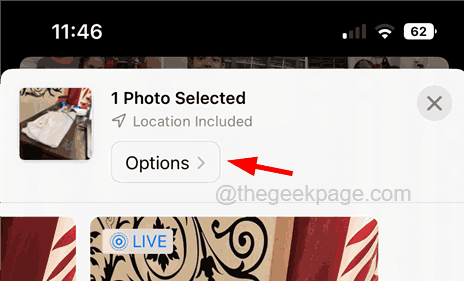
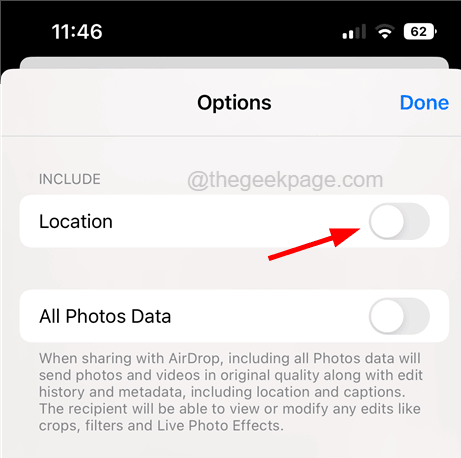
Wskazówka 5 - Użyj kodu Passcode, aby zablokować notatki
Prywatność jest obecnie najwyższą rzeczą dla użytkowników, a Apple pozwala użytkownikom zablokować notatki, które zapisali na ich referencje na ich iPhonie, można zablokować. Użytkownicy iPhone'a muszą go odblokować za pomocą kodu pasów telefonu.
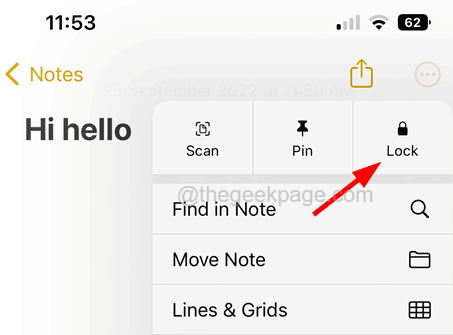
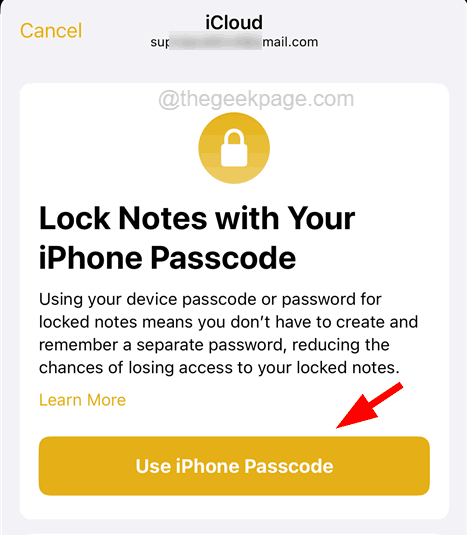
Wskazówka 6 - Skopiuj wszystko na zdjęciu bez tła
Ta funkcja pozwala użytkownikom skopiować coś ze zdjęcia, które chcą udostępnić innym bez tła. Musisz tylko wybrać obiekt, stukając go i trzymając go nieruchomo przez sekundę, a on wyciął on obiekt z tła, który możesz przeciągnąć i wkleić lub po prostu kopiować, a następnie wkleić wszędzie tam, gdzie chcesz jak WhatsApp itp.
Wskazówka 7 - Skopiuj tekst ze zdjęcia lub wideo
Otwórz zdjęcie, z którego chcesz skopiować tekst. Następnie dotknij i przytrzymaj tekst ze zdjęcia, a podświetli tekst, aby go skopiować. Później możesz użyć tego tekstu do wyszukiwania online lub przetłumaczenia go również na dowolny inny język.
W przypadku kopiowania tekstu z filmu wystarczy odtworzyć wideo na odtwarzaczu na iPhonie i zatrzymaj go, gdy znajdziesz tekst w filmie i skopiuj tekst w taki sam sposób, jak kopiujesz tekst ze zdjęcia, jak wspomniano powyżej.
Jest to bardzo pomocne, gdy jesteś w innym miejscu w regionie, w którym trudno jest zrozumieć napisany język.
Wskazówka 8 - Cofnij wysłane wiadomości
Było wiele przypadków, w których żałujemy wysyłania niewłaściwych wiadomości do niewłaściwych osób, ponieważ nie było sposobu na powrót tych wiadomości, aby odbiorca ich nie dostał.
Ale w najnowszej aktualizacji będziesz mógł cofnąć niedawno wysłane wiadomości z aplikacji wiadomości na iPhonie. Musisz tylko dotknąć i przytrzymać wiadomość przez sekundę lub dwie, a ona wyskakuje menu kontekstowe, w którym musisz wybrać wyślij.
Ma to zastosowanie do cofania się tylko do tych wiadomości, które niedawno zostały wysłane około 15 minut wcześniej, a nie wcześniej.
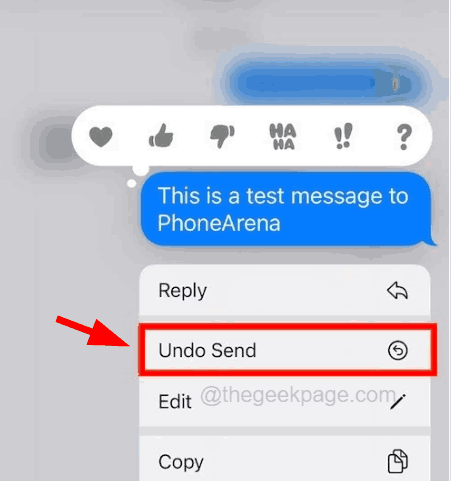
Wskazówka 9 - Dodaj do szybkich notatek
Jeśli kiedykolwiek chciałeś skopiować coś do notatek, wcześniej musiałeś skopiować ten element, taki jak tekst, akapit, obraz itp., A następnie wkleić go do notatek po otwarciu aplikacji. Ale teraz użytkownicy mogą po prostu wybrać element, który chcą skopiować i dotknąć menu kontekstowego, aby zbadać więcej opcji i wybrać Udział opcja. Następnie dotknij Dodaj do nowej szybkiej notatki Opcja z listy.
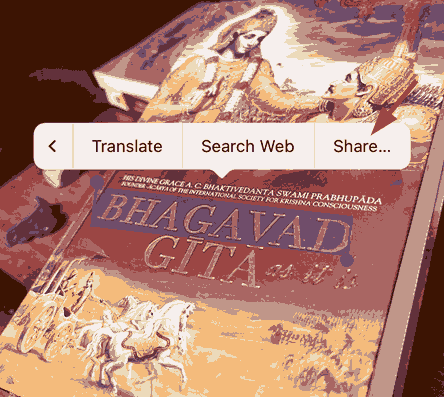
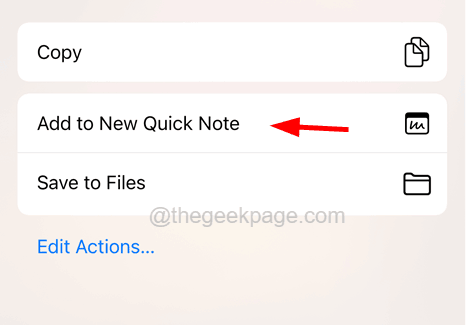
Wskazówka 10 - Odzyskaj usunięte wiadomości
Jeśli usuniesz którąkolwiek z wiadomości na swoim iPhonie, możesz teraz odzyskać usunięte wiadomości po aktualizacji iOS. Musisz dotknąć Filtry opcja w lewym górnym rogu okna aplikacji wiadomości. Następnie można znaleźć wywołanie opcji Niedawno usunięto gdzie możesz uzyskać wszystkie niedawno usunięte wiadomości.
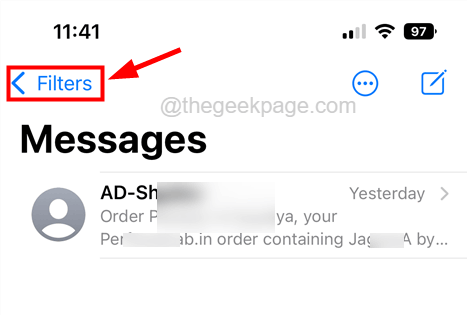
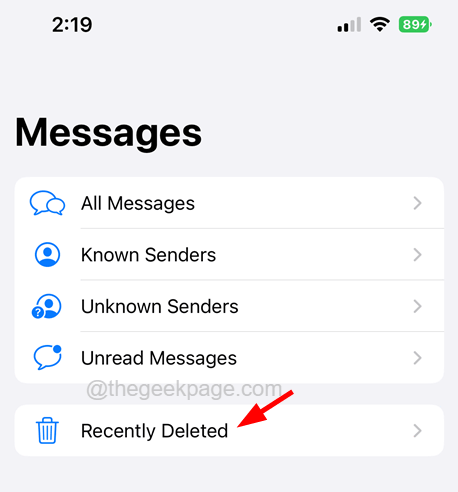
Wskazówka 11 - Zapobiegaj zakończeniu blokady połączenia
Większość użytkowników iPhone'a podczas przyjmowania telefonu przypadkowo wycięła ciągłą rozmowę, ponieważ naciskali przycisk blokady podczas trzymania telefonu. Więc Apple pracował nad tym problemem i wprowadził funkcję o nazwie Zapobiegaj blokowaniu, aby zakończyć połączenie które można włączyć poprzez nawigację Ustawienia > Dostępność > Dotykać i wtedy Włączanie przycisk przełączania Zapobiegaj blokowaniu, aby zakończyć połączenie opcja jak pokazano.
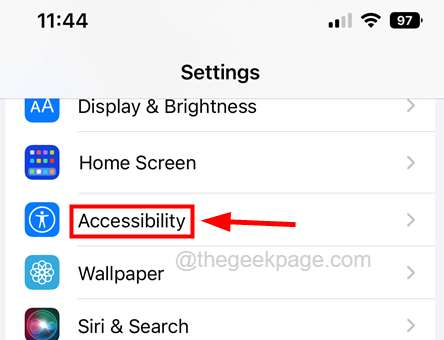
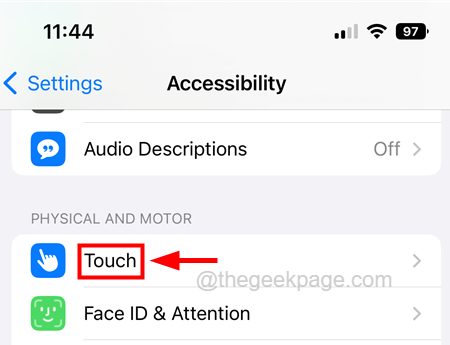
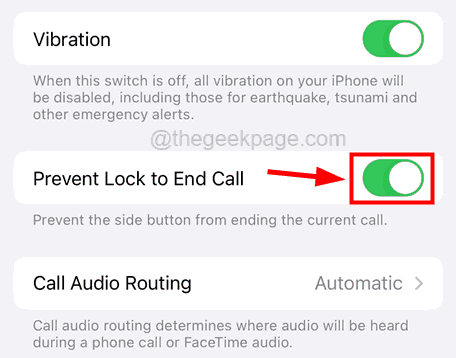
Wskazówka 12 - Użyj Siri, aby zakończyć połączenie
Bez użycia rąk jest bardzo relaksujące, prawda?? Możesz więc użyć Siri, aby zakończyć wezwanie zamiast stukać w ekran lub naciskać przycisk boczny, wprowadzać telefon i wycinać połączenie. Teraz musisz tylko powiedzieć 'Hej! Siri. Podaj połączenie- A połączenie zostanie natychmiast odcięte, ale pamiętaj, że druga osoba na rozmowie może usłyszeć, że mówisz to Siri.
Wskazówka 13 - Uruchom ponownie telefon za pomocą Siri
Nie tylko otwieranie dowolnej aplikacji lub wysyłanie wiadomości, ale możesz również poprosić Siri o ponowne uruchomienie iPhone'a, po prostu mówiąc 'Hej Siri! Uruchom ponownie'! Po ponownym uruchomieniu iPhone'a nie musisz się martwić o twarz lub kod przełajowy, będzie on obsługiwany przez Siri wewnętrznie.
Wskazówka 14 - Automatycznie wysyłać wiadomości
Jeśli prosisz Siri o wysłanie wiadomości do któregokolwiek z twoich kontaktów i po przepisaniu wiadomości przez Siri, poprosi cię o potwierdzenie tego przed wysłaniem. To może być dodatkowy krok przed wysłaniem. Zamiast tego możesz pominąć te kroki teraz w iOS 16, włączając opcję automatycznie wysyłania wiadomości w Siri i wyszukiwanie. Podążać Ustawienia > Siri I Szukaj > Automatycznie wysyłać wiadomości i przełącz na Automatycznie wysyłać wiadomości.
NOTATKA - Możesz także włączyć Słuchawki I CarPlay Przełącz przyciski.
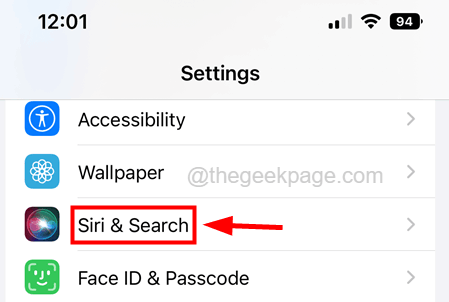
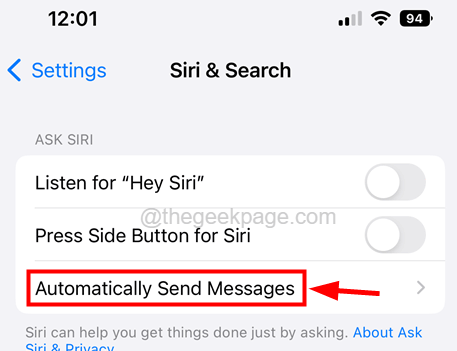
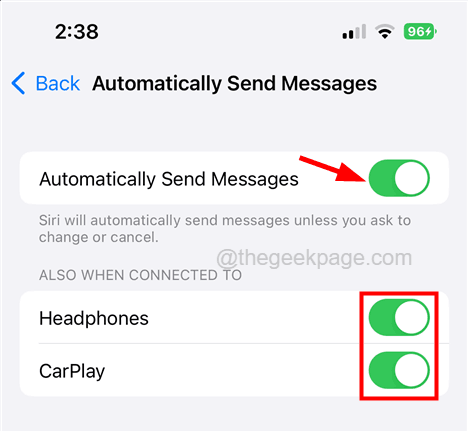
Wskazówka 15 - Poproś Siri o użycie emoji
Wcześniej, jeśli poprosisz Siri o przesłanie wiadomości z buźym emoji, Siri po prostu napisałby Smiley Emoji, zamiast wstawić emoji z uśmiechem w tekście. Ale teraz zostało to ulepszone w aktualizacji iOS i możesz teraz poprosić Siri o wstawienie emoji z bardzo subtelnością. Po prostu spróbuj po uaktualnieniu iOS do 16.
Wskazówka 16 - Teraz Siri może słuchać dłużej
Ta funkcja po iOS 16 możesz mówić przez długi czas, a Siri może poczekać dłuższy lub najdłuższy czas, aż skończysz mówić. Wtedy Siri będzie postępować zgodnie z instrukcjami zamiast przerywać na środku.
Może to być bardzo pomocne dla użytkowników, którzy mówią powoli lub jąkają. Użytkownicy muszą zmienić ustawienia o nazwie Siri Pauza Time, do których można uzyskać dostęp Ustawienia> Dostępność> Siri a następnie wybór jednego Dłużej Lub Najdłużej pod Siri zatrzymuje czas opcja.
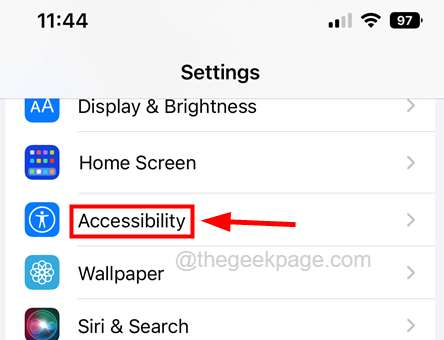
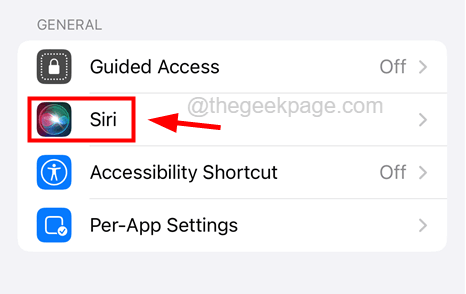
NOTATKA - Jeśli nie znajdziesz opcji Siri w dostępie, prawdopodobnie musisz włączać i skonfiguruj Siri na iPhonie.
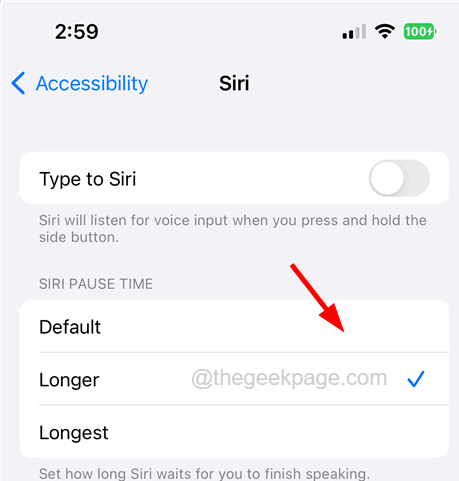
Wskazówka 17 - Brak zduplikowanych zdjęć
IOS 16 iPhone nie pozwala kopiować i wkleić zduplikowania zdjęć na iPhonie ze względu na ich duplikat techniki wykrywania, która jest bardzo przydatna. W przeciwnym razie w przeszłości iPhone'y są ładowane ogromnymi plikami, które są dość podobne i kończą się na jedzeniu przestrzeni.
Ale teraz możesz sprawdzić dowolne zduplikowane zdjęcia obecne po przeniesieniu zdjęć z innych telefonów na iPhone'a. otwarty Zdjęcia > Albumy > Duplikaty Opcja, w której znajdziesz wszystkie zduplikowane zdjęcia i istnieje opcja scalania zdjęć lub możesz je usunąć.
Wskazówka 18 - Ustaw skupienie na ekranach blokady
Możesz teraz ustawić tryby ostrości na ekranach blokady. Możesz utworzyć dowolną liczbę trybów skupienia i wymienić je odpowiednio, jak praca, sprawność, inne itp. Pod szczególnym celem możesz ustawić określony motyw, tapetę, zaplanować niektóre zadania itp.
Aby aktywować tryb ostrości, musisz przejść do Centrum Strona na Ustawienia Strona na swoim iPhonie. Następnie upewnij się Status ostrości jest włączony i skoncentruje się tak jak Pracuj, śpij, itp.
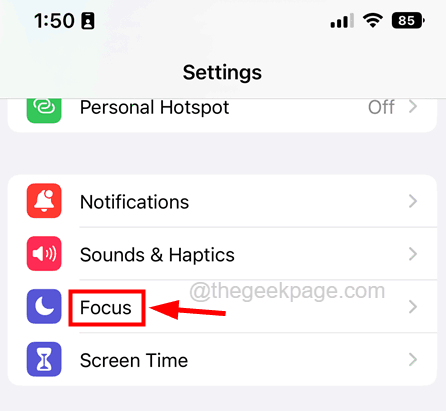
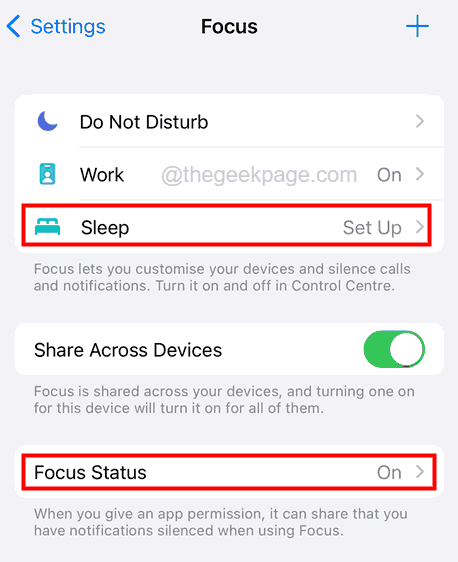
Następnie możesz łatwo zmienić tryb ostrości, przesuwając ekran w dół z prawej górnej części ekranu i wybierając opcję Focus i wybierając dowolne predefiniowane tryby ostrości lub utworzyć nowe skupienie, stukając na znak Plus, jak pokazano poniżej
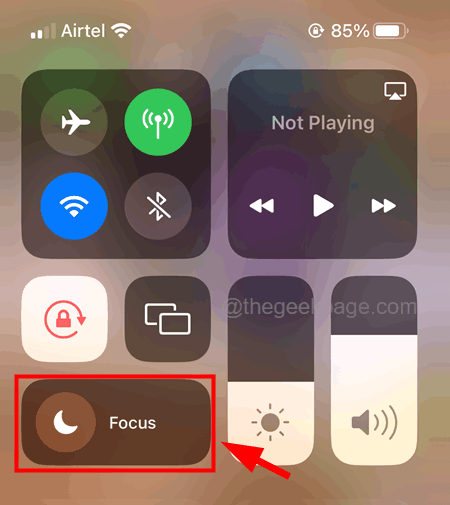
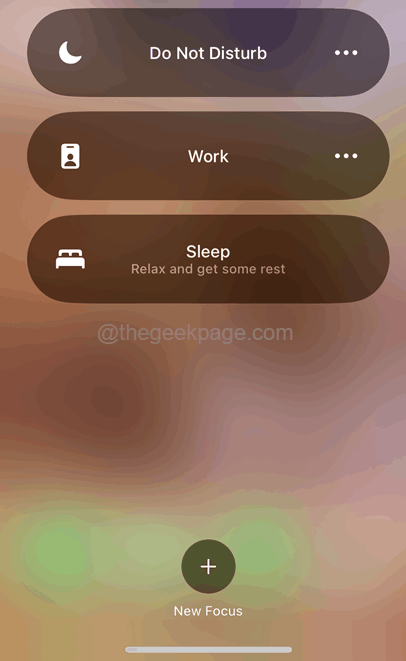
Wskazówka 19 - Zobacz procent baterii na ekranie głównym
W iOS 15 i starsze nie było opcji, aby zobaczyć procent baterii na ekranie głównym, ale dodali tę funkcję w aktualizacji iOS 16, w której można włączyć nazywane ustawienie Procent baterii Idąc do Bateria opcja na Ustawienia Strona i kliknięcie przycisku przełączania, jak pokazano.
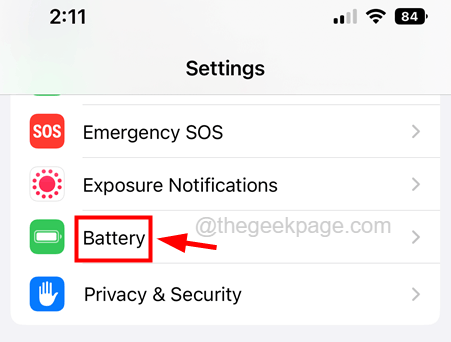
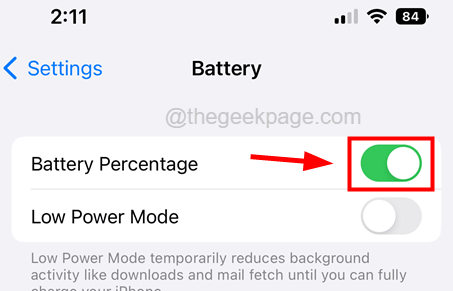
Wskazówka 20 - Edytuj wysłane wiadomości
Nie tylko możesz cofnąć wysłane wiadomości, które są wysyłane najwcześniej 15 minut, ale także możesz edytować wiadomość po jej wysłaniu. Aby to zrobić, musisz otworzyć wiadomość i dotknąć i przytrzymać wiadomość, którą chcesz edytować przez sekundę, a następnie wyskakuje menu kontekstowe. Wybierz Edytować opcja i możesz zmienić wiadomość i wysłać ją ponownie.
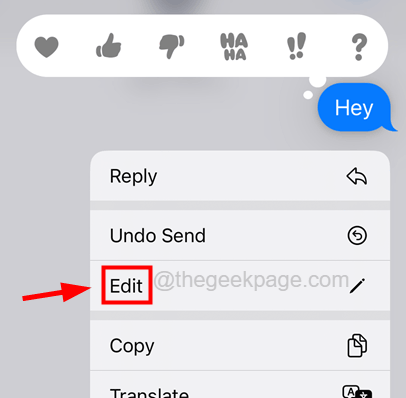
Wskazówka 21 - Wyślij dowolną pocztę o zaplanowanym czasie
Możesz teraz nie tylko wysłać pocztę, którą opracowałeś natychmiast, ale także można go wysłać w czasie wspomnianej w aplikacji pocztowej na iPhonie z iOS 16. Musisz opracować nową pocztę, dotykając ikony poczty komponują obecną w prawym dolnym rogu aplikacji pocztowej. Po sporządzaniu poczty zamiast stukania przycisku wysyłania w prawym górnym rogu, musisz go dotknąć i przytrzymać przez sekundę, aby zobaczyć listę menu kontekstowego.
Wybierz czas z ustalonych wartości czasu lub utwórz od niego zaplanowany czas.
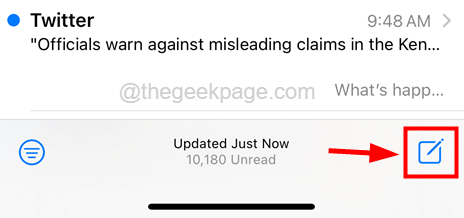
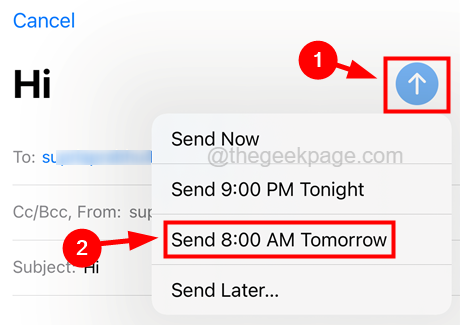
Wskazówka 22 - Zobacz hasło Wi -Fi zapisane na iPhonie
Czasami zapominamy hasło Wi -Fi, które po długim czasie łączyliśmy się z naszym iPhonerem, aby udostępnić je naszym znajomym lub krewnym. Więc wcześniej nie mogliśmy zobaczyć hasła Wi-Fi, przechodząc do Wi-Fi Strona na Ustawienia.
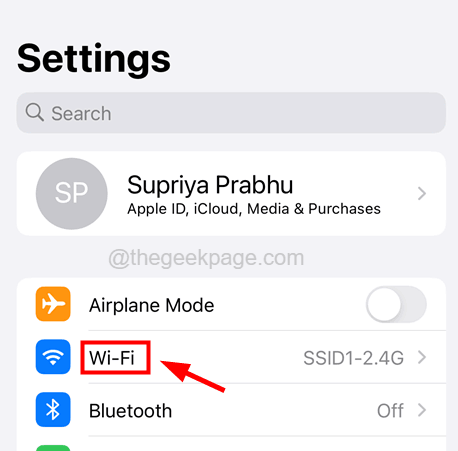
Teraz dotknij Edytować przycisk w prawym górnym rogu ekranu. Następnie wyświetli wszystkie sygnały Wi-Fi, z którymi podłączyłeś wcześniej z iPhone.
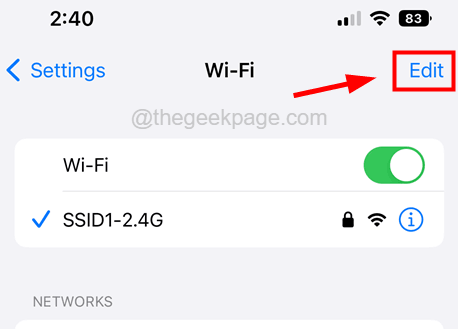
Następnie dotknij „I„Symbol obok Sygnał Wi-Fi Chcesz wyświetlić i skopiować hasło.
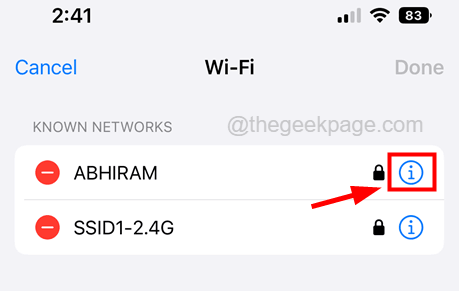
Następnie dotknij Hasło raz i wyświetli hasło i wyskakuje Kopiuj przycisk powyżej, który można stuknąć, aby skopiować i wkleić w dowolnym miejscu na iPhonie.
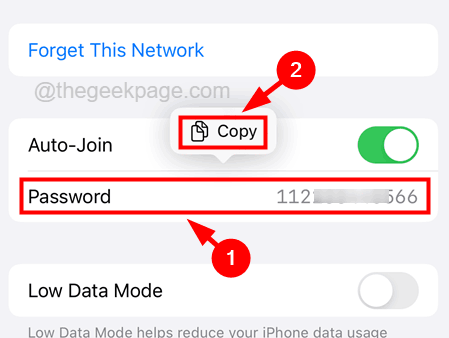
Wskazówka 23 - Tryb blokowania na iPhonie
Apple nakłada dodatkowe bezpieczeństwo na swoje iPhone'y, co jest bardzo niezbędne dla niektórych tylko użytkowników. Ta funkcja nazywa się tryb Lockdown, który po włączeniu na ich iPhone'ach zabrania użytkownikom lub komukolwiek korzystania z iPhone'a lub jego funkcji i aplikacji. Blokuje przede wszystkim telefon, aplikacje i strony internetowe. Zatrzymuje rozpoznawanie twarzy, inteligentny czujnik i inne funkcje.
Widzimy, że ta funkcja jest pomocna tylko dla tych, którzy uważają, że zostaną zaatakowani przez cyberprzestępców, a jeśli posiadają bardzo poufne dane, takie jak bezpieczeństwo narodowe, polityka itp.
Aby włączyć tryb blokowania, przejdź do Ustawienia > Prywatność I bezpieczeństwo > Tryb blokowania. Następnie dotknij Włącz tryb blokady i postępuj zgodnie z instrukcjami na ekranie, jeśli coś go włączy.
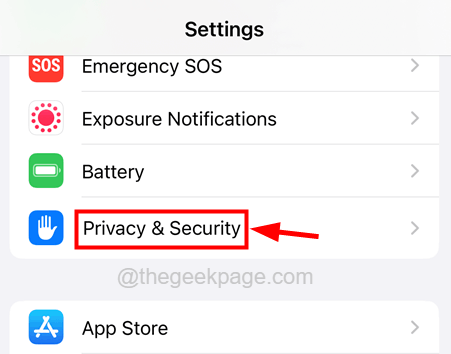
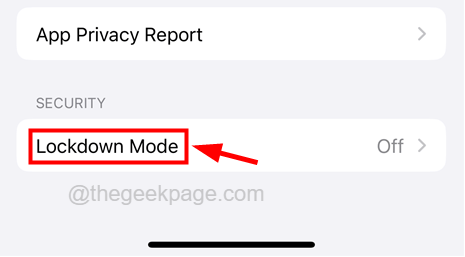
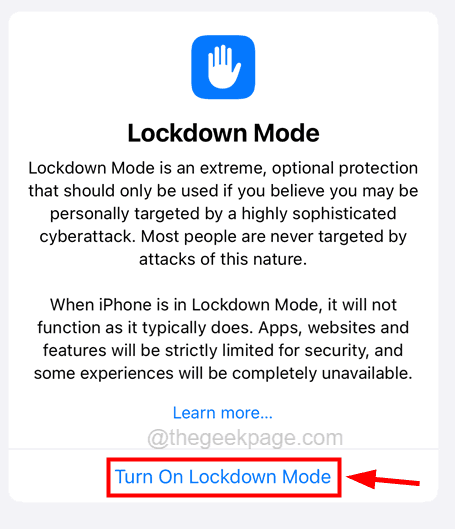
Wskazówka 24 - Zapisz dowolną stronę internetową jako PDF w Safari
Ta wskazówka może pomóc większemu użytkownikom, zwłaszcza studentom i programistom, którzy dużo korzystają z przeglądania, aby uzyskać informacje w Internecie. Działa to tylko wtedy, gdy używasz przeglądarki Safari do tworzenia pliku PDF dowolnej strony, którą przeglądasz.
Aby to zrobić najpierw, otwórz przeglądarkę Safari na iPhonie i przejrzyj każdą stronę internetową, którą chcesz zapisać jako PDF. Następnie dotknij Udostępnij ikonę na środku dolnego paska aplikacji Safari Browser.
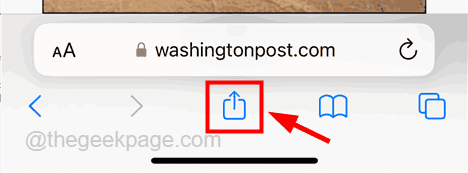
Teraz dotknij Opcje przycisk na wyskakowanym ekranie.
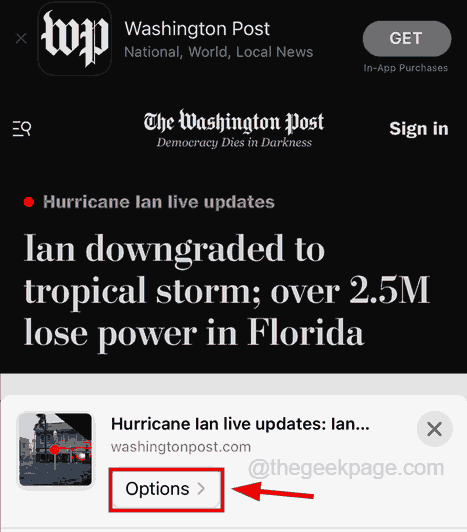
Na stronie opcji wybierz PDF i dotknij Zrobione.
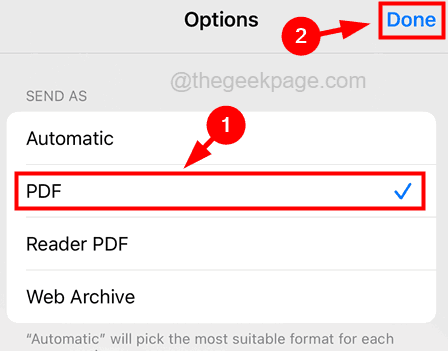
Następnie dotknij Zapisz w plikach Na dole wyskoczonego ekranu.
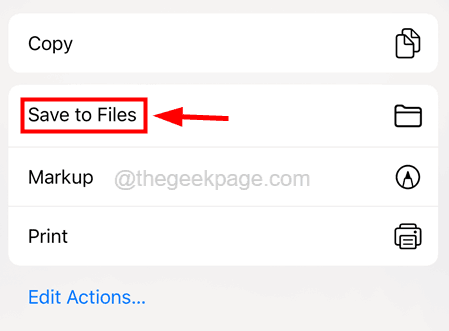
Wybierz teczka z listy rozwijanej i dotknij Ratować.
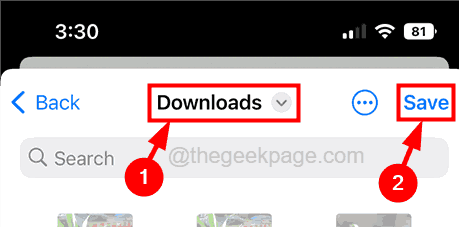
Teraz pdf strony internetowej zostanie zapisany w wybranym folderze i możesz odczytać go offline w dowolnym momencie.
Wskazówka 25 - Korzystanie z PIP, skopiuj wiele zdjęć i przeciągnij je, aby wysłać/przenieść
Zdjęcie na zdjęciu jest najlepszymi najlepszymi funkcjami wprowadzonymi przez Apple wraz z aktualizacją iOS 16. Ta funkcja pozwala przeciągnąć i wybrać wiele zdjęć za pomocą funkcji PIP.
Najpierw musisz dotknąć i przytrzymać jedno zdjęcie przez sekundę albo z albumu, wyszukiwania internetowe itp. Dopóki nie zobaczysz menu kontekstowego i przeciągnij go poza menu kontekstowe za pomocą palca po lewej stronie i przytrzymaj go, a następnie możesz przewinąć ekran i dotknąć dowolnych innych zdjęć bezpośrednio, aby je wybrać za pomocą prawego palca dla wygody.
Po zakończeniu wyboru otwórz dowolny inny album lub Twitter, w którym chcesz go wysłać lub przenieść.
NOTATKA - Na Twitterze możesz wysłać tylko do 4 zdjęć na Twitter.
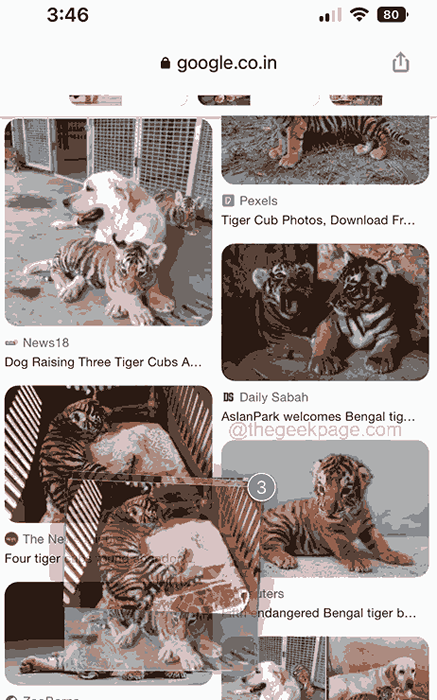
Wskazówka 26 - Zamknij wszystkie zakładki jednocześnie w Safari
Zamiast zamykać wszystkie otwarte zakładki jeden po drugim, co jest dość nużą i irytującą pracą, czy nie byłoby dobrze, gdybyś mógł to zrobić jednocześnie dobrze?
Teraz możesz to zrobić, zamykając wszystkie zakładki jednocześnie w aplikacji Safari Browser na iPhonie z iOS 16. Najpierw otwórz Safari przeglądarka i dotknij i przytrzymaj Więcej ikona zakładek który jest obecny w prawym dolnym rogu aplikacji, dopóki nie zobaczysz menu kontekstowego.
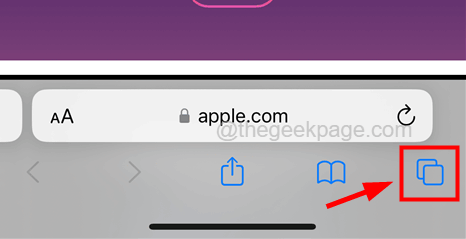
Następnie wybierz Zamknąć wszystkie zakładki Z menu kontekstowego.
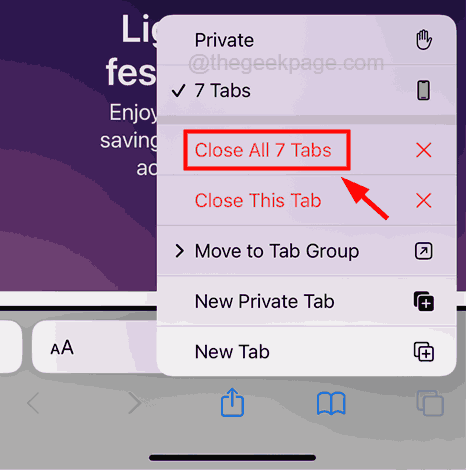
Następnie potwierdź to, dotykając Zamknąć wszystkie zakładki jak pokazano niżej.
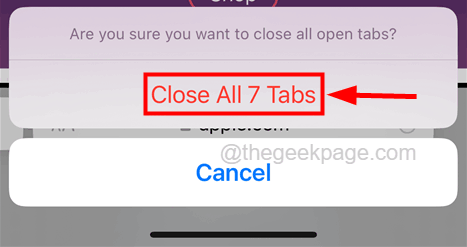
- « Jak naprawić czas ekranu pokazujący losową stronę internetową na iPhonie
- Jak naprawić funkcję DND (nie przeszkadzać) wciąż się włącza w Android »